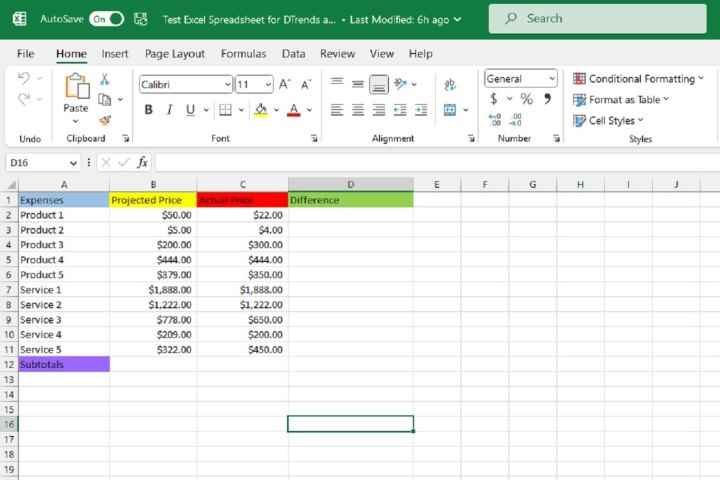Herkes bir Excel elektronik tablo uzmanı değildir ve belirli bir veri kümesi için ihtiyaç duyduğunuz formülleri nasıl yazacağınızı her zaman bilemeyebilirsiniz. Verileriniz ve hesaplama gereksinimleriniz için doğru formülü bulmakta sorun yaşıyorsanız, bu formülü yalnızca birkaç adımda yazmanıza yardımcı olabilecek yeni bir seçenek var.
Bu seçenek, yapay zeka şirketi OpenAI’nin vızıltılı, yeni AI sohbet robotu ChatGPT’dir. ChatGPT’nin yapabildiği diğer şeylerin yanı sıra, Excel formülleri de yazabilir. Bu kılavuzda, ihtiyacınız olan Excel formüllerini elde etmek için onu nasıl kullanacağınızı göstereceğiz. Başlayalım.
Excel formülleri yazmak için ChatGPT nasıl kullanılır?
Excel formülleri yazmak için ChatGPT’nin nasıl kullanılacağına bir göz atalım. Bu kılavuzun amaçları doğrultusunda, ChatGPT’nin oluşturduğu formüllerle temel hesaplamalar yapmak için basit bir örnek veri seti kullanacağız.
Unutmayın: Bir OpenAI hesabına ve veri kümesi içeren bir Microsoft Excel elektronik tablosuna ihtiyacınız olacak.
Aşama 1: Devam edin ve kullanmak istediğiniz Excel elektronik tablosunu açın.
Örneğimizde, basit bir ürün, hizmet, tahmini fiyat ve gerçek fiyat tablosuna sahibiz. ChatGPT tarafından yazılan Excel formüllerini kullanarak, listelenen her bir ürün veya hizmet için öngörülen fiyat ile gerçek fiyat arasındaki farkları (D Sütunu) ve B, C ve D Sütunlarının ara toplamlarını hesaplamak istiyoruz.
ekran görüntüsü
Adım 2: Şimdi web tarayıcınızı açın ve şu adrese gidin: ChatGPT web sitesi. Ardından OpenAI hesabınıza giriş yapın. şimdi görmelisin Yeni sohbet ChatGPT için ekran.
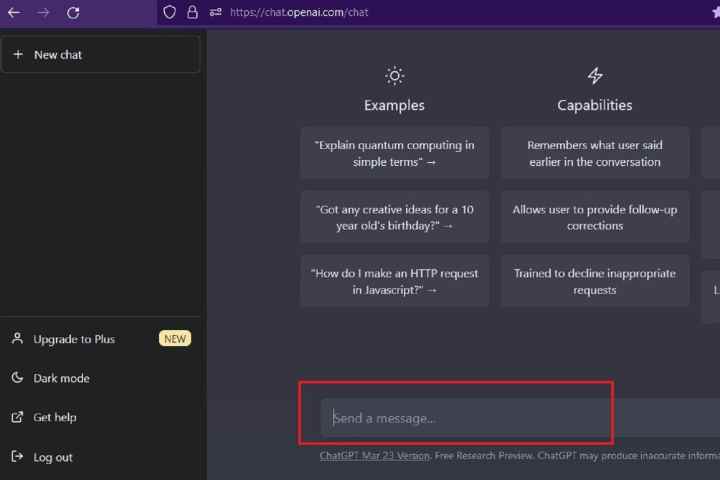
ekran görüntüsü
Aşama 3: Yeni sohbet ekranında, verileriniz için bir Excel formülü isteğinizi yazın. Bir mesaj göndermek… sohbet ekranının altındaki metin kutusu. sonra basın Girmek klavyenizde.
Örneğimizde, Farklar sütununun (D Sütunu) hücrelerini, Gerçek Fiyat sütununun (C Sütunu) değerlerini Öngörülen Fiyat sütunundaki (Sütun) karşılık gelen değerlerinden çıkararak cevaplarla doldurmak istiyoruz (Sütun B).
ChatGPT’den C2 hücresindeki sayıyı B2 hücresindeki sayıdan çıkaran bir Excel formülü yazmasını isteyerek başlayacağız. Talebinizi olabildiğince açık ve net bir şekilde ifade ederken dikkatli olmalısınız, aksi takdirde ChatGPT sizi yanlış anlayabilir ve size yanlış formül verebilir.
Örneğimiz için ChatGPT’ye şu mesajı gönderdik: Lütfen C2’deki değeri B2’deki değerden çıkaran bir Excel formülü yazınız.
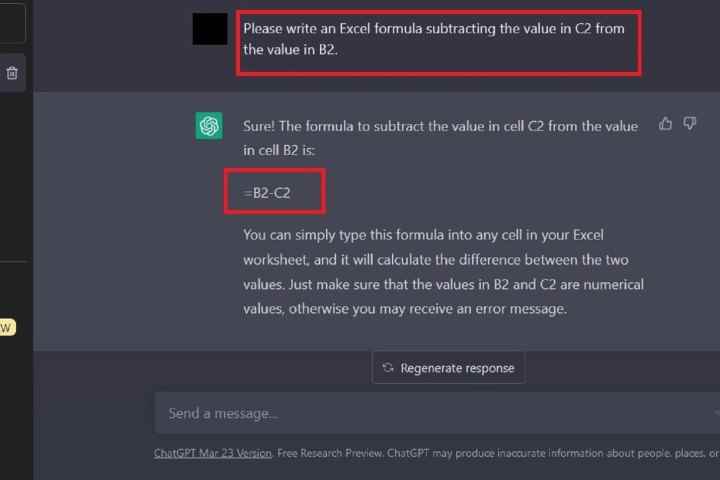
ekran görüntüsü
Adım 4: ChatGPT’nin isteğinize verdiği yanıt, kullanmanız için bir formül ve bunun bir Excel elektronik tablosunda nasıl kullanılacağına dair kısa bir açıklama içermelidir. Formülü vurgulayarak ve ardından düğmesine basarak sohbet ekranından kopyalayın. CTRL+C klavyenizde.
Adım 5: Excel elektronik tablonuza gidin ve formülünüzün olmasını istediğiniz hücreyi seçin. Ardından formülünüzü tuşuna basarak hücreye yapıştırın. CTRL + V klavyenizde. Formülünüzün doğru yanıtı, seçtiğiniz hücrede hemen görünmelidir.
Örneğimizde ChatGPT, isteğimiz için aşağıdaki formülü oluşturdu: =B2-C2. Ve bu formülü kopyalayıp istediğimiz e-tablo hücresine (D2) yapıştırdığımızda, formül doğru yanıtı verdi: Ürün 1’in Öngörülen Fiyatı (50 ABD Dolarına eşit olan B2) ile Gerçek Fiyatı (22 ABD Dolarına eşit olan C2) arasındaki fark 28 ABD Dolarıdır.
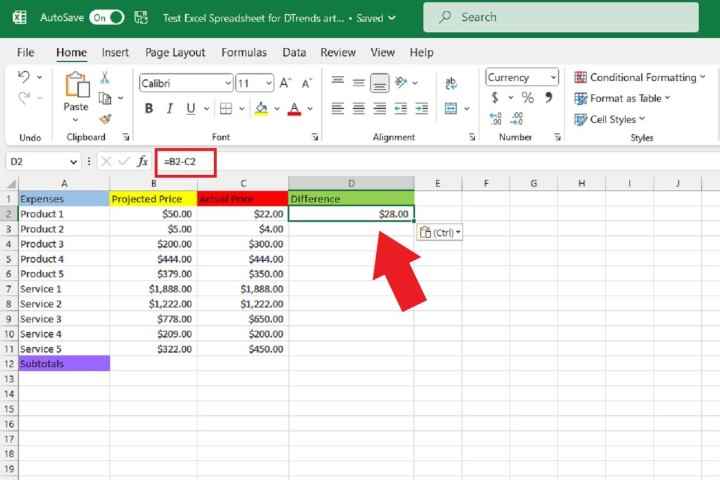
ekran görüntüsü
Adım 6: Ardından, Farklar sütunundaki (D Sütunu) kalan boş hücreleri her ürün veya hizmetin doğru yanıtlarıyla doldurmak için, imlecinizi formülünüzü kopyalayıp yapıştırdığınız hücrenin sağ alt köşesine getirebilirsiniz. . Sonra siyahı gördüğünde Artı işareti simgesi görünür, köşeyi seçin ve son veri satırına kadar sütunun geri kalanını seçmek için imlecinizi sürükleyin.
Sonra imleç üzerindeki tutuşunuzu bırakın. Bunu yaptıktan sonra, bu boş hücreler, ilgili veri satırları için doğru yanıtları otomatik olarak doldurmalıdır.
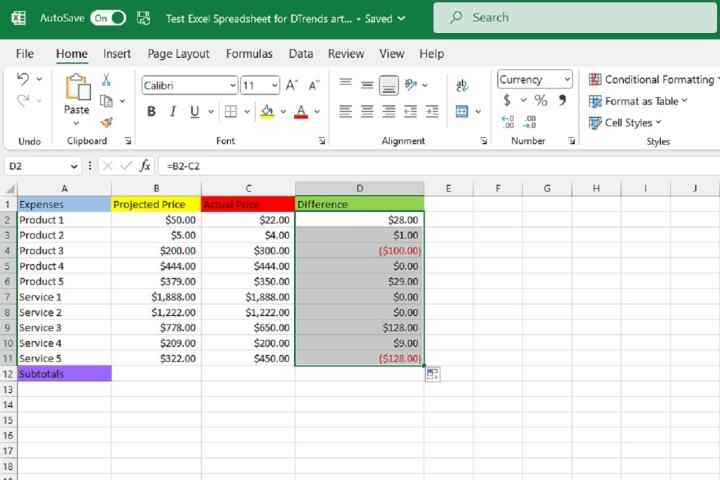
ekran görüntüsü
Adım 7: Bu kez eklemeli bir örnek daha yapalım. Aynı elektronik tablo örneğini kullanarak, şimdi B Sütunundaki (Öngörülen Fiyat) tüm değerlerin toplamını bilmek istiyoruz.
Bu yüzden ChatGPT’ye geri döneceğiz ve chatbot’a, B2’den B11’e kadar B sütunundaki tüm değerleri toplayan bir Excel formülü isteği göndereceğiz.
Bu durumda ChatGPT’ye mesajımız şuydu: Lütfen B Sütunundaki B2’den B11’e kadar olan tüm değerleri toplayan bir Excel formülü yazınız.
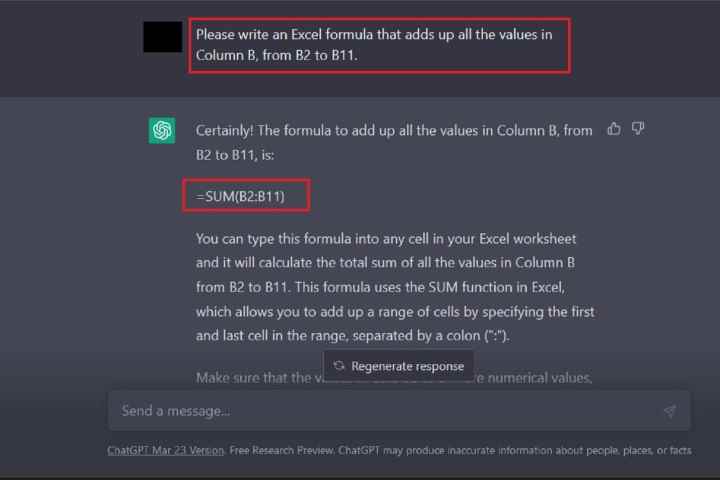
ekran görüntüsü
Adım 8: ChatGPT, formülü ve nasıl kullanılacağına dair bir açıklama ile yanıt vermelidir. Ardından, bu kılavuzun başlarında çıkarma formülü için yaptığımız gibi, bu formülü kopyalayıp istediğiniz elektronik tablo hücresine yapıştırmalısınız.
Bu toplama formülünü yapıştırdığınızda, doğru cevap o hücrede otomatik olarak görünmelidir. Örneğimiz için ChatGPT, B2’den B11’e kadar B Sütunundaki tüm hücreleri toplamak için bu formülü sağladı: =TOPLA(B2:B11).
Bu formül doğru bir şekilde 5.497 $ cevabını verdi. Bu, bu e-tabloda listelenen ürün ve hizmetlerin Öngörülen Fiyatlarının ara toplamının 5.497 ABD doları olduğu anlamına gelir.
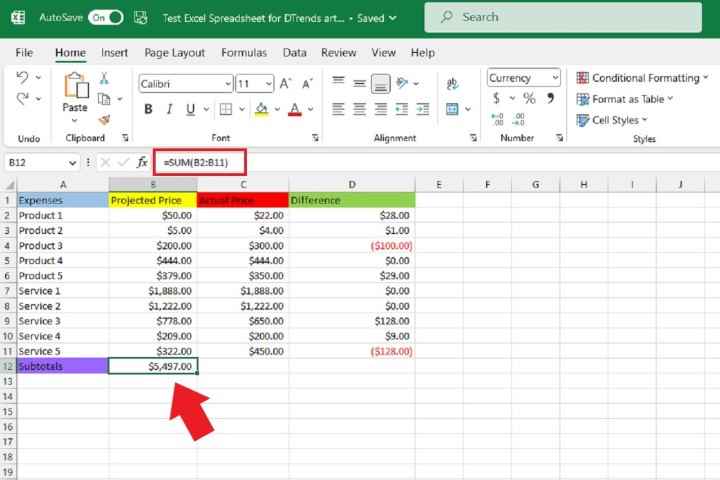
ekran görüntüsü
Adım 9: Son olarak, bu e-tablodaki veri kümesinin geri kalanını C ve D sütunlarının ara toplamlarıyla (sırasıyla tüm ürün ve hizmetlerin gerçek fiyatları ve farkları) doldurmak istediğimiz için imlecimizi üzerine getireceğiz. hücrenin sağ alt köşesine toplama formülümüzü kopyalayıp yapıştırdık.
bir kez siyah Artı işareti simgesi göründüğünde, bu köşeyi seçeceğiz ve ardından sonraki iki hücreyi seçmek için sağa doğru sürükleyeceğiz. Seçildikten sonra bekletmeyi bırakın.
Bekletmenizi serbest bıraktığınızda, ilgili veri sütunları için doğru ara toplam yanıtları görünmelidir.
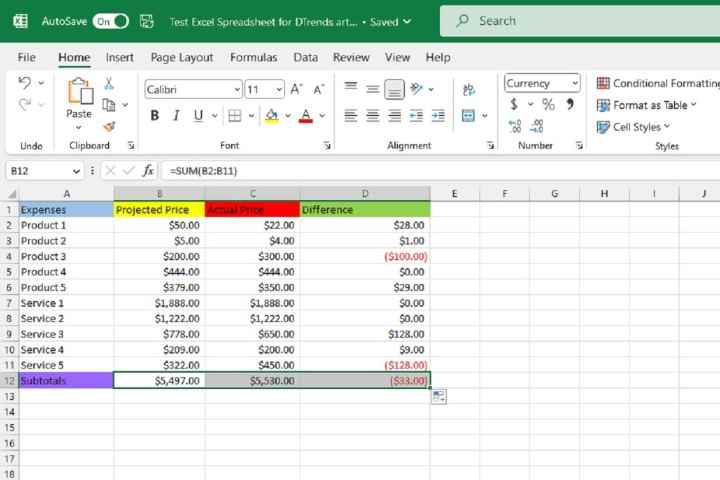
ekran görüntüsü