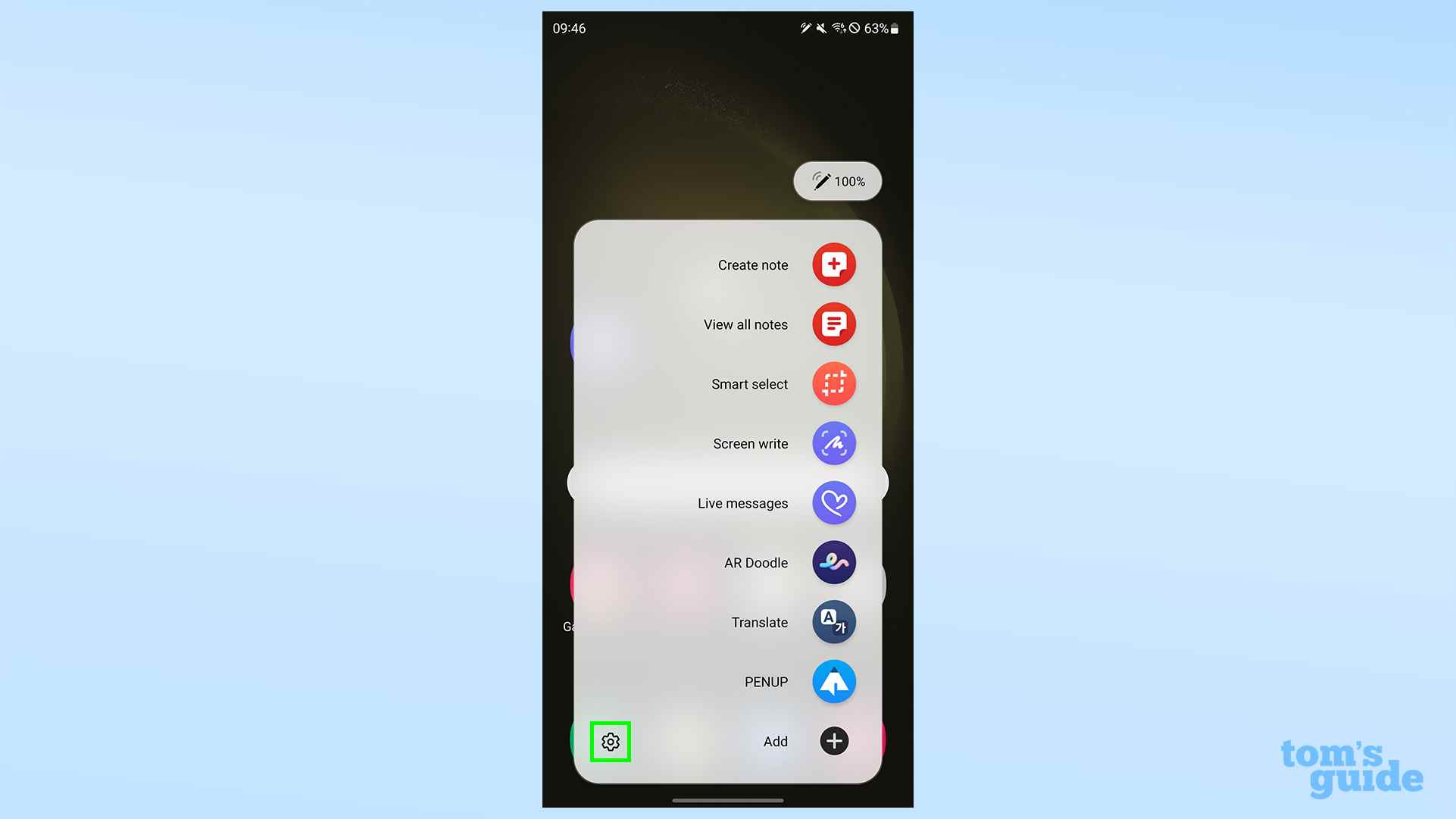Samsung Galaxy S23 Ultra S Pen ayarlarını değiştirmeyi öğrenen bir kullanıcı için en zor şey, değiştirmek istediği gerçek ayarlara karar vermektir. Sonuçta, cevap büyük ölçüde kalemi amiral gemisi Samsung telefonunuzla nasıl kullanmayı planladığınıza bağlıdır.
Samsung Galaxy S23 Ultra ile birlikte verilen S Pen, telefonun en benzersiz özelliklerinden biridir. Piyasada aktif kalemlerle çalışan yalnızca bir avuç akıllı telefon var ve onlarla birlikte gelen daha da azı var. Ancak bir özelliğin bulunmasının zor olması, kullanıcıların özelliğin nasıl davranacağı üzerinde herhangi bir kontrole sahip olmaması gerektiği anlamına gelmez.
Aşağıda size Galaxy S23 Ultra’nın S Pen ayarlarını nerede bulacağınızı göstereceğiz ve ardından sunulan tüm farklı seçenekleri gözden geçireceğiz. S Pen çok yönlü bir araçtır, ancak yalnızca ayarları beğeninize göre etkinleştirerek, devre dışı bırakarak ve yeniden yapılandırarak tam potansiyelini ortaya çıkarabileceksiniz.
Öyleyse, Samsung Galaxy S23 Ultra S Pen ayarlarını nasıl değiştireceğinizi ve bu değişikliklerin kalemi kullanma şeklinizi nasıl optimize edebileceğini öğrenelim.
Samsung Galaxy S23 Ultra S Pen ayarları nasıl değiştirilir?
- S Pen’i çıkarın, ardından açılan Temassız komut menüsünde dişli çark simgesine dokunun
- Alternatif olarak, Ayarlar uygulamasında Gelişmiş özellikler menüsünü açın ve ardından S Pen menüsünü seçin
- Ayarları ihtiyacınıza göre düzenleyin
Farklı ayarların daha ayrıntılı talimatları ve açıklamaları için okumaya devam edin
1. S Pen’i çıkarın, ardından Temassız komut menüsünde dişli çark simgesine dokunun.
(Resim: © Tom’un Rehberi)
Varsayılan olarak, S Pen’i silosundan çıkarmak, Temassız komut menüsünü aç, muhtemelen S Pen ile yapmak isteyeceğiniz şeylerle ilgili bir dizi kısayol. Bunları daha sonra ele alacağımız şekilde özelleştirebilirsiniz.
Şu anda yapmamız gereken şey dişli simgesine dokunun S Pen ayarlarını açmak için sol altta
2. Alternatif adım: Ayarlar uygulamasında Gelişmiş özellikler menüsünü ve ardından S Pen menüsünü açın.
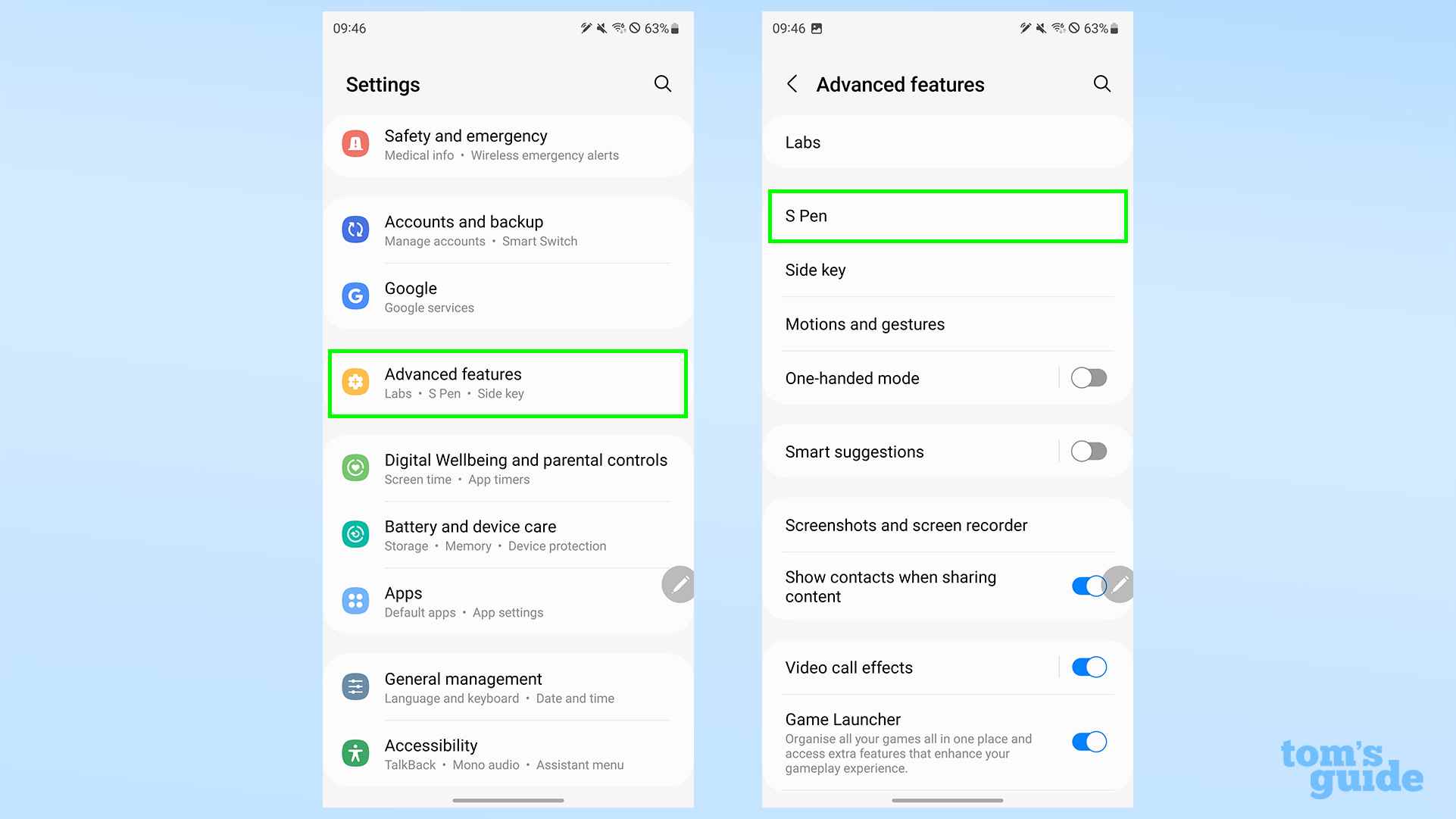
(Resim: © Tom’un Rehberi)
S Pen’i şu anda çıkarmak istemiyorsanız, ancak yine de S Pen’inizi özelleştirmek istiyorsanız, Ayarlar uygulamasını aç yerine. Gelişmiş özellikler başlığını bulunDaha sonra S Pen ayarlarını aç buradan.
3. S Pen ayarlarınızı yapın
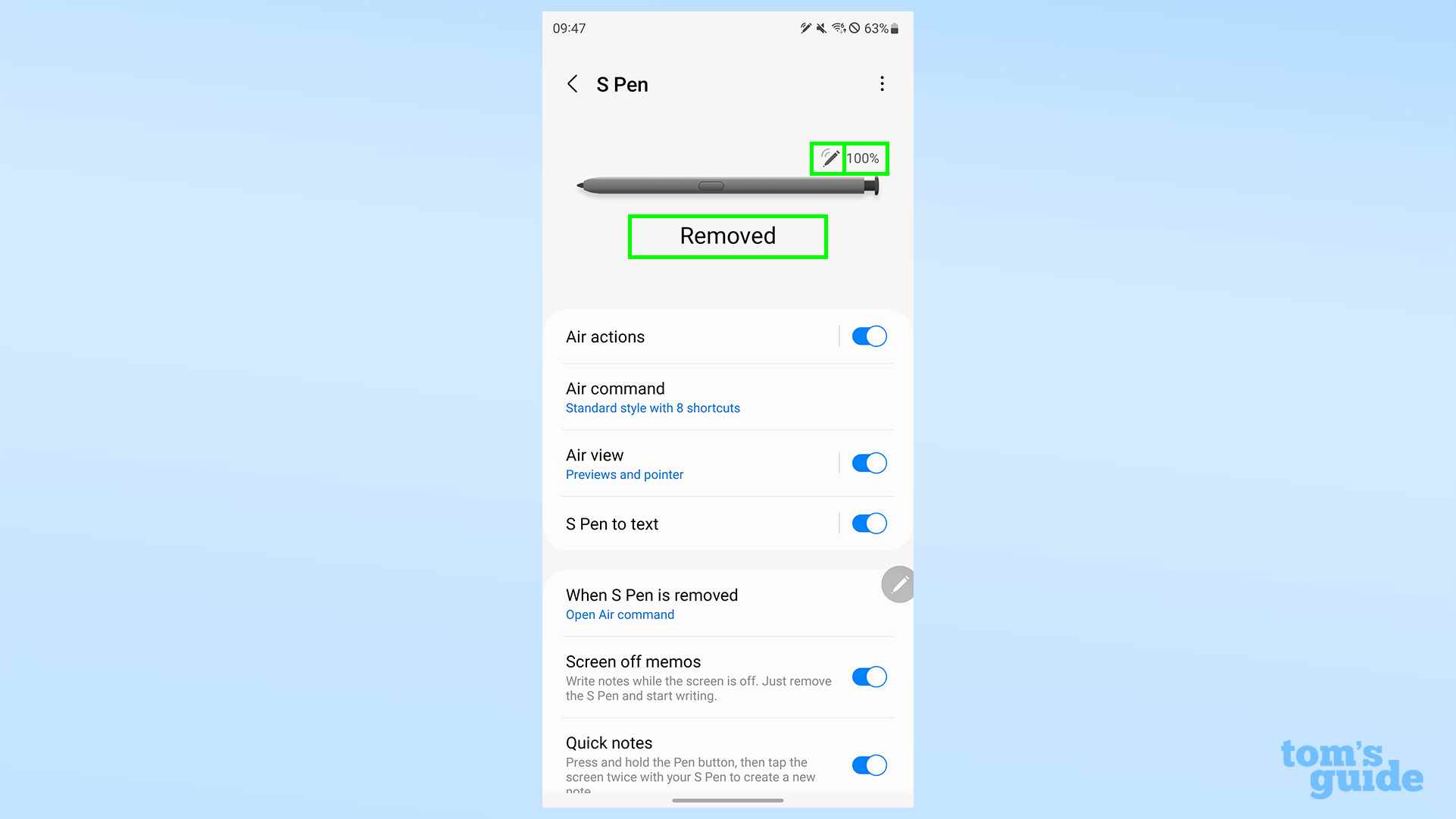
(Resim: © Tom’un Rehberi)
Hangi yöntemi kullanırsanız kullanın, artık size kalemin davranışı hakkında bilmek veya değiştirmek isteyebileceğiniz her şeyi gösteren S Pen menüsünde olacaksınız.
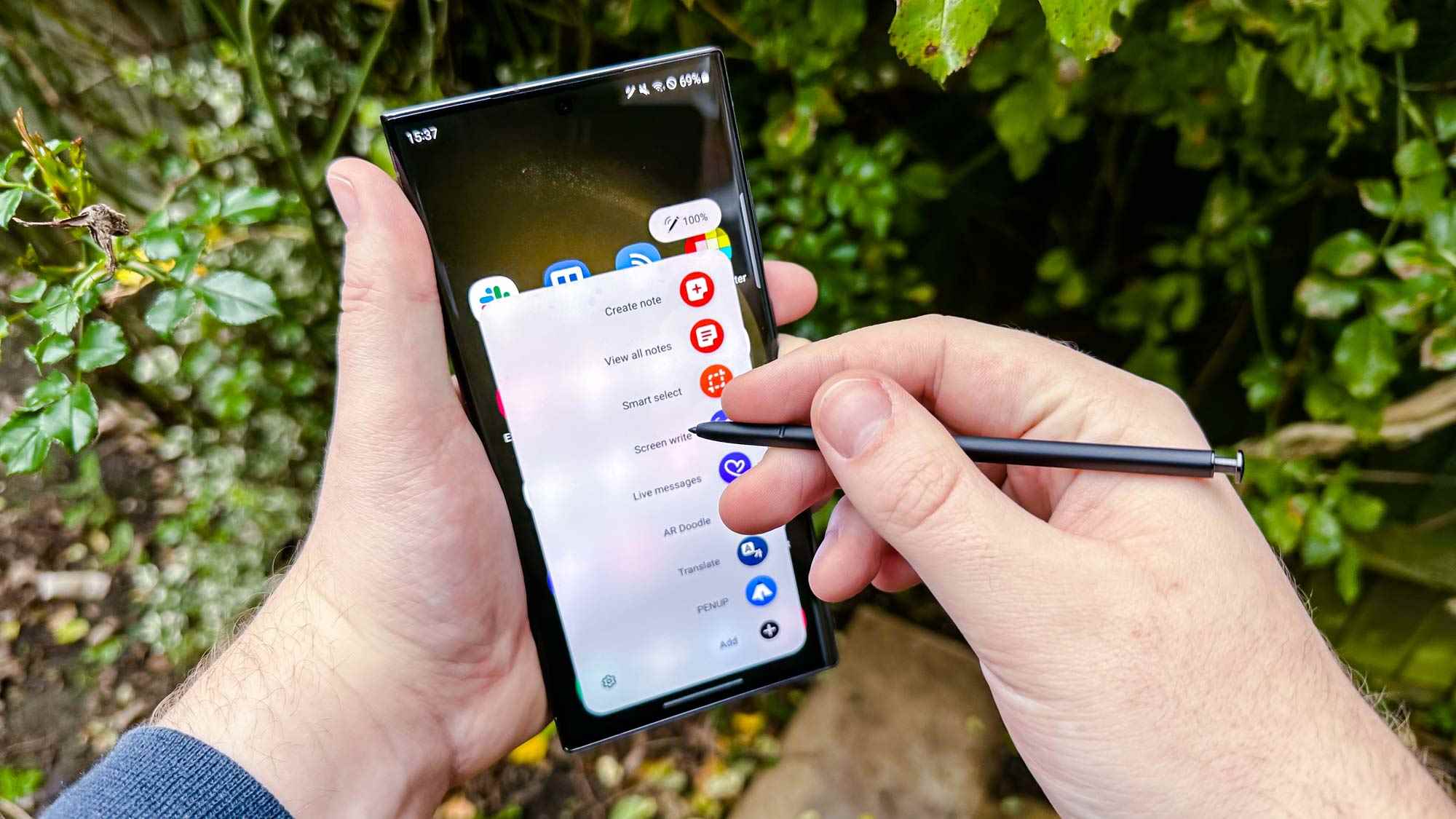
S Pen ayarları
İşte S Pen’iniz için neleri ayarlayabileceğinizin bir özeti.
İlk olarak, elimizde üstteki illüstrasyonS Pen’inizin bağlantı durumunu (sağ üstteki kalem ve eğriler simgesi), pil seviyesini (bağlantı durumunun sağında) ve S Pen’in şu anda Galaxy S23 Ultra’ya takılı mı yoksa çıkarılmış mı olduğunu gösteren .
Hava eylemleri kalem üzerindeki düğmeyi basılı tutarken S Pen’inizi sallayarak kullanabileceğiniz bir dizi özelliktir. Örneğin, tek bir basış ve basılı tutma, kamera uygulamasını açmanıza izin verirken, çeşitli keskin açılı hareketler, telefonunuzda gezinmenize, ekran görüntüleri almanıza ve daha pek çok şeye olanak tanır. Bu eylemleri yeni hareketlere yeniden bağlayabilir veya tam tersini yapabilir, ayrıca belirli Samsung onaylı uygulamalar için ayrı Air eylemleri ayarlayabilirsiniz.
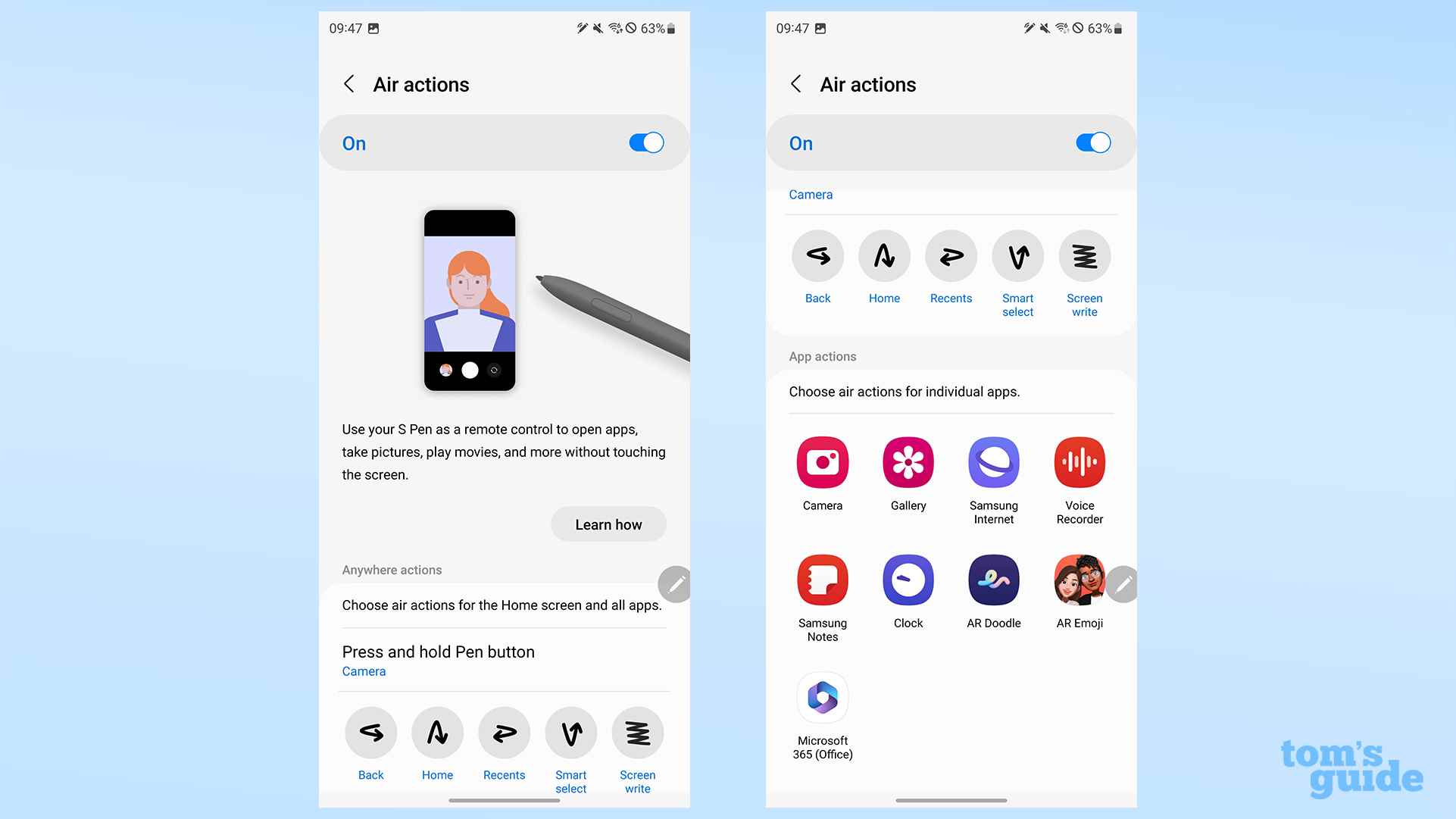
bu Hava Komutanlığı menüsü, seçilen uygulama ve işlev simgelerini ve bunların adlarını metin olarak gösteren büyük varsayılan menü ile yalnızca simgeleri içeren daha küçük bir araç çubuğu arasında karar vermenizi sağlar. Burada ayrıca hangi kısayolların kullanılabileceğini, Temassız komut simgesinin (daire içindeki yarı saydam kalem, vurgulanmış) siz kullanmadığınızda ekranda kalıp kalmayacağını ve S Pen’in düğmesine bir kez dokunmanın Temassız komutunu getirip getirmeyeceğini değiştirebilirsiniz. Menü.
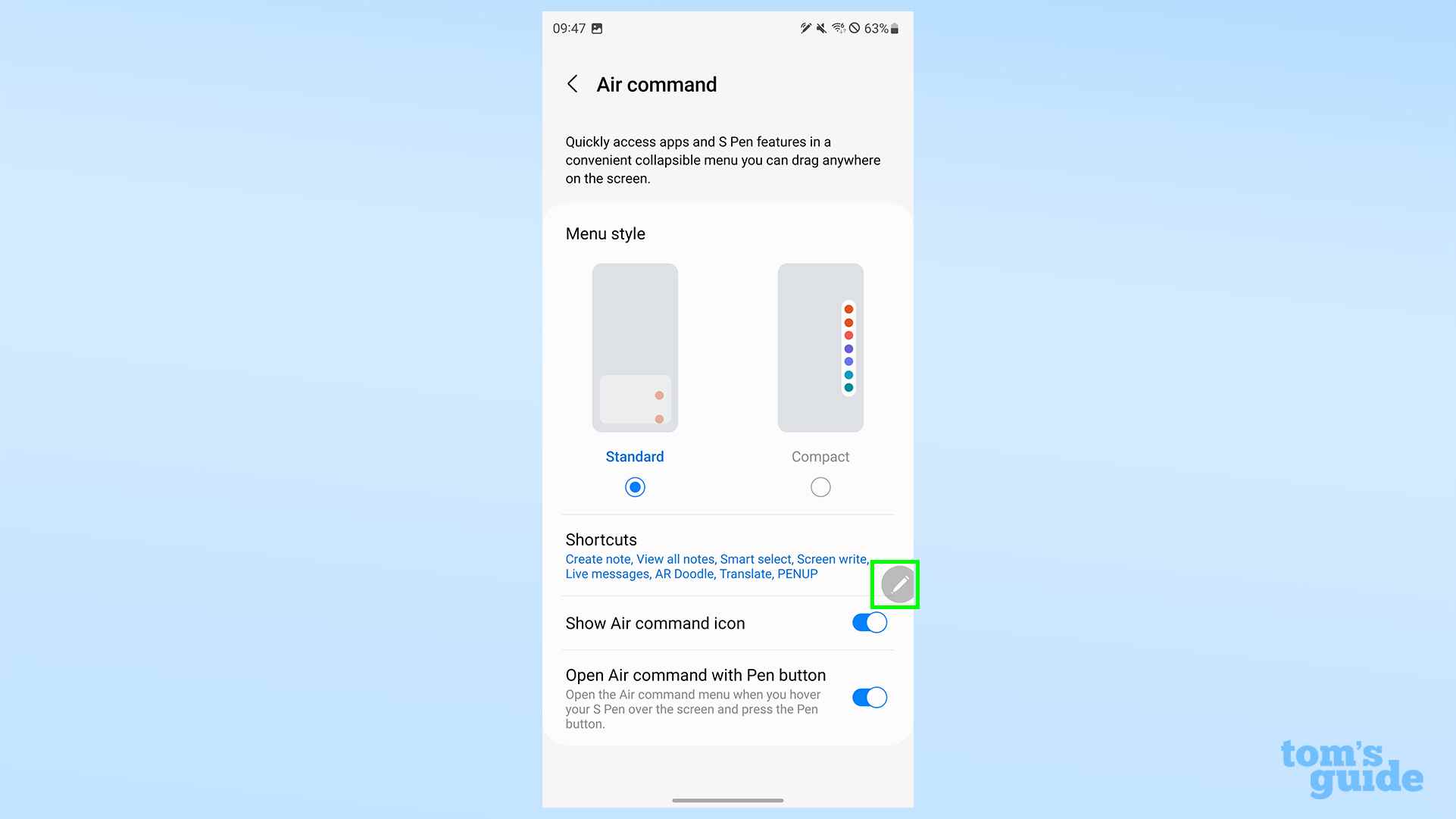
hava görünümü S Pen’inizin o anda nerede durduğunu göstermek için ekranda küçük mavi dairesel bir işaretçi görüntüler ve nereye hareket ettiğinizi görmenizi kolaylaştırır. Bu arada Önizleme, S Pen ile yalnızca simgelerinin üzerine gelerek bağlantıların, fotoğrafların ve takvim etkinliklerinin küçük açılır pencerelerini açmanıza olanak tanır. Birini ayrı ayrı etkinleştirebilir veya ikisini birden kapatabilirsiniz – bu size kalmış.
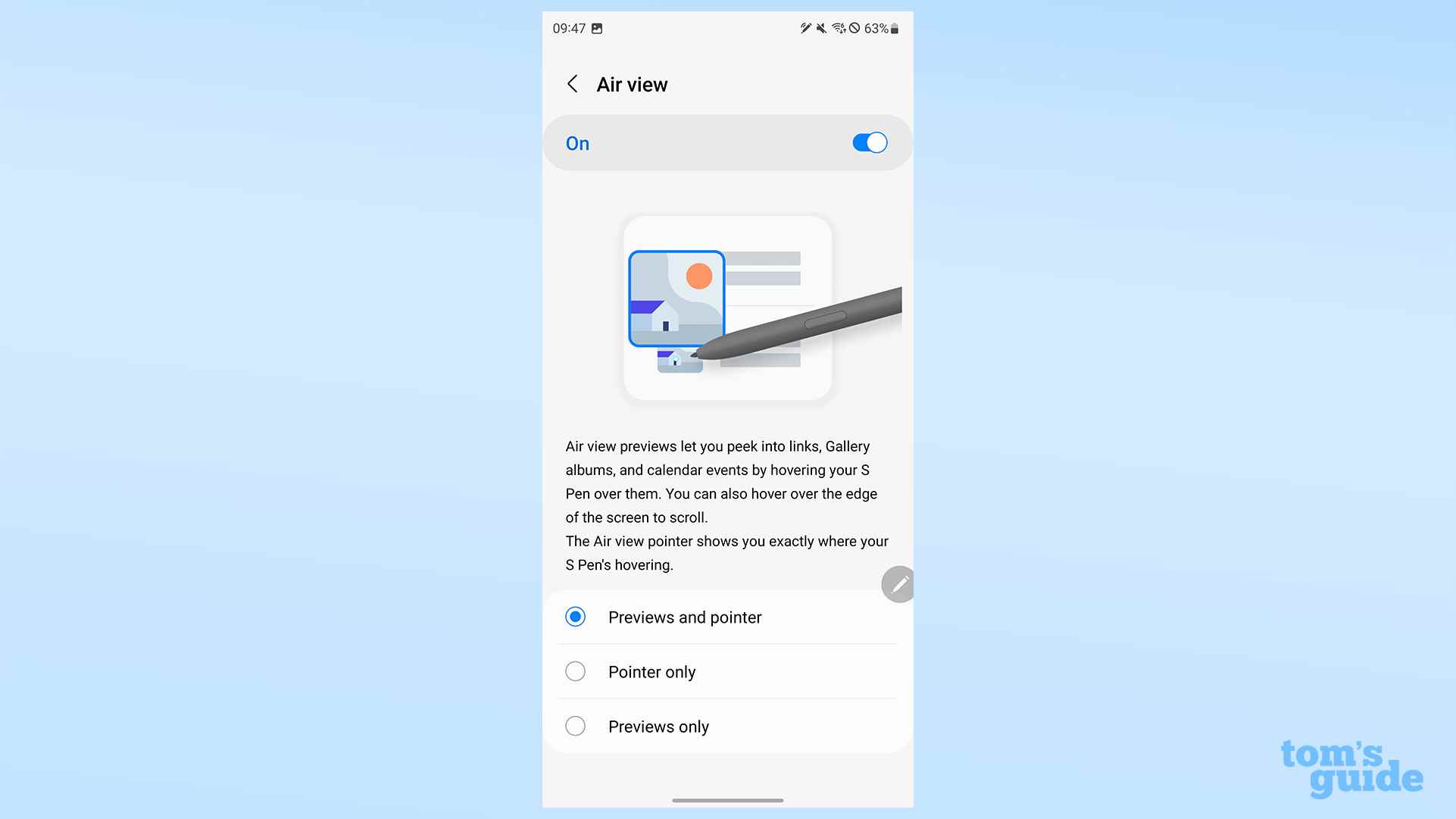
Metin yazmak için S Pen metin kutularına yazmanıza ve onu yazılan metne dönüştürmenize ve önceden yazılmış metni düzenlemenize olanak tanır. Yazmayı göster araç çubuğunu etkinleştirmek, yazarken size emoji eklemek, özel geri silme ve boşluk düğmeleri oluşturma ve minyatür bir klavye kullanma gibi ek seçenekler sunar.
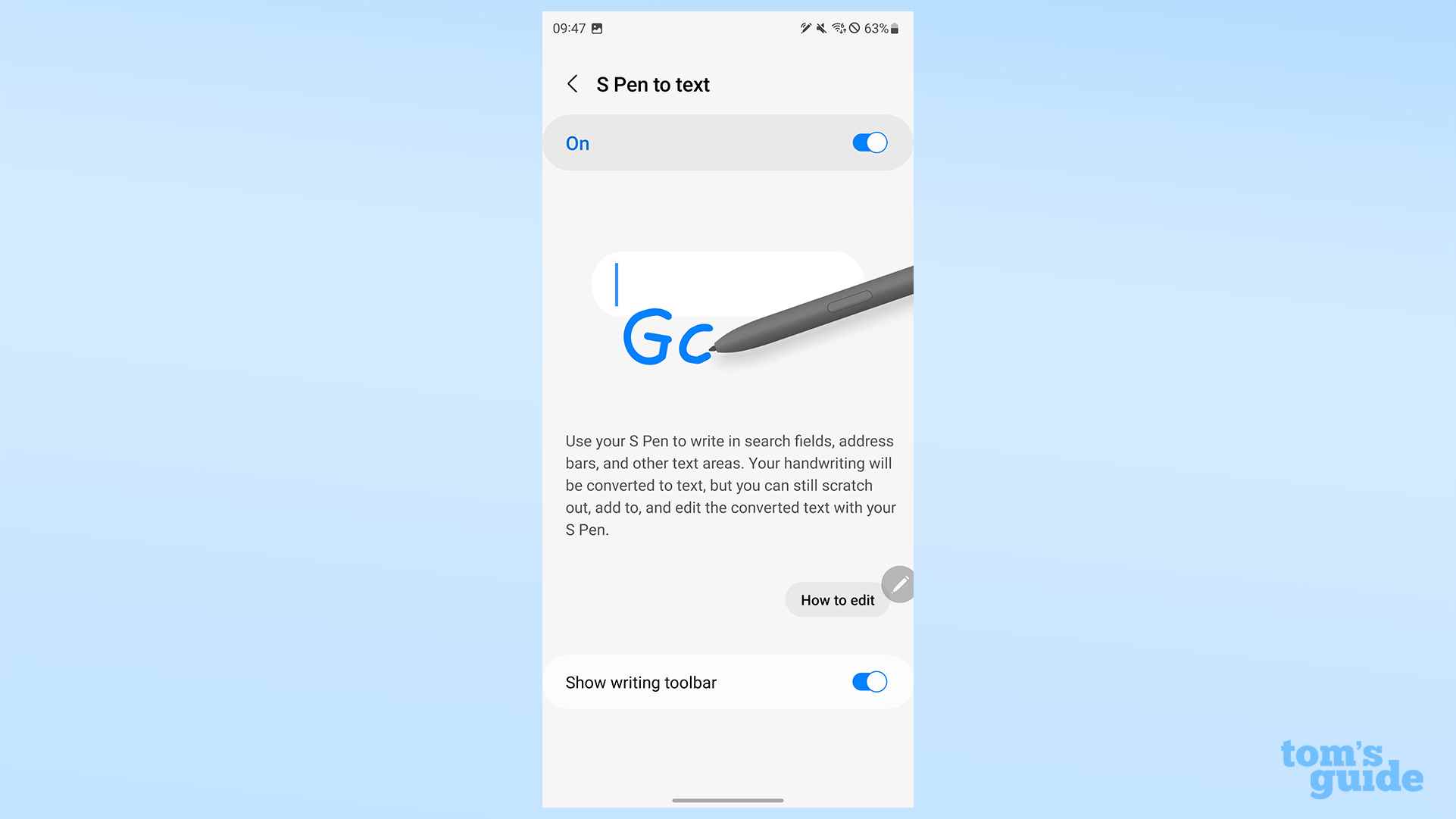
Garip bir şekilde adlandırılan S Pen çıkarıldığında ayarı, kalemi geri çektiğinizde, Samsung Notes’ta yeni bir not oluşturduğunuzda veya hiçbir şey yapmadığınızda her zaman Temassız komutunu açmak isteyip istemediğinize karar vermenizi sağlar ve bundan sonra ne yapacağınıza karar vermenizi sağlar.
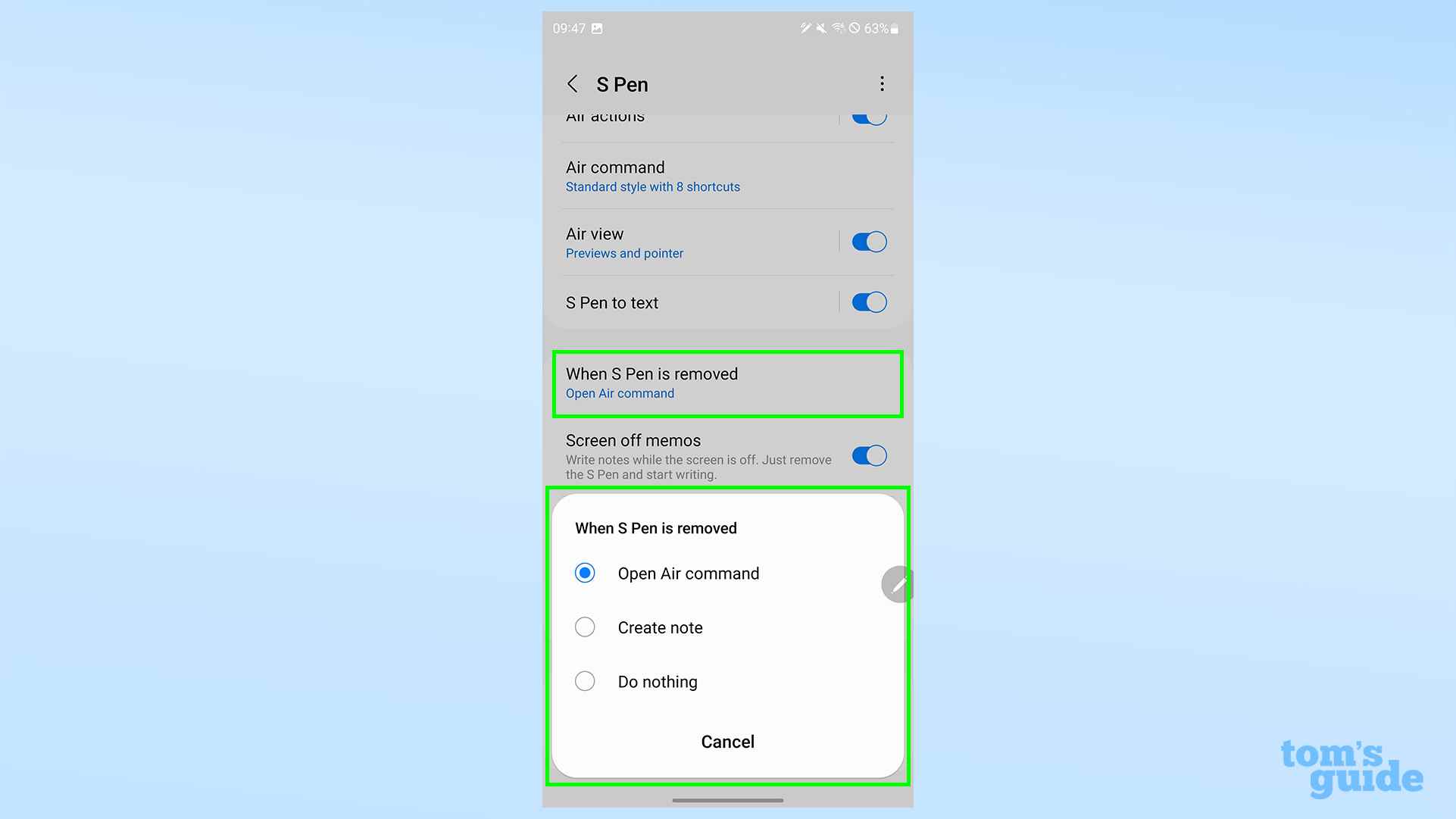
Altında Diğer S Pen ayarlarıbirkaç daha ayrıntılı seçenek bulacaksınız.
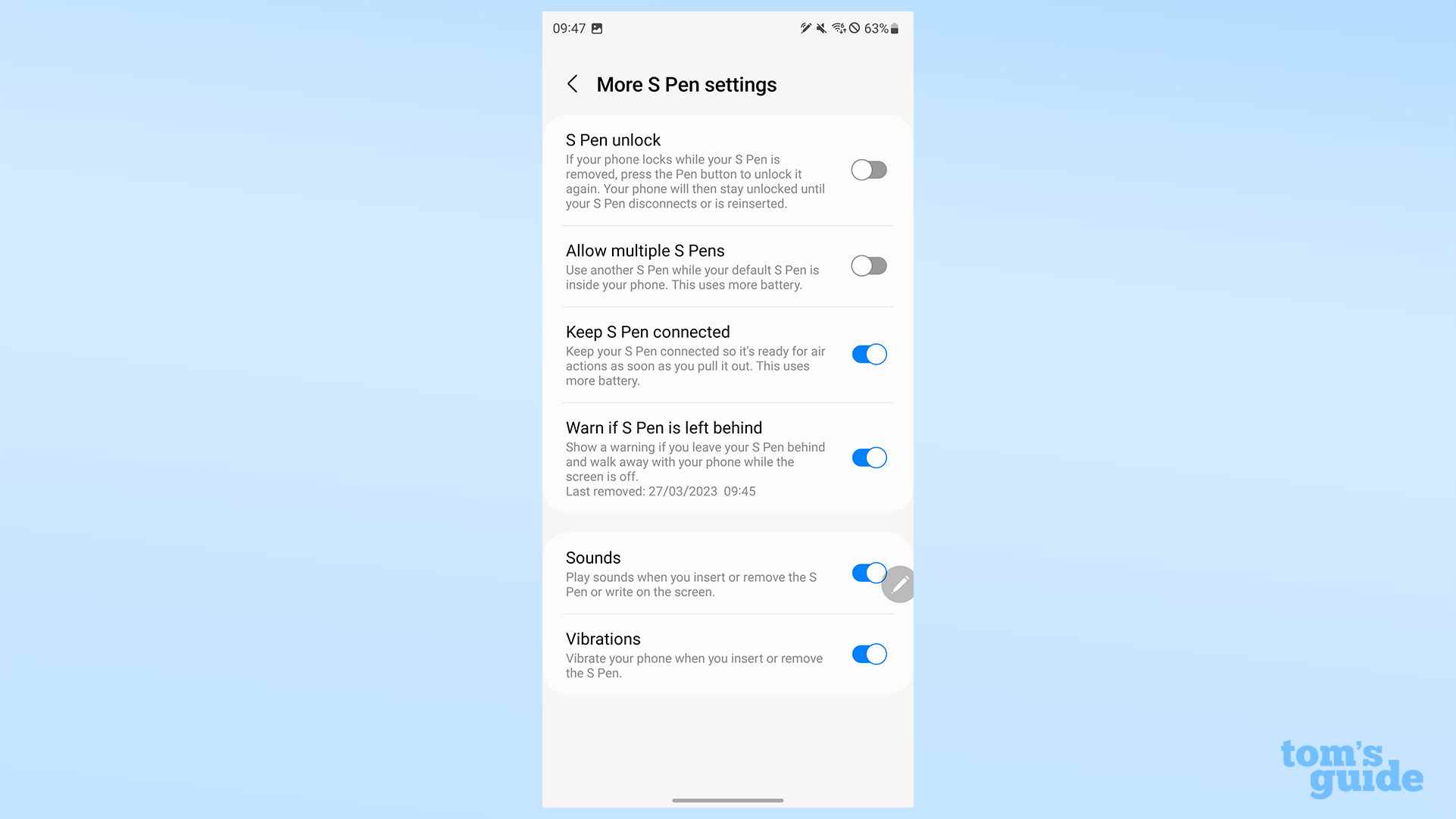
S Pen’in kilidini aç telefonunuzun kilidini açmak için ekran kalemi üzerindeki düğmeye basmanızı sağlar
Birden fazla S Pen’e izin ver Telefonunuzla birlikte gelenin ötesinde daha fazla S Kalemi eşleştirmenizi sağlar.
S Pen’i bağlı tutun telefona taktığınızda kalemin bağlantısının kesilmesini durdurur, yani S Pen’i bir sonraki çıkarışınızda Temassız hareketler gibi gelişmiş özellikleri kullanmak için beklemeniz gerekmez.
S Pen geride kalırsa uyar Telefon, S Pen’i çok uzun süre kullanmadan dışarıda bıraktığınızı düşünürse bir açılır pencere görüntüler.
Sesler ve Titreşimler S Pen’i çıkardığınızda veya taktığınızda ilgili geri bildirim biçimlerini verin; Sesler ayrıca siz yazarken cızırtılı kalem benzeri bir ses çıkarır.
Son olarak, ekranın üst kısmındaki üç nokta menüsünün altında bilinmesi gereken iki şey daha var. S Pen’i Sıfırla ekran kaleminin eşleşmesini kaldırır ve yeniden eşleştirmek için tekrar takmanız gerekir. S Pen’leri rahatsız eden mevcut bağlantı sorunlarından etkileniyorsanız bu seçeneği kullanmak isteyebilirsiniz.
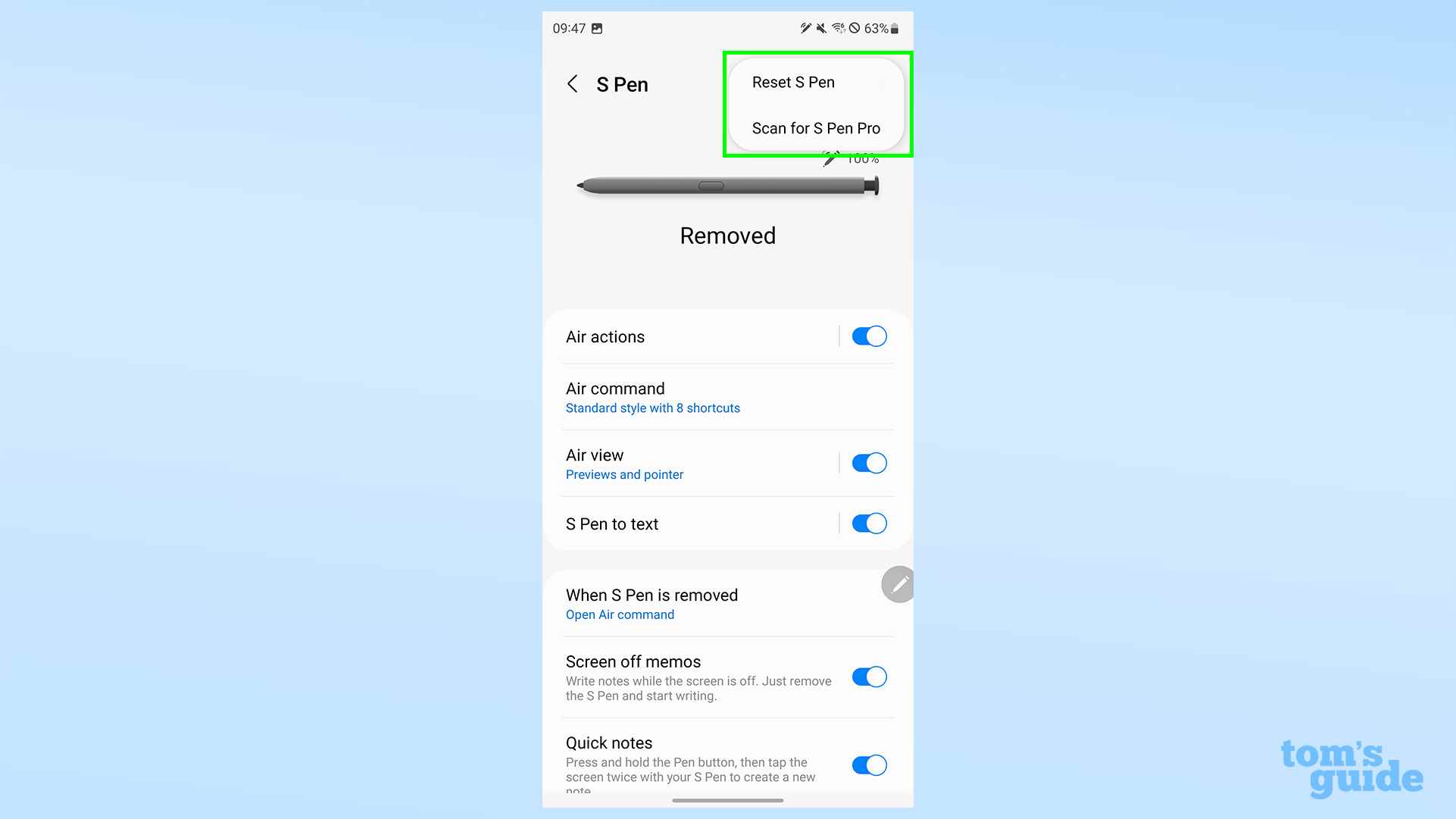
S Pen Pro için tarayın birden fazla Samsung ürünüyle eşleştirebileceğiniz ve aralarında veri aktarabileceğiniz, Samsung’un en üst düzey kalemi olan S Pen Pro’yu kurmanıza olanak tanır. Halihazırda bir Galaxy Book dizüstü bilgisayarınız veya bir Galaxy Tab tabletiniz varsa kullanışlıdır, ancak yalnızca S23 Ultra’ya bağlıysanız kesinlikle gerekli değildir.
Daha fazla Galaxy S23 Ultra ipucu için hazır mısınız? Samsung Galaxy S23’te astro hyperlapse videolarını nasıl kaydedeceğimizi öğrenerek S23 Ultra’nızın kameralarından en iyi şekilde yararlanın, Samsung Galaxy’nizdeki yan tuş ayarlarını nasıl değiştireceğinizi okuyarak kısayolları ayarlayın ve Galaxy S23’ünüzün diğer Samsung cihazlarıyla iyi oynamasına yardımcı olun Samsung Multi Control’ün nasıl kullanılacağını öğrenerek.
Daha fazla istemek? Ardından, Android’de veri limitlerini nasıl ayarlayacağınızı, Samsung Galaxy telefonunuzda sesi nasıl geliştireceğinizi ve Samsung telefonlarda parmak sensörü hareketlerini nasıl kullanacağınızı öğrenmenize de yardımcı olabiliriz. Veri planınız dahilinde kaldığınızdan emin olmak, Galaxy S23’ünüzün hoparlörlerinden en iyi şekilde yararlanmak ve Samsung cüzdanınız gibi şeylere mümkün olan en hızlı kısayollara sahip olmak istiyorsanız bunlar kullanışlı olacaktır.