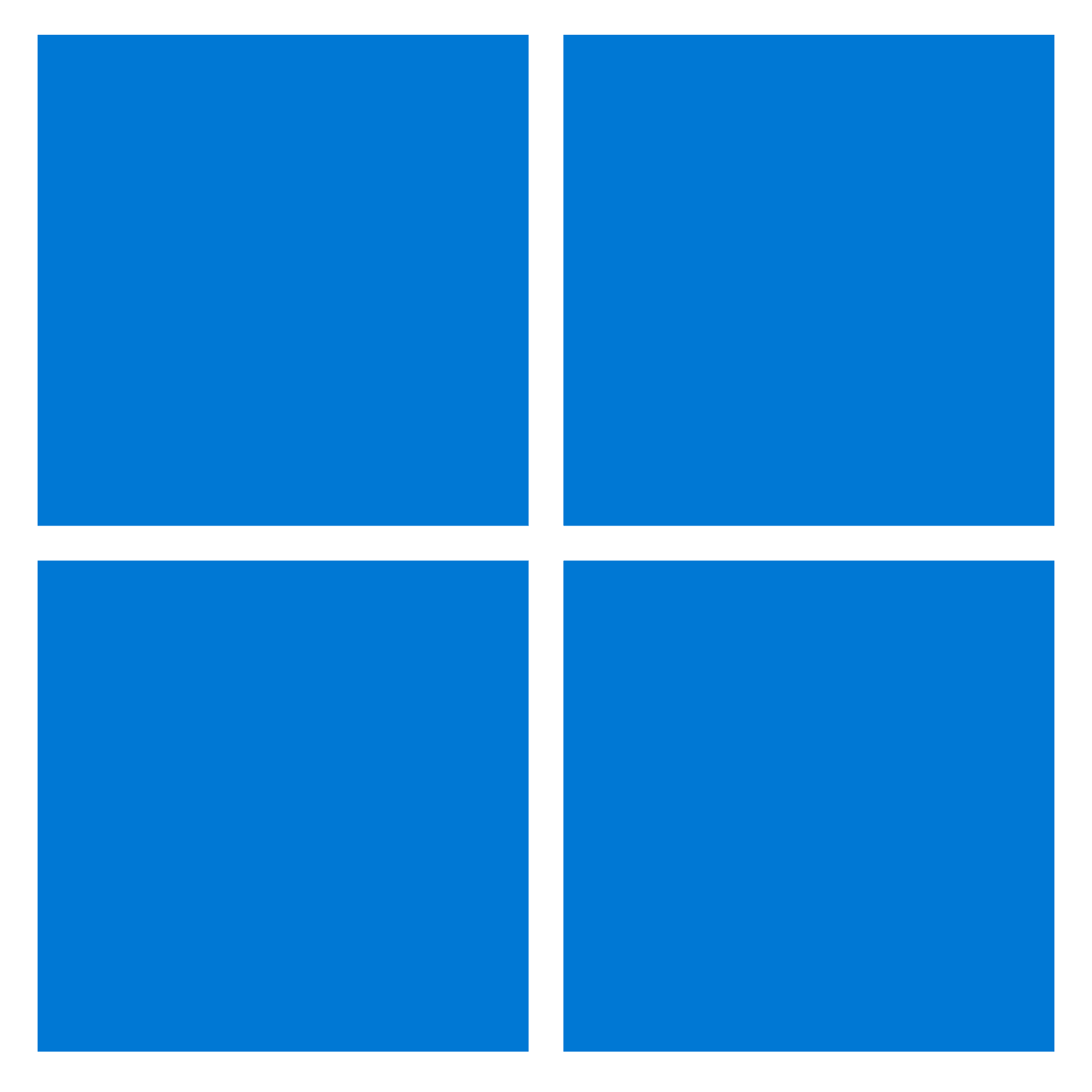Windows 10’da Sistem Geri Yükleme özelliği, bilgisayarın mevcut çalışma durumunun bir anlık görüntüsünü oluşturmak ve önemli sistem değişiklikleri algılandığında bunu bir “geri yükleme noktası” olarak kaydetmek için tasarlanmıştır. Bir güncelleme, sürücü veya uygulama yüklendikten sonra ya da Kayıt Defteri’nde sistem ayarları yanlış bir şekilde değiştirildikten sonra kritik bir sorun ortaya çıkarsa, dosyalarınızı kaybetmeden sorunu çözmek için cihazı önceki bir noktaya geri döndürmek için bir geri yükleme noktası kullanabilirsiniz.
Bu uygun bir kurtarma özelliği olmasına rağmen, varsayılan olarak devre dışıdır, yani manuel olarak veya sistem tarafından otomatik olarak geri yükleme noktaları oluşturabilmeniz için önce etkinleştirmeniz gerekir.
Bu nasıl yapılır kılavuzu, Sistem Geri Yükleme’yi kurma adımlarında ve bilgisayarınızın normal çalışmasını etkileyebilecek sorunlardan kurtarma adımlarında size yol gösterecektir.
Windows 10’da Sistem Geri Yükleme nasıl etkinleştirilir
Windows 10’da Sistem Geri Yüklemeyi etkinleştirmek için şu adımları kullanın:
- Açık Başlangıç.
- Aramak Bir geri yükleme noktası oluştur ve açmak için en üstteki sonuca tıklayın Sistem özellikleri sayfa.
- “Koruma Ayarları” bölümünün altında, birincil “Sistem” sürücüsünü seçin.
- Tıkla Yapılandır düğme.
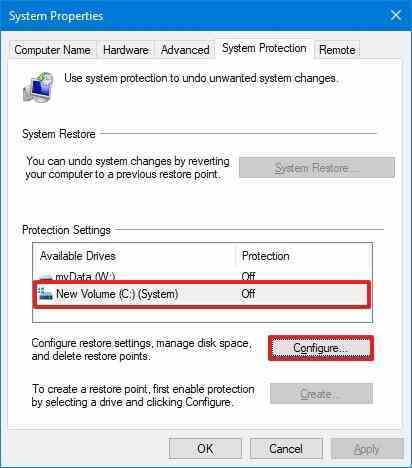
- seçin “Sistem korumasını aç” seçenek.
- Hızlı ipucu: Windows 10, alanı otomatik olarak yönetebilir. Ancak, “Disk Alanı Kullanımı” bölümü altında, kurtarma için depolamayı belirtmek üzere kaydırıcıyı kullanabilirsiniz. Ayrıca bir “Silmek” Tüm geri yükleme noktalarını kaldırmak için kullanabileceğiniz, yer açmak için kullanışlı olabilecek veya kurtarma özelliği ile baştan başlamak isteyebileceğiniz düğme.
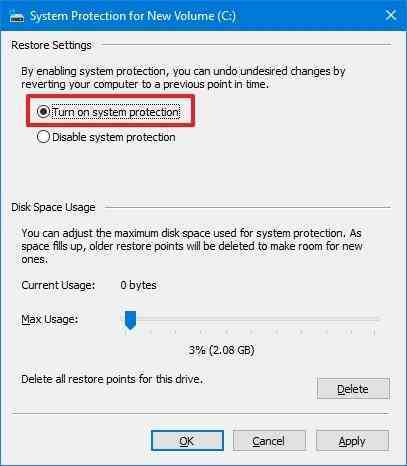
- Tıkla Uygula düğme.
- Tıkla TAMAM düğme.
Adımları tamamladıktan sonra, yeni bir güncelleme veya belirli sistem değişikliklerini uygularken sistem otomatik olarak geri yükleme noktaları oluşturur.
Sistem Geri Yükleme, tüm sürücüler için otomatik olarak etkinleştirilmez. Bilgisayarınıza bağlı başka sürücüleriniz varsa, korumayı her depolama biriminde manuel olarak etkinleştirmeniz gerekir. Ayrıca, bunun bir yedekleme çözümü olmadığına dikkat etmek önemlidir. Yalnızca dosyalarınızı etkilemeden sistem değişikliklerini geri alma özelliğidir.
Windows 10’da Sistem Geri Yükleme noktası nasıl oluşturulur?
Sistem Geri Yükleme etkinleştirildiğinde, sistem değişikliklerini algıladığında otomatik olarak bir kontrol noktası oluşturur. Ancak yapılandırmaları manuel olarak yapmayı planlıyorsanız, her zaman manuel olarak bir geri yükleme noktası oluşturmak istersiniz.
Windows 10’da manuel olarak bir geri yükleme noktası oluşturmak için şu adımları kullanın:
- Açık Başlangıç.
- Aramak Bir geri yükleme noktası oluşturve açmak için en üstteki sonuca tıklayın Sistem özellikleri sayfa.
- “Koruma Ayarları” bölümünün altında, Yaratmak düğme.
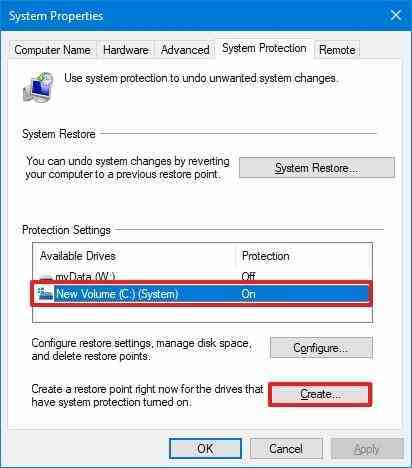
- Geri yükleme noktası için açıklayıcı bir ad yazın; örneğin, Kayıt defteri ayarlarını değiştirmeden önce.
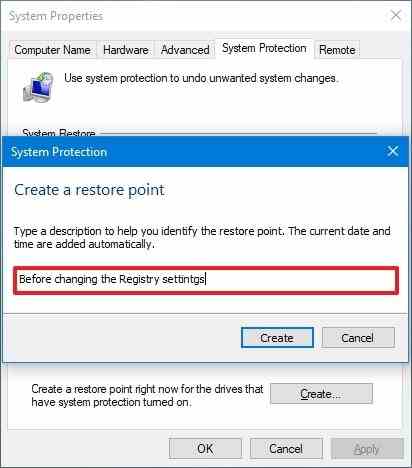
- Tıkla Yaratmak düğme.
- Tıkla Kapalı düğme.
- Tıkla TAMAM düğme.
- Tıkla Kapalı düğme.
Adımları tamamladıktan sonra, yeni bir sürücü veya program yüklerken veya Kayıt Defterinde değişiklikleri uygularken bir şey olması durumunda sistem değişikliklerini geri alabilmeniz gerekir.
Windows 10’da Sistem Geri Yükleme kullanılarak nasıl kurtarılır
Sistem ayarlarını yükledikten veya değiştirdikten sonra bir hata veya bilinmeyen bir sorun oluşursa, değişiklikleri geri almak ve sorunu çözmek için bir geri yükleme noktası uygulamak üzere kurtarma özelliğini kullanabilirsiniz. Bilgisayar artık düzgün başlamıyorsa, bu görevi Windows 10 masaüstünden veya gelişmiş başlangıç ayarlarından tamamlayabilirsiniz.
Sistem değişikliklerini masaüstünden geri al
Windows 10 masaüstüne erişiminiz olduğunda, aşağıdaki adımları kullanarak değişiklikleri geri alabilirsiniz:
- Açık Başlangıç.
- Aramak Bir geri yükleme noktası oluşturve açmak için en üstteki sonuca tıklayın Sistem özellikleri sayfa.
- Tıkla Sistem Geri Yükleme düğme.
- Hızlı not: Seçenek griyse, kullanılabilir geri yükleme noktası yoktur.
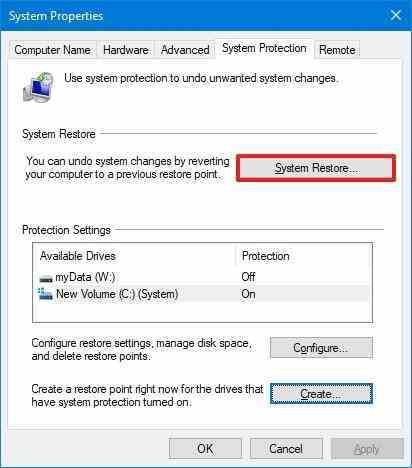
- Tıkla Sonraki düğme.
- Değişiklikleri geri almak ve Windows 10’daki sorunları düzeltmek için geri yükleme noktasını seçin.
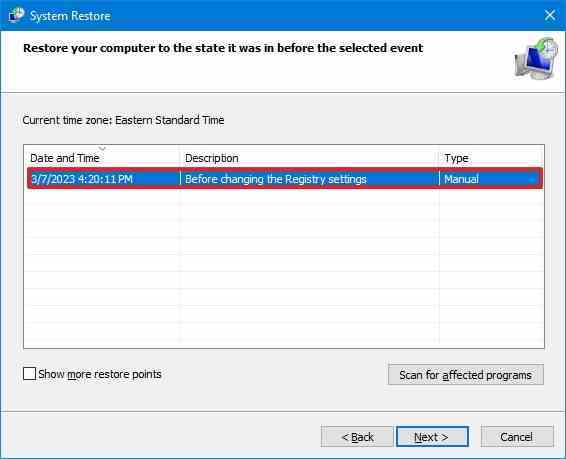
- Tıkla “Etkilenmiş programlar için tarama” Orijinal geri yükleme noktası oluşturulduktan sonra eklendikleri için kaldırılacak uygulamaları onaylamak için düğmesine basın.
- Tıkla Kapalı düğme.
- Tıkla Sonraki düğme.
- Tıkla Sona ermek düğme.
Adımları tamamladığınızda, Sistem Geri Yükleme bilgisayarı önceki çalışma durumuna geri yükleyecektir. Bir veya daha fazla uygulama etkilendiyse, işlem bittikten sonra yeniden yüklemeyi unutmayın.
Gelişmiş başlangıçtan sistem değişikliklerini geri al
Alternatif olarak, bilgisayar düzgün başlamazsa sistemi kurtarmak üzere Sistem Geri Yükleme özelliğine erişmek için Gelişmiş başlangıç ayarlarını kullanabilirsiniz.
Gelişmiş başlatmaya erişin
Gelişmiş başlangıç ortamı aracılığıyla Sistem Geri Yükleme’yi kullanmak için şu adımları kullanın:
- Bilgisayarı başlatın.
- Windows logosu görünür görünmez, güç Önyükleme sırasını kesmek için düğme.
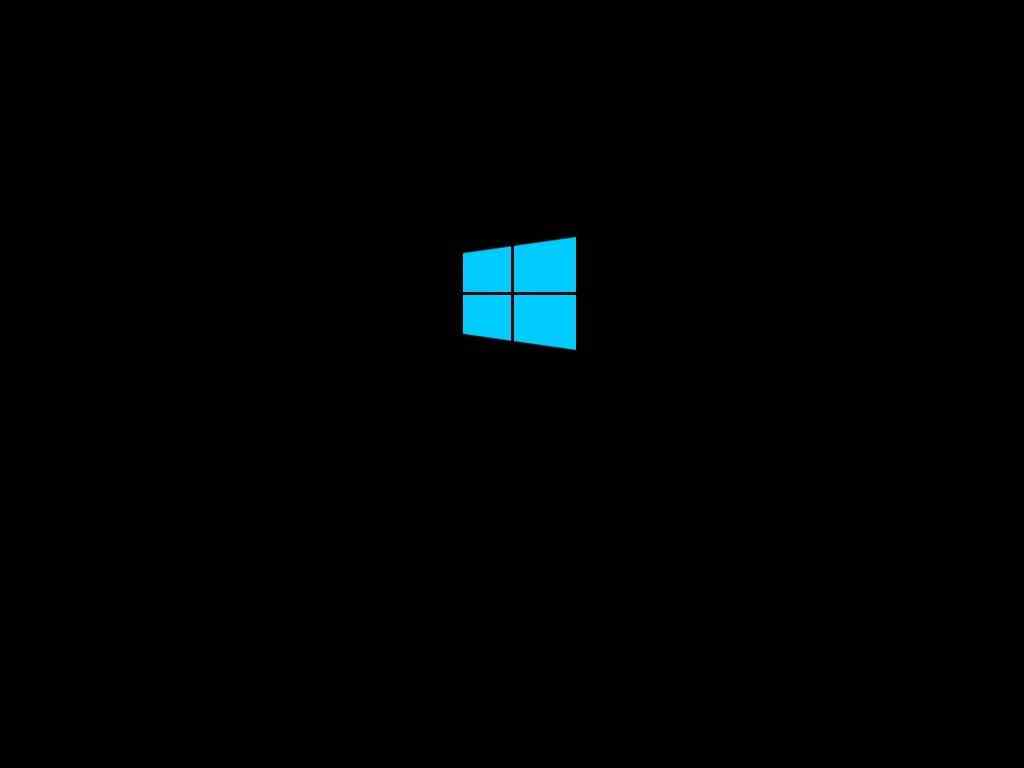
- Tekrarlamak adımlar 1 Ve 2 iki kez daha (Veya cihaz kurtarma deneyimine başlayana kadar.)
Adımları tamamladıktan sonra, Sistem Geri Yükleme ile sistem değişikliklerini geri almak için aşağıdaki adımları kullanabilirsiniz.
Bu talimatlarla kurtarma ortamına erişemezseniz, cihazı bir Windows 10 yükleme medyasıyla başlatabilir ve “Windows Kurulumu” deneyimindeyken, Sonraki düğmesini tıklayın Bilgisayarını tamir et sol alt köşedeki düğmeyi tıklayın ve ardından aşağıdaki adımlarla devam edin.
Sistem Geri Yükleme ile değişiklikleri geri alın
Gelişmiş başlangıç ortamı aracılığıyla Windows 10’daki sistem değişikliklerini geri almak için şu adımları kullanın:
- Tıkla Gelişmiş seçenekler düğme.
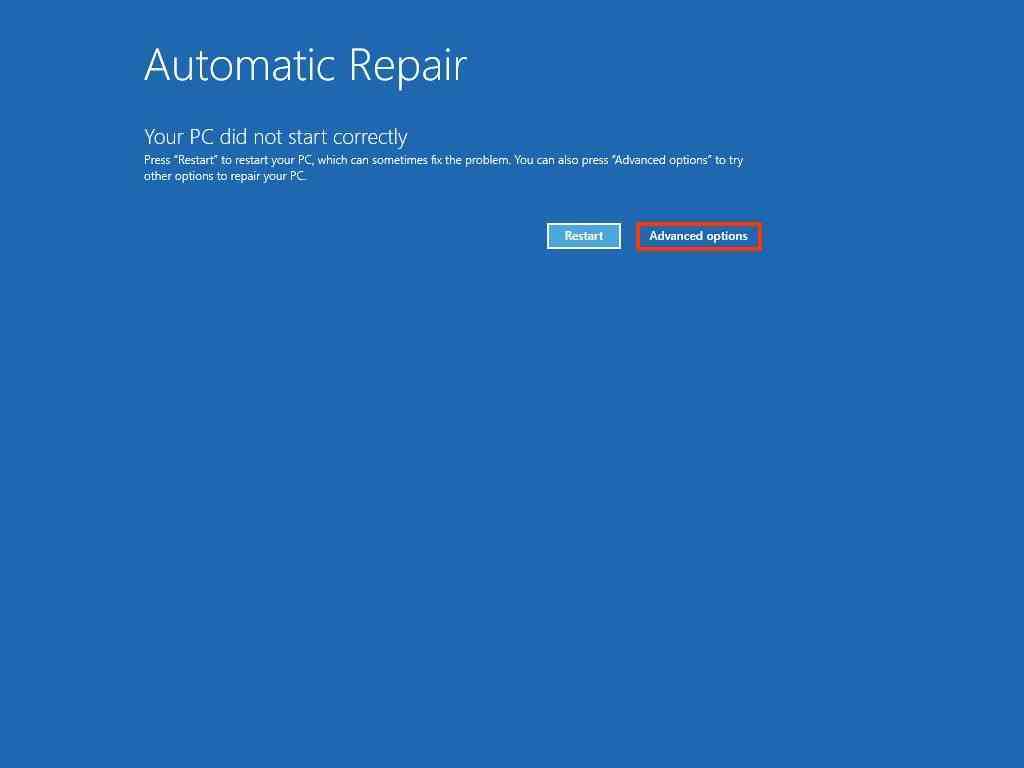
- Tıklamak Sorun giderme.
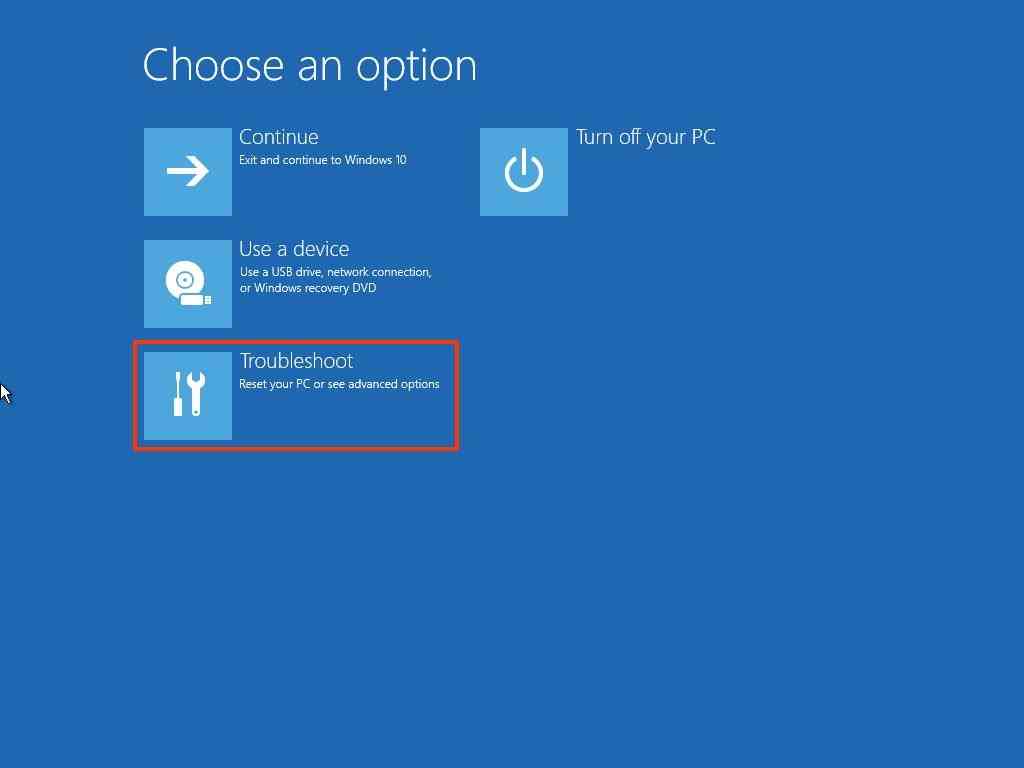
- Tıklamak Gelişmiş seçenekler.
- Tıklamak Sistem Geri Yükleme.
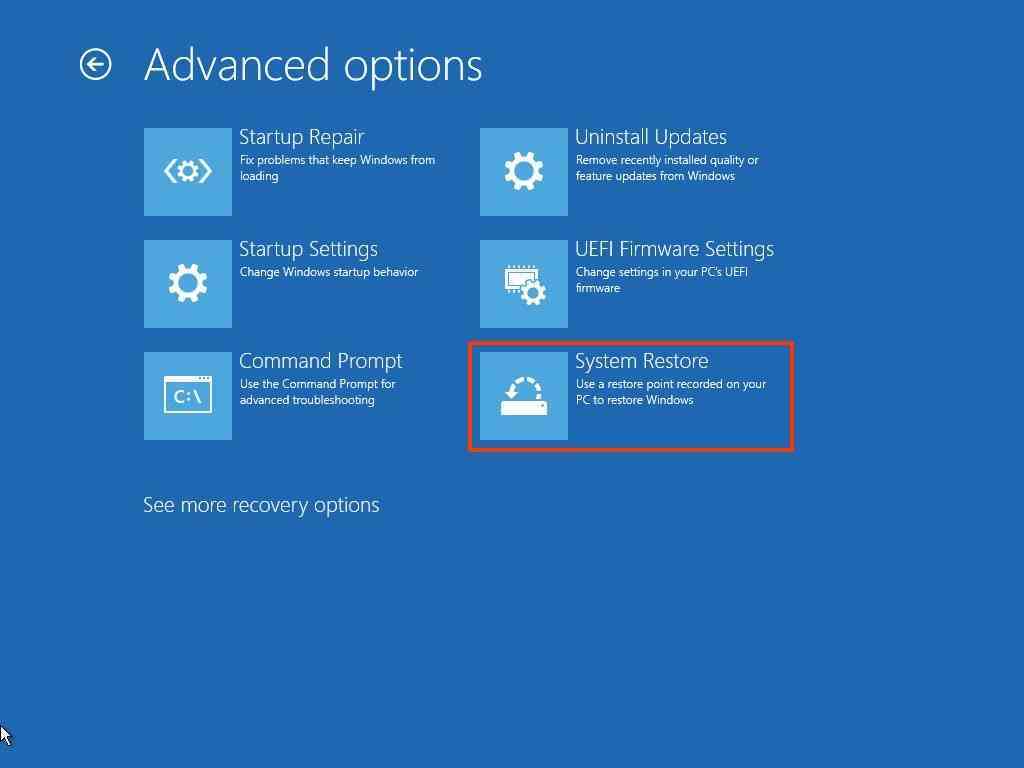
- Windows 10 hesabını seçin.
- Hesap şifresini onaylayın.
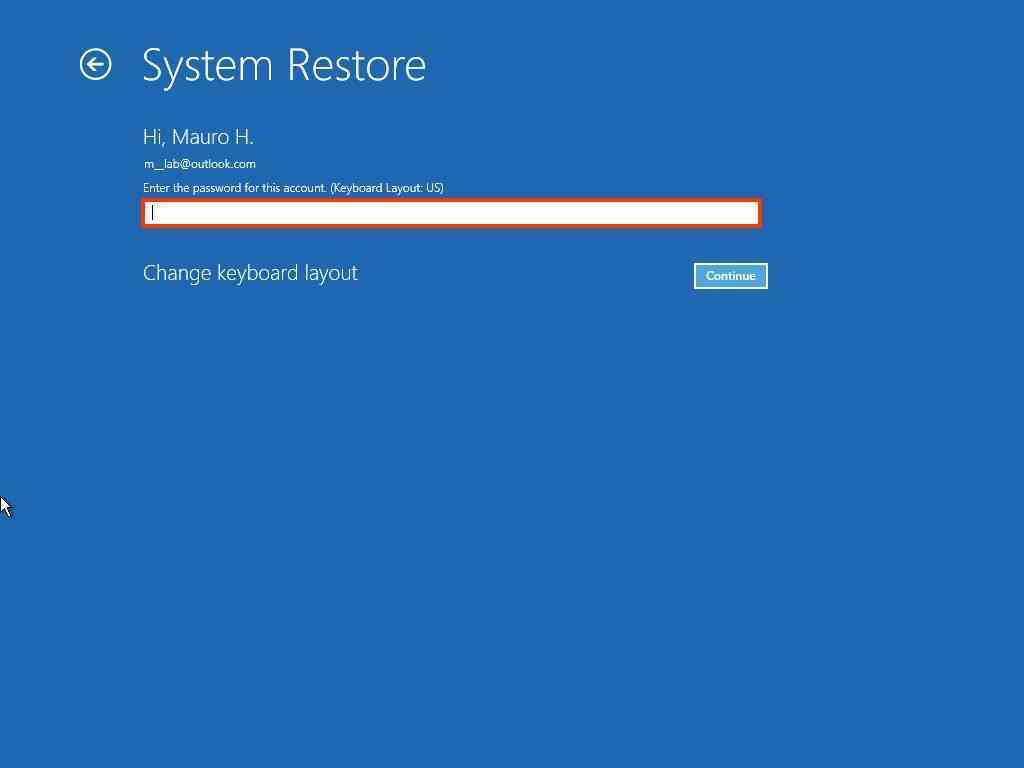
- Tıkla Devam etmek düğme.
- Tıkla Sonraki düğme.
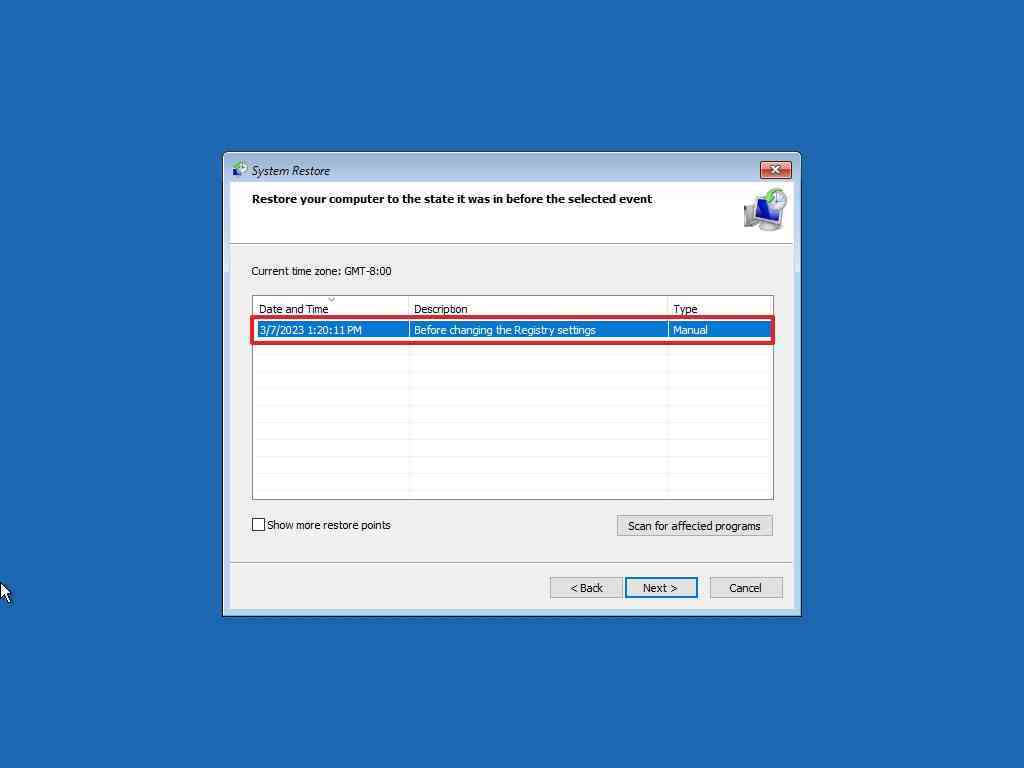
- Cihazınızdaki sorunu çözmek için geri yükleme noktasını seçin.
- Tıkla “Etkilenmiş programlar için tarama” geri yükleme noktası oluşturulduktan sonra eklendikleri için kaldırılacak uygulamaları onaylamak için düğmesine basın.
- Tıkla Kapalı düğme.
- Tıkla Sonraki düğme.
- Tıkla Sona ermek düğme.
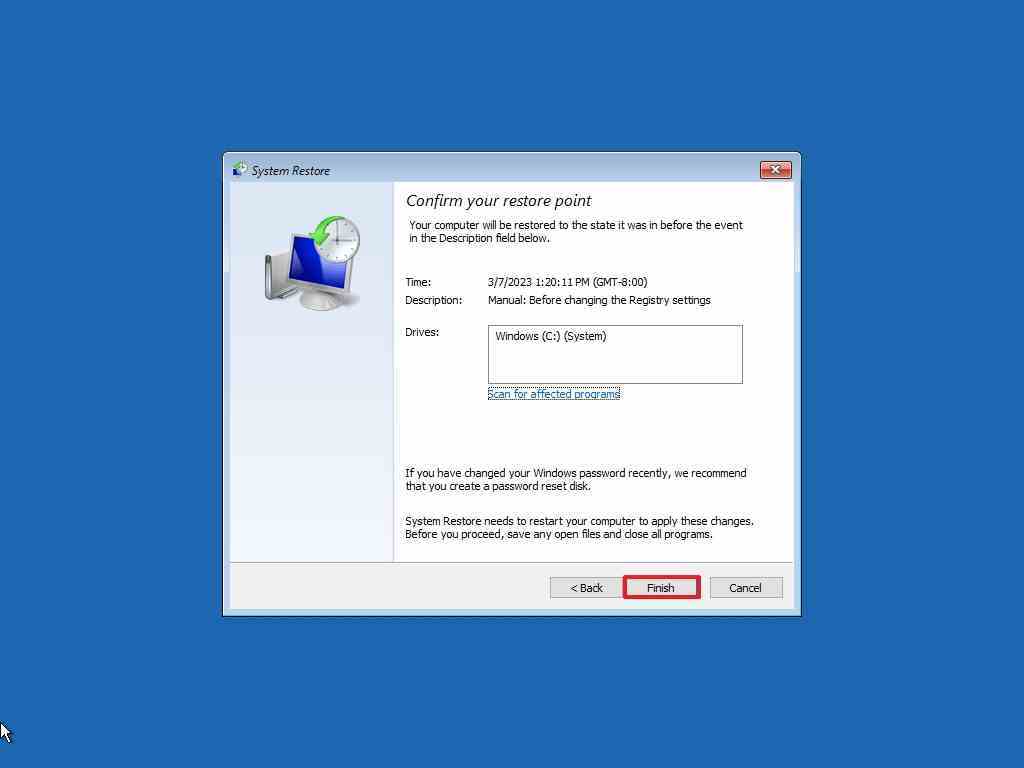
Adımları tamamladığınızda, geri yükleme noktası, bilgisayarın doğru şekilde başlatılmasını engelleyenler de dahil olmak üzere sorunlara neden olabilecek sistem değişikliklerini geri almak için geçerli olacaktır.
Sistem Geri Yükleme, yalnızca bir aygıtı yapılandırma sorunlarından hızla kurtarmak için kullanılan bir özelliktir. Bir yedekleme çözümünün yerini alacak bir özellik veya bilgisayarı fabrika varsayılan ayarlarına sıfırlama seçeneği değildir.
Daha fazla kaynak
Windows 10 ve Windows 11 hakkında daha fazla yardımcı makale, kapsam ve sık sorulan soruların yanıtları için aşağıdaki kaynakları ziyaret edin: