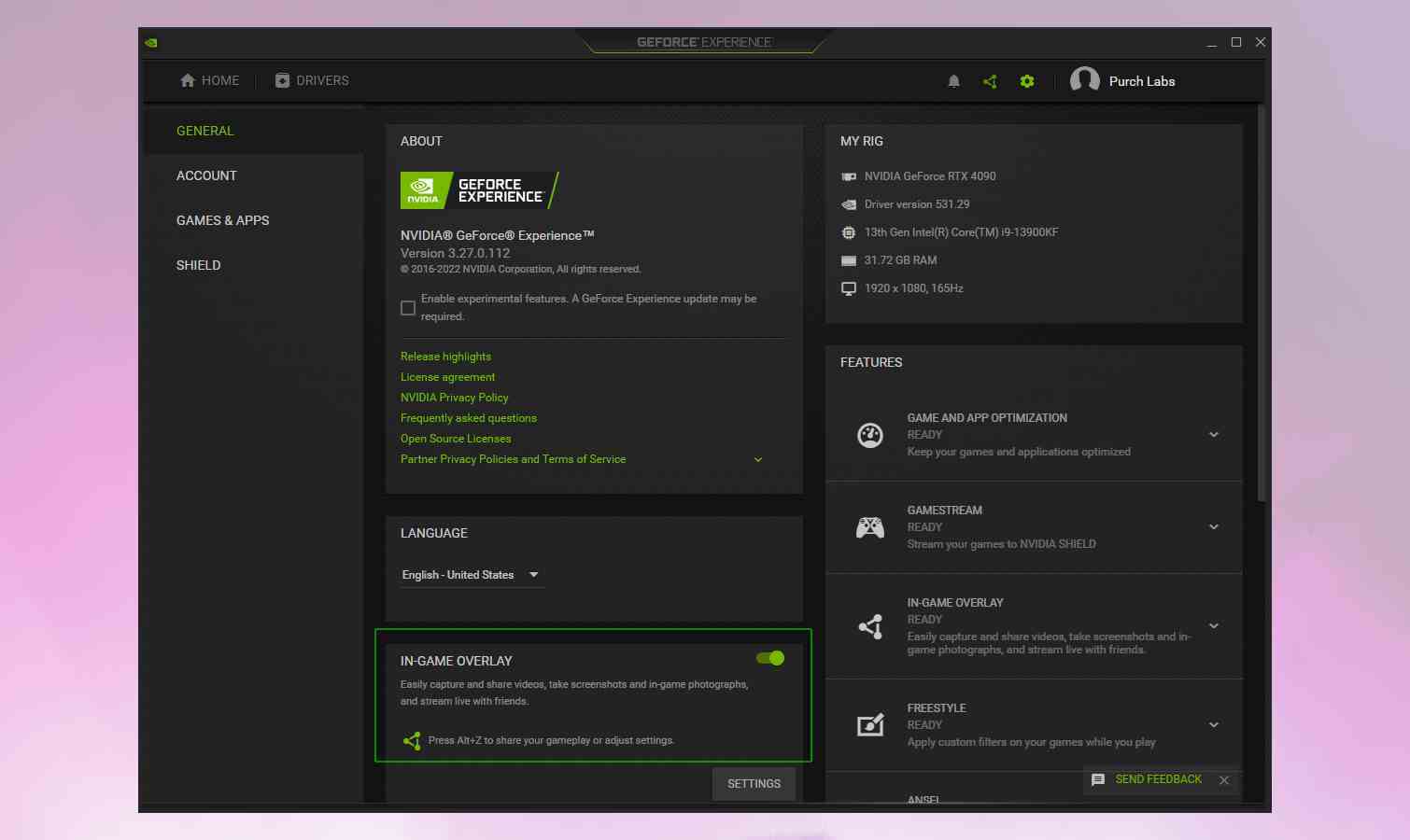Bilgisayarınızda bir Nvidia grafik kartı varsa, en iyi bilgisayar oyunlarının birçoğunu oynamak için donanımlısınız demektir. Oyun oynamayı seviyorsanız, bir ara oynarken kendinizi kaydetmek isteyebilirsiniz, böylece bu klipleri arkadaşlarınızla paylaşabilirsiniz ve Nvidia GPU’nuz yardımcı olabilir.
Nvidia GPU’su olan herkesin kullanabileceği tescilli video kayıt ve paylaşım yazılımı Nvidia Shadowplay, diğer adıyla Nvidia Share’e girin. GeForce Experience yazılım paketinin bir parçasıdır ve kullanımı oldukça basittir – bir Nvidia GPU’nuz varsa, GeForce Experience muhtemelen zaten bilgisayarınızda çalışıyordur!
Nvidia’nın yazılımını kullanarak oyun oynarken kendinizi nasıl hızlı ve etkili bir şekilde kaydedeceğinizi öğrenmek için okumaya devam edin, bu da yine yalnızca bir Nvidia grafik kartı kullanıyorsanız mümkündür.
En yenisi olmasına bile gerek yok; Nvidia GeForce RTX 4000 serisi kartların işe yarayacağından emin olabilirsiniz, ancak Nvidia grafik kartınız 2015’ten daha yeni olduğu sürece Shadowplay’i kullanmakta sorun yaşamazsınız.
Nvidia Shadowplay nasıl kullanılır?
1. GeForce Experience’ın oyun içi katman etkinken çalıştığını doğrulayın
2. GeForce Experience katmanını açmak için Alt-Z’ye basın
3. Bir video klip kaydetmeye başlamak için “Kaydet”e tıklayın
4. Alternatif olarak, canlı video akışı için “Canlı yayınla”yı tıklayın
1. GeForce Experience’ın oyun içi katman etkinken çalıştığını doğrulayın
(Resim: © Gelecek)
Shadowplay kayıt özelliklerini kullanabilmek için Nvidia’nın GeForce Experience yazılımının bilgisayarınızda çalıştığından emin olmanız gerekir. GeForce Experience’ı şu adresten indirebilirsiniz: Nvidia web sitesi (yeni sekmede açılır) yüklü değilse.
GeForce Experience yüklüyse, başlatın (en hızlı yol, Başlat düğmesine basın ve yazın GeForce DeneyimiDaha sonra Enter’a basın arama sonuçlarında vurgulandığında) ve Ayarlar menüsüne girin ile Dişli simgesine tıklayın. Oradan, Oyun İçi Arayüz açık çünkü video kaydetmek için istediğiniz şey bu.
2. Oyun oynarken GeForce Experience katmanını açmak için Alt-Z’ye basın
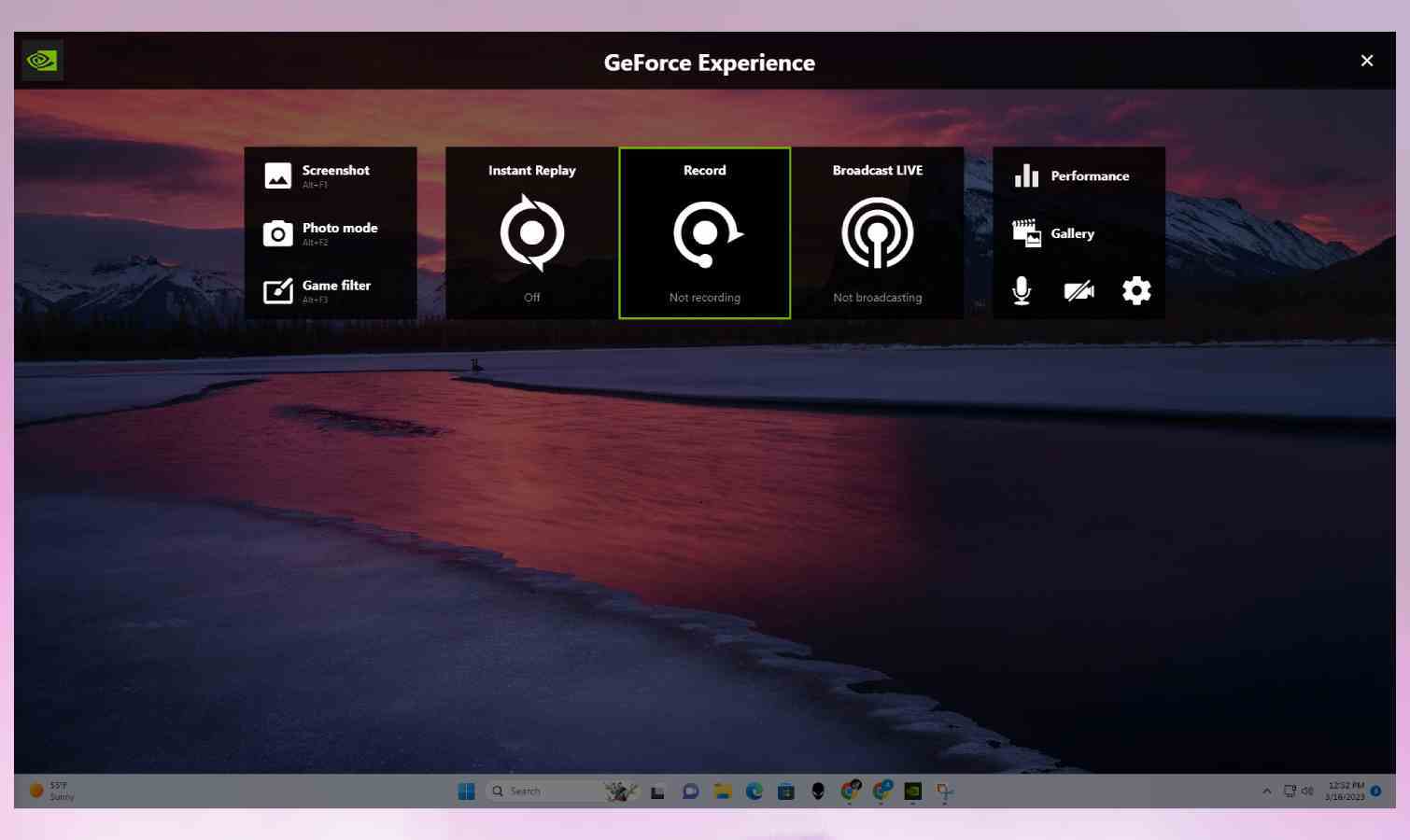
(Resim: © Gelecek)
GeForce Experience yazılımını çalıştırdıktan ve oyun içi katman özelliğinin etkinleştirildiğinden emin olduktan sonra, Alt + Z GeForce Experience kaplamasını açmak için oyun oynarken tuş kombinasyonu.
Bu basit arayüz, GeForce Experience ayarlarınıza (dişli simgesine basmanız yeterli) ve mikrofon, video kamera ve çekim modlarınız için geçişlere hızlı erişim sağlar.
Buradan, anlık ekran görüntüleri gibi şeyler yapabilir, resim galerinize bakabilir ve performans ayarlarını düzenleyebilirsiniz. Ayrıca, oynarken videoyu otomatik olarak günlüğe kaydeden (önceden belirlenmiş bir sınıra kadar) Anında Yeniden Oynatma özelliğini de açabilirsiniz, böylece oyunda az önce yaptığınız bir şeyin videosunu yakalamak için videoyu hızla açabilirsiniz.
3. Bir video klip kaydetmeye başlamak için “Kaydet”e tıklayın
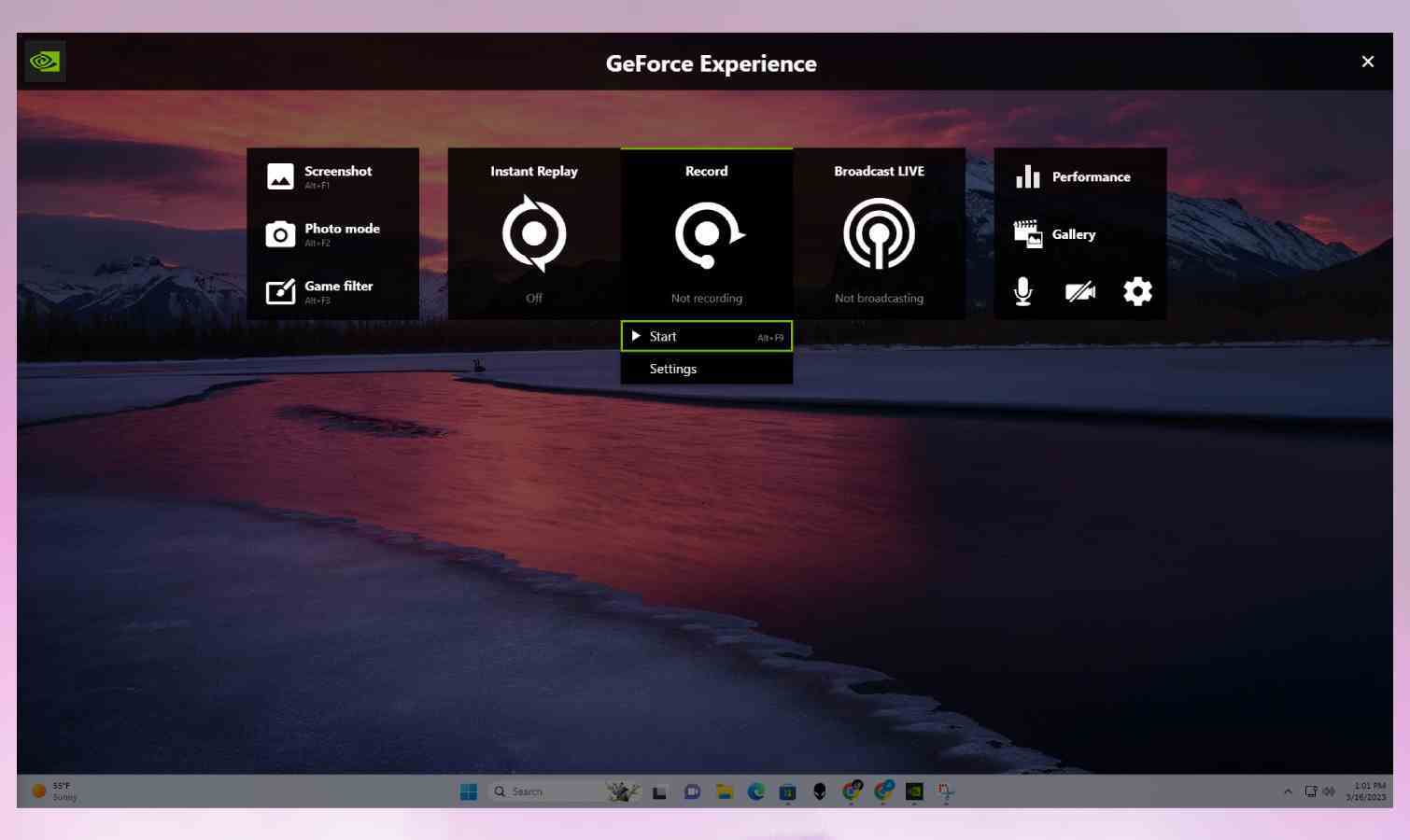
(Resim: © Gelecek)
Ancak bu kılavuzun amaçları doğrultusunda önemsediğimiz şey video kaydetmektir ve bunu Nvidia Shadowplay ile yapmanın en basit yolu, kaydet düğmesine tıklayın ekranın ortasında.
Oradan şunları yapabilirsiniz: Başlat’ı tıklayın oyununuzu kaydetmeye başlamak için (Alt + F9 tuş kombinasyonunu da kullanabilirsiniz) ve kaydı durdurmak istediğinizde aynısını tekrar yapın. İşiniz bittiğinde, video bizim bilgisayarda, genellikle sizin bilgisayarınızda saklanır. Videolar > Masaüstü varsayılan olarak klasör. Bunu ve diğer ayarları şu şekilde değiştirebilirsiniz: Ayarlar seçeneğine tıklayarak Başlat yerine.
4. Alternatif olarak, canlı video akışı için “Canlı yayınla”yı tıklayın
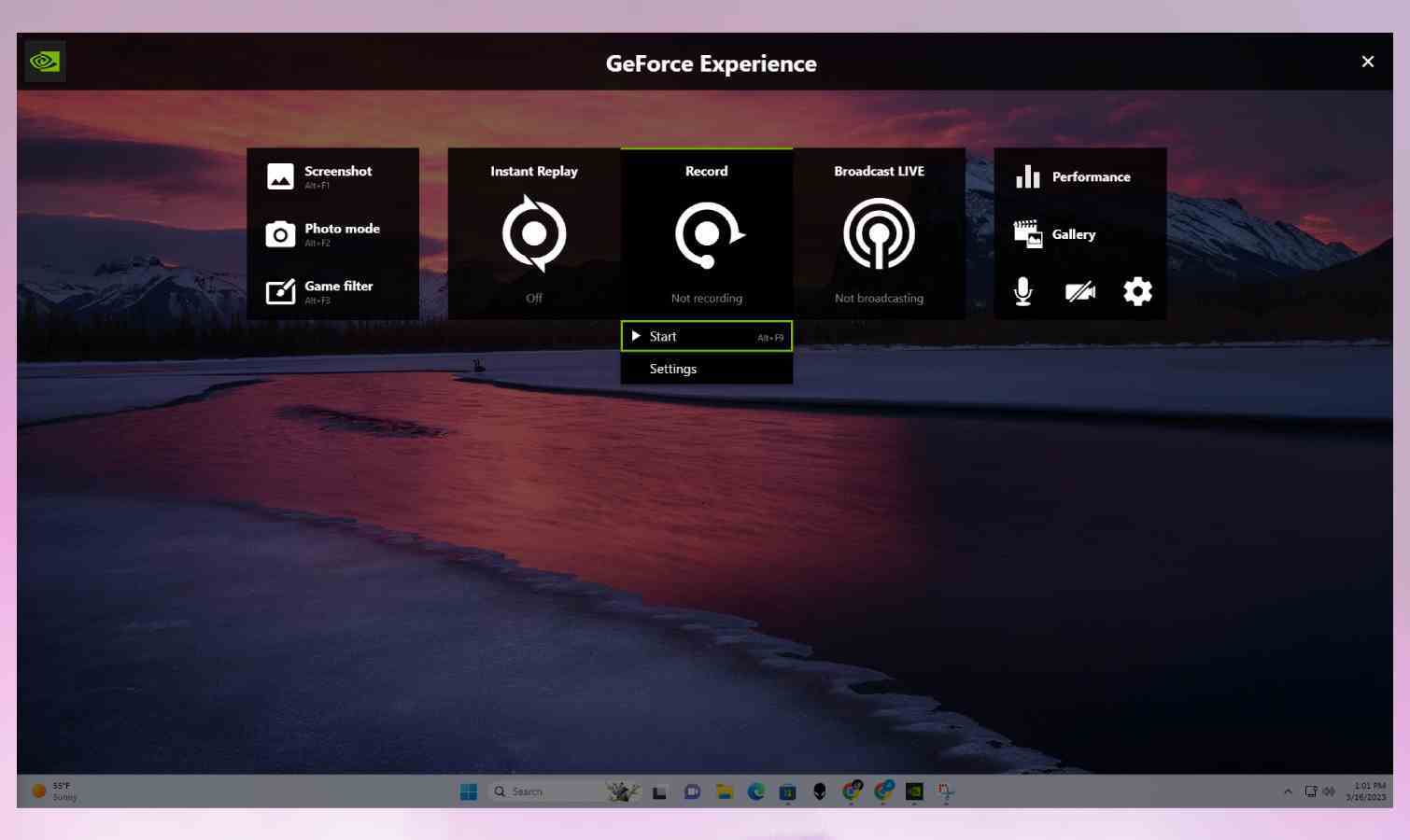
(Resim: © Gelecek)
Nvidia’nın yazılımı aracılığıyla oyun oynarken canlı video yayınlamayı tercih ederseniz, bunu yapabilirsiniz. Basitçe canlı yayınla’yı tıklayın yerine (veya Alt + F8 klavye kısayolunu kullanın) ve oturum açtıktan sonra desteklenen herhangi bir sayıda akış hizmetinde (yayınlandığı tarihte Facebook, Twitch ve YouTube dahil) oyun oynarken kendi canlı videonuzu yayınlayabilirsiniz.
Akışınızın görünümüne ince ayar yapmak istiyorsanız, basitçe Ayarlar’ı tıklayın hangi çözünürlükte yayın yaptığınız, hangi bindirmeleri kullandığınız ve benzerleri gibi ayrıntıları değiştirmek için.
Artık nasıl video çekeceğinizi ve en sevdiğiniz bilgisayar oyunlarını oynarken canlı yayın yapmayı biliyorsunuz!
Oyunlardan bahsetmişken, ara sıra bir koltuğa ve konsola geçmek isterseniz, Discord’un Xbox One’da nasıl kullanılacağını açıklayan bir kılavuzumuz da var (işlem X Serisi’nde aynıdır). Ve kendinize bir PS5 kaptıysanız, herkesin bilmesi gereken en iyi PS5 ipuçlarını içeren derlememize göz atmayı unutmayın. Ayrıca, PS5 dahili depolama biriminin nasıl yükseltileceğine ve verilerin PS4’ten PS5’e nasıl aktarılacağına ilişkin özel kılavuzlarımız da var.