Ev ağınıza açık kaynaklı bir Linux işletim sistemi kurmanın en büyük avantajı, evde çalışmaya alışkın olduğunuz birçok hizmeti taşıyabilmenizdir. Nextcloud ile kendi dahili bulut hizmetinize sahip olduğunuzu hayal edin. En hassas bilgilerinizi depolamak için artık Google Drive, OneCloud veya iCloud’a güvenmeniz gerekmiyor.
Şahsen, Google Drive’da barındırmaktan korkmadığım belgeler ve başka dosyalar var. Öte yandan, kurum içinde tutmayı tercih ettiğim dosyalarım var. Aynı zamanda, bu dosyalara ev ağımdaki herhangi bir yerden erişebilmem gerekiyor. Bu yüzden Nextcloud kullanıyorum.
Peki ya ağınızda kurulu, evinizdeki veya küçük işletmenizdeki herkesin kullanabileceği bir bulut ofis paketi istiyorsanız? Bunun için de projeler, CRM, posta, kişiler ve belge işlevlerini bir araya getiren OnlyOffice adında bir çözüm var.
Bir bilgisayar uzmanı olmasanız bile, birkaç komutu terminale nasıl kopyalayıp yapıştıracağınızı bilmeniz yeterlidir. Yani, biraz meraklıysanız, okumaya devam edin.
Docker’ı nasıl kurarım
Başlamadan önce, Ubuntu sunucusunun bir örneğine sahip olmalısınız. Akılda tutulması gereken bir şey: sunucunuzda 40 GB’tan fazla boş alan bulunduğundan emin olun.
Komutları kopyalayıp yapıştırmaya hazır mısınız? Hadi çalışalım.
1. Ubuntu Sunucusuna Giriş Yapın
Yapmanız gereken ilk şey, Ubuntu Sunucu örneğinize bağlanmaktır.
2. Bağımlılıkları kurun
Aşağıdaki komutu terminale yapıştırarak ve tuşuna basarak gerekli bağımlılıkları kurun. Giriş klavyenizden:
- sudo apt-get install ca-certificates curl gnupg lsb-release -y
3. GPG anahtarını ekleyin
GPG anahtarları, kuracağınız yazılımın onu geliştiren kuruluş (bu durumda Docker) tarafından imzalanmasını sağlar.
Bunun için terminalinize aşağıdaki komutu yapıştırarak ve tuşuna basarak resmi Docker GPG anahtarını eklemeniz gerekiyor. Giriş klavyenizden:
- curl -fsSL https://download.docker.com/linux/ubuntu/gpg | sudo gpg –dearmor -o /usr/share/keyrings/docker-archive-keyring.gpg
4. Docker deposu ekleyin
Docker’ı kurmak için, şimdi resmi depoyu kurmak için komutu kopyalayıp yapıştırmamız gerekiyor. Bu komut:
- yankı “deb [arch=$(dpkg –print-architecture) signed-by=/usr/share/keyrings/docker-archive-keyring.gpg] https://download.docker.com/linux/ubuntu $(lsb_release -cs) kararlı” | sudo tee /etc/apt/sources.list.d/docker.list > /dev/null
5. Docker’ı yükleyin
Artık Docker’ı aşağıdaki komutla kurabilirsiniz:
- sudo apt-get update && sudo apt-get install docker-ce docker-ce-cli containerd.io -y
6. Kullanıcınızı Docker grubuna ekleyin
Docker’ı kurmanın son adımı, kullanıcınızı Docker grubuna eklemektir, böylece Docker komutlarını kök ayrıcalıkları olmadan çalıştırabilirsiniz (bu bir güvenlik sorunu olur). Bunu yapmak için aşağıdaki komutu çalıştırın. Ardından, değişikliklerin geçerli olması için oturumu kapatın ve sunucuda tekrar oturum açın.
- sudo usermod -aG docker $USER
OnlyOffice’in dağıtımı
Artık OnlyOffice ofis paketini dağıtmaya hazırız. Neyse ki, bununla ilgilenecek çok kullanışlı bir komut dosyası var. Komut dosyasını şu komutla indirin:
- wget https://download.onlyoffice.com/install/workspace-install.sh
Komut dosyasını şu komutla çalıştırın:
- sudo bash workspace-install.sh
Komut dosyasının çalışması uzun zaman alıyor. Tamamlandığında, kapsayıcılara kurmaları için zaman tanıyın (yaklaşık beş dakika), ardından bir web tarayıcısı açın ve http://SUNUCU (SUNUCU, Ubuntu sunucunuzun IP adresidir). Sunucunun IP adresini bilmiyorsanız, şu komutla bulabilirsiniz:
Bir kurulum ilerleme göstergesi göreceksiniz. İşlemin bu aşaması 30 dakika kadar sürebilir. Tamamlandığında, bir yönetici parolası oluşturmanız, OnlyOffice için bir e-posta adresi kaydetmeniz ve bir dil ve saat dilimi seçmeniz gereken kurulum penceresi görünür.
Bunu yaptıktan sonra, lisans koşullarını kabul edin ve tıklayın. Devam etmek.
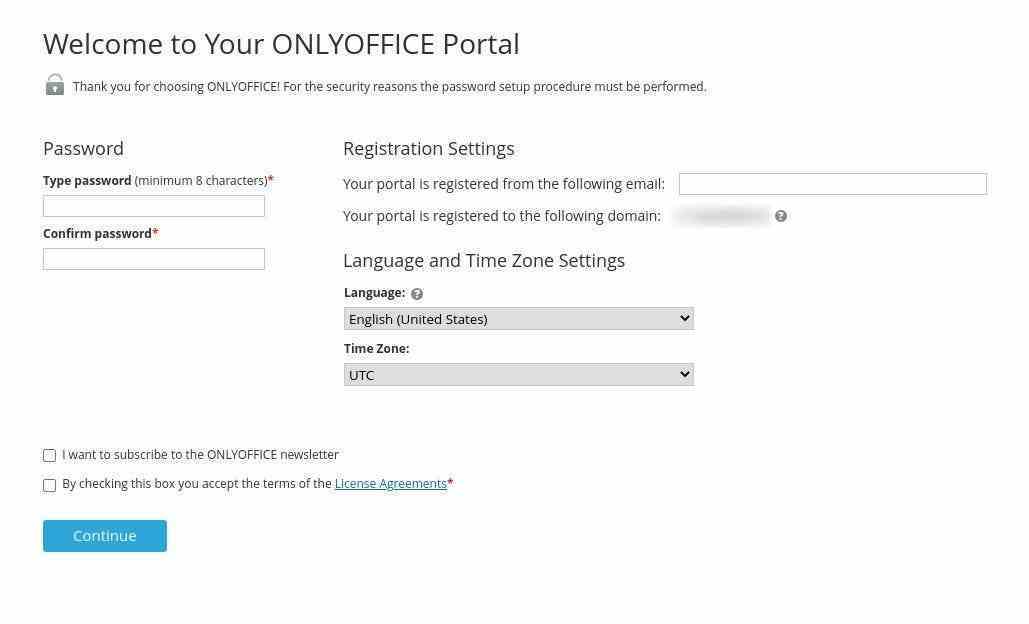
Yönetici kullanıcı için güçlü ve benzersiz bir parola kullandığınızdan emin olun. Jack Wallen/ZDNET’in ekran görüntüsü.
Ardından, çalışmaya başlayabileceğiniz OnlyOffice’in ana ekranını göreceksiniz.
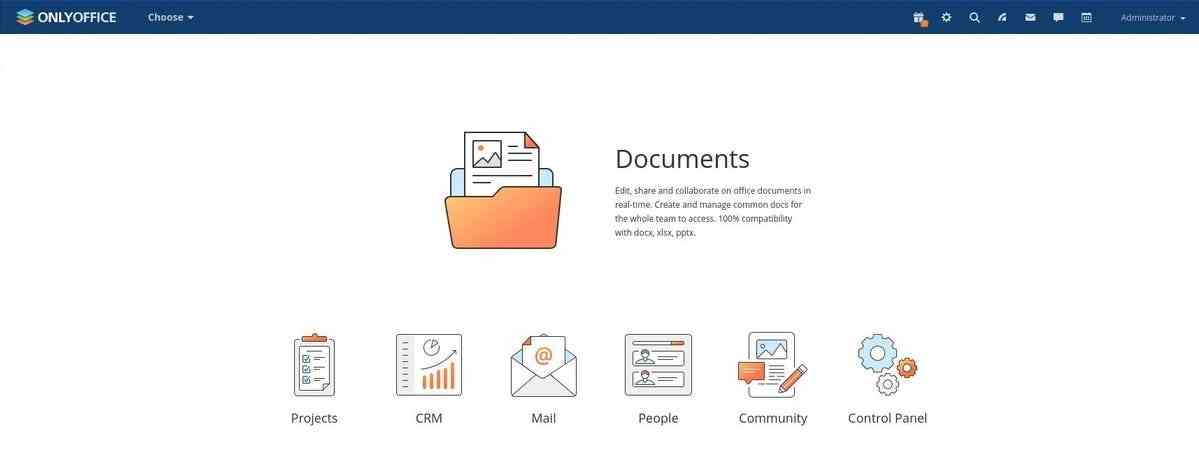
OnlyOffice arayüzünün kullanımı çok basittir. Jack Wallen/ZDNET’in ekran görüntüsü.
Tebrikler, başardınız! Artık kendi ev ağınızda kullanabileceğiniz bir bulut ofis aracınız var.
Kaynak : ZDNet.com

