Nişancı ve strateji oyunları için tercih edilen oyun yöntemi bilgisayar faresi ve klavyesi kullanmaktır. Ancak, bir denetleyiciye sahip olmanın ideal olduğu birkaç durum vardır. gibi başlıklar Ölümsüzler Phenyx Yükseliyor ve Assassin’s Creed Valhalla, bir klavye ve fare ile oynanabilmesine rağmen, bir Xbox kontrol cihazı ile daha sezgiseldir. Yardım etmek için, Xbox oyunlarını Windows’ta oynayabilmeniz için Xbox denetleyicinizi PC’nize bağlama konusunda size yol göstereceğiz. Bu adımlar, bir Xbox One Oyun Kumandası veya bir Xbox Series X Denetleyici için işe yarayacaktır.
Neyse ki Xbox, bir Windows bilgisayarının bir Xbox denetleyicisini çok fazla uğraşmadan desteklemesini mümkün kılan bir Microsoft ürünüdür. Tak ve çalıştır desteği, Xbox denetleyicinizi bağlamanızı ve çok az veya sıfır ek yapılandırmayla başlamanızı kolaylaştırır. PC oyunları için en iyi denetleyicilerden biri olduğundan bahsetmiyorum bile.
Önerilen Kaynaklar
USB kullanarak bir Xbox denetleyicisini PC’ye bağlama
Aşama 1: Xbox denetleyicinizi PC’nize bağlamak için bir USB kablosu kullanın.
Adım 2: Kablosuz kumandanız varsa şarj kablonuzu kullanmanız yeterlidir.
Aşama 3: Kablolu bir kumandanız varsa, konsolunuzda yaptığınız gibi takabilirsiniz.
Bir kablosuz adaptör kullanarak bir Xbox denetleyicisini bir PC’ye bağlama
Aşama 1: satın al Xbox Kablosuz Adaptörü.
Adım 2: Xbox Kablosuz Adaptörünü bilgisayarınızdaki açık bir USB bağlantı noktasına bağlayın. Bağdaştırıcı için kurulum işlemini belirtildiği gibi tamamlayın burada.
Aşama 3: basın Kılavuz açmak için oyun kumandanızdaki düğmesine (Xbox logosu) basın.
Adım 4: basın ve basılı tutun senkronize et Xbox logosu yanıp sönmeye başlayana kadar oyun kumandasının üstündeki düğmeye basın (bu, LB’nin hemen sağındaki küçük düğmedir).
Adım 5: Adaptördeki küçük senkronizasyon düğmesine basın ve basılı tutun. Çifti ararken Kılavuz düğmesi daha hızlı yanıp sönecektir. Oyun kumandasındaki Xbox logosunun yanıp sönmesi durup sabit hale geldiğinde, hazırsınız demektir.
Bluetooth kullanarak bir Xbox denetleyicisini PC’ye bağlama
Bazı Xbox denetleyicilerinde yerleşik Bluetooth uyumluluğu vardır, bu nedenle bağlanmak için herhangi bir kabloya veya adaptöre ihtiyacınız yoktur. Bluetooth’a erişip erişemeyeceğinizi öğrenmek için logoya bakın. Bluetooth özellikli Xbox oyun kumandalarında logonun etrafındaki plastik, merkezi oyun kumandası gövdesine bağlanacaktır. Evet, söylemenin yolu bu. Durum böyle değilse, çok üzgünüz ama şansınız kalmadı.
İyi haber şu ki, Xbox One S ve Xbox Series S ve Xbox Series X’in tümü Bluetooth uyumlu denetleyicilerle geliyor ve ikisi birlikte satılıyor. İyi bir kural, oyun kumandanızı Ağustos 2016’da veya sonrasında satın aldıysanız muhtemelen Bluetooth işlevine sahip olmasıdır. Örnek olarak aşağıdaki resimleri inceleyin.
Aşama 1: git Ayarlar PC’nizde ve seçin cihazlar.
Adım 2: seçin Bluetooth Bluetooth’unuzun açık olduğundan emin olmak için ayarlar seçeneği. Bu menüde kalın.
Aşama 3: itin ve basılı tutun Kılavuz düğmesine ve ardından senkronize et kumandanızdaki düğme. Logonun çok hızlı yanıp sönmeye başladığını görmelisiniz.
Adım 4: PC’nizde seçin Bluetooth ekle veya Diğer Cihazve tıklayın Bluetooth. Bu talimatları uygulayarak PC’nizde denetleyicinizi arayın.
Adım 5: PC’niz denetleyicinizi bulduktan ve açıldıktan sonra, Xbox Kablosuz Oyun Kumandası eşleştirme işlemini tamamlamak için
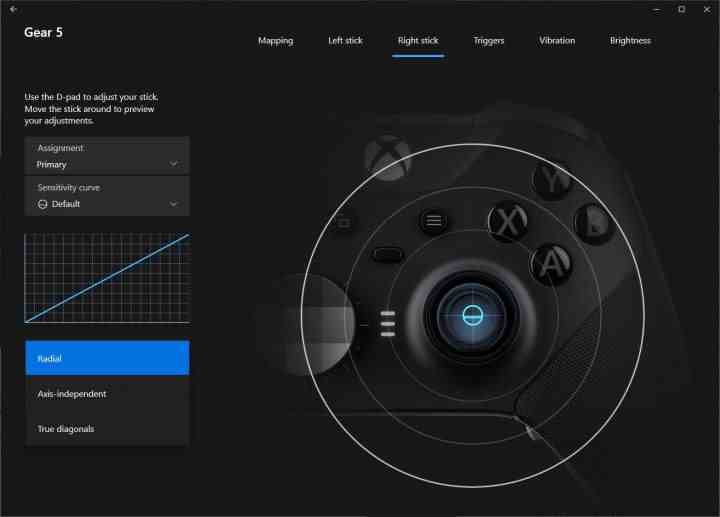
Deneyiminizi özelleştirmek için Xbox Donatıları uygulamasını kullanın
Böylece kontrol cihazınızı bağladınız ve oyun oynamaya hazırsınız. Ancak başlamadan önce oyun kumandanızı Xbox Donatıları uygulamasıyla özelleştirmek isteyebilirsiniz. Bu uygulamayı bulabilirsiniz Microsoft Mağazası aracılığıyla. Düğmeleri yeniden eşleştirmenize, kontrol çubuklarını kapatmanıza ve çok daha fazlasına olanak tanır.
Ağır hizmet tipi Xbox Elite Series 2 denetleyicisine sahip olanlar, uygulama içindeki tüm profillerini de yönetebilir. Muhtemelen en önemli kısım, kontrol cihazınızdaki üretici yazılımını güncelleme yeteneğidir. Üretici yazılımı güncellemeleri, diğer çevre birimleri için çeşitli iyileştirmeler ve destek sağlar. Bir güncelleme olduğunu fark ederseniz Xbox oyun kumandanızı bir USB kablosuyla bağladığınızdan emin olun. Ekibimiz hiçbir sorunla karşılaşmamış olsa da, bazı kullanıcı raporları Xbox Donatıları uygulamasının güncellenmesinin denetleyicilerini brick ettiğini söylüyorlar.


