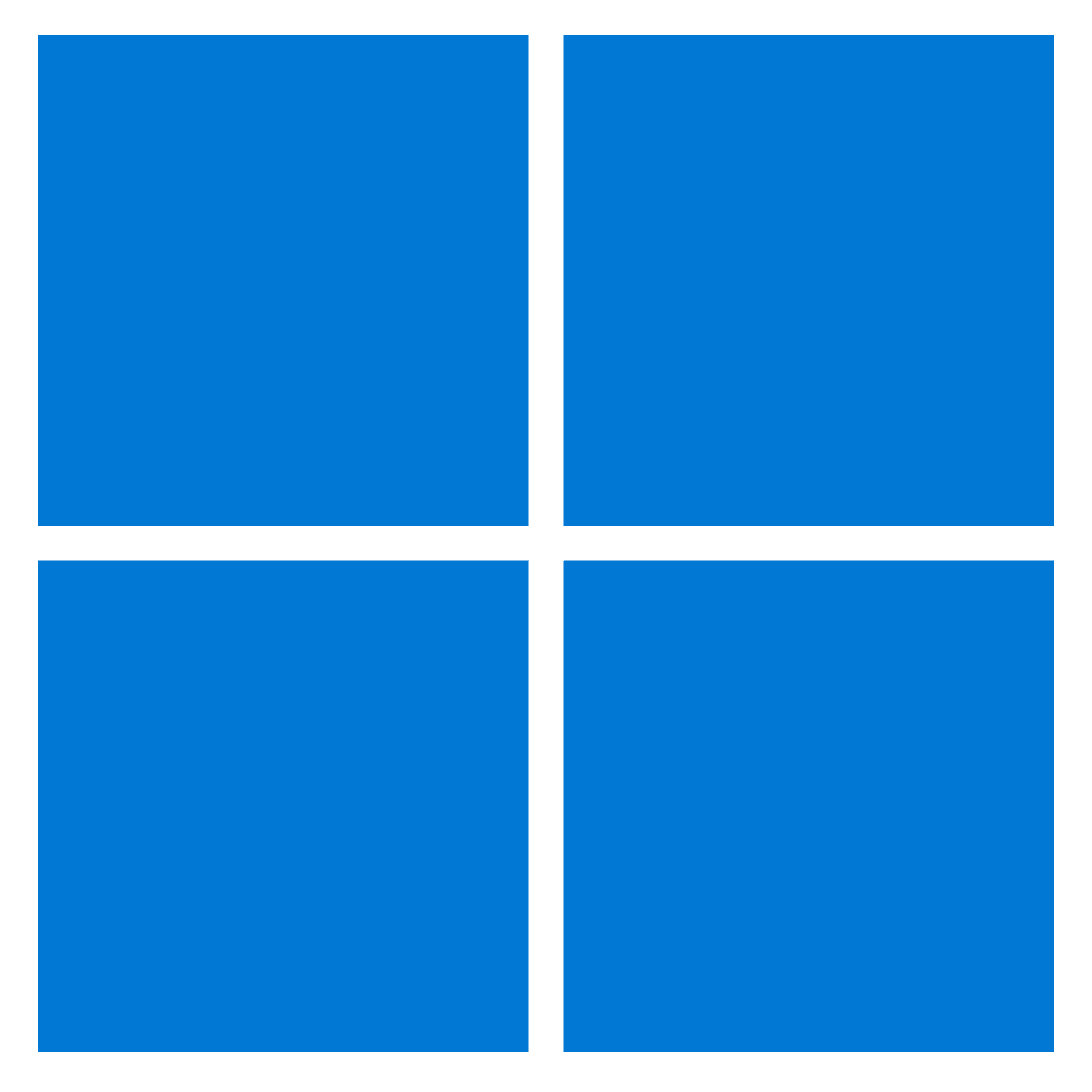Windows 10’da, belirli uygulamalara erişimin kaldırılması, kullanıcıların komut dosyalarını çalıştırmak veya istenmeyen sistem değişiklikleri yapmak için yerleşik araçları (PowerShell ve Komut İstemi gibi) başlatmasını önlemeniz gerektiği gibi birçok senaryoda kullanışlı olabilir. Belki de yalnızca sizin erişebileceğiniz ve başka hiç kimsenin erişemeyeceği bir uygulama ayarlamanız gerekiyor veya Office’in Microsoft 365 sürümünü yüklediniz ve yüklemeyi özelleştiremeyeceğiniz için bazı uygulamalara erişimi kısıtlamanız gerekiyor. kuruluşunuzun politikalarına uyun.
Nedeni ne olursa olsun, belirli uygulamalara erişimi kısıtlamanız gerekiyorsa, Windows 10, Grup İlkesi Düzenleyicisi veya Güvenlik İlkesi konsolunu kullanarak bunları devre dışı bırakmak için en az iki yol içerir.
Bu kılavuz, Windows 10’da bir veya daha fazla masaüstü uygulamasına erişimi devre dışı bırakma adımlarında size yol gösterecektir.
Grup İlkesi’nden uygulamalara erişim nasıl devre dışı bırakılır
Grup İlkesi’nden Windows 10’daki belirli uygulamalara erişimi devre dışı bırakmak için şu adımları kullanın:
- Açık Başlangıç.
- Aramak gpedit ve açmak için en üstteki sonuca tıklayın Yerel Grup İlkesi Düzenleyicisi.
- Aşağıdaki yola göz atın: Kullanıcı Yapılandırması > Yönetim Şablonları > Sistem
- Sağ tarafta, çift tıklayın “Belirtilen Windows uygulamalarını çalıştırmayın” politika.
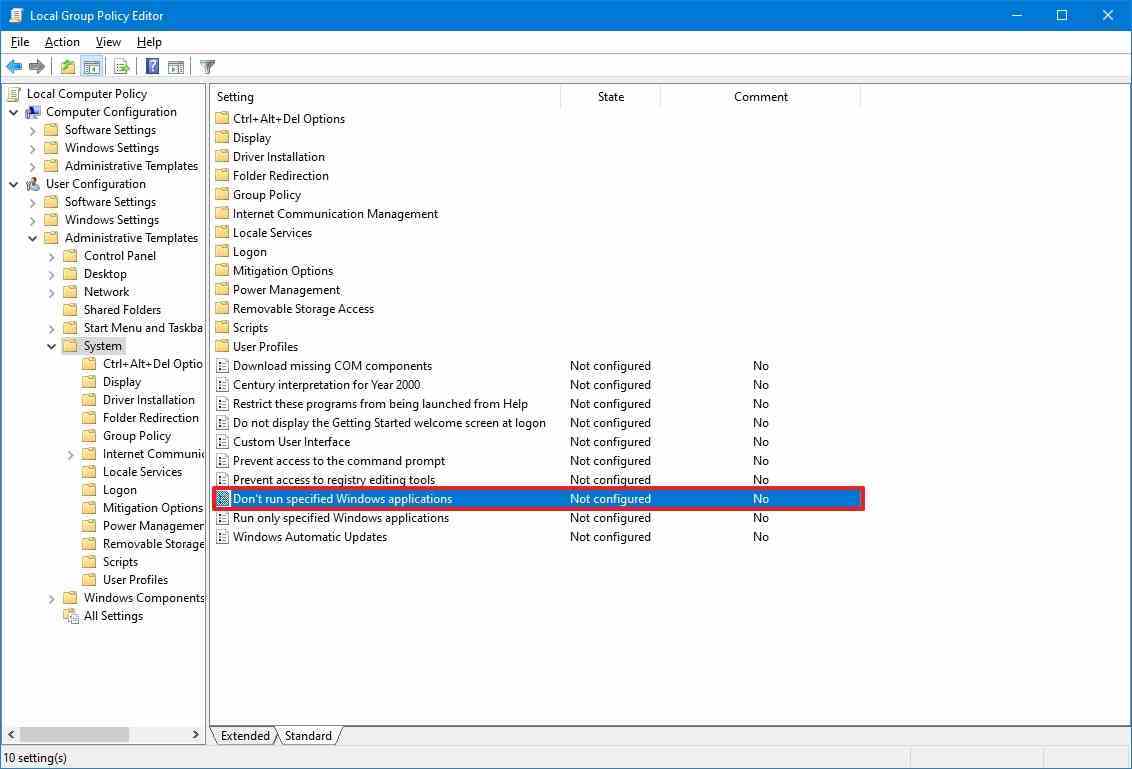
- seçin Etkinleştirilmiş seçenek.
- Tıkla Göstermek buton.
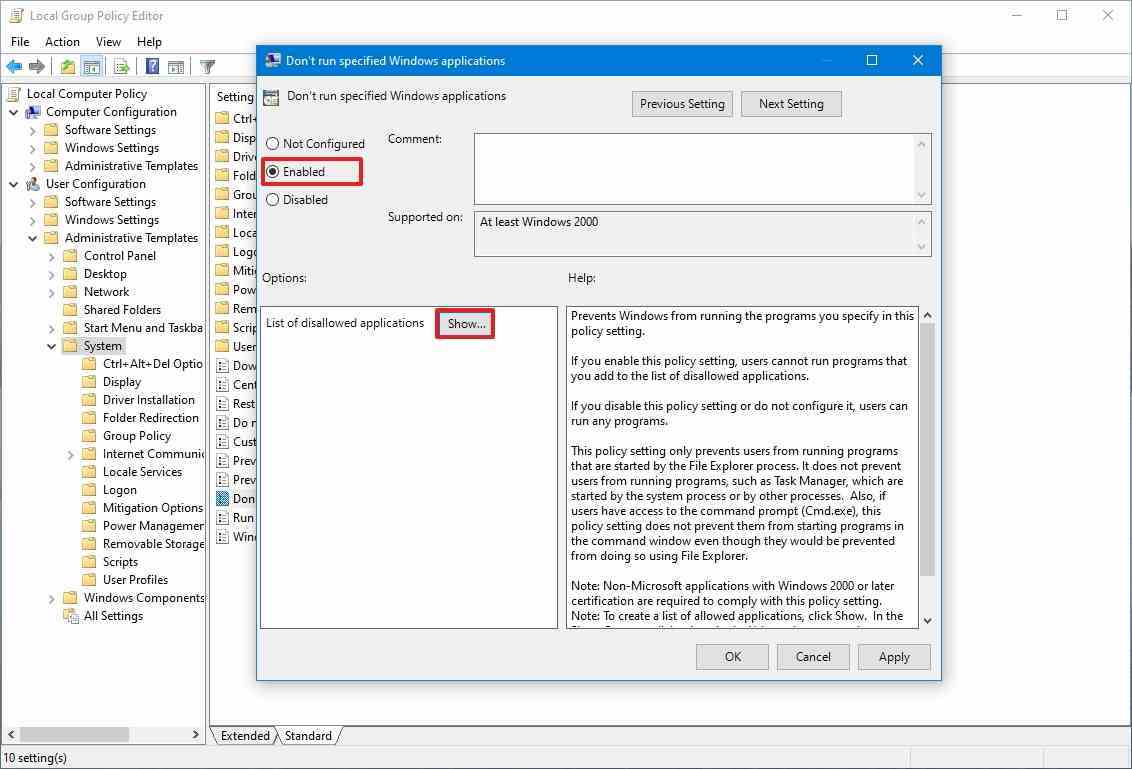
- Engellemek istediğiniz uygulamaların adlarını onaylayın.
- Hızlı not: Her satıra yalnızca bir ad ekleyin. Ayrıca, “.exe” dosyasını belirtmeniz gerekir. Örneğin, Komut İstemi’ni engellemek için şunu eklersiniz: cmd.exe ve pwsh.exe yerleşik PowerShell sürümünü engellemek için.
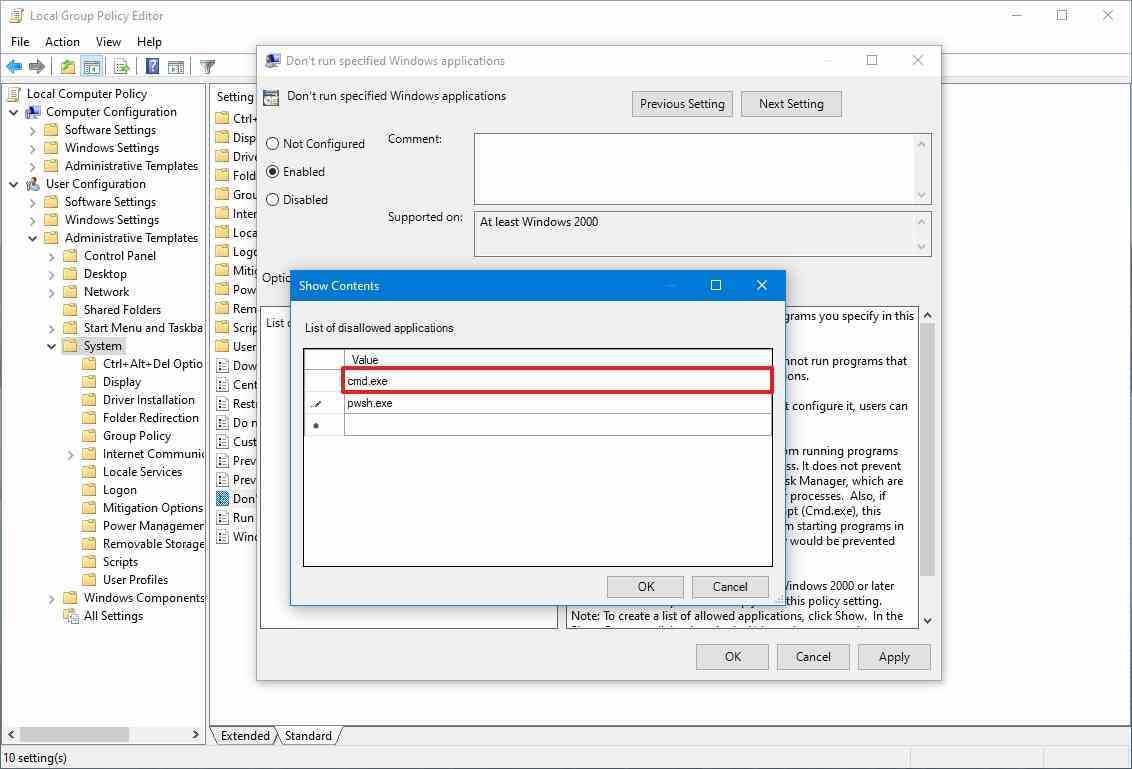
- Tıkla Uygulamak. buton
- Tıkla Tamam buton.
Adımları tamamladıktan sonra, belirttiğiniz uygulamalara cihazda yapılandırılmış kullanıcılar erişemez. Ayarların hemen uygulanması gerekir, ancak bazı durumlarda değişikliklerin geçerli olması için bilgisayarı yeniden başlatmanız gerekebilir.
Değişiklikleri her zaman aynı talimatları kullanarak geri alabilirsiniz, ancak Adım 5seçin “Ayarlanmamış” seçenek.
Bu talimatlar, tüm kullanıcılar için uygulamalara erişimi devre dışı bırakacaktır. Ancak, sıfırlamayı hariç tutarken ayarları bir veya daha fazla kullanıcıya uygulamak için Yerel Grup İlkesi Düzenleyicisini de kullanabilirsiniz.
Güvenlik Politikasından uygulamalara erişim nasıl devre dışı bırakılır
Kullanıcıların Windows 10’da Yerel Güvenlik İlkesi ile belirli uygulamaları başlatmasını önlemek için şu adımları kullanın:
- Açık Başlangıç.
- Aramak Yerel Güvenlik Politikası ve uygulamayı açmak için en üstteki sonuca tıklayın.
- genişletmek için çift tıklayın “Yazılım Kısıtlama Politikaları” dal.
- sağ tıklayın Ek Kurallar kategoriyi seçin ve “Yeni Hash Kuralı” seçenek.
- Hızlı ipucu: Kategori mevcut değilse, sağ tıklayın “Yazılım Kısıtlama Politikaları” şube ve seçin “Yeni Yazılım Kısıtlama Politikaları” seçenek.
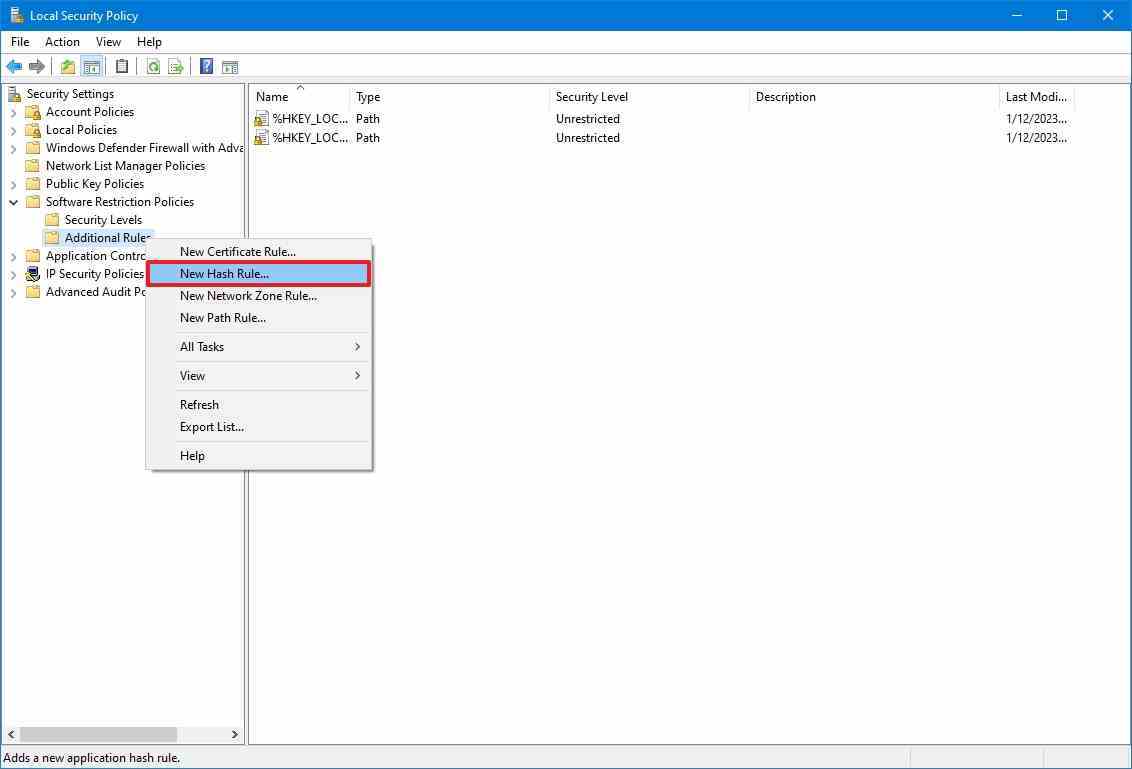
- Tıkla Araştır buton.
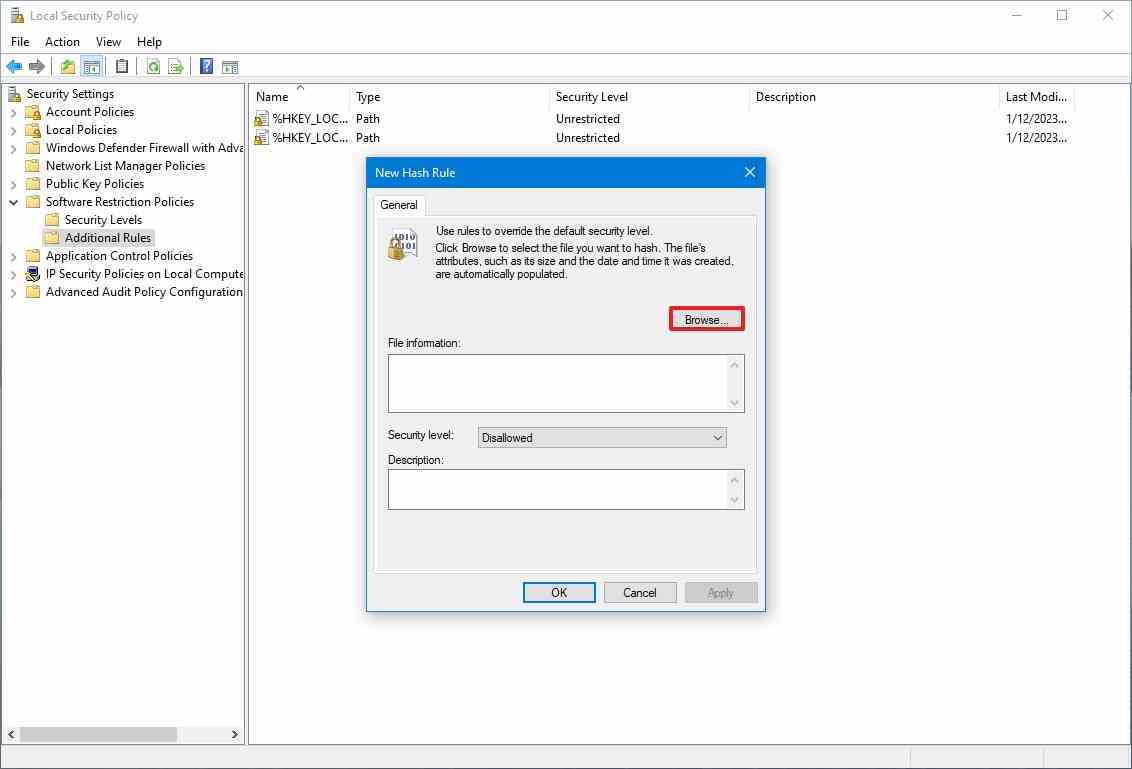
- Uygulama klasörünün konumuna göz atın.
- Ana yürütülebilir (.exe) dosyasını seçin – örneğin, cmd.exe.
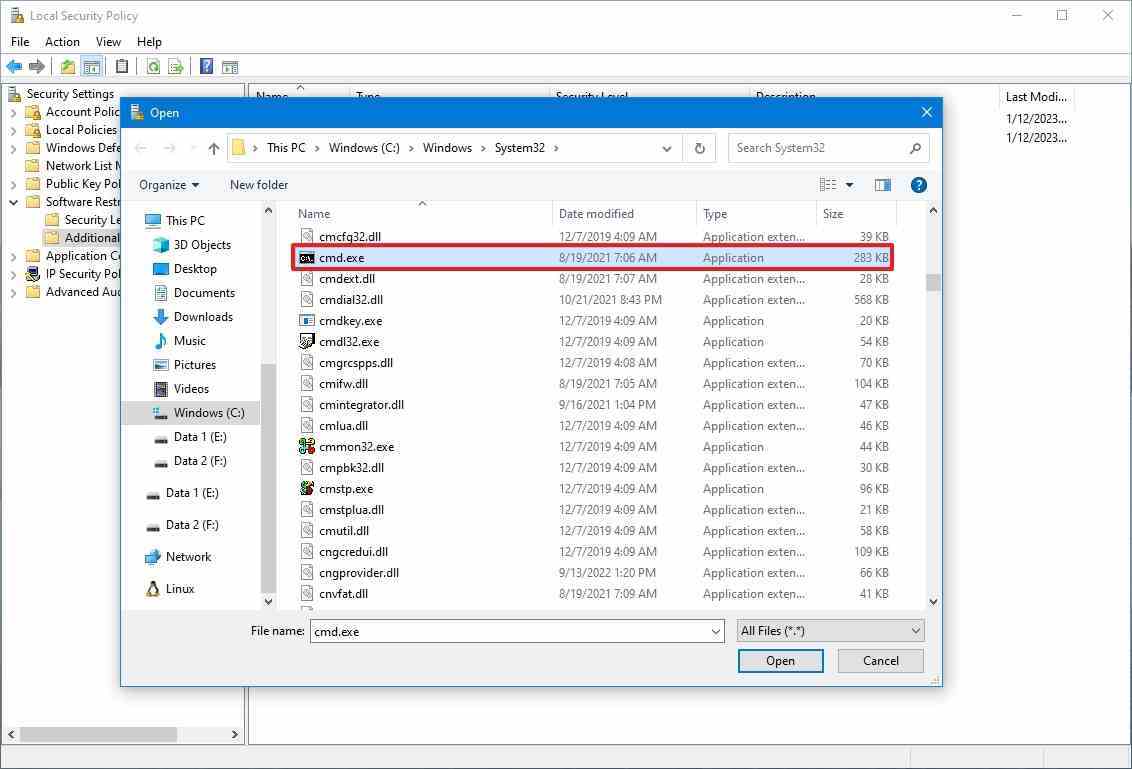
- Tıkla Açık buton.
- Tıkla Uygulamak buton.
- Tıkla Tamam buton.
- Bilgisayarı yeniden başlatın.
Adımları tamamladıktan sonra, kullanıcılar artık belirttiğiniz uygulamayı başlatamaz. Diğer masaüstü uygulamalarına erişimi engellemek için her zaman adımları tekrarlayabilirsiniz.
Değişiklikleri geri almak isterseniz, yukarıda özetlenen talimatların aynısını kullanabilirsiniz, ancak 4. adımşu anda engellenen uygulamanın karmasına sağ tıklayın ve “Silmek” seçenek.
Kullanıcıların sistem değişiklikleri yapmasını engellemek için uygulamaları devre dışı bırakıyorsanız, PowerShell veya Komut İstemi’ne erişimi kısıtlamak için bu yönergeleri kullanabilirsiniz. Görev Yöneticisi ve Kayıt Defterine erişimi de sınırlayabilirsiniz.
Ayrıca, kullanıcıların sistem değişikliği yapmasını engellemek ve hesabı daha güvenli hale getirmek için hesap türünü “Standart Kullanıcı” olarak değiştirmeyi deneyebilirsiniz. Bu yaklaşımla ilgili tek uyarı, kullanıcıların bazı yönetimsel olmayan görevleri gerçekleştirmek için PowerShell ve Komut İstemi gibi uygulamalara erişmeye devam edecek olmasıdır.
Daha fazla kaynak
Windows 10 hakkında daha yararlı makaleler, kapsam ve sık sorulan soruların yanıtları için aşağıdaki kaynakları ziyaret edin: