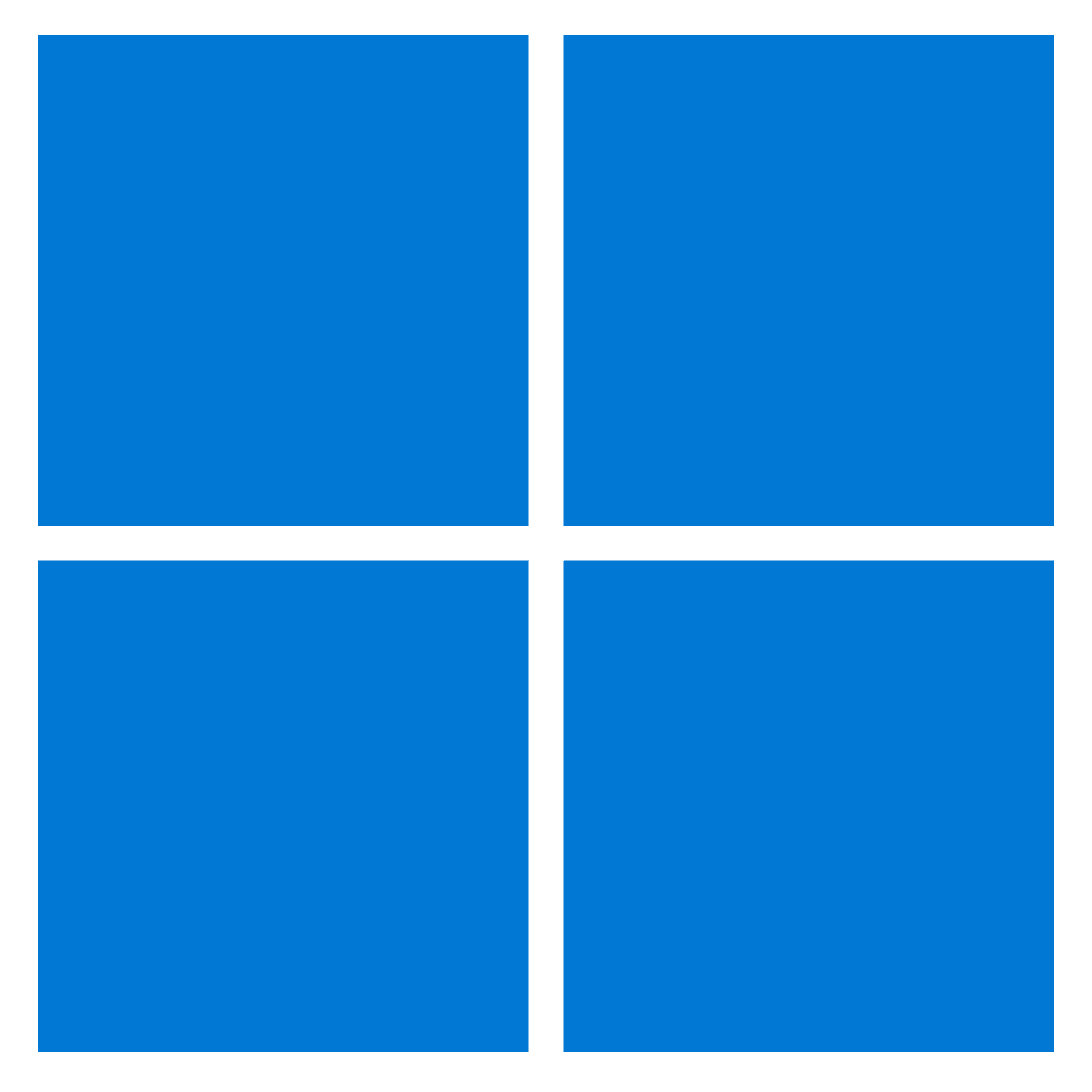Windows 10’da BitLocker, cihazınızın çalınması veya kaybolması durumunda belgelerinizi, resimlerinizi, müziklerinizi, videolarınızı ve diğer dosyalarınızı yetkisiz erişime karşı korumak için tüm sistem sürücüsünü (ve harici depolamayı) şifrelemenizi sağlayan bir güvenlik özelliğidir.
BitLocker Drive Encryption kullanışlı bir özellik olsa da (özellikle dizüstü bilgisayarlar ve tabletler gibi mobil cihazlar için) bir dezavantajı vardır. Birleşik Genişletilebilir Ürün Yazılımı Arabirimi (UEFI) veya Temel Giriş/Çıkış Sistemi (BIOS) güncellemeleri sırasında, donanım değişikliği sırasında veya işletim sisteminin yeni bir sürümüne yükseltirken bir sistem sürücüsünde şifrelemeyi etkinleştirirseniz sorunlarla karşılaşabilirsiniz. BitLocker aygıtın kurcalandığını düşüneceği için başlatma sırasında bir kurtarma anahtarı girme zorunluluğu gibi.
Ancak, Denetim Masası, PowerShell ve Komut İstemi’ni kullanarak BitLocker’ı bir sistem sürücüsünde sabit yazılım, donanım veya Windows 10 güncellemelerini en az üç farklı şekilde gerçekleştirmek üzere askıya alarak şifreleme sorunlarını önleyebilirsiniz.
Bu kılavuz, Windows 10’da sistem değişiklikleri sırasında sorunları önlemek için cihazınızda BitLocker’ı askıya alma (ve devam ettirme) adımlarında size yol gösterecektir.
BitLocker’ı Kontrol Panelinden askıya alma
Windows 10’da Denetim Masası’nı kullanarak BitLocker’ı askıya almak için şu adımları kullanın:
- Açık Kontrol Paneli.
- Tıklamak Sistem ve Güvenlik.
- Tıklamak Bitlocker sürücü şifreleme.
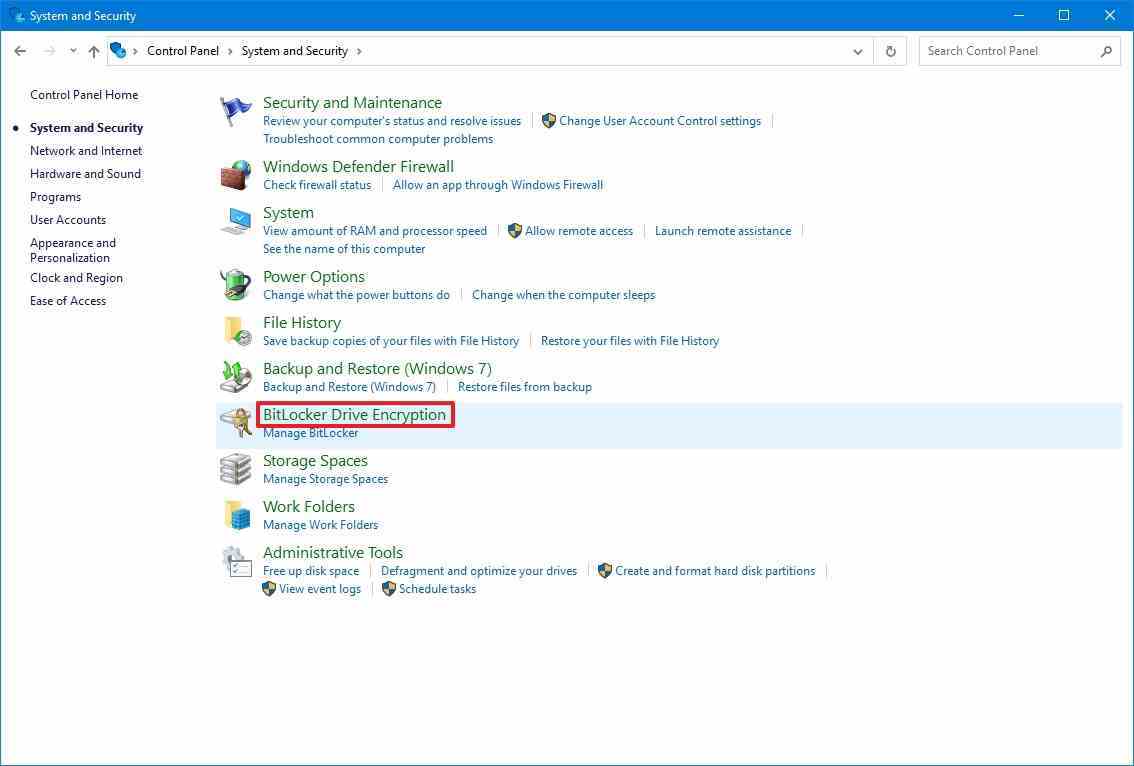
- Tıkla Korumayı askıya al seçenek.
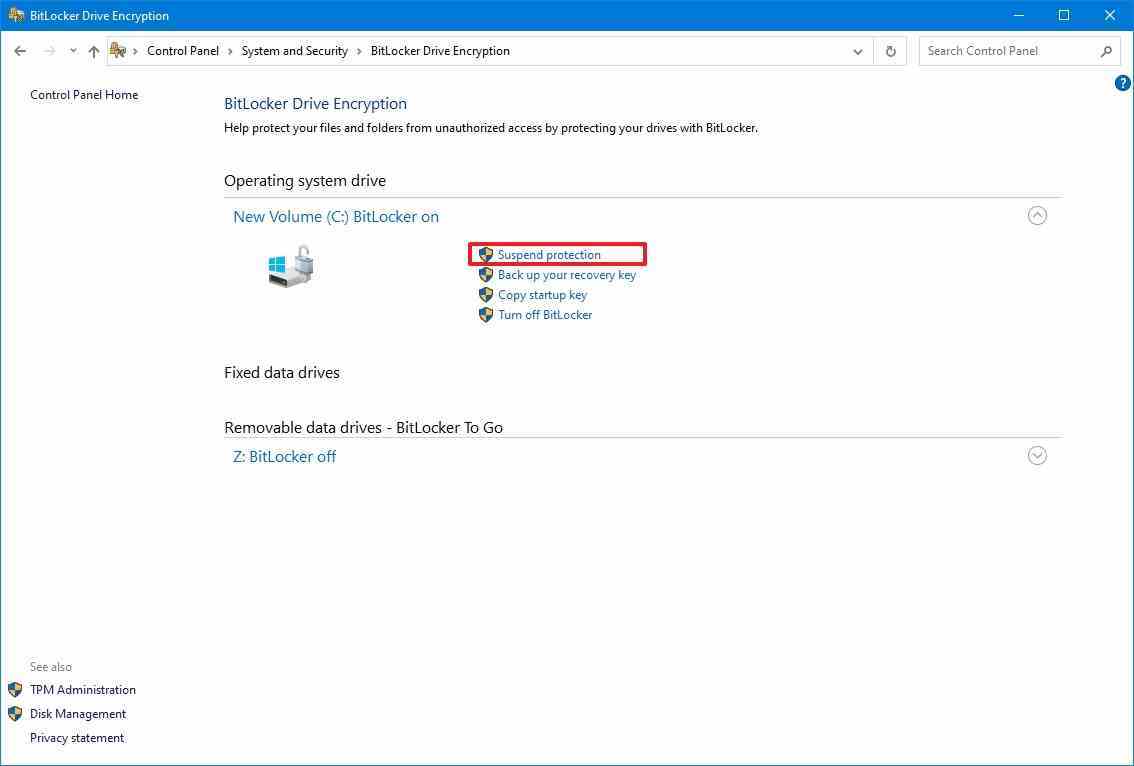
- Tıkla Evet buton.
Bu adımları tamamladığınızda, ürün yazılımı ve sistem güncellemelerini sorunsuz gerçekleştirmek için verilerinizin şifresi çözülmeden BitLocker koruması geçici olarak devre dışı bırakılır.
Askıya alma kullanmak verilerin şifresini çözmez. Bunun yerine seçenek, BitLocker anahtarını açık metin olarak herkesin kullanımına sunar ve oluşturduğunuz ek veriler sürücüde şifrelenmeye devam eder. Sistem değişiklikleri yapmayı bitirdiğinizde, dosyalarınızı koruma altında tutmak için her zaman şifrelemeye devam edebilirsiniz.
BitLocker korumasını devam ettirin
Cihazınızda BitLocker korumasını sürdürmek için şu adımları kullanın:
- Açık Kontrol Paneli.
- Tıklamak Sistem ve Güvenlik.
- Tıklamak Bitlocker sürücü şifreleme.
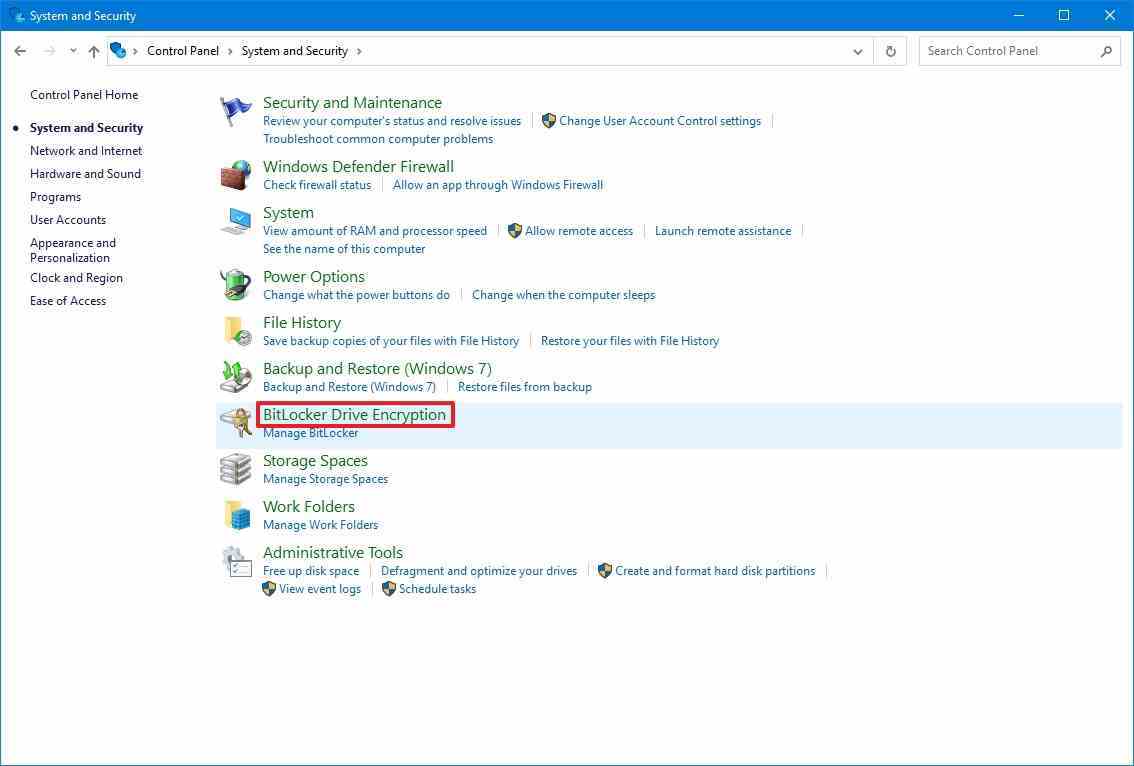
- Tıkla Korumaya devam et seçenek.
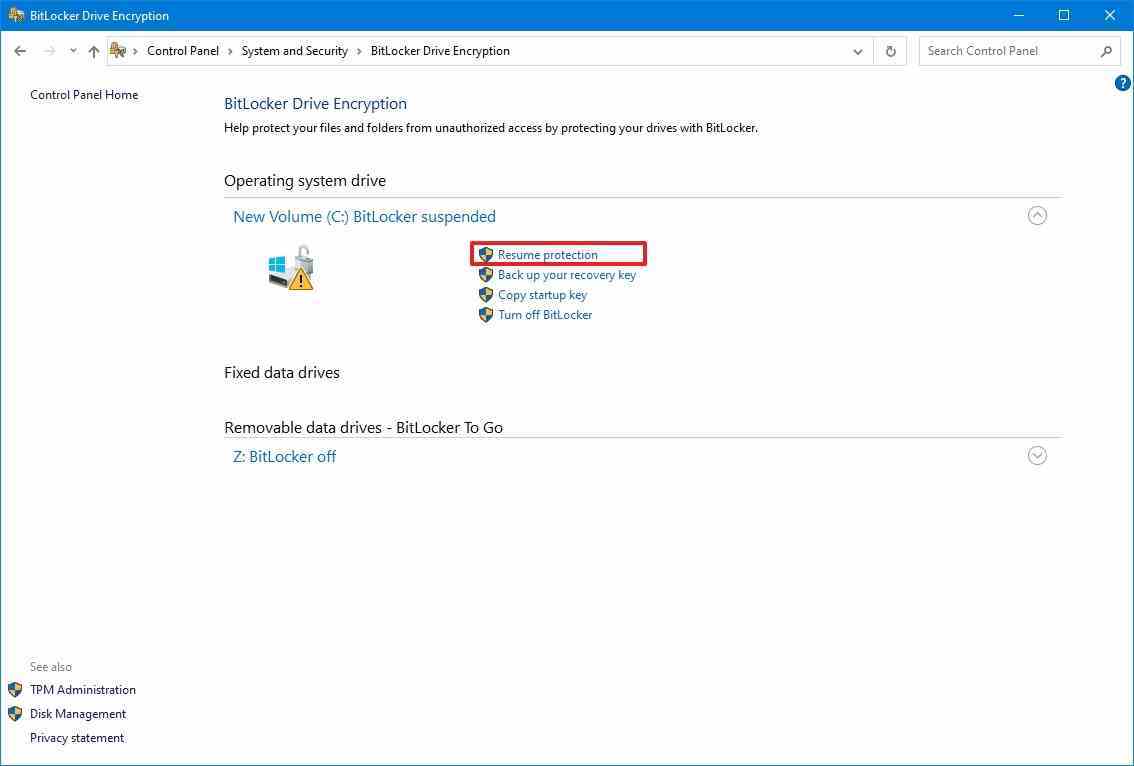
Alternatif olarak, bilgisayarınızı yeniden başlatmak da BitLocker korumasını otomatik olarak devam ettirir.
BitLocker’ı PowerShell’den askıya alma
Komutları kullanmakta rahatsanız veya otomatik bir komut dosyası oluşturuyorsanız, aşağıdaki adımlarla Windows 10’da BitLocker’ı askıya almak için PowerShell’i kullanabilirsiniz:
- Açık Başlama.
- Aramak Güç kalkanıen üstteki sonuca sağ tıklayın ve Yönetici olarak çalıştır seçenek.
- BitLocker’ı askıya almak için aşağıdaki komutu yazın ve Girmek: Suspend-BitLocker -MountPoint “C:” -RebootCount 0
Komutta, –Yeniden Başlatma Sayısı BitLocker otomatik olarak yeniden etkinleştirilmeden önce bilgisayarınızın kaç kez yeniden başlatılabileceğini belirlemenizi sağlar. değerleri kullanabilirsiniz 0 vasıtasıyla 15sıfır ise siz korumayı manuel olarak sürdürene kadar BitLocker’ı askıya alır.
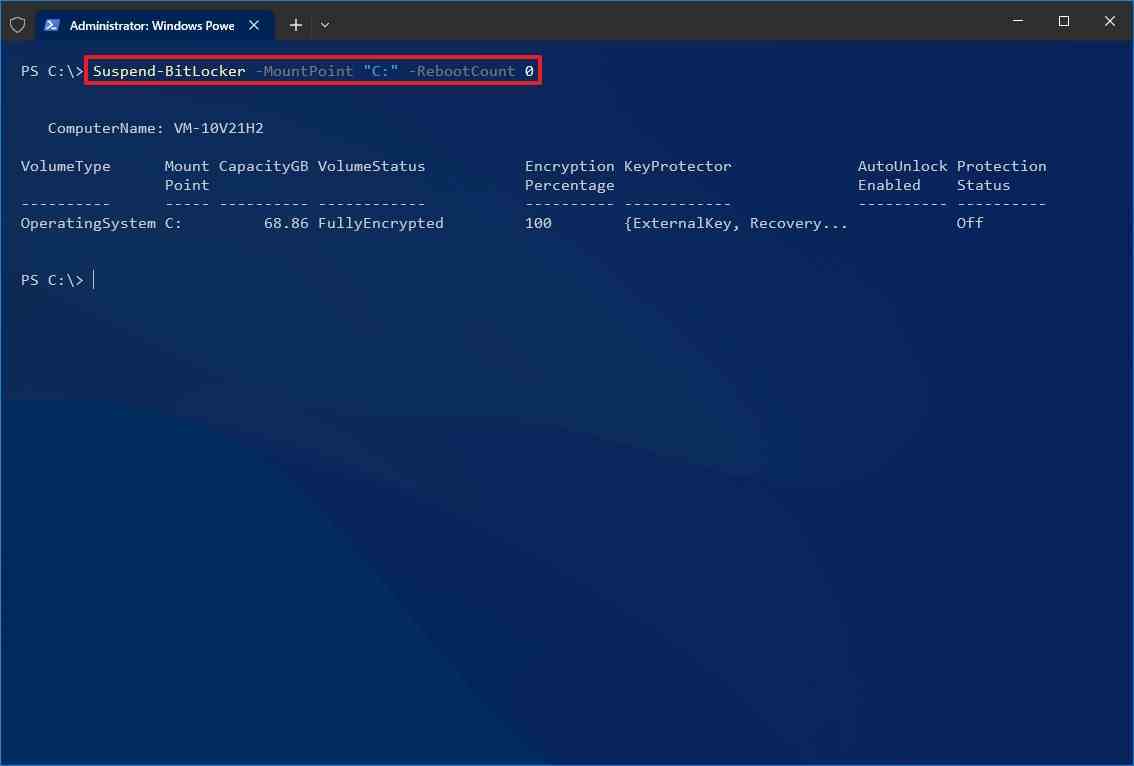
Adımları tamamladıktan sonra, yeniden başlatma sayısı seçeneğini belirtmediğiniz sürece Windows 10, BitLocker’ı süresiz olarak devre dışı bırakır; bu durumda koruma, seçtiğiniz yeniden başlatma sayısından sonra otomatik olarak yeniden etkinleştirilir.
BitLocker’ı Devam Ettir
Yeni bir üretici yazılımı güncellemesi veya Windows 10 sürümünü uyguladıktan sonra, aşağıdaki adımları kullanarak BitLocker’ı istediğiniz zaman PowerShell ile devam ettirebilirsiniz:
- Açık Başlama.
- Aramak Güç kalkanıen üstteki sonuca sağ tıklayın ve Yönetici olarak çalıştır seçenek.
- BitLocker’ı devam ettirmek için aşağıdaki komutu yazın ve Girmek: Devam-BitLocker -MountPoint “C:”
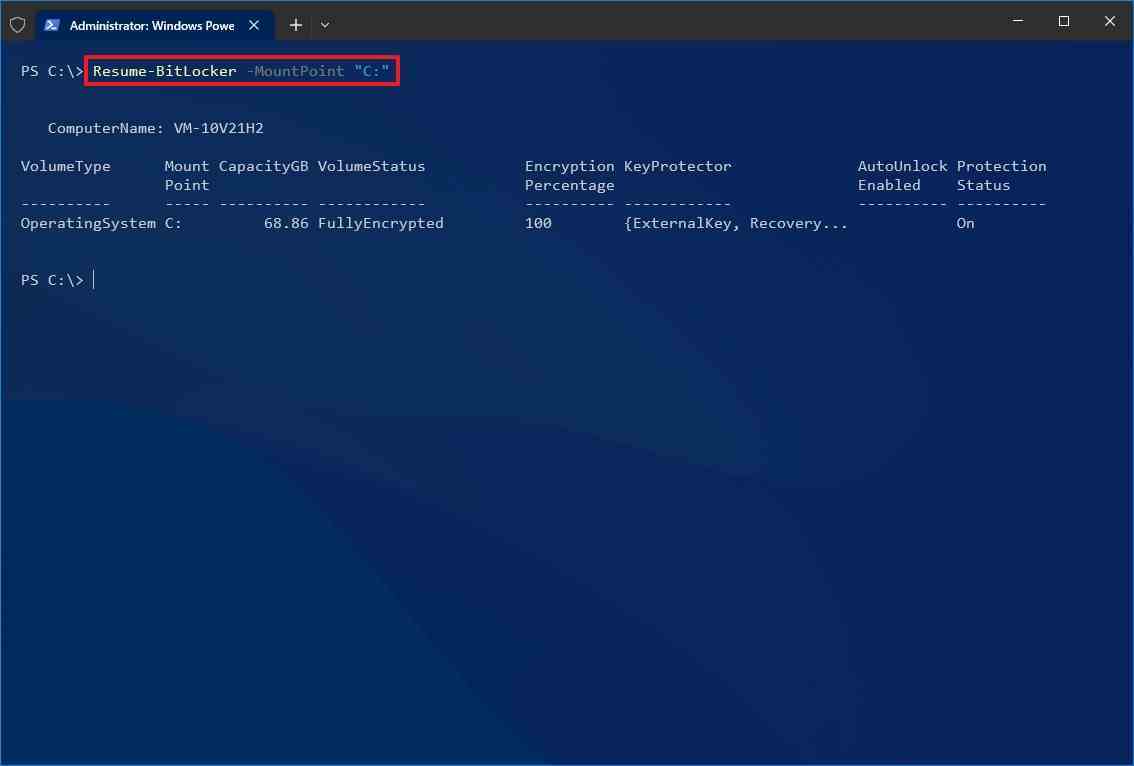
Adımları tamamladıktan sonra cihazınızda şifreleme koruması özelliği etkinleştirilecektir.
BitLocker’ı Komut İsteminden askıya alma
Aşağıdaki adımları kullanarak Windows 10’da BitLocker’ı geçici olarak devre dışı bırakmak için Komut İstemi’ni de kullanabilirsiniz:
- Açık Başlama.
- Aramak Komut istemien üstteki sonuca sağ tıklayın ve Yönetici olarak çalıştır seçenek.
- BitLocker’ı askıya almak istediğiniz sürücüyü belirlemek için aşağıdaki komutu yazın ve Girmek: Manage-bde -protectors -C’yi Devre Dışı Bırak: -RebootCount 0
Komutta, -Yeniden Başlatma Sayısı BitLocker otomatik olarak yeniden etkinleştirilmeden önce bilgisayarınızın kaç kez yeniden başlatılabileceğini belirlemenizi sağlar. değerleri kullanabilirsiniz 0 vasıtasıyla 15sıfır ise siz korumayı manuel olarak sürdürene kadar BitLocker’ı askıya alır.
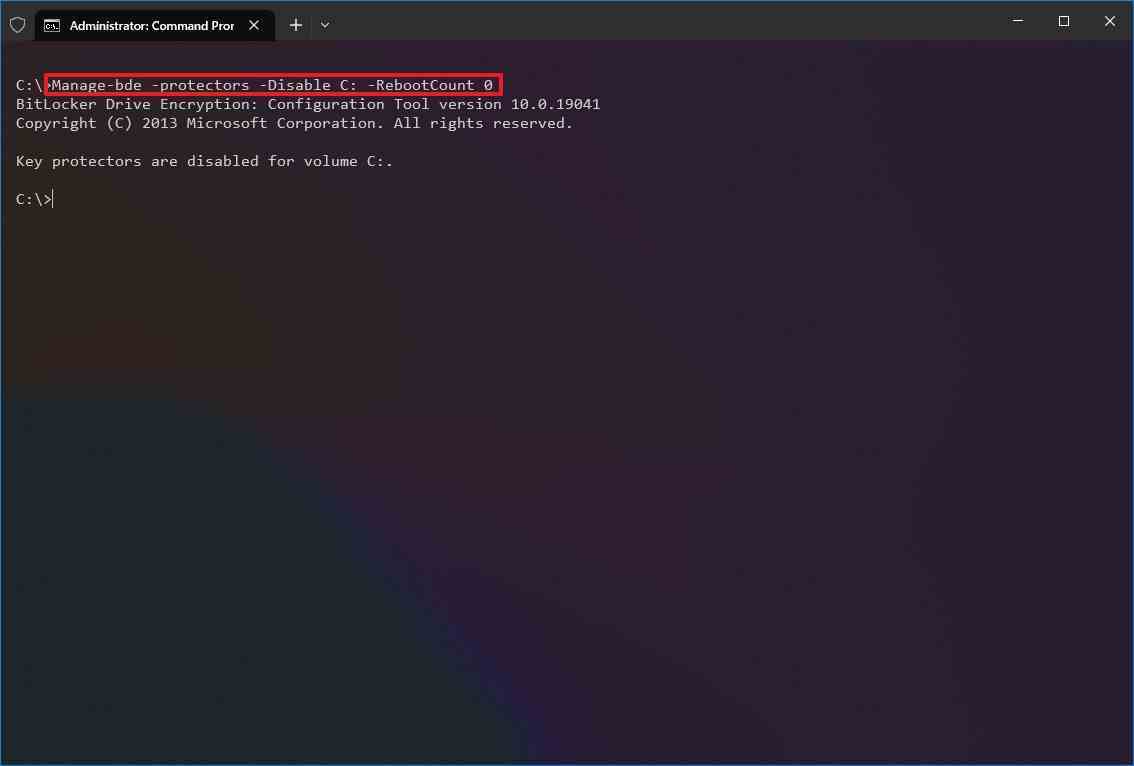
Bu adımları tamamladıktan sonra, sistem değişikliklerini gerçekleştirmek için bilgisayarınız geçici olarak şifreleme koruması olmadan kalacaktır.
BitLocker’ı Devam Ettir
Sistem değişikliklerini uyguladıktan sonra, aşağıdaki adımları kullanarak BitLocker korumasını Komut İstemi ile yeniden etkinleştirebilirsiniz:
- Açık Başlama.
- Aramak Komut istemien üstteki sonuca sağ tıklayın ve Yönetici olarak çalıştır seçenek.
- BitLocker’ı devam ettirmek için aşağıdaki komutu yazın ve Girmek: Manage-bde -Protectors -Enable C:
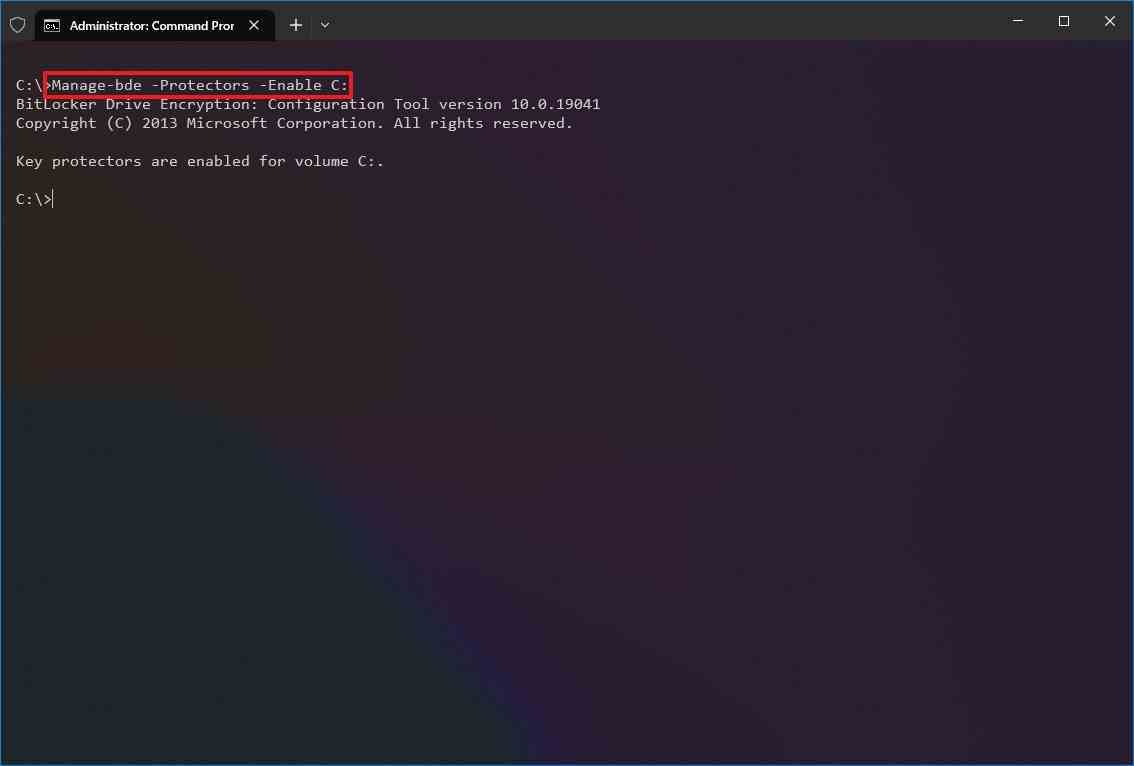
Adımları tamamladıktan sonra, BitLocker sistem sürücüsünü tamamen şifrelenmiş halde tutmaya devam edecektir.
Size Windows 10’da BitLocker’ı askıya almanın birden çok yolunu gösteriyor olsak da, şifrelemeyi süresiz olarak duraklatmanıza izin veren tek yöntem PowerShell ve Komut İstemi kullanan komut seçenekleridir.
Daha fazla kaynak
Windows 10 hakkında daha yararlı makaleler, kapsam ve sık sorulan soruların yanıtları için aşağıdaki kaynakları ziyaret edin: