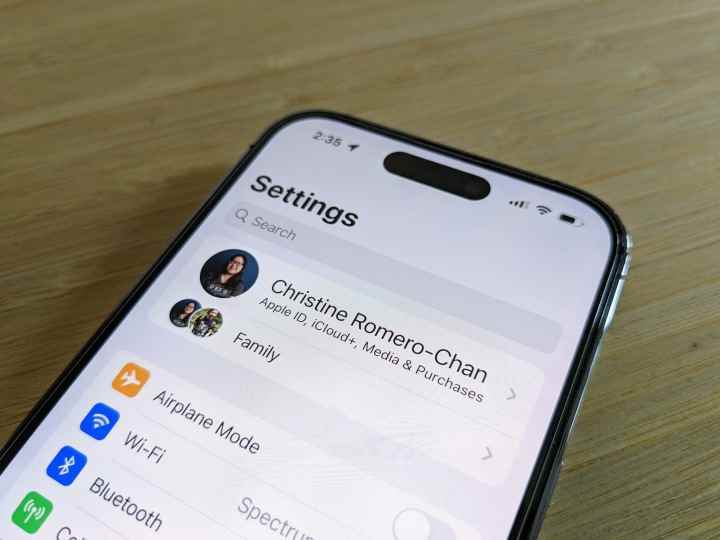Tatil geldi ve Noel için yeni bir iPhone (veya iPad) almış olabilirsiniz. Eğer öyleyse, şanslısın! Bu, şu anda sahip olduğunuz güzel bir teknoloji parçası ve en son trendler devam ederse, kesinlikle size iyi bir süre – en az beş yıl – dayanacaktır.
Ancak bu, ilk iPhone veya iPad’inizse ve daha önce hiç kullanmadıysanız veya belki de Android’den geçiş yapıyorsanız, üzülmeyin! Her şeyi anlamak biraz bunaltıcı olabilir, ancak işte parlak yeni iPhone’unuzdan en iyi şekilde yararlanmak için bazı ipuçları ve püf noktaları.
1. Apple Kimliğinizi kurun
iPhone veya iPad’i kutusundan çıkarıp açtığınızda, karşınıza çıkacak ilk şeylerden biri, Apple Kimliğinizi oluşturun veya oturum açın. Gerçek olmasa da GereksinimleriPhone veya iPad’inizden gerçekten fazla yararlanamayacaksınız.
Bir Apple Kimliği temelde, iMessage, FaceTime, iCloud, Find My iPhone, Apple Music, uygulamalar ve oyunlar ve çok daha fazlası dahil olmak üzere Apple’ın her şeyi için anahtarınız olarak hizmet eder. Halihazırda bir Apple Kimliğiniz yoksa, bu Şiddetle tavsiye edilir bir tane oluşturmak için. Ayrıca, çok sayıda başarısız oturum açma denemesinden dolayı hesabınızı kilitlerseniz hesabınıza geri dönmek zor olabileceğinden, Apple Kimliği kimlik bilgilerinizin bir kaydını tuttuğunuzdan emin olun.
2. iPhone’umu Bul’u açın
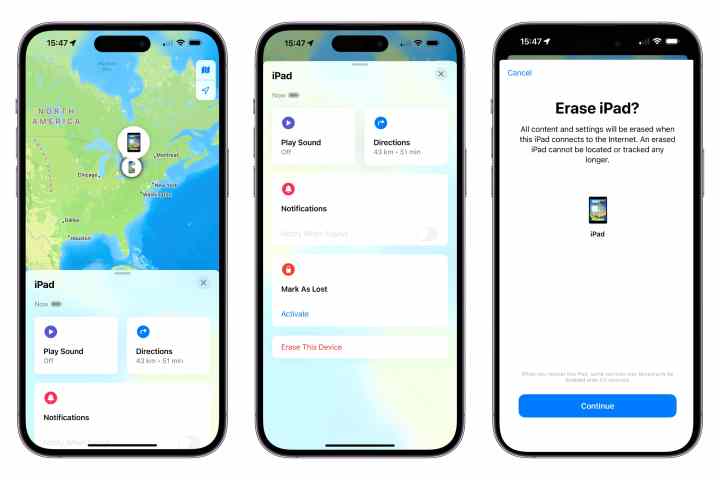
Yine, iPhone’umu Bul’u kullanmak için gerekli olduğundan bir Apple kimliği önemlidir. Bu, kaybolması veya çalınması durumunda iPhone veya iPad’inizin nerede olduğunu izlemenizi sağlayan bir güvenlik özelliğidir. Daha da iyisi, cihazı uzaktan silebilir ve hatta cihaza sahip olan kişinin cihazı iade etmek için sizinle iletişime geçmesi için cihaza bir mesaj bırakabilirsiniz.
Bir Apple Kimliği ayarladığınızda, iPhone’umu Bul’u açmak kurulum sürecinin bir parçası olmalıdır. Ancak daha sonra ayarlamak isterseniz manuel olarak da açabilirsiniz. Her iki durumda da, iPhone’umu Bul’u ayarlamayı unutmayın! Eşeği sağlam kazığa bağlamak.
3. Tıbbi Kimliğinizi doldurun
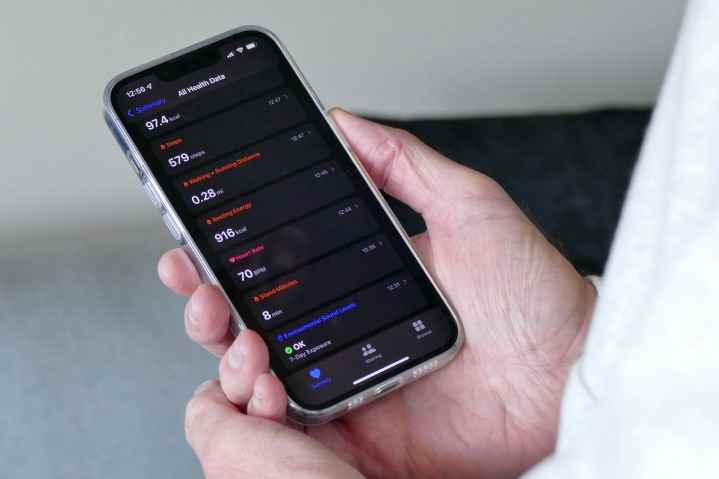
Kimse acil bir durumda olmak istemez ama hayat bazen ters yüz eder ve bir şeyler olur. Bu nedenle, formunuzu doldurduğunuzdan emin olmanız çok önemlidir. Tıbbi kimlik iPhone’unuzda.
Tıbbi Kimlik ile, ilk müdahale ekipleri, tıbbi bir acil durumda olduğunuzda sağlığınızla ilgili faydalı bilgiler bulabilecekler. Buna tıbbi durumlar, kan grupları, alerjiler, organ bağışı yapıp yapmamanız ve daha fazlası dahildir. Ayrıca burada acil durumda aranacak kişileri listeleyebilirsiniz.
Bunu yapmak için şuraya gidin: Ayarlar > Sağlık > Tıbbi Kimlik. Alternatif olarak, bunu Sağlık uygulamasından da yapabilirsiniz.
4. iPhone’unuzu her zaman yedekleyin
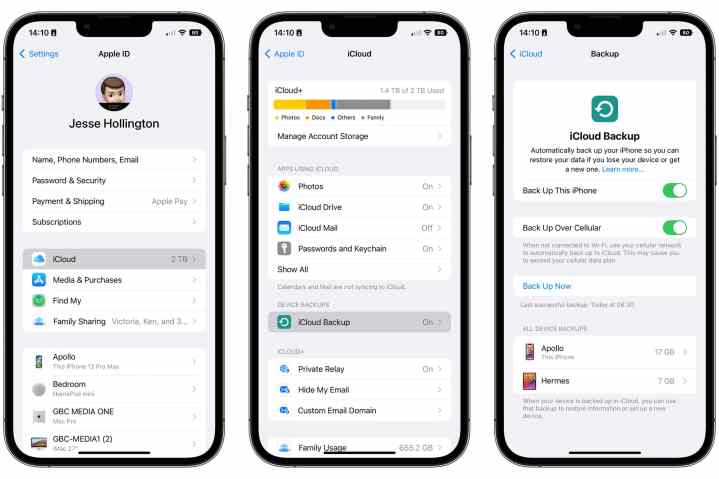
Yukarıda bahsettiğim temel ayarları yaptıktan sonra, sonraki adım her zaman telefonunuzu yedekleyin. Bunu yeterince vurgulayamıyorum – YEDEKLEYİN. İster manuel ister otomatik, hatta her ikisi birden olsun, DAİMA verilerinizi yedeklediğinizden emin olun. Ne olabileceğini asla bilemezsiniz ve yine, güvende olmak üzgün olmaktan daha iyidir. iPhone’unuz zamanla çok fazla veri ve değerli anı biriktirecek ve inanın bana bunların hiçbirini kaybetmek istemezsiniz.
iPhone veya iPad’inizi yedeklemenin birkaç yolu vardır: bir bilgisayarla manuel olarak (hem Mac hem de PC çalışır) veya otomatik iCloud yedeklemeleriyle. Kişisel olarak birkaç yıldır iCloud yedeklerini kullanıyorum çünkü otomatik ve bu konuda endişelenmeme gerek yok; her yıl iPhone’ları yükseltirken verilerimi bu şekilde geri yüklüyorum. Ancak bunu yapmak için yeterli iCloud alanınız olduğundan emin olmanız gerekir. Bilgisayarınızla manuel yedekleme yaparsanız, yedeklemeyi şifrelemenizi de tavsiye ederim; bu, Sağlık bilgileri ve parolalar gibi diğer daha hassas verilerin de dahil edilmesi anlamına gelir.
5. Kontrol Merkezinizi Kişiselleştirin

İOS’un en kullanışlı özelliklerinden biri Kontrol Merkezi’dir. Wi-Fi ve hücresel, parlaklık, ses seviyesi, döndürme kilidi, el feneri, kamera, Düşük Güç Modu ve daha fazlası gibi yaygın ve sık kullanılan ayarların ve uygulama kısayollarının bulunduğu bir paneldir. Kontrol Merkezine her yerden, diğer uygulamalarda olsanız bile erişilebilir, ancak yalnızca ana ekranda erişilebilir olmasını sağlayan bir ayar vardır.
Kontrol Merkezini gün boyunca onlarca kez sık sık kullanıyorum. Sahip olmak inanılmaz derecede kullanışlı ve çeşitli kontrollerle onu beğeninize göre ayarlayabilirsiniz. Bunu yapmak için şu adrese gidin: Ayarlar > Kontrol Merkezi. Shazam için bir kısayol eklemek ister misiniz? Belki bir kronometreyi hızlı bir şekilde başlatmak için bir düğme? Apple’ın özelleştirme araçları bunu yapmanıza izin verir.
6. Otomatik düzeltmenin kelimelerinizi çarpıtmasını önleyin
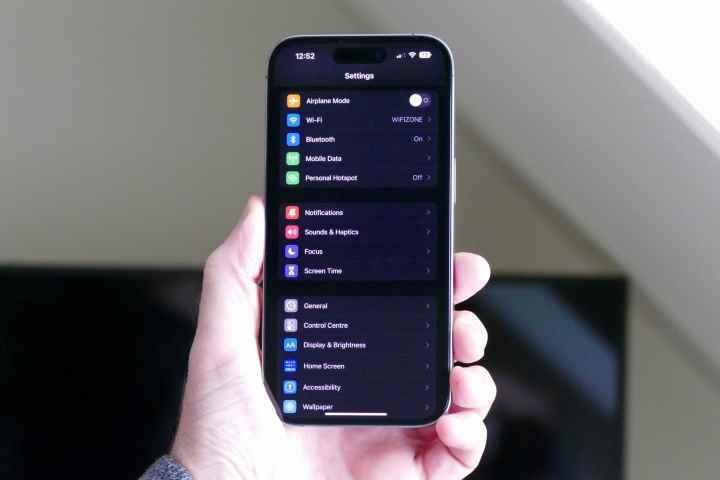
Aceleniz varsa otomatik düzeltme iyi olabilir, ancak çoğu zaman kelimelerinizi karıştırır ve onları tamamen farklı bir şeye çevirir. Metin değiştirme özelliği, otomatik düzeltmenin her zaman bunun yerine “eğilme” olarak değişen belirli bir kelimeyi yazmak istediğinizi bildiğinizde harikadır.
İstediğiniz tüm metin değişikliklerini eklemek için şu adrese gidin: Ayarlar > Genel > Klavyeler > Metin Değiştirme.
7. Yazarken dokunsal geri bildirim alın

iPhone 14 Pro’mu sık sık tüm gün sessize alırım çünkü bir yaşındaki oğlumu özellikle uyku sırasında rahatsız etmemeyi tercih ederim. Ayrıca her zaman çalan zil seslerini duymaktan da hoşlanmıyorum. Ancak iPhone’umu sessize almak, yazarken artık sesli geri bildirim olmaması anlamına geliyor ki bu benim de hoşuma gitmiyor.
iOS 16 kısa süre önce ekran klavyesinin dokunsal geri bildirim alma özelliğini ekledi. Bu, klavyede bir karaktere her dokunduğunuzda biraz dokunsal bir tepki alacağınız anlamına gelir; bu, Android cihazların uzun süredir yapabildiği bir şeydir. Böylece, iPhone’unuzu sessize alsanız bile, ekran klavyesinin gerçekten çalıştığını bileceksiniz.
Dokunsal klavye geri bildirimini açmak için şu adrese gidin: Ayarlar > Sesler ve Dokunuş > Klavye Geri Bildirimi.

Hiç Instagram gibi en sevdiğiniz sosyal medya uygulamasında gezinmeye devam ettiğiniz oldu mu? Ve sonra çok fazla aşağı kaydırdığınızı fark ettiniz ve yenilemek için en üste geri dönmek acı verici mi? Neyse ki, sizi bir anda zirveye çıkaran bir kestirme yol var.
iPhone’unuzdaki durum çubuğu alanının çevresinde, ekranın üst kısmına dokunmanız yeterlidir. Bir klavyedeki ana sayfa tuşu gibi davranır ve hangi uygulamada olursanız olun sizi hemen en başa geri götürür. Bu ipucunun hepsi bu kadar ve kemerinizin altında olmasından memnuniyet duyacağınız bir şey – bana güvenin.
9. Gerektiğinde LTE ve 5G arasında geçiş yapın
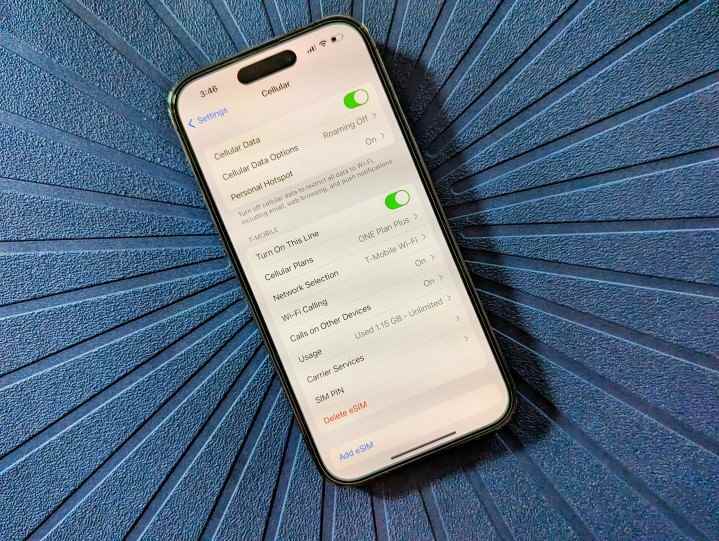
En yeni iPhone’lar 5G hücresel veri kapasitesine sahip olsa da, 5G’nin güvenilirliği mükemmel olmaktan uzaktır. T-Mobile’ım var ve cihazım birden fazla çubuk gösterse bile bazen 5G şüpheli. İşte o zaman 5G’yi kapatıyorum ve çok daha bağımlı olan eski güzel 4G/LTE’ye geri dönüyorum.
Bunu yapmak için şuraya gidin: Ayarlar > Hücresel > Hücresel Veri Seçenekleri > Ses ve Veri. Oradan seçebilirsiniz 5G Açık veya 5G Otomatikveya LTE. 5G Açık ve 5G Otomatik arasındaki fark, açık seçeneğinin pil ömrünü azaltsa bile mümkün olduğunda 5G kullanmasıdır. 5G Otomatik, 5G’yi yalnızca pil ömrü üzerinde önemli bir etkisi olmadığında kullanır.
Bakacağım başka bir seçenek de veri modu. Otomatik güncellemeler ve arka plan görevleri için standart ayarlar etkinleştirildiğinde 5G’de daha fazla veriye izin verebilirsiniz, ancak video ve FaceTime kalitesini veya otomatik güncellemeleri ve arka plan görevlerini duraklatan düşük veri modunu sınırlar.
Yine, parlak ve yeni olduğu için her zaman 5G’de olmak isteyebilirsiniz, ancak sorun da budur – her zaman güvenilir değildir. Bu hücresel ayarlar, hücresel bağlantıyı şu anda en iyi şekilde çalışacak şekilde ayarlamanıza olanak tanır.
10. AirDrop her şeyi
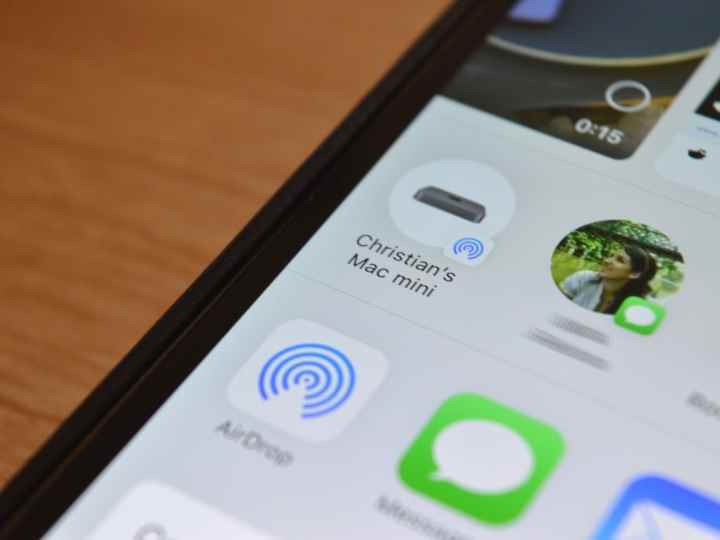
iPhone’daki en sevdiğim özelliklerden biri AirDrop. Ayrıca bir iPad veya Mac’iniz varsa AirDrop, tüm Apple aygıtlarınız arasında fotoğraflar, videolar, belgeler ve daha fazlası gibi dosyaları paylaşmanın en hızlı yoludur. Apple donanım ekosistemine büyük ölçüde sahip olanlar için harika bir özellik.
Bu özelliği kullanmak için, bir öğeyi her paylaştığınızda paylaşım sayfasından AirDrop’u seçmeniz yeterlidir. AirDrop ayarlarınızın doğru yapıldığından da emin olmak isteyeceksiniz. Bunu şuraya giderek ayarlayabilirsiniz: Ayarlar > Genel > AirDrop.
Apple, iOS 16.2’de AirDrop alımına yeni bir sınırlama getirdi. AirDrop’u “Herkes” olarak ayarlamış yabancılara istenmeyen fotoğraflar göndermek için AirDrop’u kullanan kişileri duymuş olabilirsiniz. Şimdi, hala bir “herkes” seçeneği olsa da, yalnızca 10 dakikalığına – bu 10 dakika dolduğunda, “Yalnızca Kişiler”e geri dönecektir.
AirDrop ayarlarımı kullanıma sunulduğundan beri Yalnızca Kişiler’de kullanıyorum ve fotoğrafları iPhone’umdan iMac’ime veya iPad’ime kolayca göndermeme olanak tanıyor. Bu benim günlük iş akışım için bir gereklilik ve asla vazgeçemeyeceğim bir şey!
11. Spotlight Search ile her şeyi hızlı bir şekilde bulun

Özellikle bir şey mi arıyorsunuz? Bu ister App Store’dan yeni indirdiğiniz bir uygulama veya oyun, ister basit bir internet araması, ister bir e-posta veya metin, hatta bir takvim etkinliği olsun, arama sadece bir kaydırma uzağınızda.
Ana ekranda, Aramak alttaki uygulama satırı ile yuva arasında bulunan kutucuğu seçin veya yalnızca aşağı kaydırın. Spotlight Arama’yı açarsınız ve Siri tarafından önerilen uygulamalar, ayarlar, Posta, Fotoğraflar, Mesajlar ve daha fazlasından sonuçları getirmek için herhangi bir şey yazabilirsiniz. Ayrıca şu adrese giderek sonuçların nereden geldiğini de ayarlayabilirsiniz: Ayarlar > Siri ve Arama.
12. Safari’de web sayfalarında anahtar kelimeler arayın
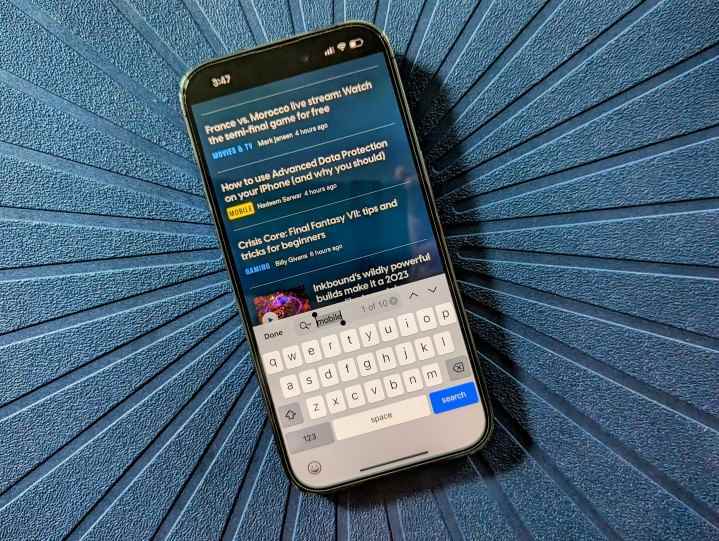
Hiç kendinizi bir web sitesinde buldunuz, ancak yalnızca belirli anahtar kelimeler arıyorsunuz ve sayfada çok fazla metin var mı? Safari, kesinlikle kullanışlı olan gizli bir “bu sayfada bul” özelliğine sahiptir.
Kullanmak için önce aramak istediğiniz bir sayfaya gidin. Ardından adres çubuğuna tekrar dokunun ve aramak istediğiniz bazı anahtar sözcükleri yazın. Sonuçlar gelmeye başladığında, klavyeyi gizlemek için aşağı kaydırın ve “Bu Sayfada” yazan yere gidin. Anahtar kelime bulunursa, bulunan eşleşme sayısını görürsünüz ve ardından bulmak (anahtar kelime) sarı renkle vurgulanan sonuçlara hızlı bir şekilde atlamak için.
Yeni iPhone’unuzdan en iyi şekilde yararlanma

iPhone, bugün piyasada bulabileceğiniz en iyi akıllı telefonlardan biridir, bu yüzden hediye olarak bir tane aldıysanız tebrikler! Bu harika bir hediye ve Apple’ın yazılım güncellemeleri ve desteği konusundaki geçmişi göz önüne alındığında kesinlikle uzun süre dayanacak bir hediye.
iOS oldukça basit ve kullanımı kolaydır, ancak özellikle iPhone’da yeniyseniz, o kadar da bariz olmayabilecek pek çok gizli özellik vardır. Bunlar iPhone ve iOS’un en iyi küçük sırlarından bazılarıdır, bu yüzden umarız bu püf noktaları iPhone’unuzdan en iyi şekilde yararlanmanıza yardımcı olur.