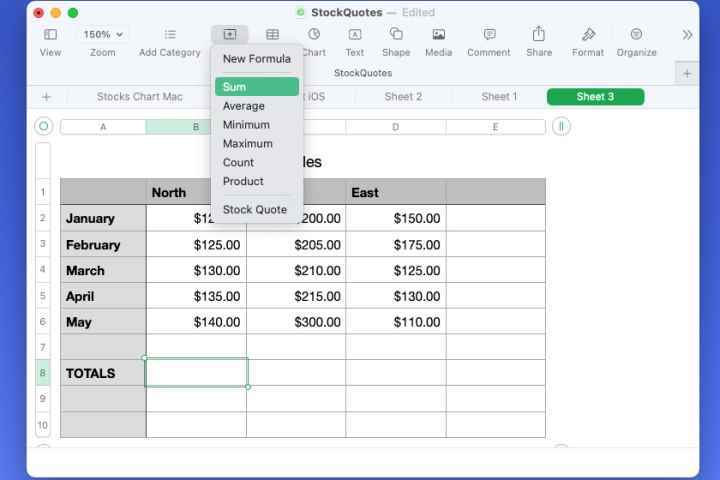Apple Numbers, macOS, iOS ve iPadOS ile birlikte gelen kullanışlı bir elektronik tablo uygulamasıdır. Numbers, Microsoft Excel ve Google E-Tablolar gibi çalışır, böylece satışları, envanteri, bütçeleri, hisse senetlerini ve benzer sayısal verileri takip edebilirsiniz.
Girdiğiniz verileri analiz etmek için muhtemelen toplamak istediğiniz sayılar vardır. Mac, iPhone ve iPad’de Apple Numbers’a birkaç farklı şekilde nasıl ekleyeceğinizi göstereceğiz. Bu, kullandığınız cihazda sizin için en uygun yöntemi seçmenize olanak tanır.
Mac’te Numbers’da Ekle’yi kullanarak ekleme
Mac’te Numbers’a ekleme yapmanın en hızlı yollarından biri Ekle menüsünü kullanmaktır. Buna menü çubuğundan veya Numbers araç çubuğunuzda düğme varsa erişebilirsiniz.
Aşama 1: Numbers, bir sütunda veya satırdaysa hangi sayıları eklemek istediğinizi bilecek kadar akıllıdır. Bu nedenle, tercih etmediğiniz sürece önce hücreleri seçmeniz gerekmez.
Eklemek istediğiniz hücreleri seçerseniz sonraki adımı atlayın.
Adım 2: Toplamı yerleştirmek istediğiniz hücreyi seçin.
Aşama 3: ya seç Sokmak > formül menü çubuğundan veya Sokmak araç çubuğundaki düğmesine basın. sonra seç toplam.
4. Adım: Seçtiğiniz hücrede eklenmiş hücrelerinizdeki değerleri göreceksiniz.
Hücreyi seçerseniz, alttaki Formül Çubuğunda Topla işlevinin formülünü görürsünüz. Formülü burada gerektiği gibi düzenleyebilirsiniz.
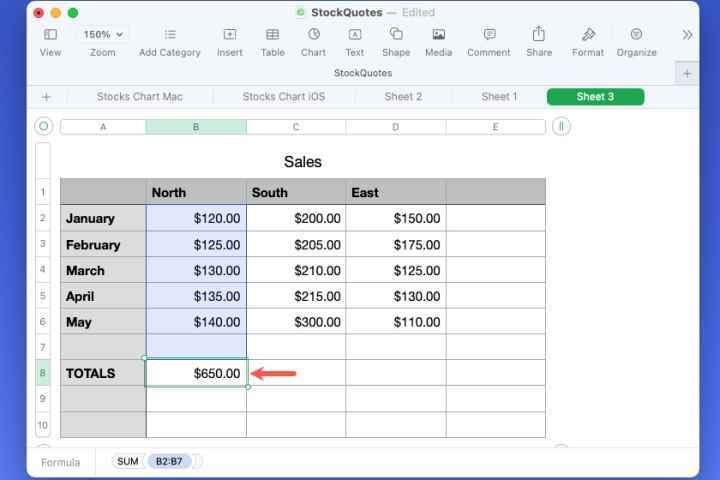
Mac’te Sum işlevini girin
Kendiniz bir formül yazmayı tercih ederseniz, bunun yerine eklemek istediğiniz hücreler için Sum işleviyle girebilirsiniz.
Aşama 1: Toplamı yerleştirmek istediğiniz hücreyi seçin.
Adım 2: Eşittir işaretini (=) yazın ve formül kutusunun göründüğünü göreceksiniz.
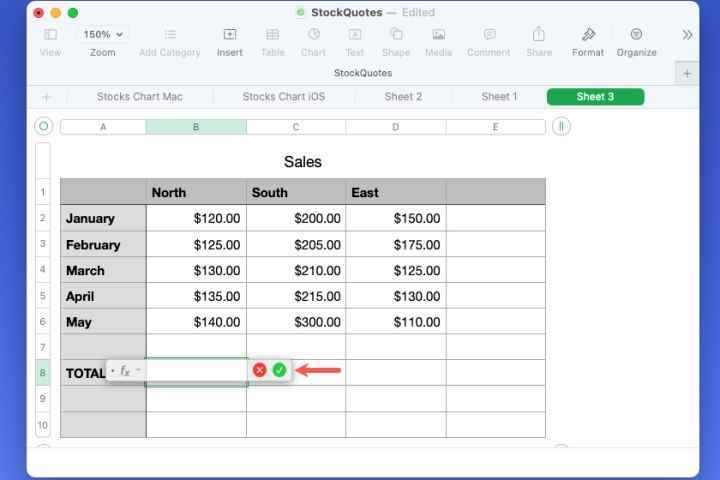
Aşama 3: Kutuya “Sum” yazın ve ardından görüntülenen seçeneklerden seçin.
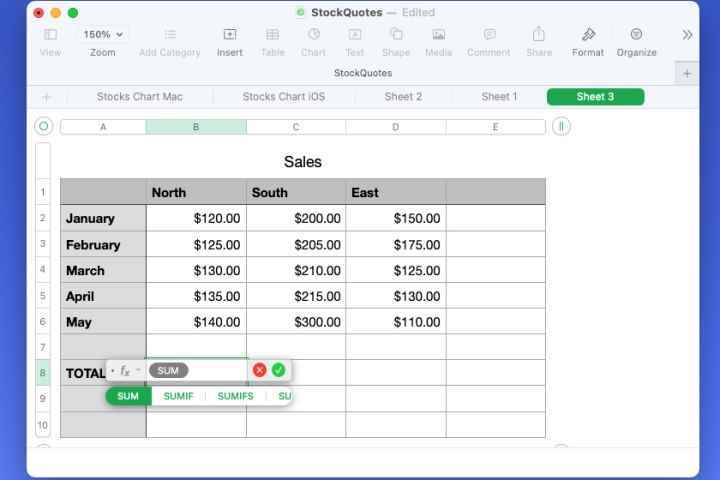
4. Adım: Eklemek istediğiniz hücre aralığını yazabilir veya seçebilirsiniz. Değer formülde ve ardından hücreler arasında sürükleyin.
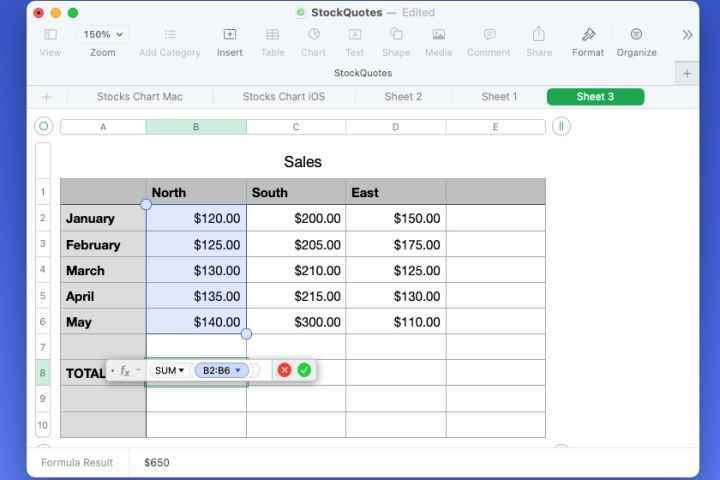
Adım 5: Kullan onay işareti formülü hücreye girmek için yeşil.
Ekle seçeneği gibi, seçtiğiniz hücredeki değerlerin toplamını ve alttaki kutuda formülü göreceksiniz.
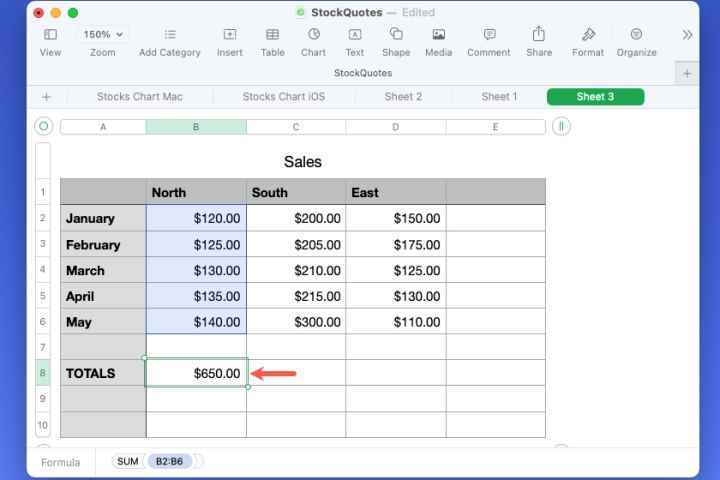
iPhone ve iPad’deki Numbers’da hızlı formül kullanma
Mac’teki Numbers’daki Ekle menüsüne benzer şekilde, iPhone ve iPad’de numara eklemenin hızlı bir yolunuz vardır.
Aşama 1: Toplamı yerleştirmek istediğiniz hücreyi seçin.
Adım 2: öğesine dokunun. hücre sağ alttaki düğme.
Aşama 3: Açılır kutunun içinde aşağı kaydırın ve toplam en altta, Hızlı Formüller’in altında.
4. Adım: Seçtiğiniz hücrede toplam eklenen miktarı göreceksiniz.
iPhone ve iPad’de Sum işlevini girin
Topla işlevinin formülünü manuel olarak girmek isterseniz, bu iPhone ve iPad’deki başka bir seçenektir.
Aşama 1: Toplamı yerleştirmek istediğiniz hücreyi seçin.
Adım 2: öğesine dokunun. hücre sağ alttaki düğme.
Aşama 3: seçmek Yeni formül görüntülenen açılır kutuda.
4. Adım: Kutuya “sum” yazın ve ardından seçenekler listesinden seçin.
Adım 5: Seçme Değer formülde. Ardından hücre aralığını girin veya formüle yerleştirmek için sayfada seçin.
6. Adım: Kullan onay işareti formülü hücreye girmek için yeşil.
7. Adım: Ardından, seçtiğiniz hücreye eklenen hücreleri göreceksiniz.
Artık Apple Numbers’ı nasıl ekleyeceğinizi bildiğinize göre, neden Excel hakkında da daha fazla bilgi edinmiyorsunuz? Excel’de nasıl çarpma veya çıkarma işlemi yapılacağına bir göz atın.