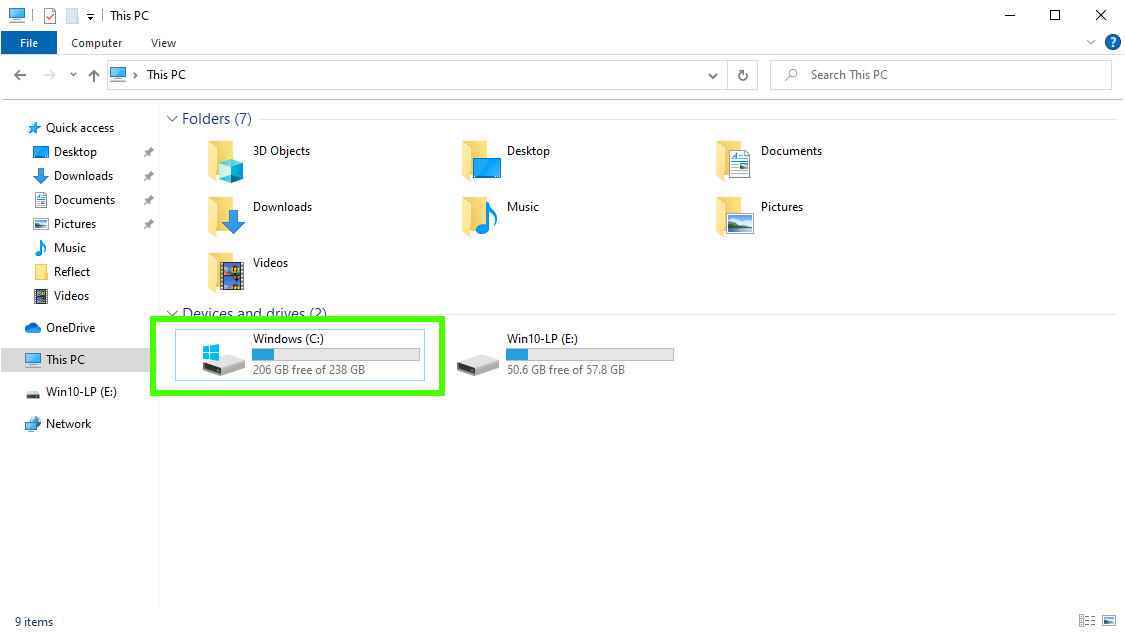Bugünlerde en iyi SSD’ler bile çok ucuz, bu nedenle donanımınızı yükseltmek çok cazip. Ancak bir sürücüden diğerine geçiş yorucu olabilir. İşletim sisteminiz, uygulamalarınız, tüm ayarlarınız ve verileriniz elinizde. Temiz bir Windows (veya Linux) kurulumundan başlamak sonsuza kadar sürer ve muhtemelen geri eklemeyi unuttuğunuz şeyleri bulmak için haftalar harcarsınız. Cevap: SSD’nizi klonlayın.
Bir sürücüyü klonlamak, yüklemenizi daha eski, daha yavaş bir sürücüden daha hızlı ve daha büyük bir sürücüye taşımanın hızlı ve basit bir yoludur. Bunu başarmanın birçok yolu vardır ve Clonezilla en iyiler arasındadır. Bu canlı Linux dağıtımı, bir USB veya CD/DVD’den önyükleme yapar ve sürücüler arasında kolayca geçiş yapmak, kurulumların görüntülerini oluşturmak ve hatta bir ağ bağlantısı üzerinden birden çok makineye işletim sistemleri kurmak için sihirbaz tabanlı bir sistem kullanır. Clonezilla, bir Windows işletim sistemini veya bir Linux dağıtımını klonluyor olsanız da çalışır.
Klonlama için Yeni Sürücünüzü PC’ye Bağlama
PC’nizin önyükleme sürücüsünün içeriğini yeni, daha hızlı veya daha büyük bir alternatife taşımak istiyorsanız, her iki sürücüyü de aynı anda bilgisayara bağlamanın bir yoluna ihtiyacınız vardır. Yeri olan bir masaüstünüz varsa, yeni sürücüyü M.2 veya SATA bağlantı noktasına bağlayabilir ve kasanıza monte edebilirsiniz.
Ancak, bir dizüstü bilgisayar kullanıyorsanız veya bilgisayarınızda aynı anda iki sürücüye sahip olmak için yeriniz yoksa, yeni sürücüyü bir USB bağlantı noktasına bağlamanıza izin veren bir tür kasaya ihtiyacınız olacaktır. Yeni sürücü 2,5 inçlik bir SATA sürücüsüyse, bir SATA – USB 3.0 muhafazası (yeni sekmede açılır). Bir M.2 NVMe veya SATA sürücüsüyse, bir M.2 – USB muhafazası (yeni sekmede açılır).
Bir kasa kullanıyorsanız, klonlama tamamlandığında bilgisayarınızı açmanız ve eski sürücüyü yenisiyle değiştirmeniz gerekir. Eski sürücüyü satmayı veya başkasına vermeyi planlıyorsanız, bir SSD’yi veya sabit sürücüyü nasıl güvenli bir şekilde sileceğinizle ilgili eğiticimize bakın.
Windows’u (veya Başka Bir İşletim Sistemini) Klonlama
Aşağıdaki ekran görüntüleri ve adımlarımız için, bir Windows 10 kurulumunu 64 GB eMMC sürücüsünden 256 GB NVMe sürücüsüne taşıyoruz. Ancak izlediğimiz süreç, kurulumları eski sürücülerden SSD’ye geçirmek veya bir sürücüyü yedek olarak klonlamak gibi diğer senaryolara uygulanabilir.
Clonezilla Önyükleme USB’si Oluşturma
Clonezilla önyükleme USB’si oluşturmak, teknik araç kutunuz için harika bir ilk adımdır. Clonezilla ile tüm sistemleri yedeklemek ve taşımak için araçlara sahipsiniz. Projenin bu kısmı için 4GB USB flash sürücüye ihtiyacınız olacak.
1. Şuraya gidin: Clonezilla indirme sayfası ve mevcut Kararlı sürümü seçin. Yazma sırasında bu, Debian tabanlı bir sürümdü.
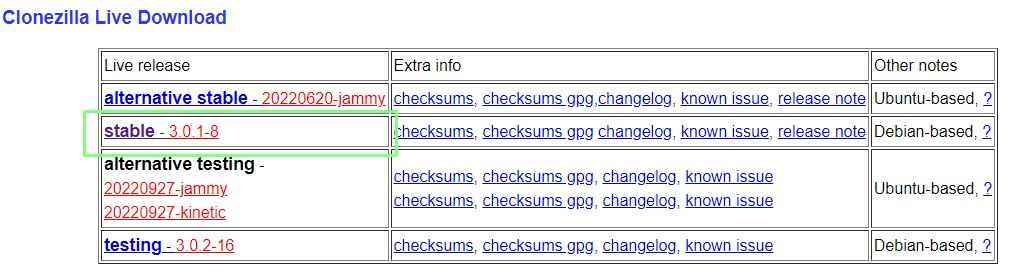
2. CPU mimarisini seçin ve dosya türünü ISO olarak ayarlayın, ardından İndir’e tıklayın. USB sürücüler ZIP dosya türünü gerektirir, CD / DVD kullanıcılarının indirmeden önce ISO’yu seçmeleri gerekir.
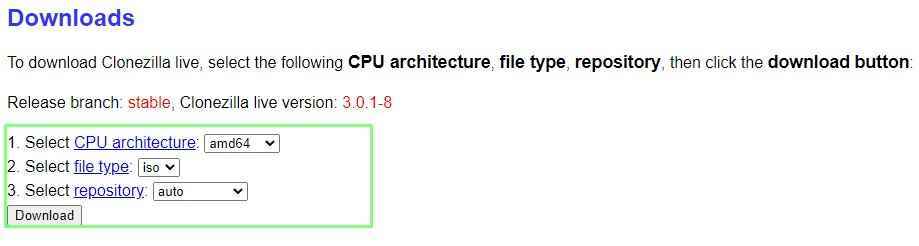
3. İndirin ve kurun rufus işletim sisteminiz için.
4. Makinenize bir USB sürücü takın ve Rufus’u açın.
5. USB sürücünüzün seçili olduğunu kontrol edin ve ardından SEÇ’e tıklayın ve Clonezilla ISO görüntüsünü kullanın.
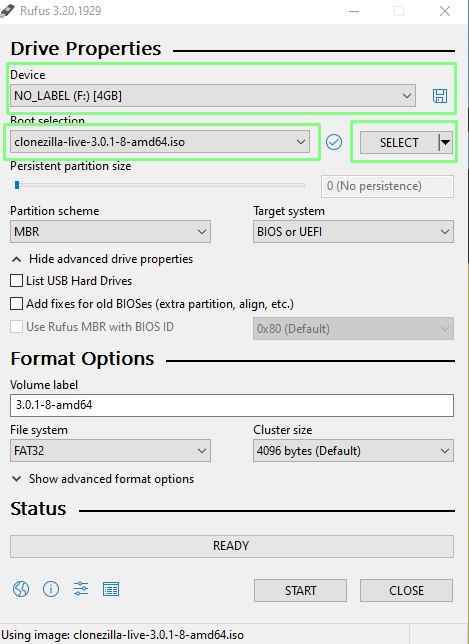
6. Clonezilla’yı USB sürücüsüne yazmaya başlamak için Başlat’a tıklayın.
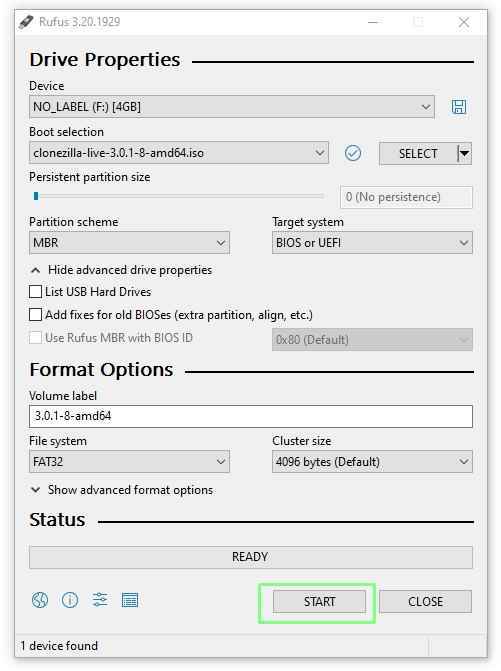
4. İşlemi başlatmak için görüntüyü ISO modunda ve Tamam saatinde yazın.
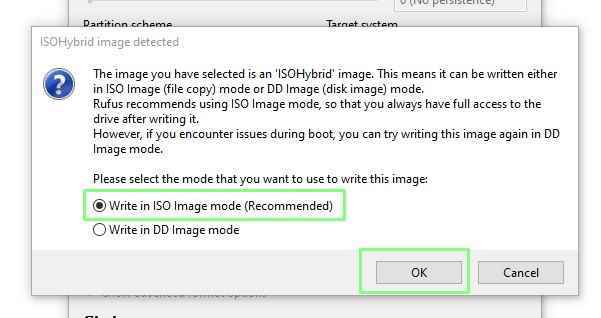
Clonezilla’yı Önyükleme
Gömülü 64 GB eMMC sürücüsünden Windows 10 çalıştıran test makinemiz ve makineye takılı boş bir NVMe sürücüsü ile kurulumu taşımaya hazırız.
1. Clonezilla USB sürücüsünden önyükleme yapın. BIOS’a girme anahtarı her makine için biraz farklıdır, ancak burada sizi doğru yönlendirecek bir listemiz var.
2. Menüden Clonezilla live’ı seçin ve Enter’a basın.
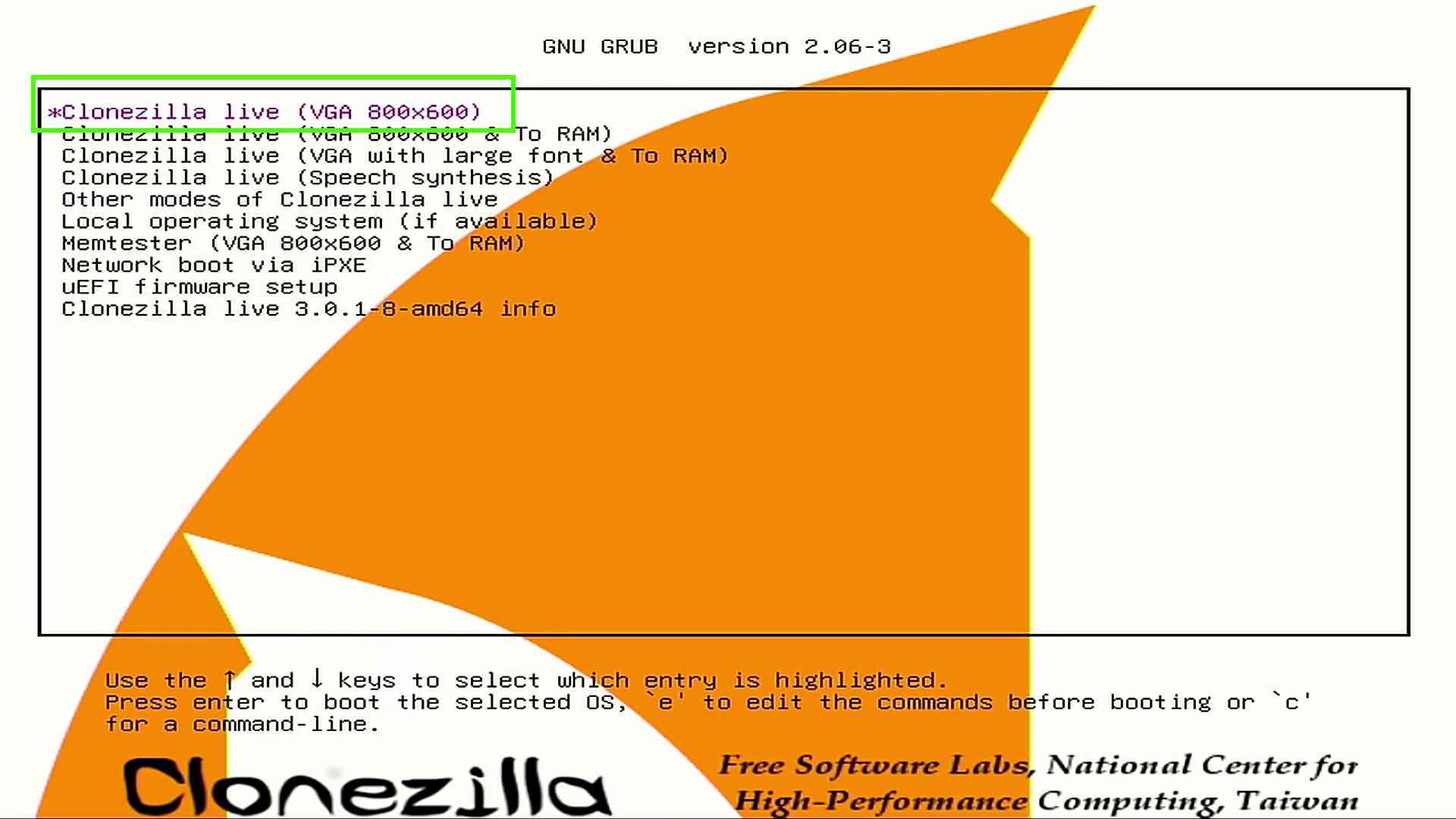
3. İstediğiniz dili seçin ve Enter’a basın.
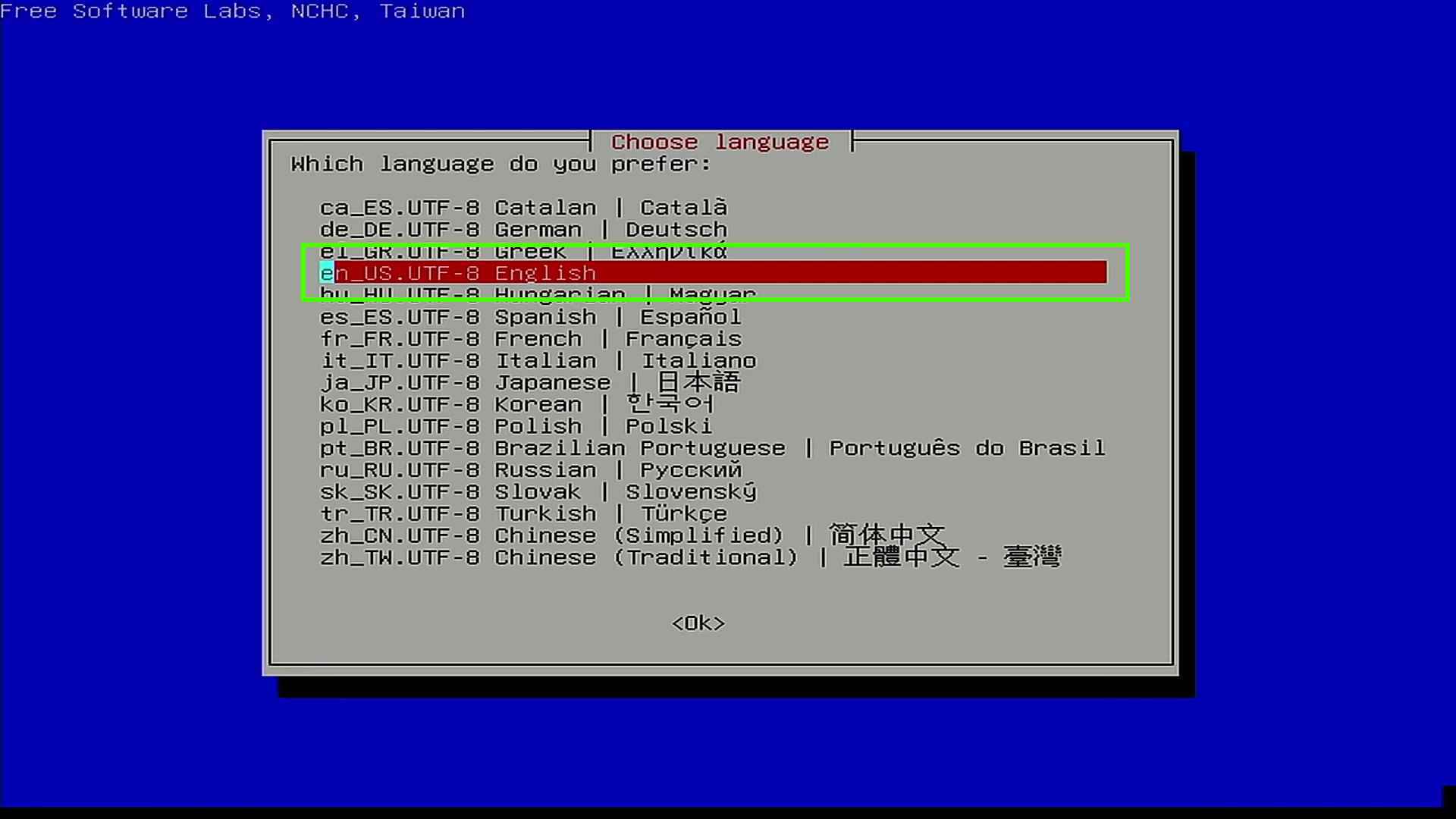
4. Enter’a basarak seçimi onaylayın.
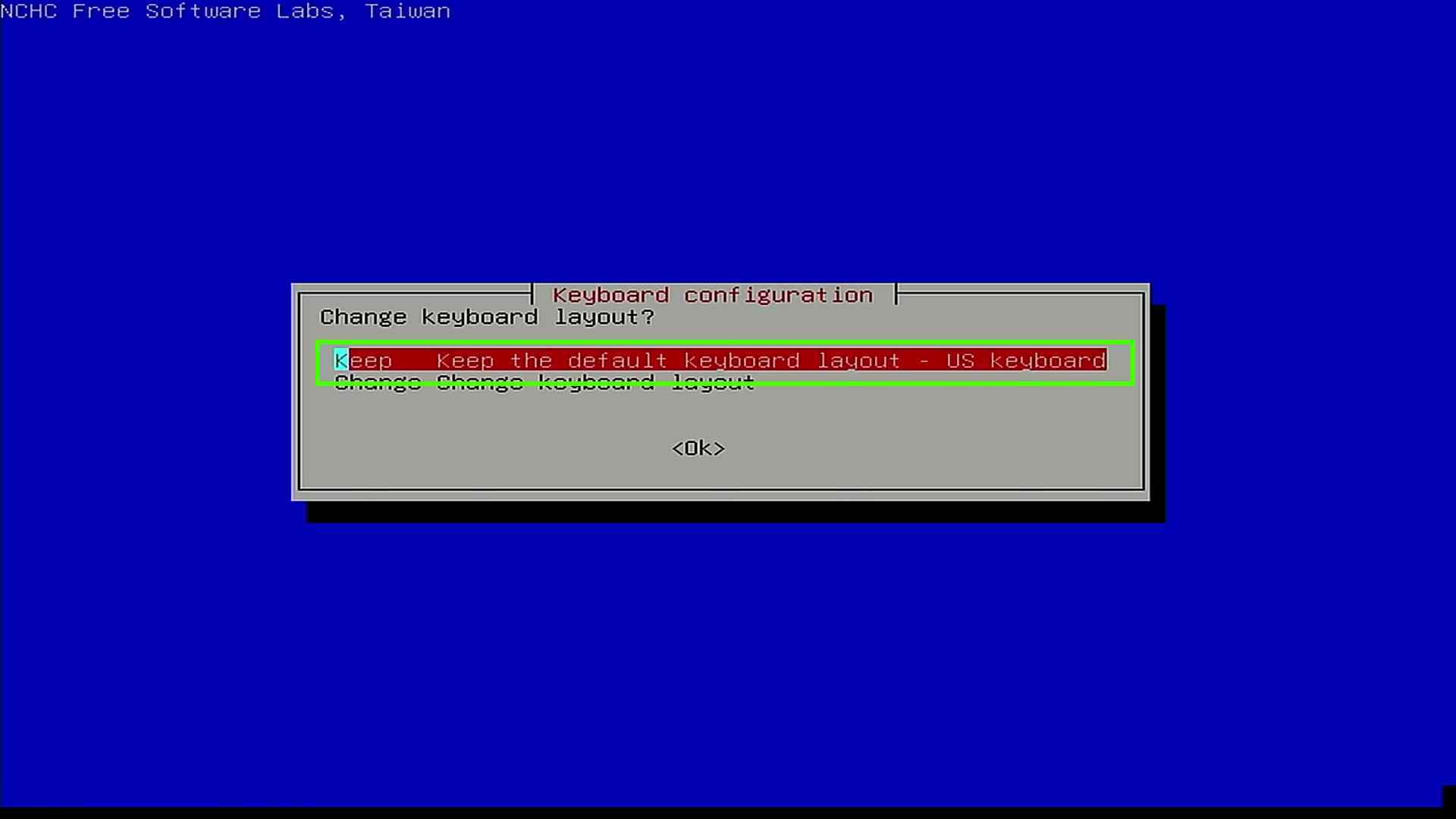
5. Clonezilla’nın sihirbaz işlemini başlatmak için Enter’a basın.
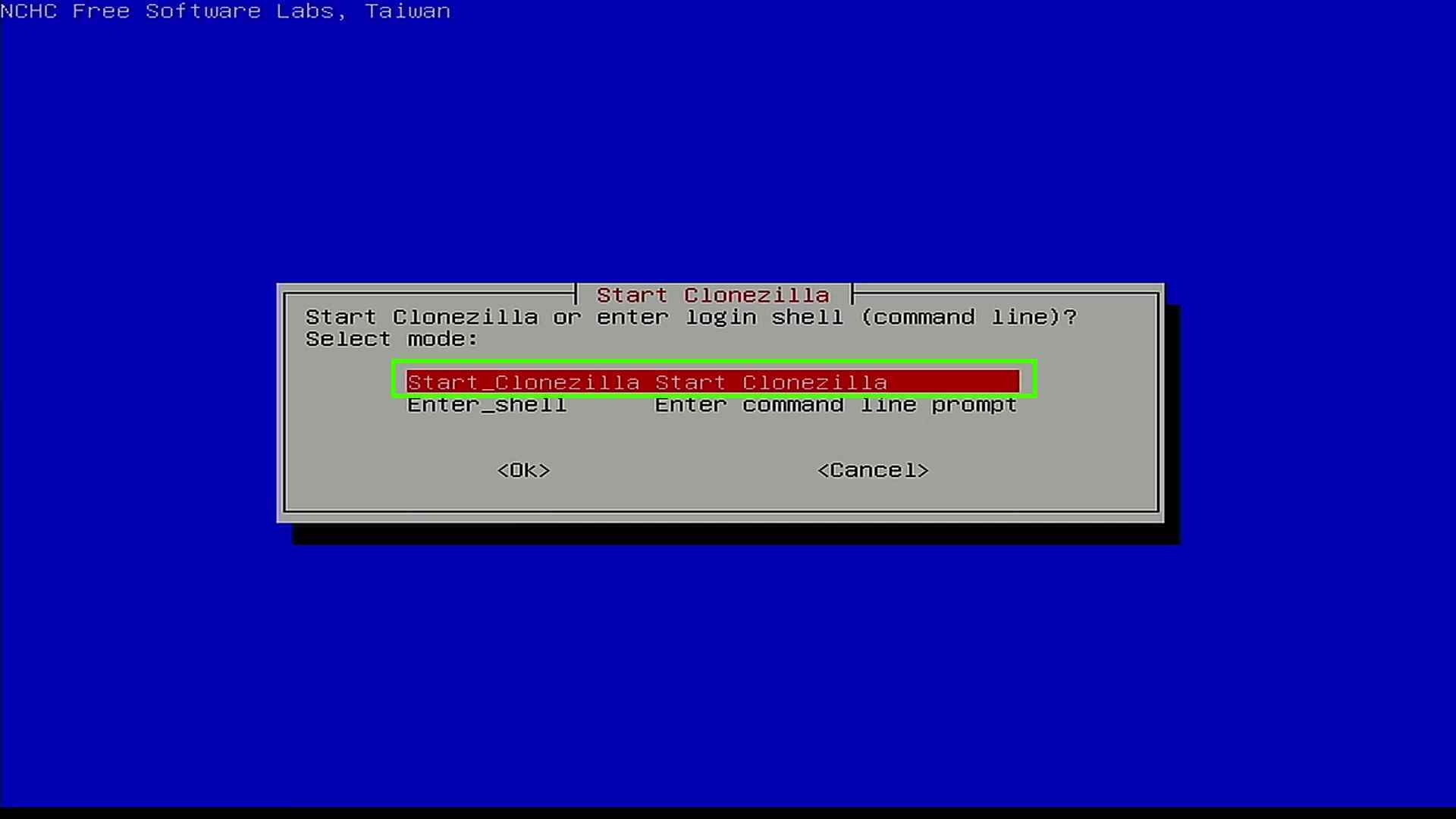
6. Bir sürücüyü diğerine klonlamak için aygıt-aygıt’ı seçin ve Enter’a basın. Diğer seçenekler, bir sürücüyü bir yedek imaja klonlayan cihaz imajıdır. Uzaktan klonlama görevleri için uzak kaynak ve hedef. Sunucular, cihazları uzak bir sunucuya klonlamak veya bir klon görüntüsünü aynı anda birden fazla cihaza dağıtmak için kullanılabilir.
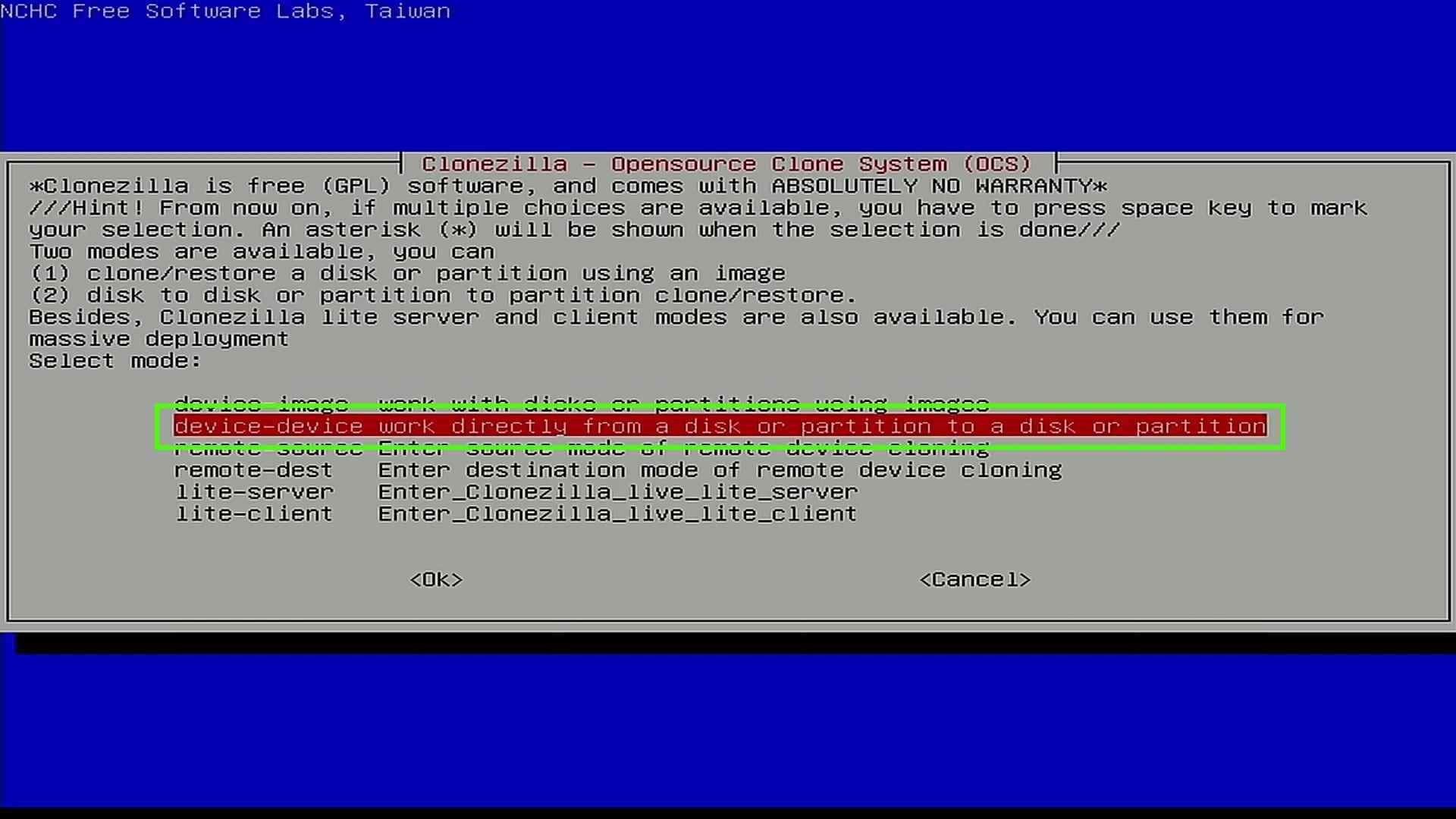
7. Uzman’ı seçin ve Enter’a basın.
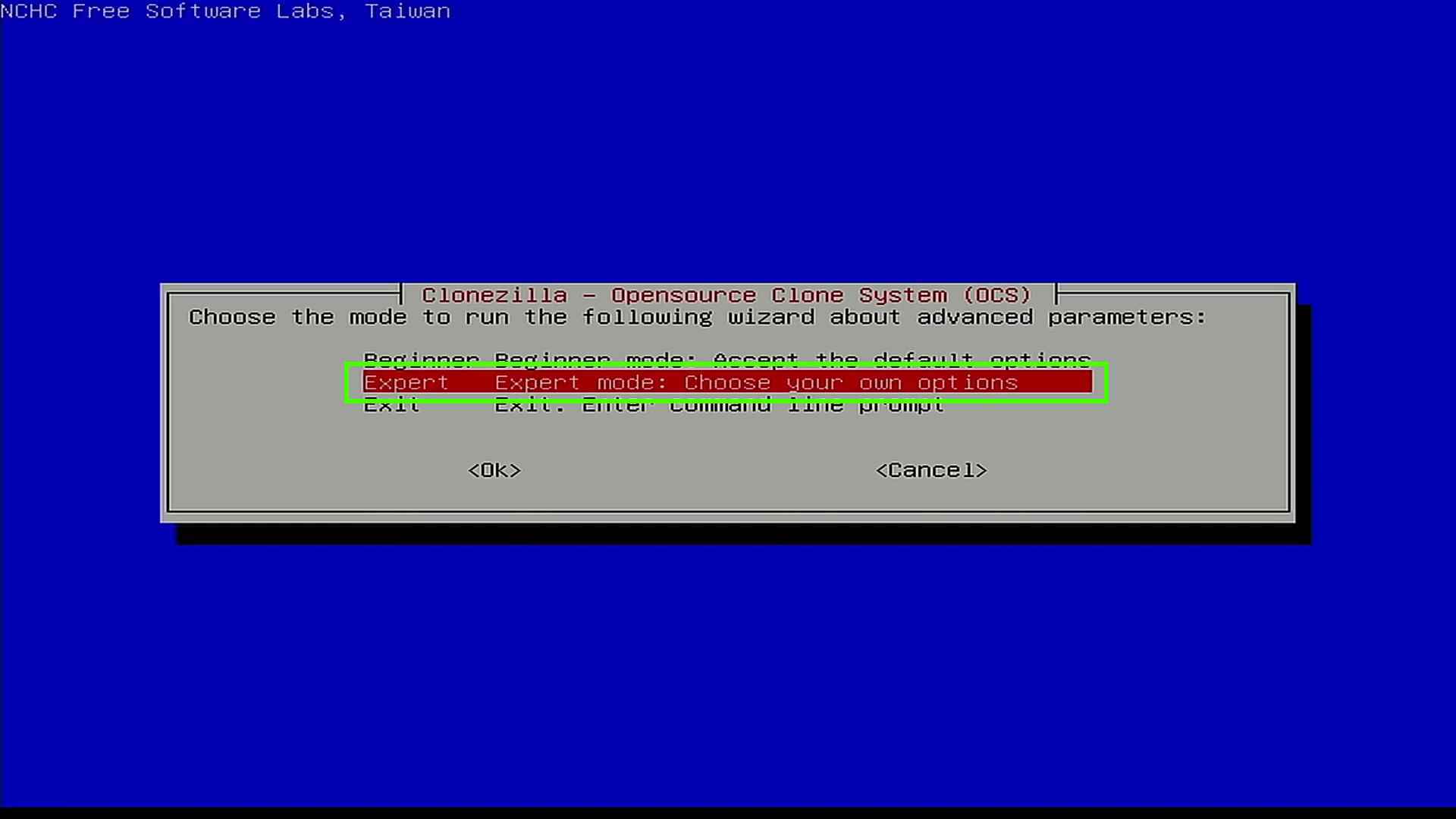
8. disk_to_local_disk klonlama seçeneğini seçin ve Enter’a basın.
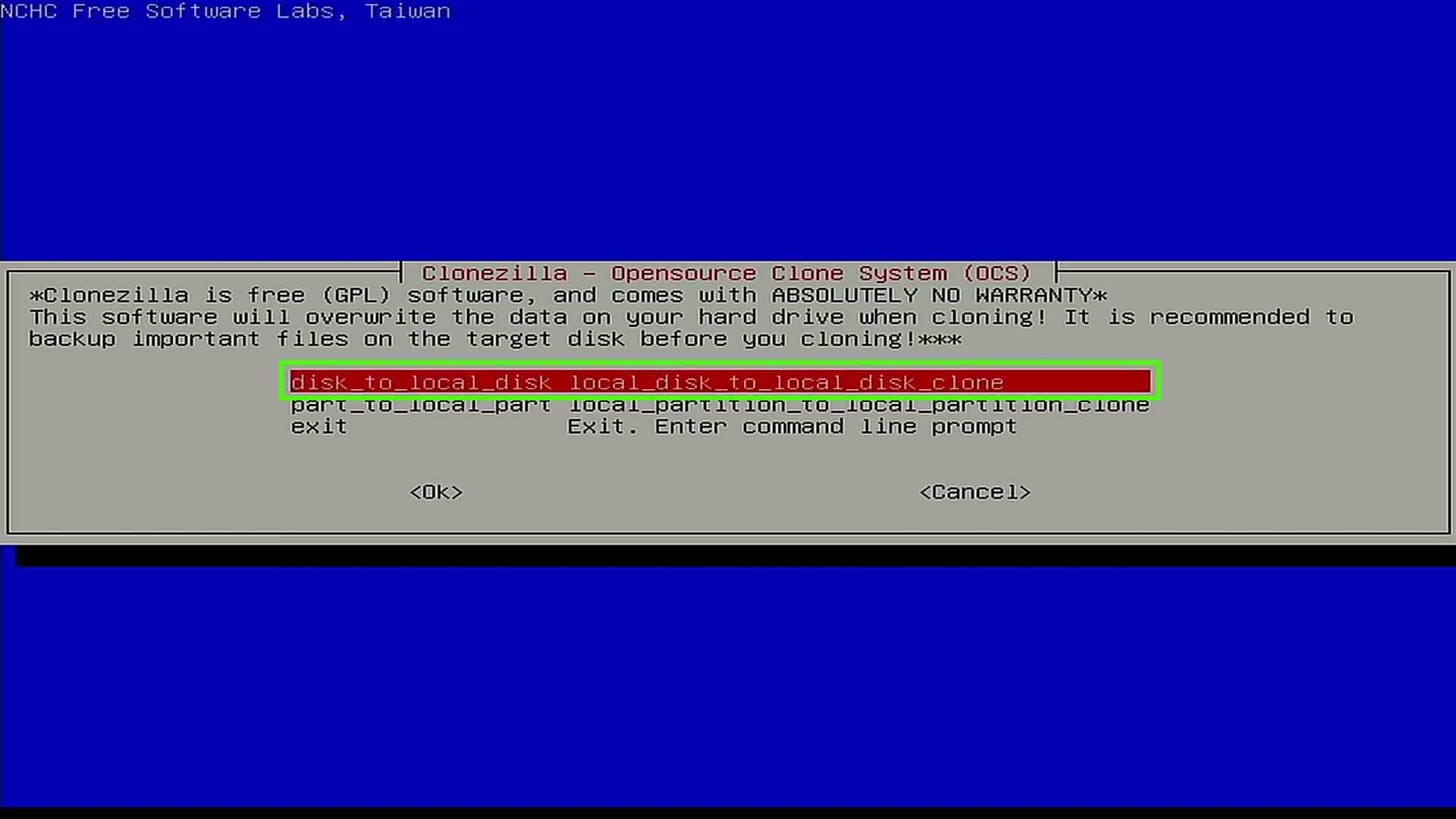
9. Kaynağı (klonlamak istediğiniz sürücü) seçin ve Enter’a basın.
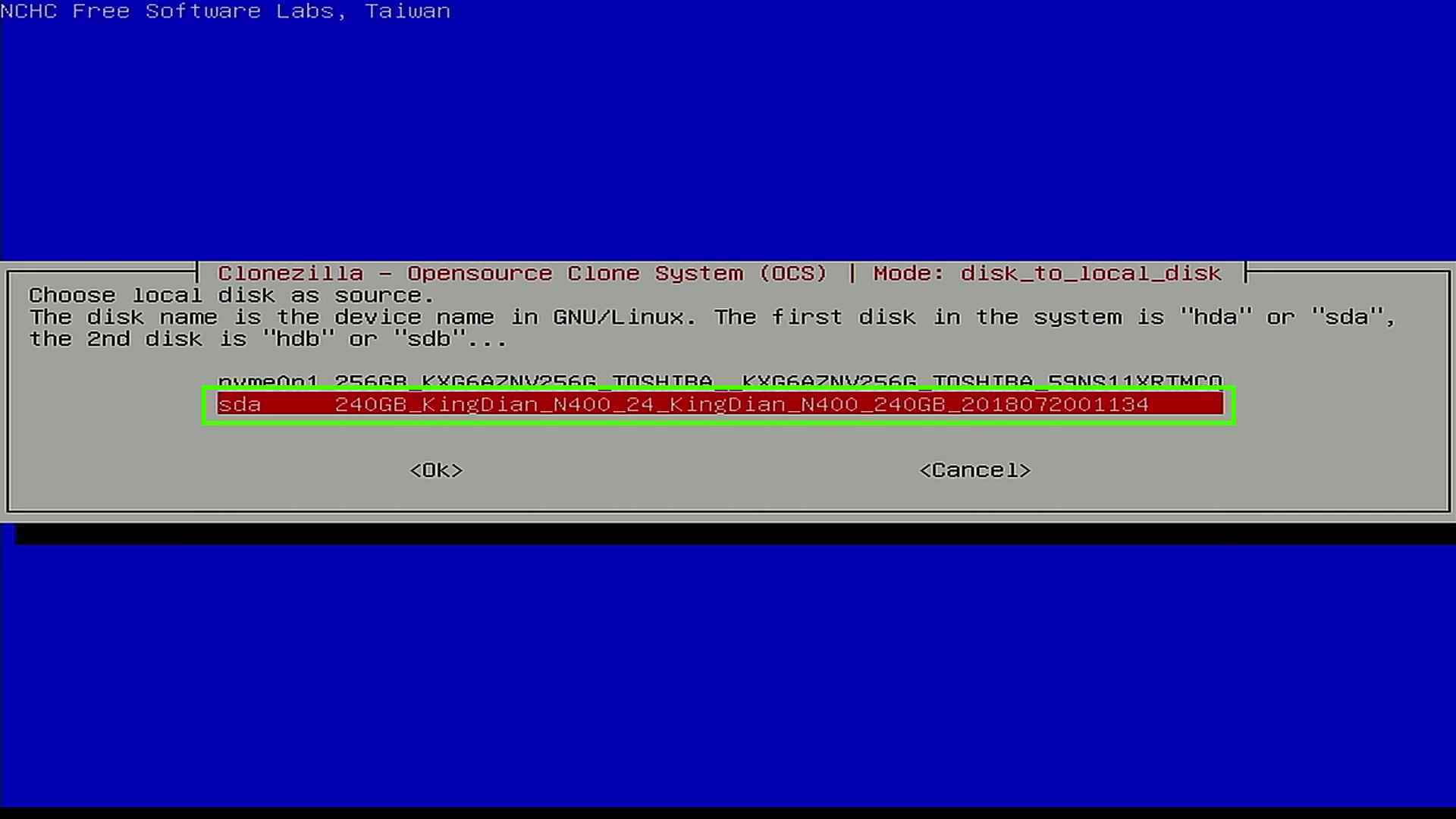
10. Kaynağın klonlanacağı hedefi seçin ve Enter’a basın. Örneğimizde bu bir 256GB NVMe sürücüsüdür.
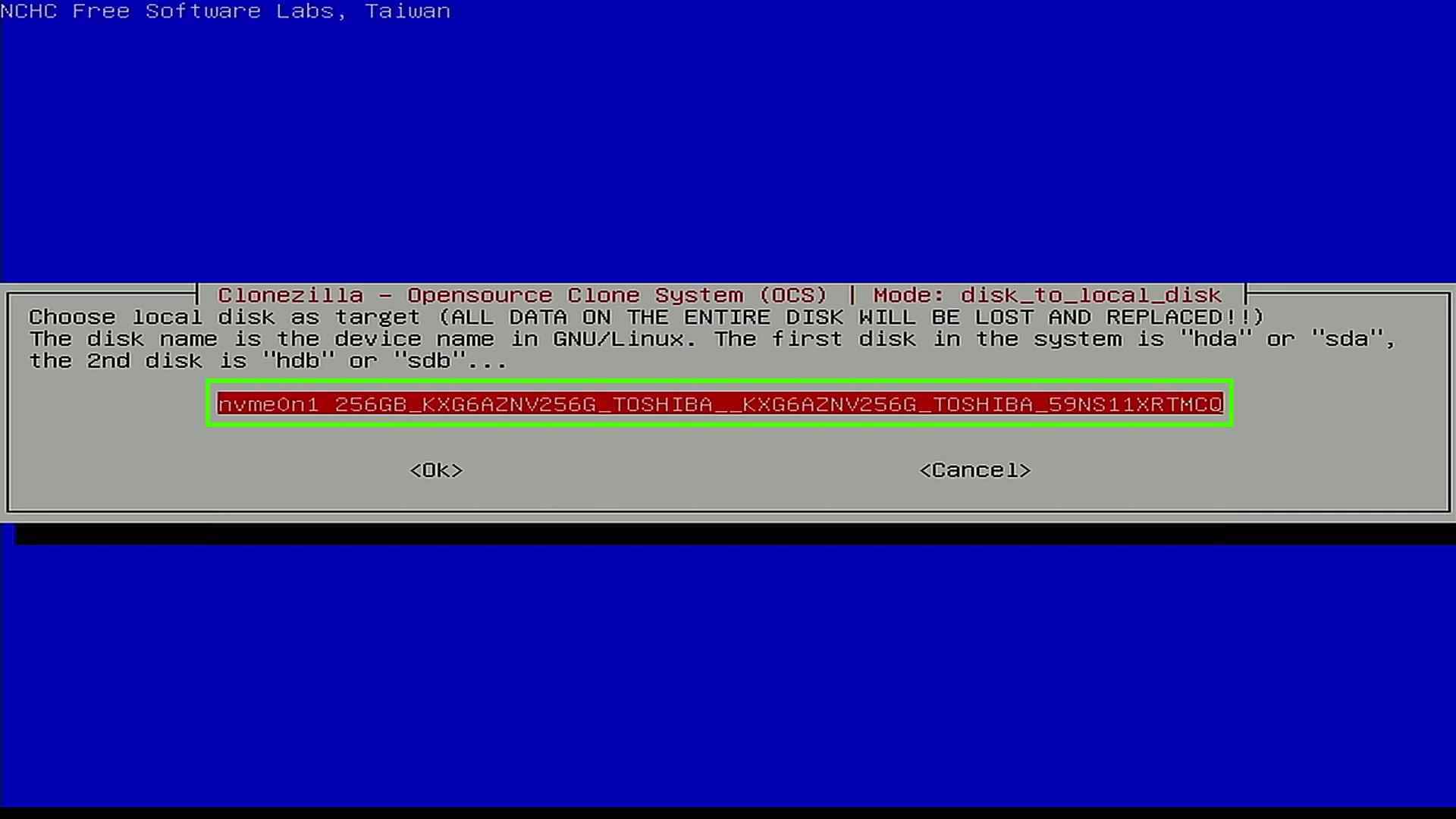
11. T1’e gidin ve seçmek için Boşluk’a ve ardından ilerlemek için Gir’e basın. Bu seçenek, Windows önyükleyicimizin hedef sürücüye başarıyla kopyalanmasını sağlayacaktır.
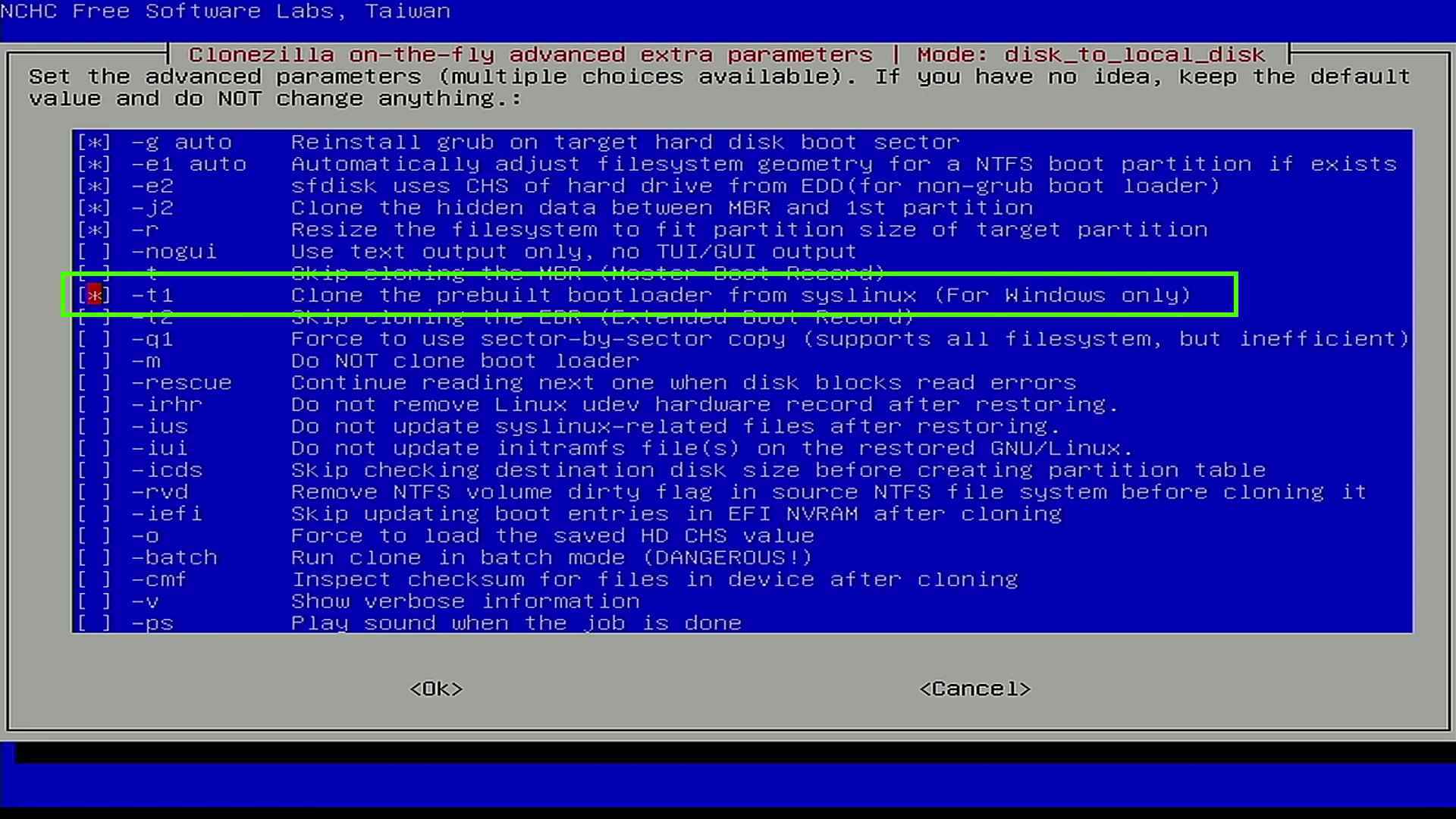
12. Dosya sistemini kontrol etmeyi atlamak için varsayılan seçeneği kabul edin ve Enter’a basın. Dilerseniz dosya sistemini sorunlar için taramayı seçebilirsiniz, ancak bu, sürece biraz zaman kazandıracaktır.
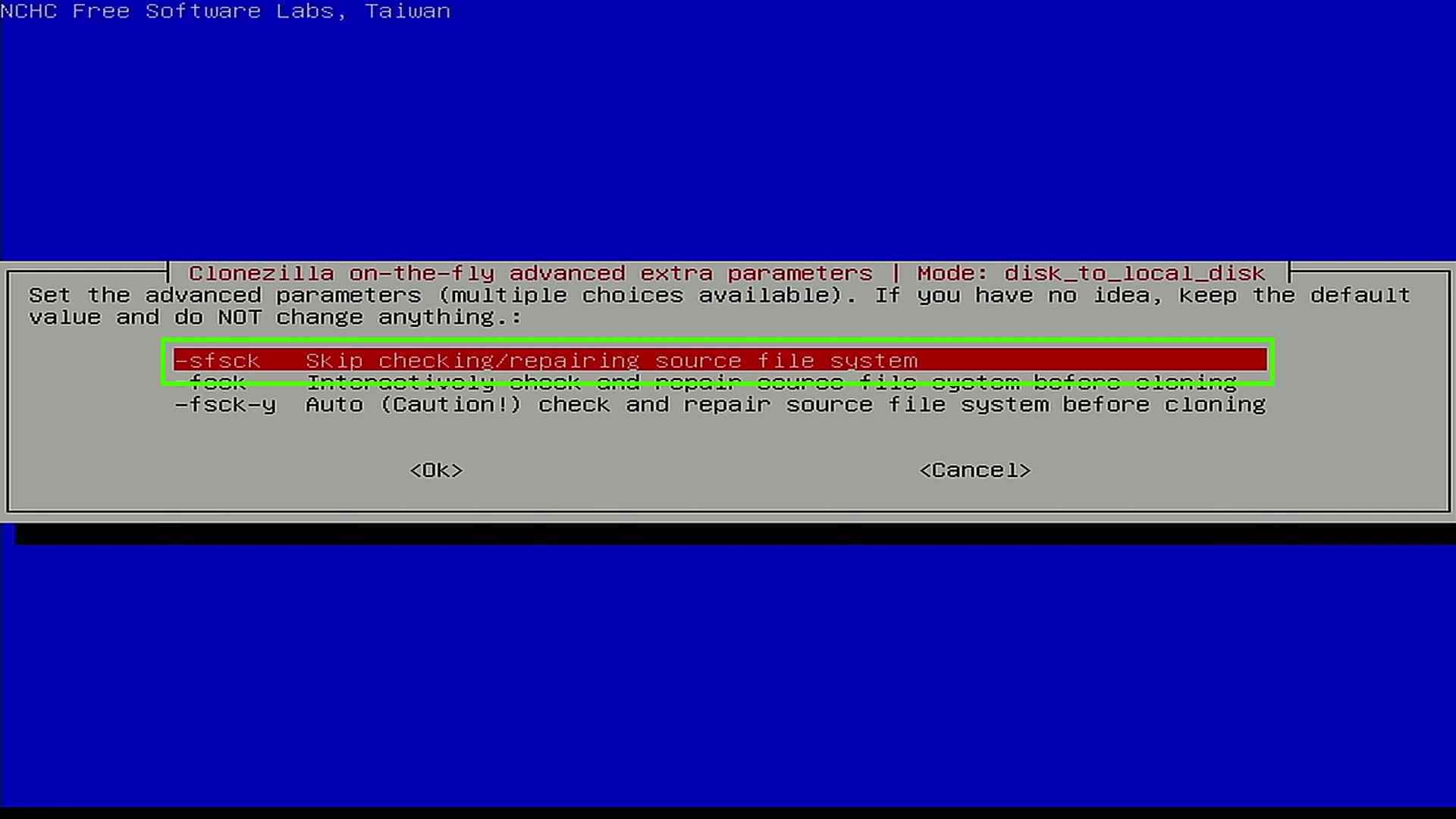
13. Mevcut bölüm tablosunu kullanmak için varsayılan seçeneği kabul edin ve Enter’a basın.
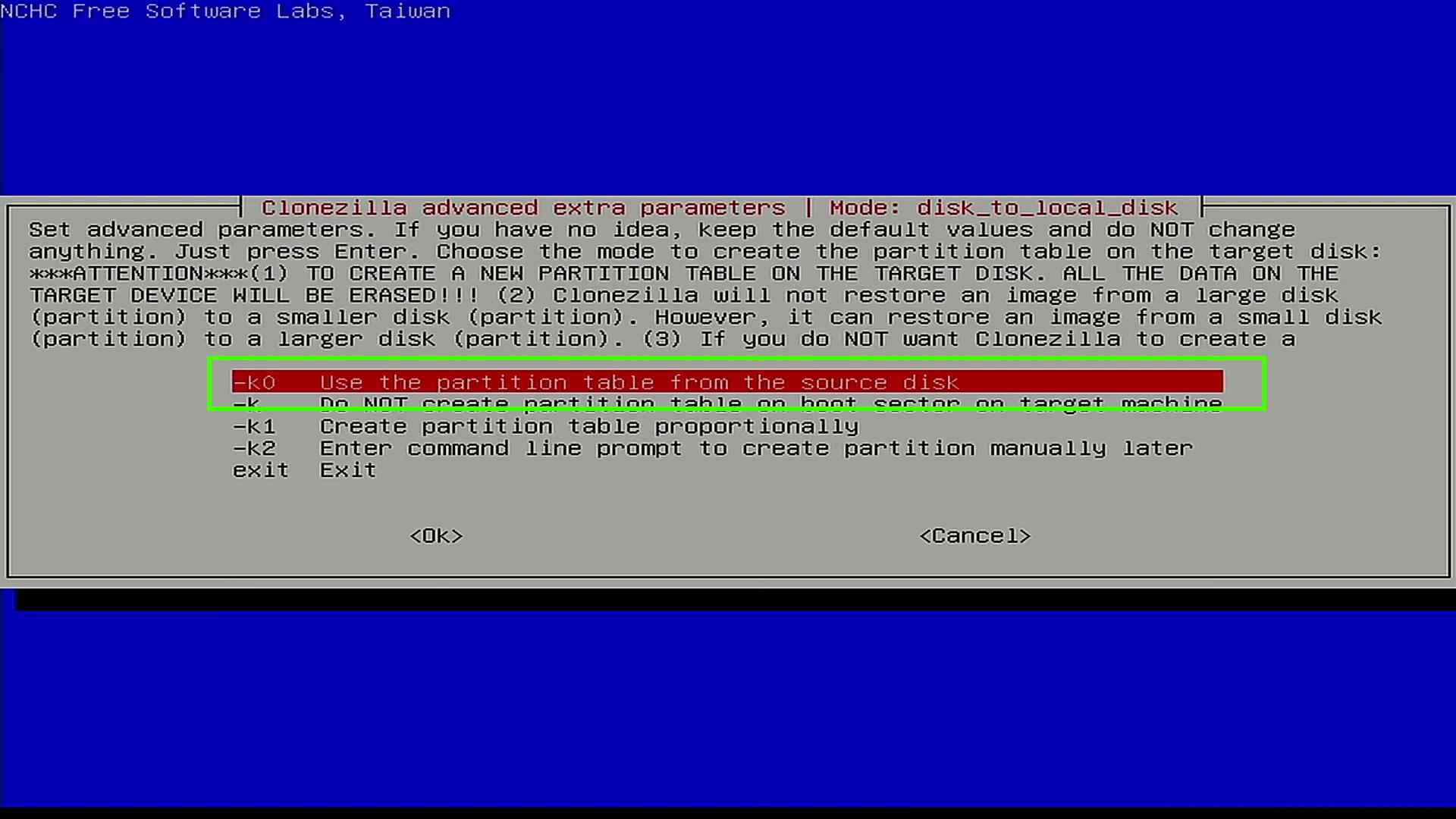
14. Seç’i seçin ve Enter’a basın. Clonezilla bittiğinde, makineyi yeniden başlatmamızı veya kapatmamızı isteyecektir.
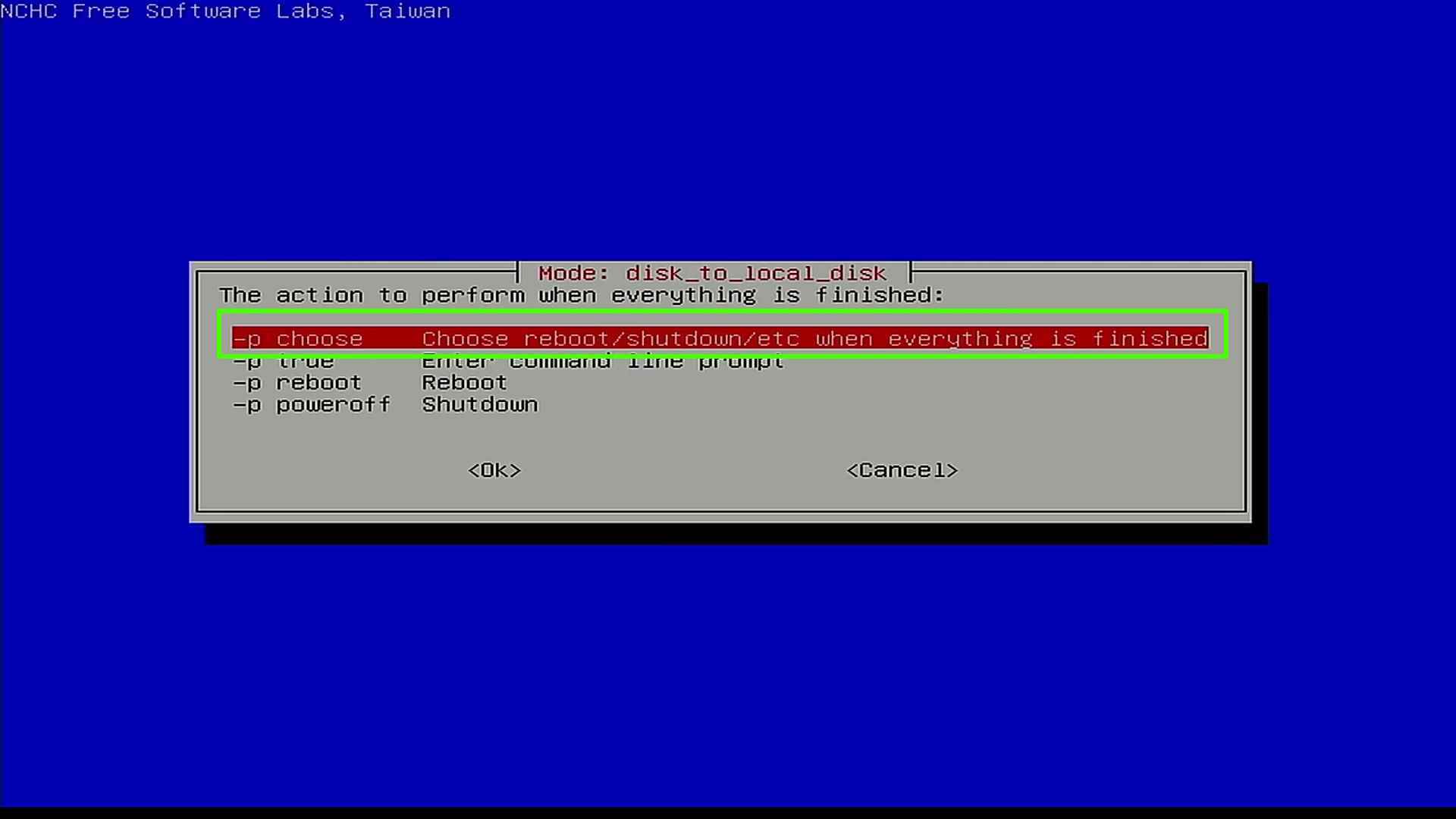
15. İşlemi başlatmak için Enter’a basın. Clonezilla, az önce seçtiğimiz tüm seçenekleri kapsayan bir terminal komutu sağlar. İşlemi bir terminal aracılığıyla çalıştırmak istersek, bu komut kullanılabilir.
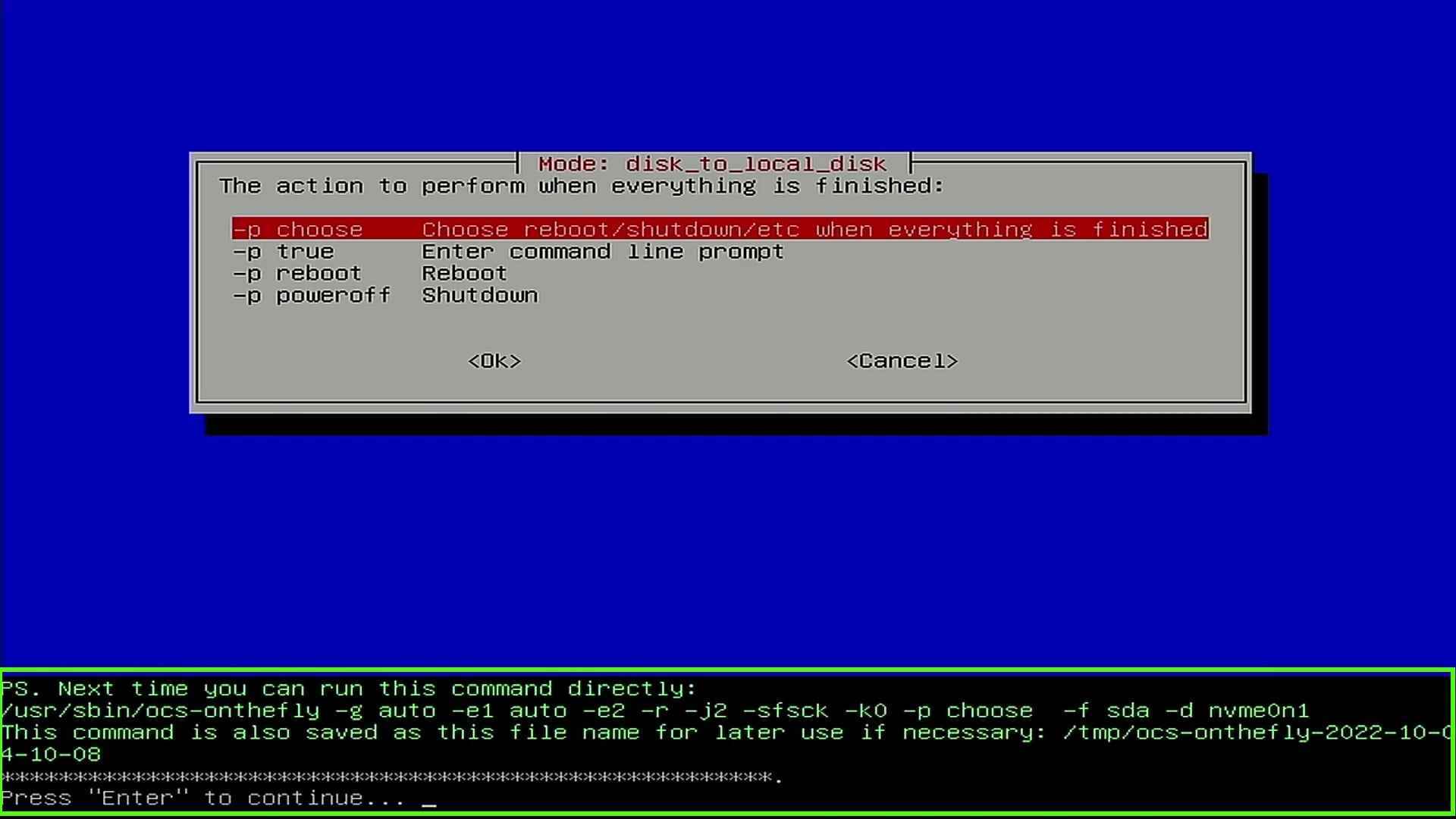
16. İşlemi başlatmak için Y ve Enter’a basın. İlerlemeden önce her şeyin doğru olduğundan emin olun, geri dönüş yok.
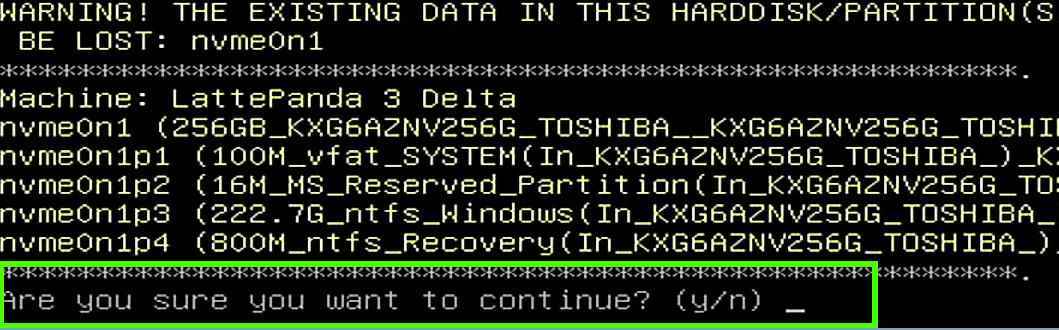
17. Klonlama işleminin bitmesini bekleyin. Sürücülerinizin boyutuna ve hızına bağlı olarak, bu biraz zaman alabilir.
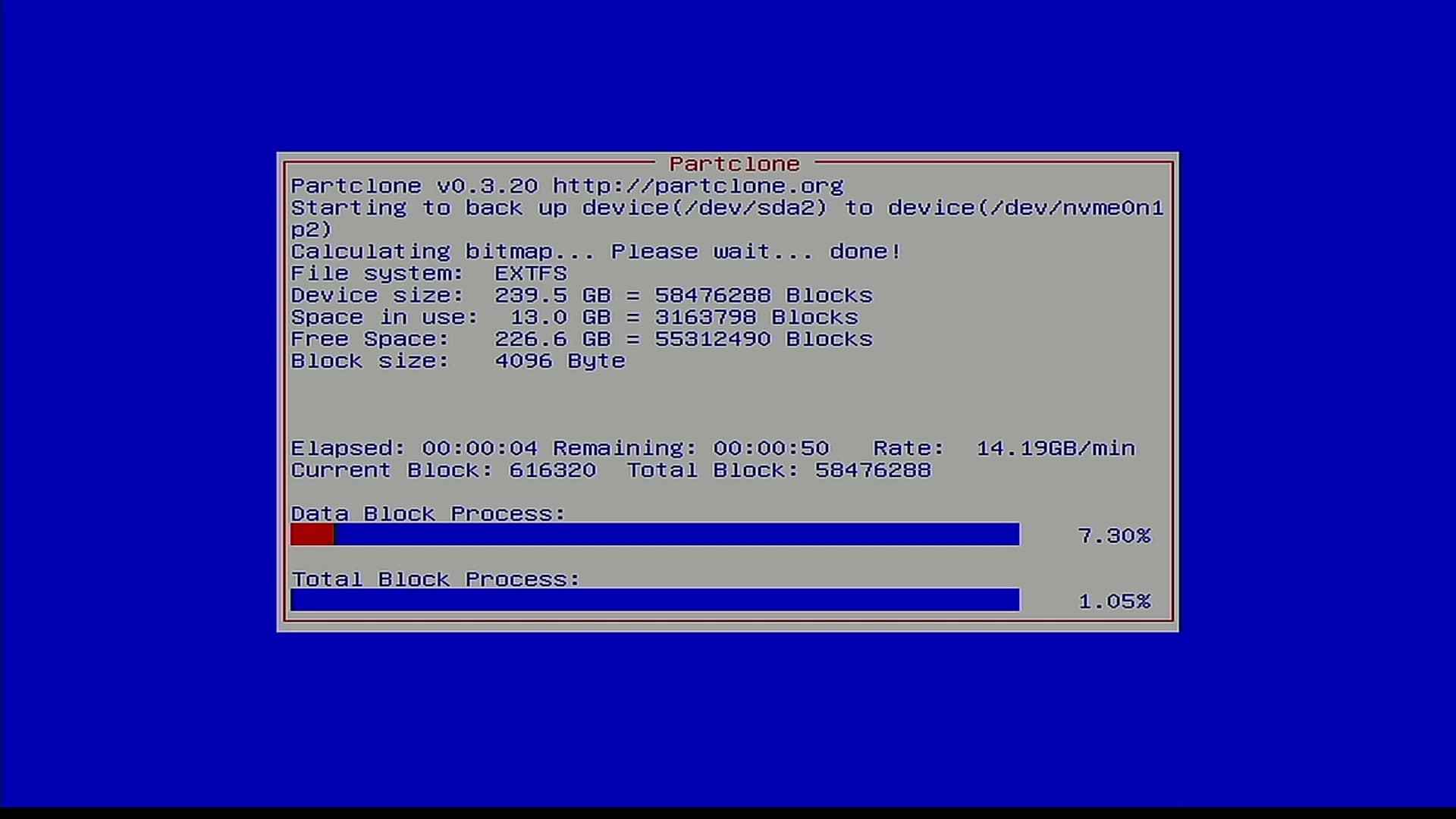
18. İşlemi bitirmek için Enter’a basın.
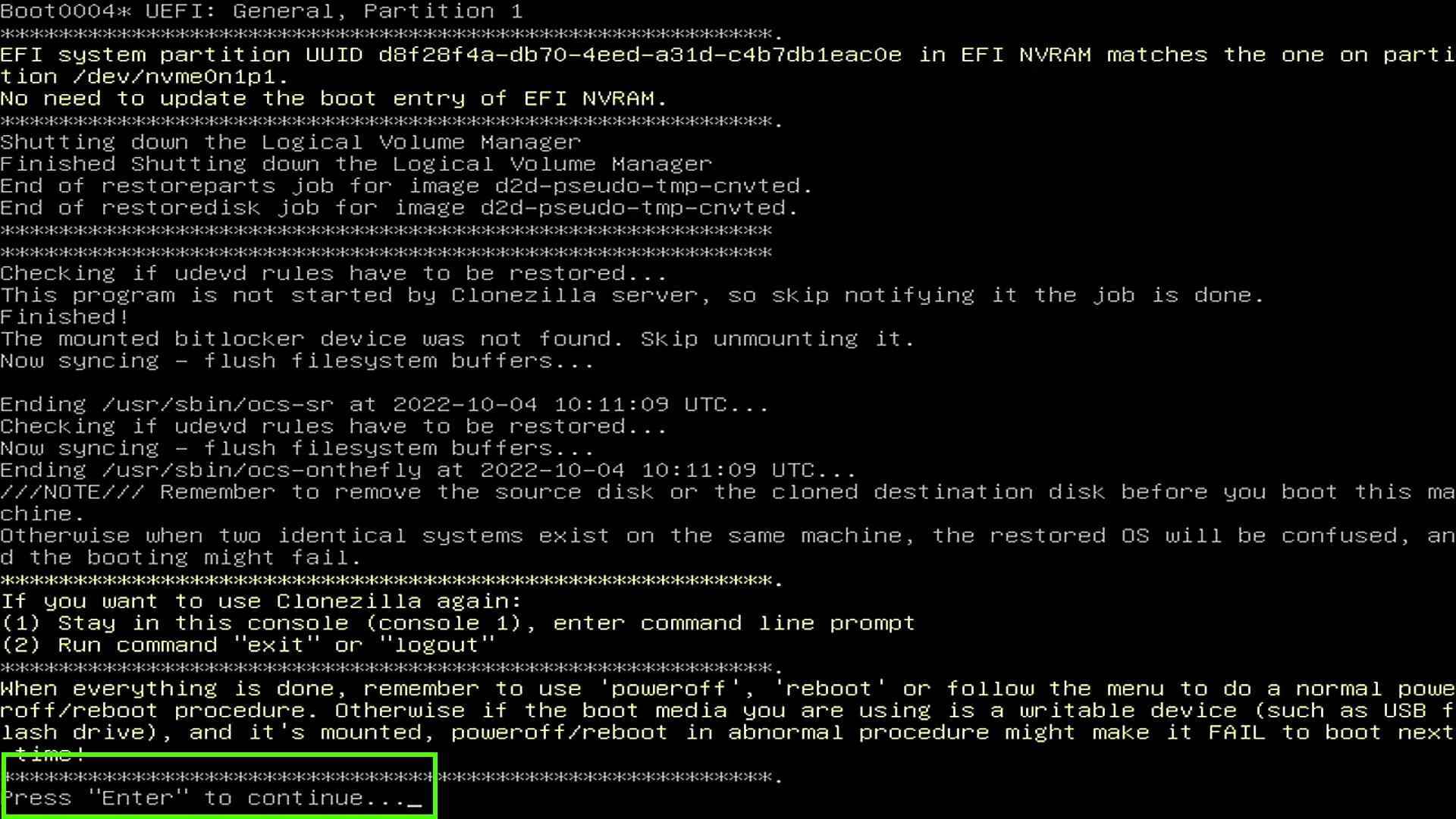
19. Kapat’ı seçin ve Enter’a basın.
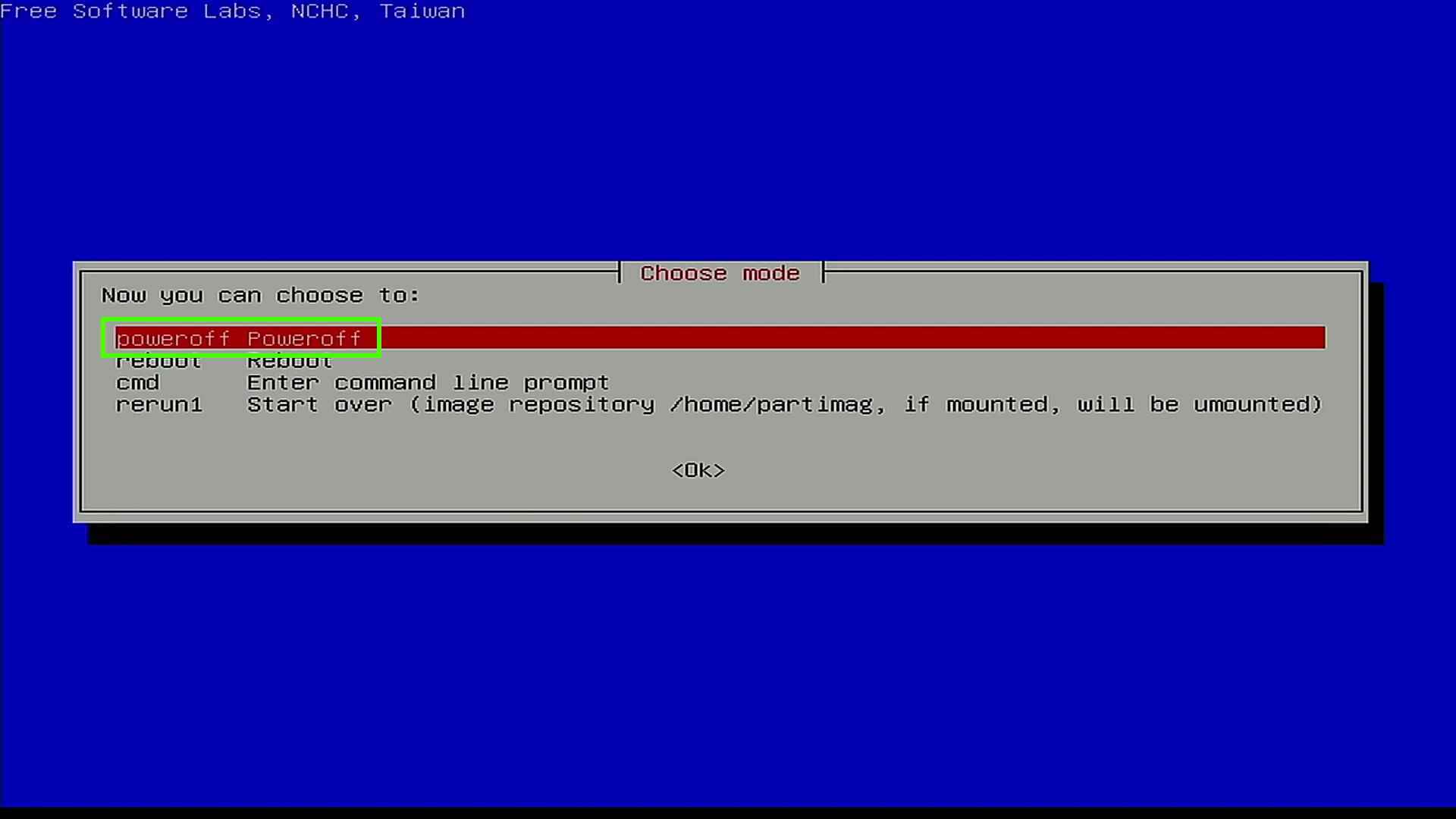
Klonlamadan Sonra Bölümünüzü Genişletme
Geçiş tamamlandı ve şimdi işletim sistemimizin önyükleme yapıp yapmadığını kontrol etmemiz ve diskteki tüm alanı kullanmak için bölümü genişletmemiz gerekiyor. Windows 10 kullandık, ancak adımlar Windows 11’de aynı olmalıdır.
1. Yeni sürücüyü değiştirin her iki sürücüyü de aynı bilgisayarda tutmuyorsanız.
2. Bilgisayarı açın ve BIOS aracılığıyla yeni sürücüyü önyükleme sürücüsü olarak ayarlayın. Bu her makine için farklıdır, lütfen anakart kılavuzuna bakın
3. Önyükleme, bizim durumumuzda Windows’a.
4. Dosya Yöneticisini açın ve Bu PC’ye tıklayın. NVMe sürücüsünün kapasitesinden tam olarak yararlanmak için bölümü genişletmemiz gerekiyor.
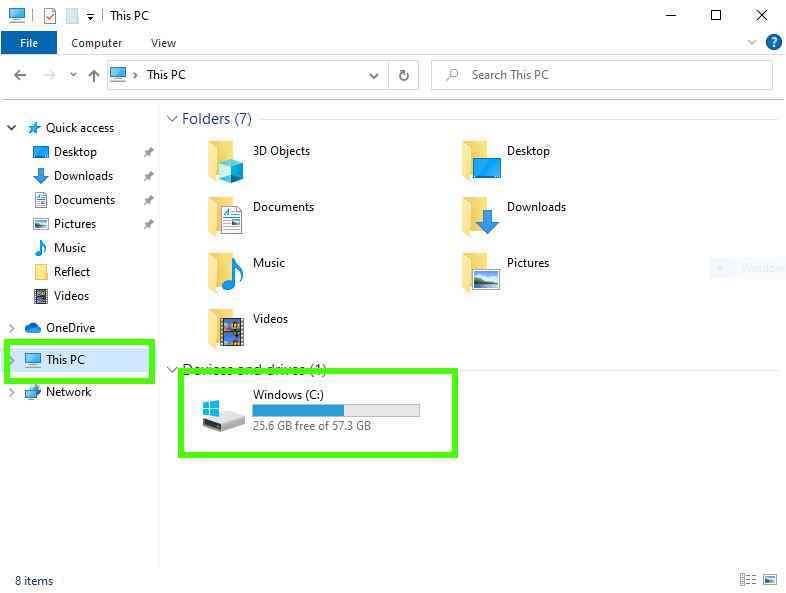
5. MiniTool Partition Wizard Free’yi indirin ve yükleyin
6. MiniTool’u açın ve kurtarma bölümüne tıklayın. Bu bölüme ihtiyacımız yok ve sürücünün tam kapasitesini kullanmamızı engelliyor. Bu bölüm aynı konumda olmayabilir, Windows kurulumu ile ayrılmamış alan arasında bölüm yoksa adıma geçebilirsiniz.
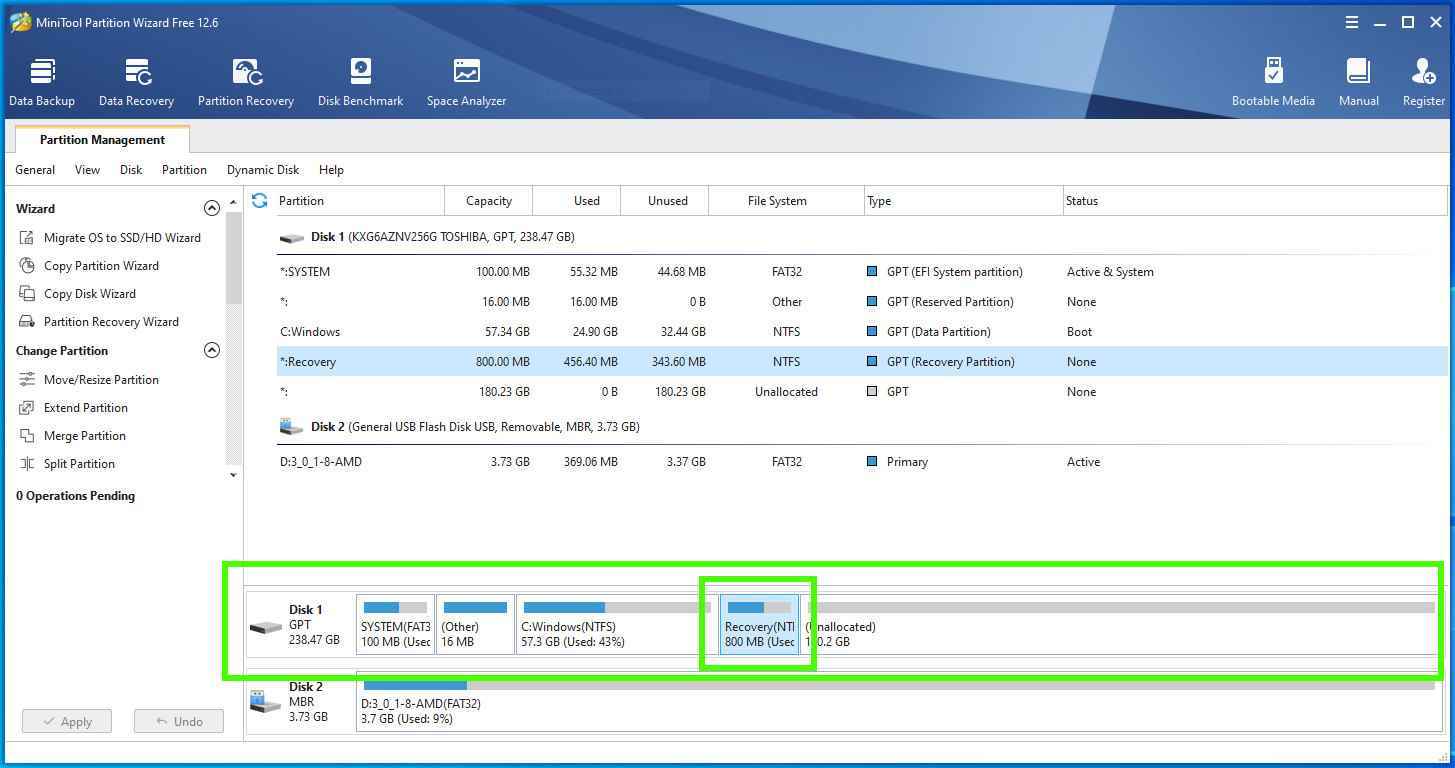
7. Bölüme sağ tıklayın ve Sil’i seçin.
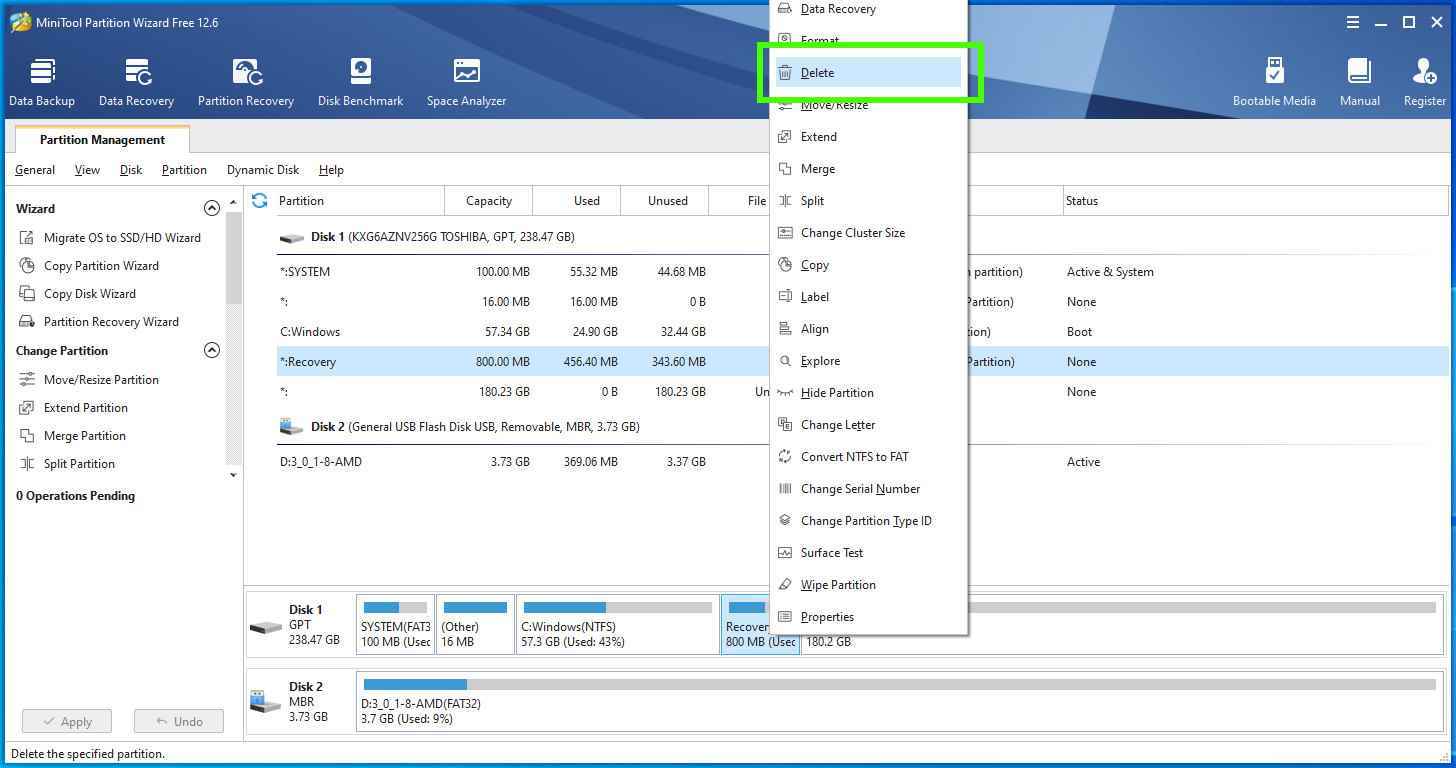
8. Kurtarma bölümünü silmek için Uygula’ya tıklayın.
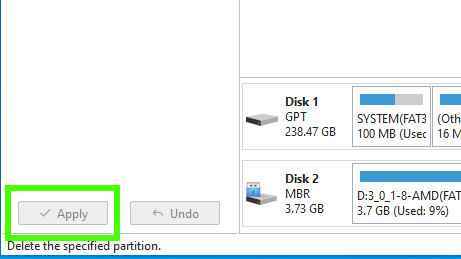
9. Windows bölümüne tıklayın.
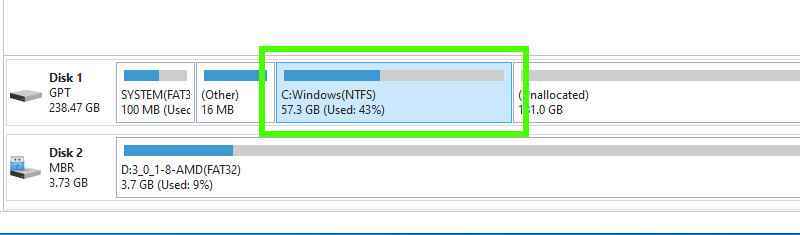
10. Bölüme sağ tıklayın ve Genişlet’i seçin.
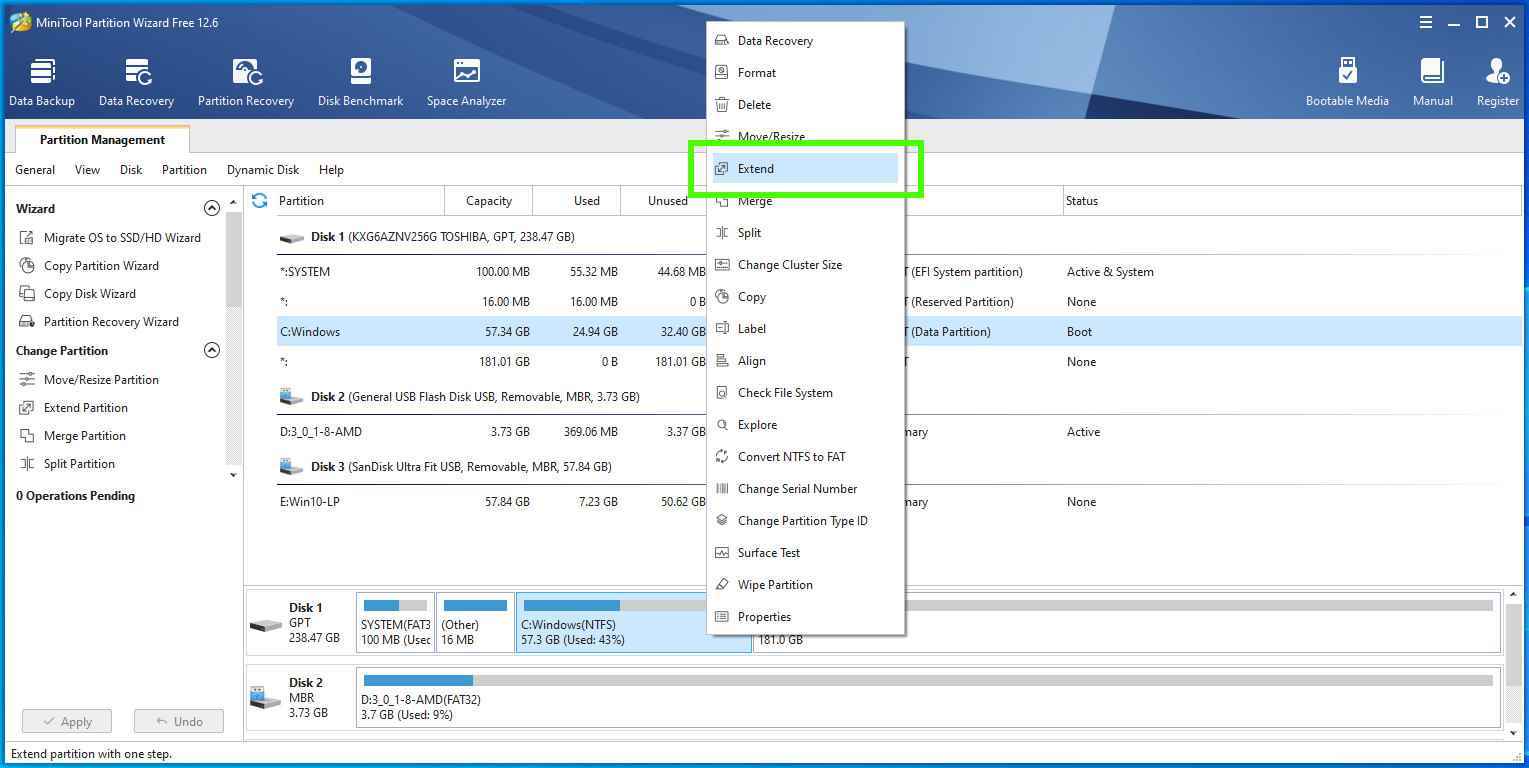
11. Ayrılmamış alanı seçin ve ardından ne kadar alana ihtiyacınız olduğunu seçmek için kaydırıcıyı kullanın. Tamam’ı tıklayın. Sürücünün maksimum kapasitesini kullanmayı seçtik.
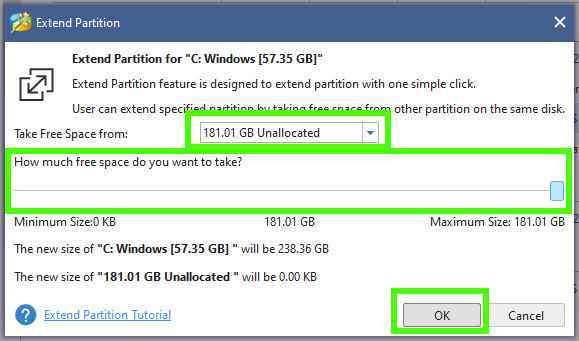
12. Bölmeyi genişletmek için Uygula’yı tıklayın.
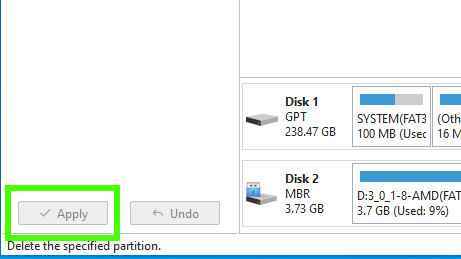
13. Sürücü kapasitesinin artıp artmadığını kontrol etmek için Dosya Yöneticisi, Bu PC’ye geri dönün.