Windows 11’de, en iyi HDR resim kalitesi için ekranlarınızı kalibre etmek için artık Windows HDR Kalibrasyon aracını kullanabilirsiniz.
Araç çok güçlü ve basittir. Doğruluğu ve tutarlılığı artırmak için HDR özellikli bir ekranın koyuluğunu, parlaklığını ve renk doygunluğunu kalibre etmek üzere tasarlanmış üç test modeline sahiptir.
Onaylı bir HDR ekranınız varsa ek kalibrasyona ihtiyacınız yoktur. Ancak, görüntüleme deneyimini değiştirmek ve iyileştirmek için her zaman aracı kullanabilirsiniz.
Araç, 22H2 ve 21H2 sürümlerinin her ikisi için de Microsoft Store’dan edinilebilir, ancak bunu Windows 10’da kullanamazsınız.
Bu kılavuz, Windows 11’de yetenekli monitörlerinizi kalibre etmek için Windows HDR Kalibrasyon aracını kullanma adımlarında size yol gösterecektir.
Windows 11’de HDR monitör nasıl kalibre edilir
Windows 11’de bir HDR ekranını kalibre etmek için Microsoft kalibrasyon uygulamasını yüklemeniz, monitörde (varsa) ve ayarlar uygulaması aracılığıyla HDR’yi etkinleştirmeniz ve ardından ekranı kalibre etmek için uygulamayı kullanmanız gerekir.
HDR Kalibrasyonunu Yükle
Windows HDR Kalibrasyon uygulamasını Windows 11’e yüklemek için şu adımları kullanın:
- Açık Windows HDR Kalibrasyon mağazası sayfa (yeni sekmede açılır).
- Tıkla Mağazaya Girin uygulama.
- Tıkla Düzenlemek buton.
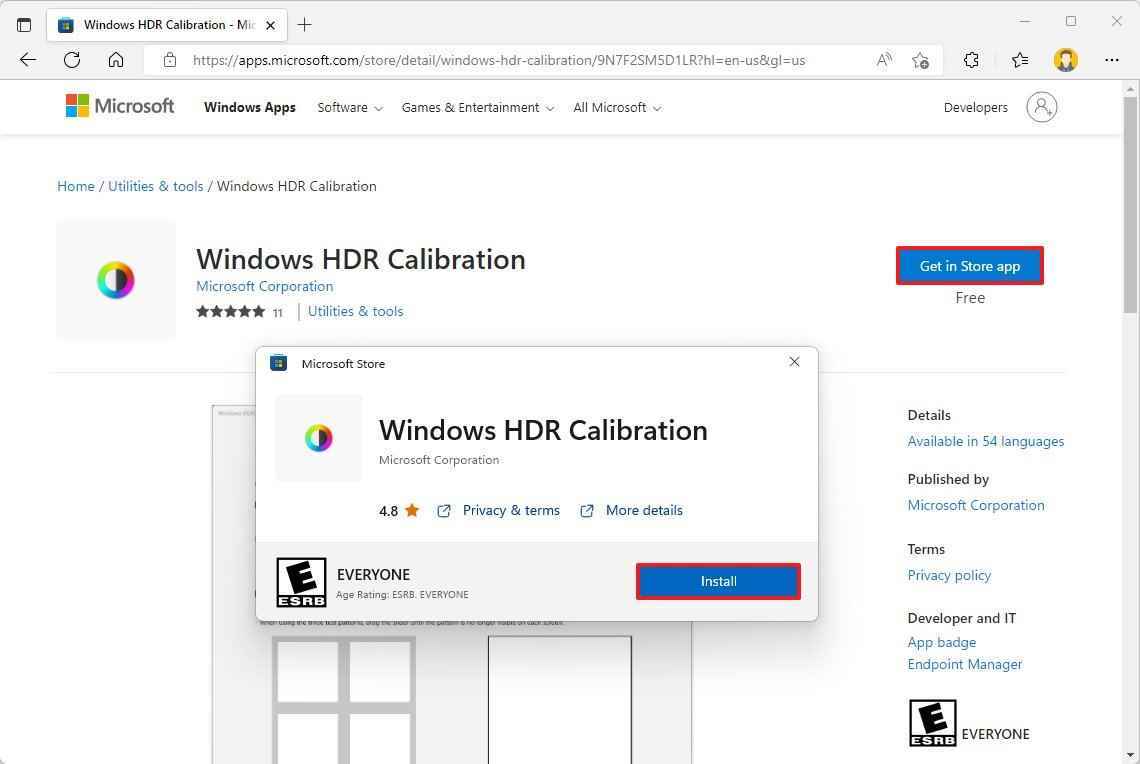
Adımları tamamladığınızda uygulama bilgisayara yüklenir, ancak yine de Ayarlar uygulaması aracılığıyla ekranda HDR’yi etkinleştirmeniz gerekir.
HDR’yi etkinleştir
Windows 11’de uyumlu bir ekranda HDR’yi etkinleştirmek için şu adımları kullanın:
- Açık Ayarlar.
- Tıklamak sistem.
- Tıklamak Görüntülemek.
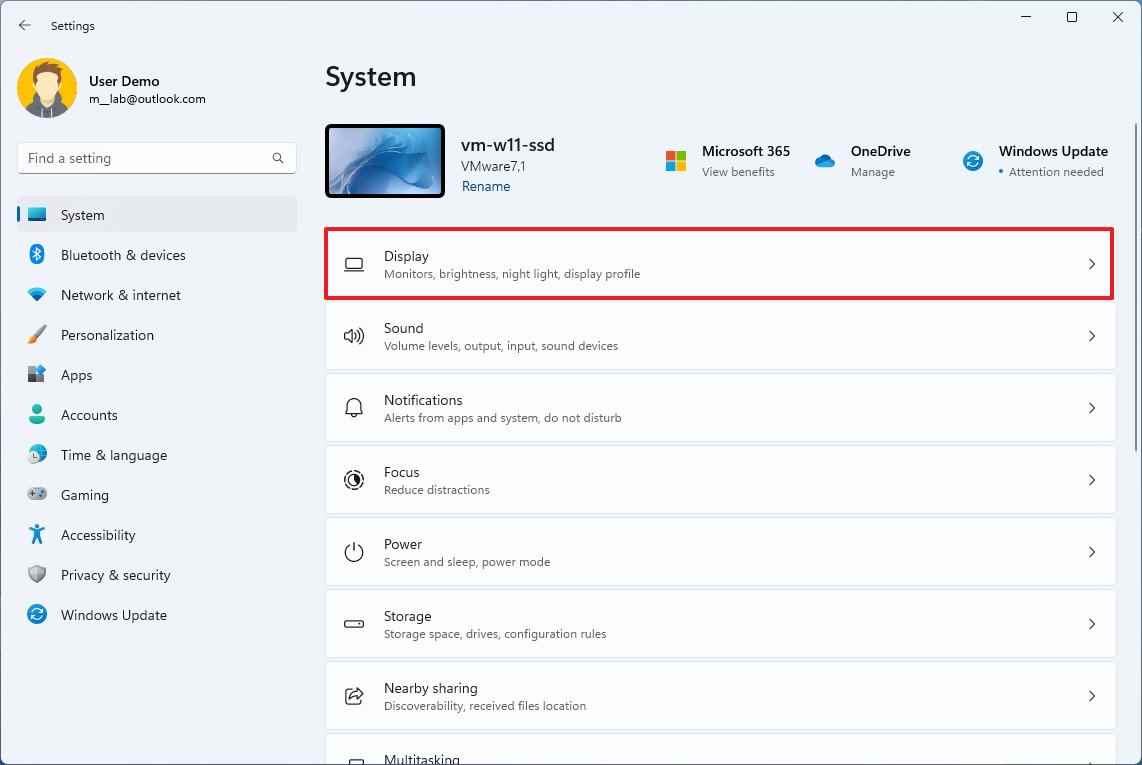
- “Parlaklık ve renk” bölümünün altında, HDR ayar.

- “Ayarlarını görüntülemek veya değiştirmek için bir ekran seçin” seçeneğinden HDR monitörü seçin.
- aç HDR’yi kullan geçiş anahtarı.
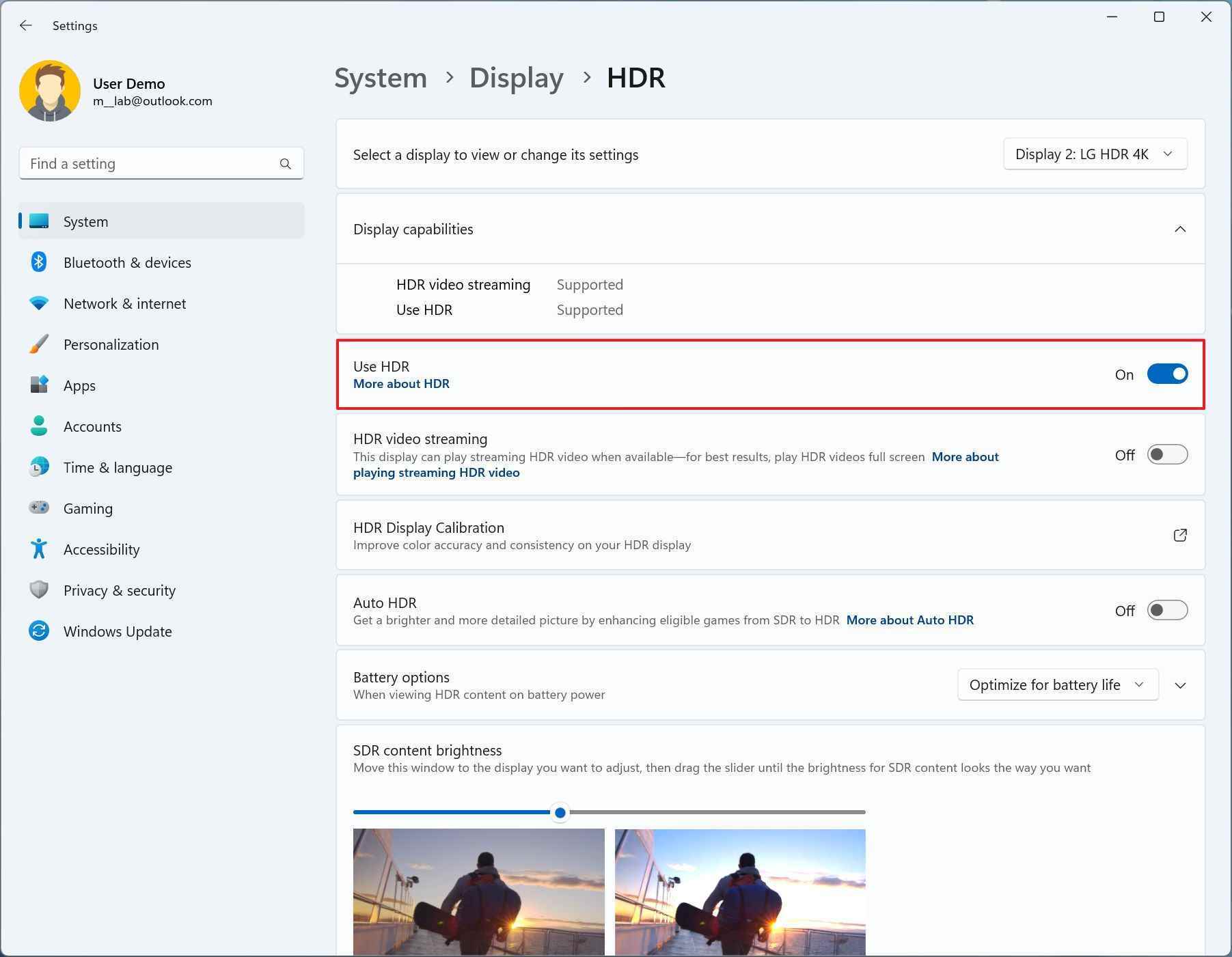
- Hızlı ipucu: Dizüstü bilgisayarınız varsa, cihazın bir güç kaynağına takılı olduğundan emin olun. Aksi takdirde, HDR özelliği grileşir.
Adımları tamamladıktan sonra uygulamayı açmaya ve ekranı kalibre etmeye devam edebilirsiniz.
HDR Kalibrasyonu
HDR ekranınızı Windows 11’de kalibre etmek için şu adımları kullanın:
- Açık Windows HDR Kalibrasyonu uygulama.
- Tıkla Başlamak buton.
- Hızlı not: Uygulamayı, HDR içeriği tüketeceğiniz aydınlatma koşullarında kullanın.
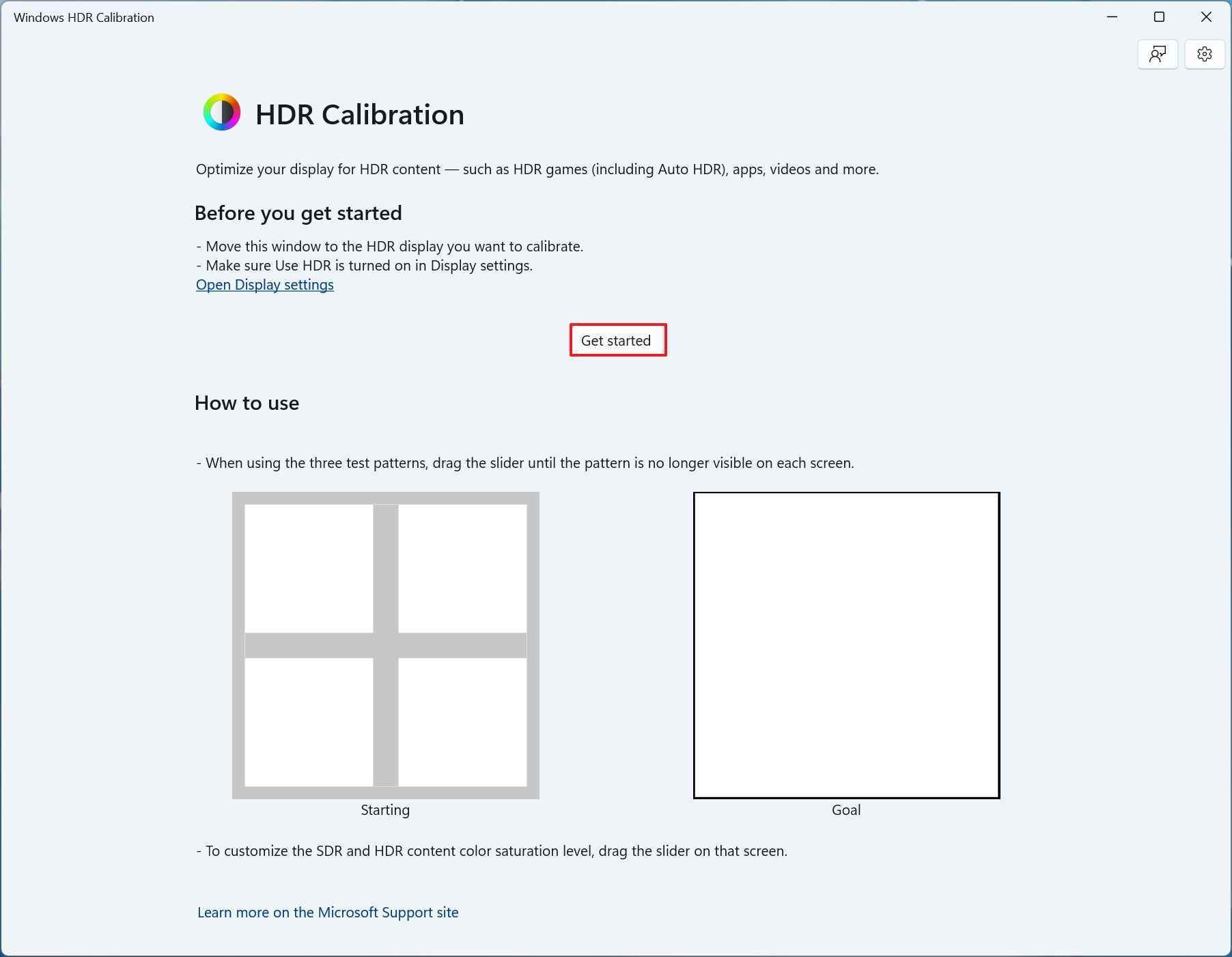
- Ekranın koyuluğunu ayarlamak için desen artık görünmeyene kadar kaydırıcıyı sola veya sağa sürükleyin.
- Tıkla Sonraki buton.
- Ekranın koyuluğunu ayarlamak için desen artık görünmeyene kadar kaydırıcıyı sola veya sağa sürükleyin.
- Tıkla Sonraki buton.
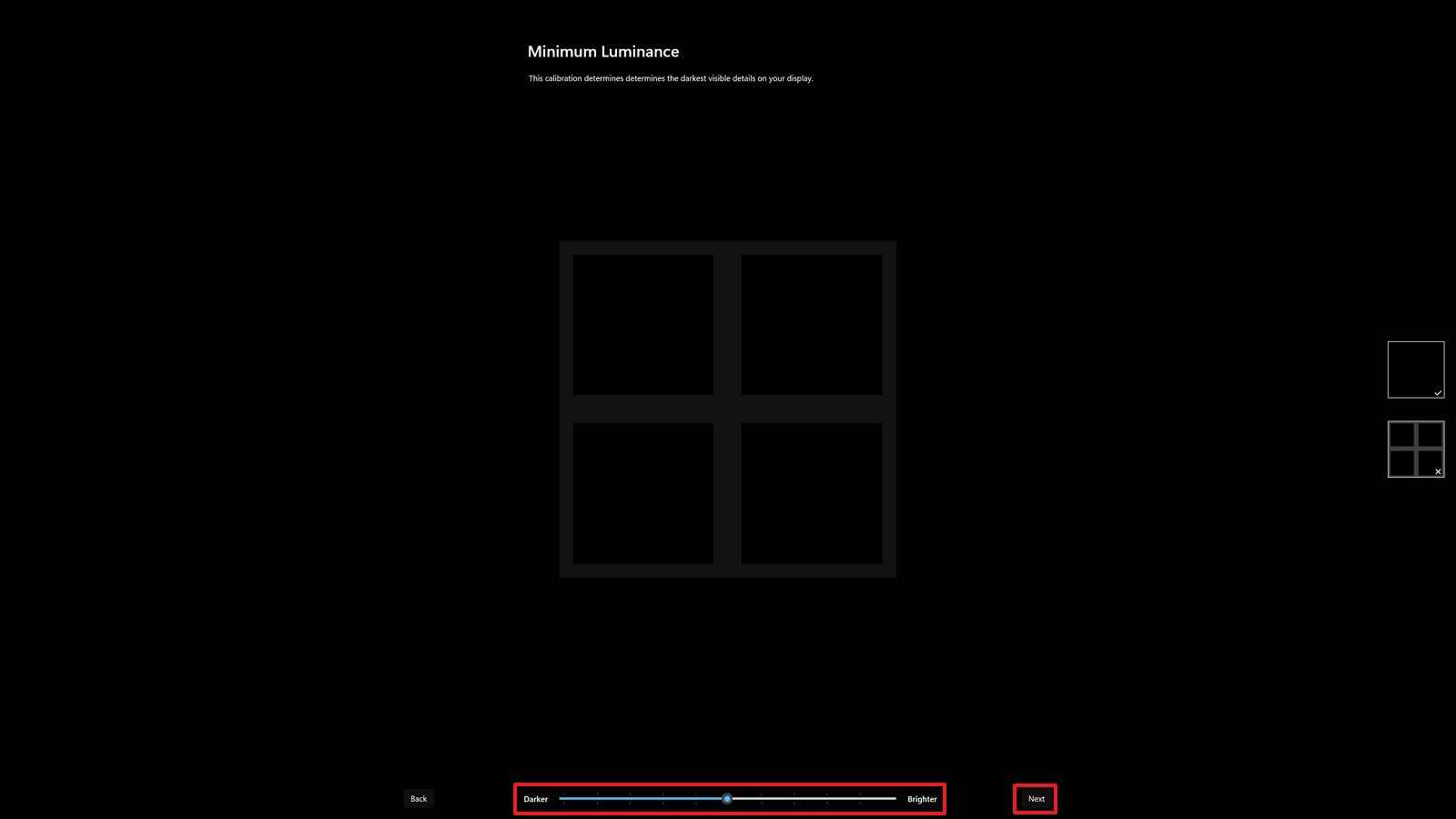
- Parlaklığın görünürlüğünü belirlemek için desen artık görünmeyene kadar kaydırıcıyı sola veya sağa sürükleyin.
- Tıkla Sonraki buton.
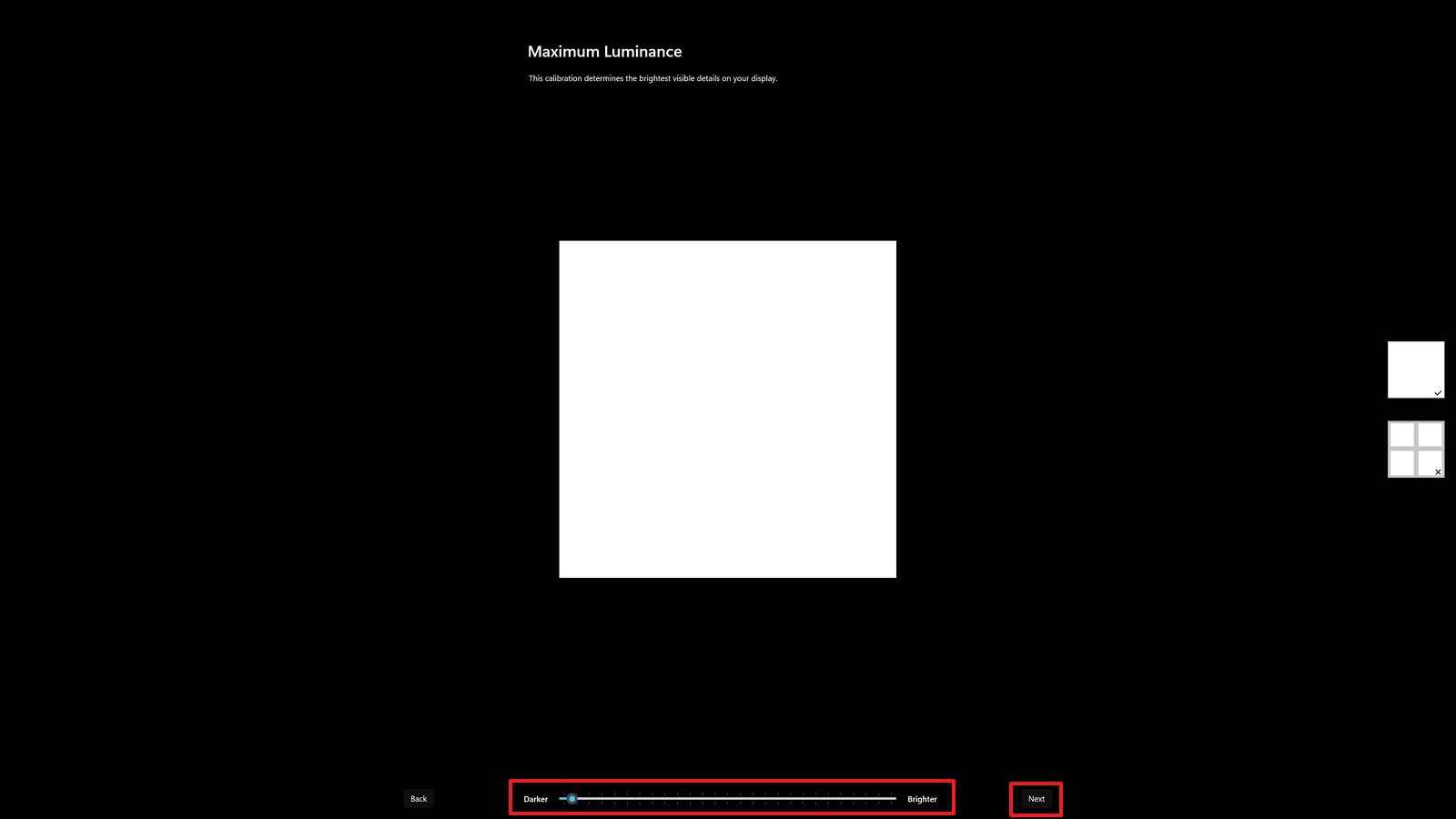
- Ekranın ne kadar parlak ayarlanabileceğini belirlemek için desen artık görünmeyene kadar kaydırıcıyı sola veya sağa sürükleyin.
- Tıkla Sonraki buton.

- Renk doygunluğunun monitörde nasıl görüneceğini belirlemek için kaydırıcıyı sola veya sağa sürükleyin.
- Hızlı not: Kaydırıcıyı hareket ettirirken herhangi bir değişiklik görmüyorsanız, bunun nedeni büyük olasılıkla grafik kartının özelliği desteklememesidir. Ayrıca, ayardaki değişiklikler çok incedir.
- Tıkla Sonraki buton.
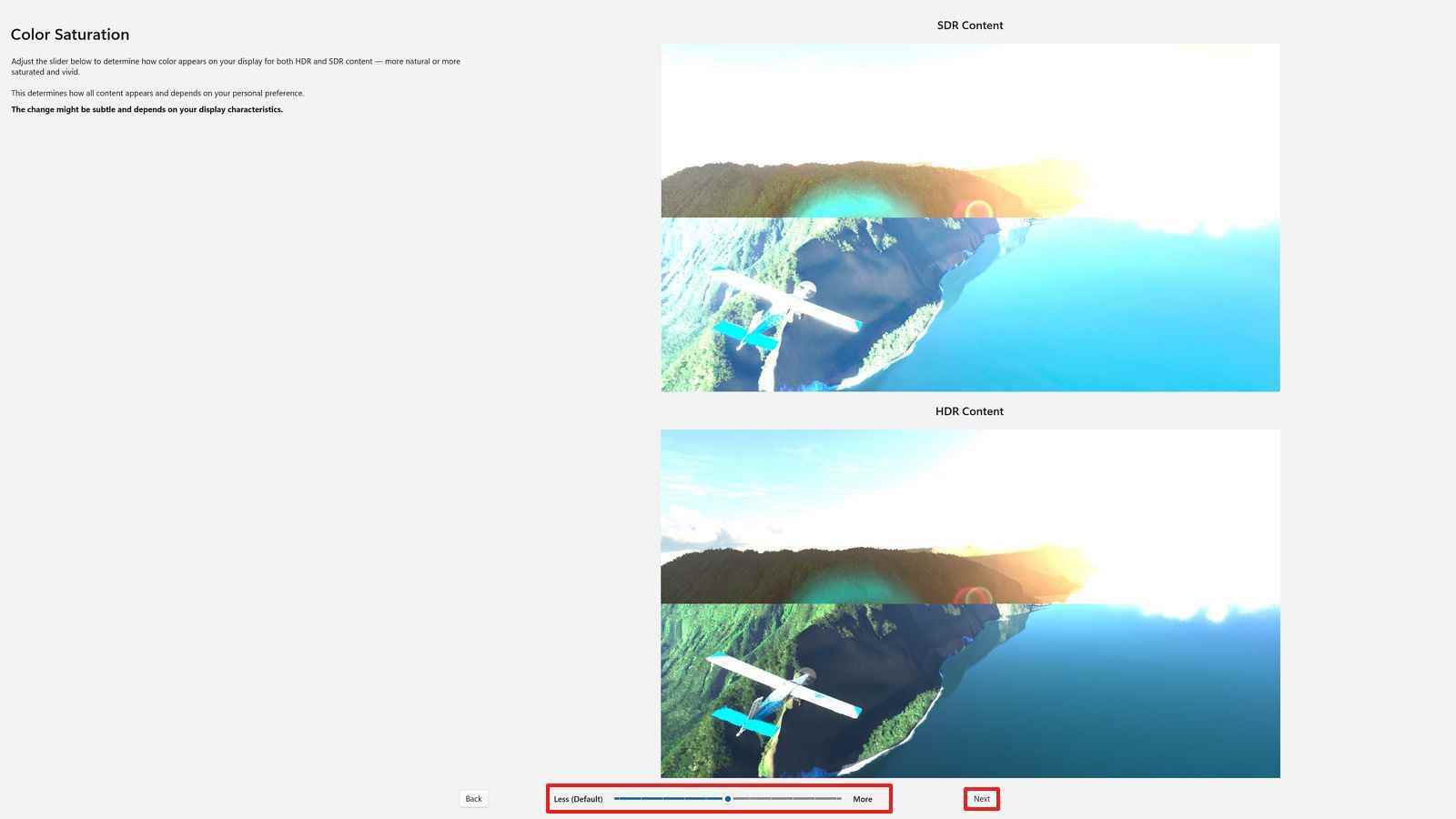
- Bir profil adını onaylayın.
- Tıkla Bitiş buton.
- Tıkla TAMAM buton.

Adımları tamamladığınızda, HDR içeriği (oyunlar, videolar ve uygulamalar) Windows 11’de iyileştirilmiş görünmelidir. Çoklu monitör kurulumunuz varsa uygulamayı bir sonraki monitöre taşıyın ve kalibrasyon talimatlarını tekrarlayın.
Daha fazla kaynak
Windows 10 ve Windows 11 hakkında daha yararlı makaleler, kapsam ve sık sorulan soruların yanıtları için aşağıdaki kaynakları ziyaret edin:
