iPhone 13 ve sinema modundan beri, bokeh efektli ve iPhone 14’ten beri 4K çözünürlükte videolar çekiyorsunuz. Alan derinliğine sahip güzel videoları nasıl çekebileceğinizi ve ardından iPhone 13 serisinde ve diğer cihazlarda nasıl düzenleyebileceğinizi açıklıyoruz.
Bir akıllı telefonla mı yoksa “gerçek” bir kamerayla mı çekildiğini genellikle bir videodan hemen anlayabilirsiniz. En büyük fark, film yapımcısının odağı tam anlamıyla özneye yönlendirmek için ön planın veya arka planın yüzmesine izin verdiği seçici netliktir.
İçindekiler:
Sinema modu nasıl çalışır?
Geçmişte, yumuşak bir bokeh için sistem kameraları veya büyük sensörlere sahip profesyonel video kameralar gerekliydi, ancak yazılım kullanarak bulanıklığı oluşturmak için modern akıllı telefonlar da kullanılabilir. Evet, bazı Android akıllı telefonlar yıllardır bokeh ile çekim yapıyor: ancak iPhone 13 serisinin sinema modu kadar kullanıcı dostu ve temiz ve şimdi bu da iPhone 14 serisi rekabetle çalışmıyor.
İşin püf noktası, iPhone 13’ün videolarla birlikte bir derinlik haritası kaydetmesidir. Akıllı telefon tarafından kaydedilen ham videolar, ön plandan arka plana kadar net. Videoda odağı iPhone’un kendisi veya kullanıcı ayarlarsa sinema modu, önündeki ve arkasındaki görüntü alanlarını yumuşatır.
iPhone ham videoları, derinlik haritasını ve tanımlanan odak noktasını birbirinden ayrı kaydettikten sonra, videonun odağı daha sonra düzenlenebilir – iPhone 13’ün kendisinde ve aynı zamanda diğer cihazlarda.
Kaydın kendisine gelince, Sinema modu şu anda arkadaki geniş açılı ve telefoto kameraların yanı sıra selfie kamera için de mevcut. Aşağıdaki iPhone’lar Sinema modunu destekler:
Sinema modu: Video kaydı bu şekilde çalışır
Yeni iPhone’ların kamera uygulamasında “Video” ve “Yavaş Hareket” modları arasında belirgin bir şekilde İngilizce “Sinematik Mod” olarak sinema modunu bulacaksınız. Parmağınızın bir dokunuşu modu etkinleştirir, kayıt düğmesi başlar – sürpriz – kayıt.
Varsayılan olarak, kamera uygulaması kayıt sırasında tanınan tüm yüzleri ve bu arada hayvanları da işaretler. Kayıt devam ederken, sinema modu en aktif kişiyi belirlemeye ve buna göre odağı ayarlamaya çalışır. Bununla birlikte, ekrana parmağınızla dokunarak odağı manuel olarak da değiştirebilirsiniz. Aşağıdaki videoda odağın yalnızca Ben ön plandaki kameraya konuşurken otomatik olarak değiştiğini görebilirsiniz – aksi takdirde sinema modu biz bir parmak dokunuşuyla manuel olarak geçiş yapana kadar odağı Fabi’de tutar.
Bu arada, “manuel odaklama” sadece insanlarla değil, nesnelerle de çalışır. Sinema modu daha sonra onları izler ve odakta tutar. Uzun bir dokunuşla, “sanal otomatik odaklamayı” belirli bir mesafede kilitlersiniz ve örneğin, arka planda ne olursa olsun ön planda bir kişi veya nesneyi odakta tutarsınız.

Sinema modunda “AF Kilidi”ni etkinleştirmek için parmağınızı ekrandaki bir noktada uzun süre tutun. Ben artık kameraya istediği kadar konuşabilir – odak noktası Fabi’de kalır. / © SonrakiPit
Sinema modu aşağıdaki ayar seçeneklerini sunar:
- Sol üstteki kavisli “f”, açıklık oranı anlamına gelir. Sayı ne kadar küçük olursa, bokeh etkisi o kadar güçlü olur. iPhone 13 ile “f2.0” en güçlü arka plan bulanıklığını sağlarken, “f16” ile efekt en düşük seviyededir.
- Sağ alttaki yıldırım simgesi ile video LED’ini “her zaman kapalı” veya “otomatik” olarak yapılandırabilirsiniz. İkinci ayarla, iPhone, LED’in etkinleştirilmek üzere olup olmadığını kayıttan önce size bildirir.
- Küçük “<" oku ayrıca yukarıda bahsedilen iki ayarı ekranın sağına ve sinema modunda çekim yaparken poz düzeltme için bir "±" sembolünü getirir.
- “1x” ile ilgili bir ipucu ile Geniş açılı ve telefoto kameralar arasında iPhone 13 Pro ve iPhone 13 Pro Max. Sağ üstteki çift ok, selfie kamerasına geçer. Ultra geniş kameralar (şu anda) sinema modunu desteklememektedir.
- Sinema modu ayrıca Dolby Vision HDR’yi de destekler.
Sinema modu: 4K çözünürlüğü bu şekilde etkinleştirir ve kullanırsınız
Sinema modu tanıtıldığında, çözünürlük saniyede 30 kare hızında Full HD ile sınırlıydı. Ancak, iPhone 14 serisinin piyasaya sürülmesiyle Apple, işlevi geliştirdi. Artık 4K çözünürlükte bokeh açısından zengin videolar çekmek mümkün.
kullanarak işlevi çağırırsınız. kamera açılır ve Film moduna kaydırın. Ancak standart çözünürlük 1920 x 1080 piksel ve saniyede 30 karedir. Yüksek 4K çözünürlüğünü doğrudan ayarlardan etkinleştirmeniz gerekiyor. Aşağıda daha yüksek kalite modunu etkinleştirme adımları verilmiştir.
- açar ayarlar.
- seçer kamera.
- musluklar film modu kaydet.
- 30 fps’de 4K’yı veya 24 fps’de 4K’yı (film tarzı) seçer.
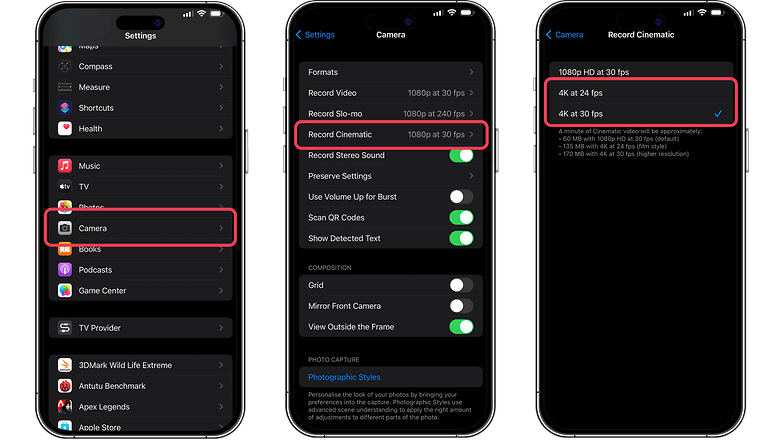
iPhone 14 Pro Max: Ayarlarda kamera alanında sinema modunu etkinleştiriyorsunuz. / © SonrakiPit
Sonuç olarak, 4K videolar daha fazla ayrıntı ve daha keskin görüntü kalitesi sunar. Ancak, bu seçeneğin de dezavantajları vardır, örneğin: B. yalnızca 128 GB temel depolama alanına sahip tüm iPhone 14 modelleri için zorluk oluşturabilecek daha büyük çıktı boyutu. Kaydedilen görüntüleri yalnızca özel amaçlar için kullanıyorsanız, dosya boyutunu üçte bir oranında azaltan 1080p çözünürlüğü öneririz.
Sinema Modu: Videolarınızı nasıl düzenlersiniz?
Mevcut rakip çözümlere kıyasla sinema modunun en büyük avantajı: Kayıttan sonra videolarda odağı ayarlayabilirsiniz. Böylece odak geçişlerini olup bitene göre mükemmel bir şekilde ayarlayabilirsiniz. Bu arada, sonraki düzenleme yalnızca 2021’den itibaren iPhone’larda değil, aynı zamanda Fotoğraflar uygulamasındaki aşağıdaki Apple cihazlarında da çalışır:
Apple, bilgisayarda düzenlemeye izin veren bir macOS güncellemesini zaten duyurdu. Özellik kullanıma sunulur sunulmaz, bu makaleyi burada güncelleyeceğiz.
iOS’ta sinema modu videolarını düzenleyin
Videoları iOS’ta düzenlemek çok kolaydır. Klibi Fotoğraflar uygulamasında açmanız ve “Düzenle”ye tıklamanız yeterlidir. Ardından, aşağıdaki küçük resim zaman çizelgesiyle videoyu göreceksiniz. Bu noktada yeni olan, sinema modunun odağı ne zaman otomatik ve manuel olarak değiştirdiğini gösteren ek bir zaman çizelgesidir. Burada artık istediğiniz gibi yeni odak değişiklikleri ekleyebilir veya mevcut olanları ortadan kaldırabilirsiniz. Aşağıdaki klipte bunun nasıl çalıştığını görebilirsiniz:
Videoları iMovie’de Sinema modunda düzenleyin
Önemli: Videoları başka bir cihazda düzenlemek istiyorsanız, klipleri iCloud Fotoğrafları veya AirDrop aracılığıyla göndermeniz gerekir. Aksi takdirde, iPhone’un sinema modunda sakladığı derinlik bilgisi kaybolacaktır. Bunu yapmadan önce, seçeneğin Tüm fotoğraf verileri etkinleştirilir. İşte böyle yapılır:
- açılır içinde Fotoğraflar uygulaması iPhone’da klip sinema modunda veya birden fazla klip seçin ve ardından Paylaş butonu.
- Ekranın üst kısmındaki simgesine dokunun seçeneklerTümü seçeneğini etkinleştirir fotoğraf verileri ve ardından öğesine dokunun bitmiş (AirDrop’u her kullandığınızda bu seçeneği etkinleştirmelisiniz).
- musluklar AirDrop ve ardından cihaz listesinde Machangi klibin üzerinde transfer etmek istiyorum.
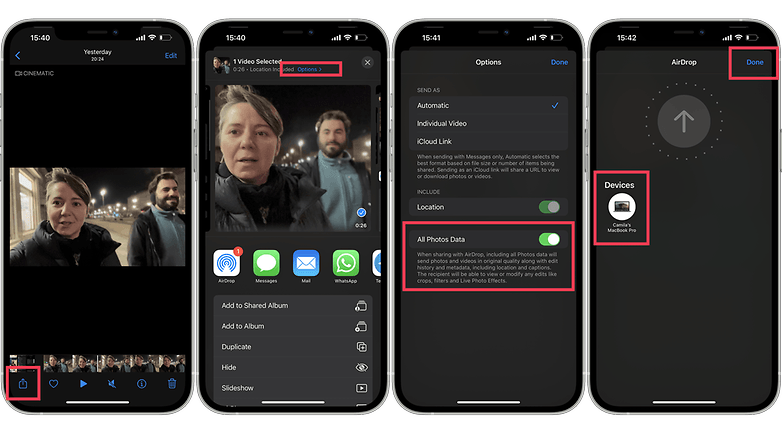
seçeneğinden emin olun Tüm fotoğraf verileri macOS / © NextPit’te Sinema modunda dosyaları paylaşmadan önce etkinleştirilir
Ayrıca, AirDrop’unuzdaki her sinematik klip için, alıcı Mac’te dört dosya içeren bir klasörün görüneceğini unutmayın. arar bu klasörde “IMG_E” ile bitmeyen MOV dosyası” başlarve bunları iMovie’ye içe aktarın.
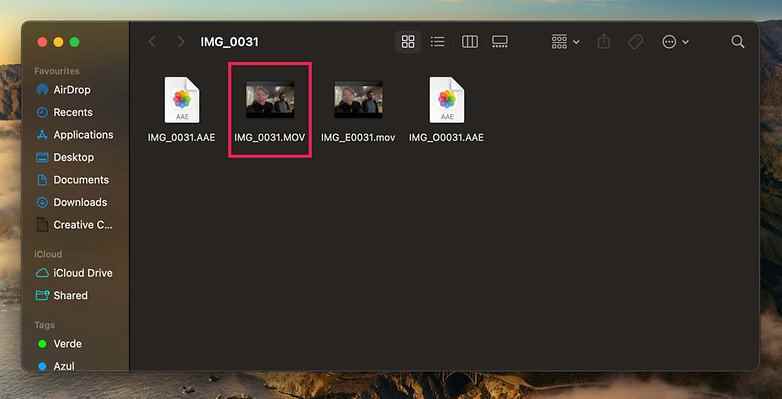
Daha iyi bir düzenleme sonucu elde etmek için her zaman “IMG_” dosyasını içe aktarır ve asla “IMG_E” öğesini içe aktarmaz. / © SonrakiPit
Uyumlu bir iPhone’dan Cinema Mode video dosyalarınızı iMovie’ye aktardıktan sonra, videoları Apple’ın ücretsiz video düzenleyicisiyle düzenlemek çok kolay. Doğru klibi yeni bir iMovie projesi olarak açın, klibi video zaman çizelgesine sürükleyip bırakın ve video önizlemesinin üst kısmındaki kamera simgesini seçin.
Bundan sonra, “Alan Derinliği” kutusunu işaretlemeniz yeterlidir ve odağı manuel olarak değiştirebilirsiniz. Burada uygun gördüğünüz şekilde yeni odak değişiklikleri ekleyebilir veya mevcut olanları kaldırabilirsiniz. Tüm adımlar aşağıdaki video galerisinde açıklanmıştır:
Çözüm
90’lı ve 2000’li yıllarda amatör kameramanlar hala bokeh içeren videolar için DoF adaptörleri yapıyorlardı. Daha sonra, 10’larda, DSLR’ler ve DSLM’ler alan derinliği çekimini demokratikleştirdi. Ve şimdi sıra akıllı telefonlarda. Elbette, Huawei o zamandan beri bu özelliğe sahip Galaxy S20 serisinden beri Mate 20 ve Samsung. Ama dürüst olmak gerekirse: Çok fazla fark ettin mi?
Diğer üreticilerin video bokeh işlevini nasıl uyguladığıyla ilgileniyorsanız, lütfen video bokeh efekti karşılaştırmamıza bir göz atın ve görüntü kalitesi hakkında kendi sonuçlarınızı çıkarın. iPhone 13, Vivo X80 Pro ve Samsung Galaxy S22 Ultra’nın fonksiyonlarını karşılaştırdık.
Makale Eylül 2022’de güncellendi ve 4K sinema modunun nasıl etkinleştirileceği ve kullanılacağı ve iMovie’de nasıl düzenleneceği hakkında talimatlar eklendi.
