Bilgi işlemde, Wake on LAN (WoL), yerel ağ üzerinden özel bir sinyal (sihirli paket olarak da adlandırılır) kullanarak bir cihazı düşük güç durumundan açabilen bir ağ standart protokolüdür. Bunu bilgisayarınızdaki bir uzak güç düğmesi olarak düşünebilirsiniz.
Tipik olarak, bu özellik, kullanımda değilken cihazı uyku moduna geçirebildiğiniz için güç kullanımını en aza indirirken dosyalara ve uygulamalara erişmek için bilgisayarınızla bir bağlantı sürdürmek için kullanışlıdır.
Desteklenen donanımda ve Windows 10 ağ bağdaştırıcısında Temel Giriş Çıkış Sisteminde (BIOS) veya Birleşik Genişletilebilir Ürün Yazılımı Arabiriminde (UEFI) Yerel Ağda Uyandırmayı etkinleştirdikten sonra, ağ üzerinden aşağıdakileri içeren sihirli bir paket göndermek için üçüncü taraf araçlarını kullanabilirsiniz. Uyandırmak için uzak bilgisayarın MAC adresi.
Bu kılavuz, ağdaki bilgisayarları açmak için Wake on LAN’ı etkinleştirme ve kullanma adımlarında size yol gösterecektir.
Windows 10’da Wake on LAN nasıl etkinleştirilir
WoL özelliğini kullanmak istiyorsanız, önce ana kart belleniminde (veya harici bir cihaz kullanıyorsanız ağ adaptöründe) ve ardından sistem ayarlarında etkinleştirmelisiniz. Ayrıca, özellik yalnızca bilgisayar uykudayken çalışır, ancak bazı aygıtlar, Windows 10 sürece katılmasa bile hazırda bekletme modundan veya kapalı durumundan uyanmayı destekler.
BIOS/UEFI yapılandırması
Aygıt belleniminde Wake on LAN’ı etkinleştirmek için şu adımları kullanın:
- Açık Ayarlar.
- Tıklamak Güncelleme ve Güvenlik.
- Tıklamak Kurtarma.
- “Gelişmiş başlangıç” bölümünün altında, Şimdi yeniden başlat buton.
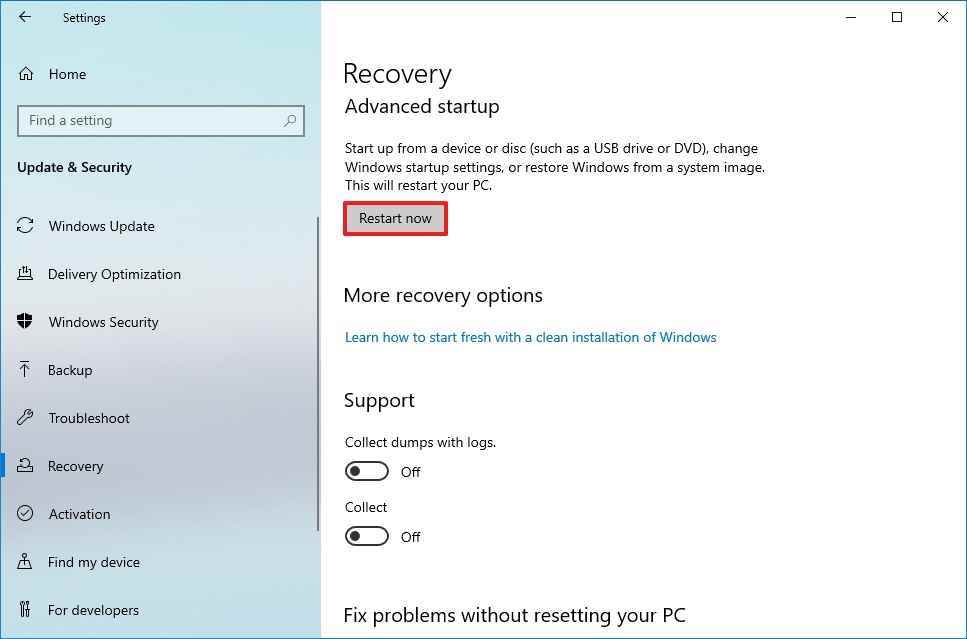
- Tıklamak Sorun giderme.
- Tıklamak Gelişmiş seçenekler.
- Tıkla UEFI Ürün Yazılımı Ayarları seçenek.
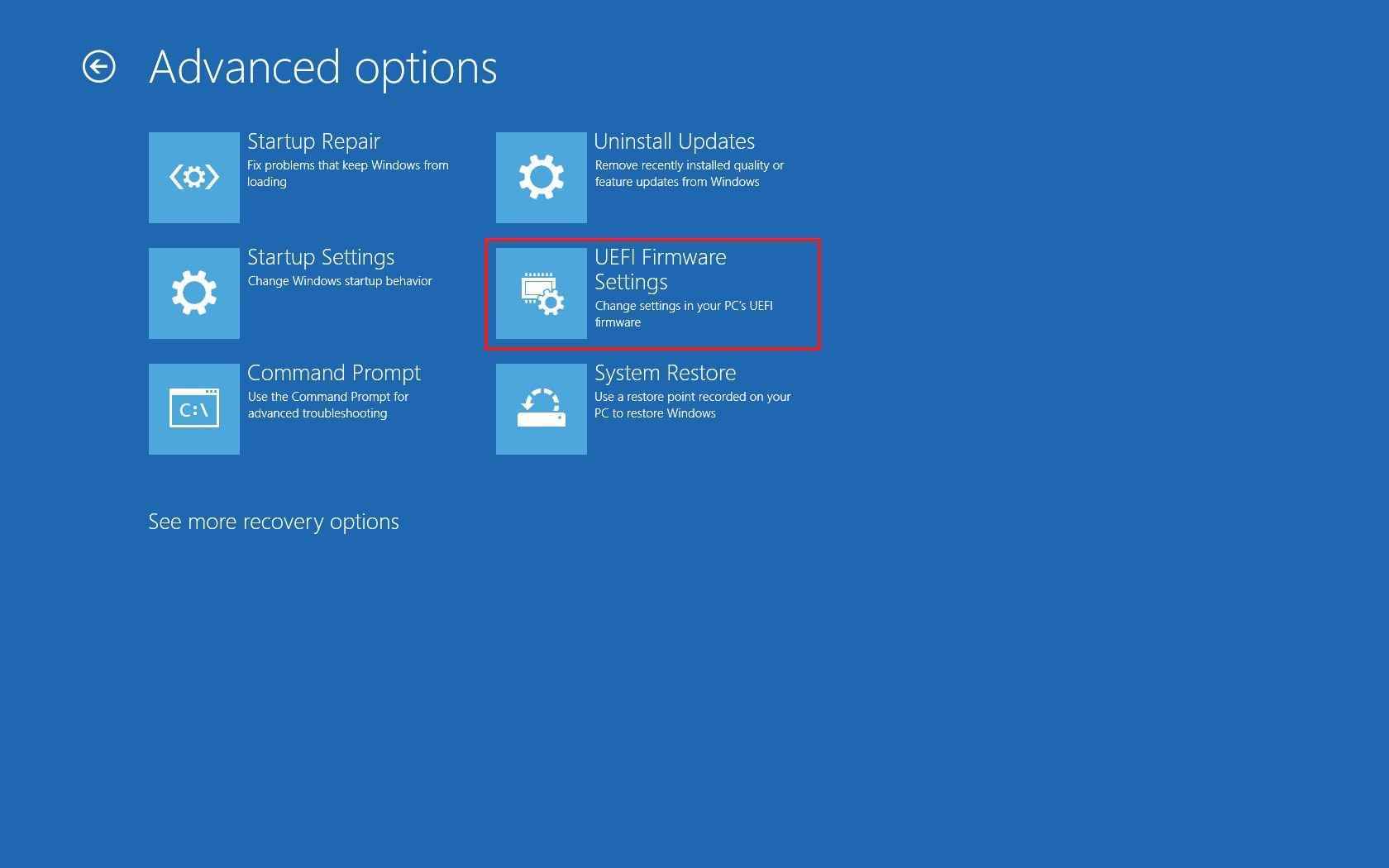
- Tıkla Tekrar başlat buton.
Firmware ayarlarında, güç seçeneklerine gidin ve “Wake on LAN” (WoL) özelliğini etkinleştirin. Çoğu üretici ürün yazılımını farklı şekilde oluşturduğundan, özelliğin adı biraz farklı olabilir. Bu durumda, daha spesifik ayrıntılar için çevrimiçi cihaz belgelerine bakın.
Adımları tamamladıktan sonra, özelliği Windows 10’da yapılandırmak için talimatlara geçebilirsiniz.
Cihazınız Wake on LAN’ı desteklemiyorsa, her zaman bir cihazı uyku modundan uyandırma desteği sağlayan USB-A 3.0 – RJ45 Gigabit Ethernet LAN Adaptörü gibi bir adaptörü makul bir fiyata “uni”den alabilirsiniz.

uni USB-A 3.0 – RJ45 Adaptörü
harika bir alternatif
Uni’den USB-A 3.0 – RJ45 Gigabit Ethernet LAN Adaptörü, Windows 10 bilgisayarınız için Wake on LAN desteğine uygun maliyetli bir alternatiftir. Adaptör tak ve çalıştır özelliğindedir, 1 Gbps’ye kadar ağ hızı aktarımlarını destekler ve bir USB 3.0 hub aracılığıyla bağlantıyı destekler.
Windows yapılandırması
WoL’i Windows 10’da etkinleştirmek için şu adımları kullanın:
- Açık Ayarlar.
- Tıklamak Ağ ve İnternet.
- Tıklamak Durum.
- “Gelişmiş ağ ayarları” bölümünün altında, Bağdaştırıcı seçeneklerini değiştir buton.
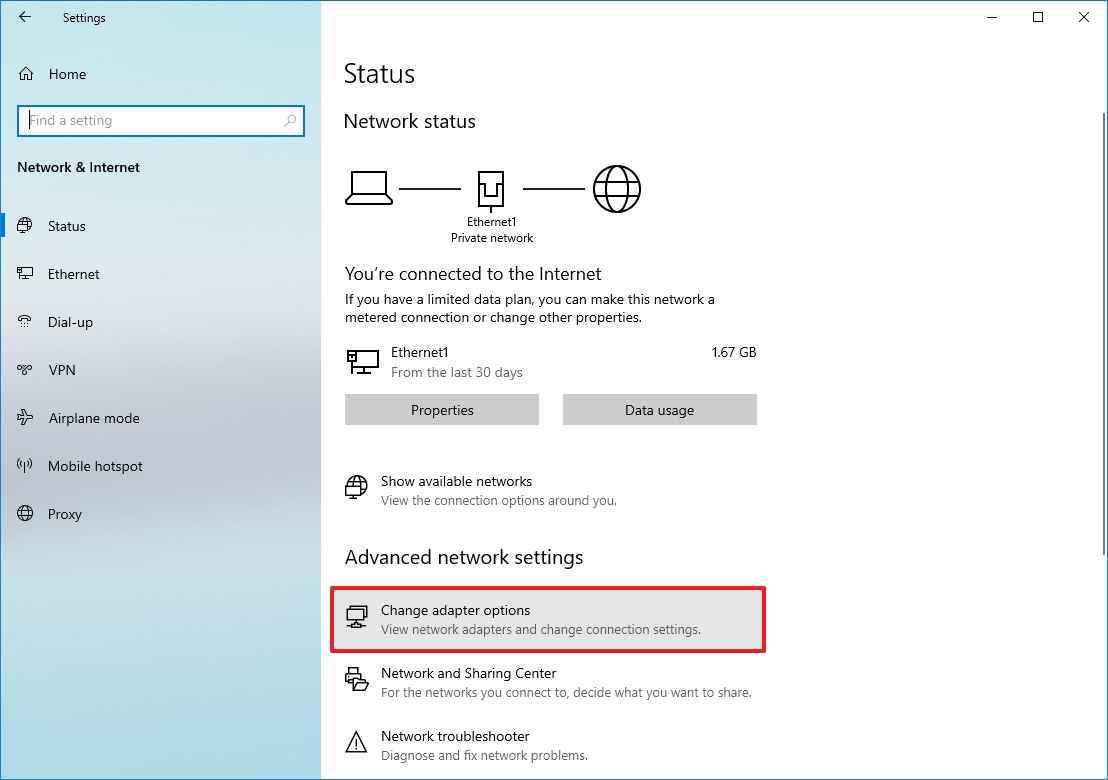
- Etkin ağ bağdaştırıcısına sağ tıklayın ve Özellikleri seçenek.
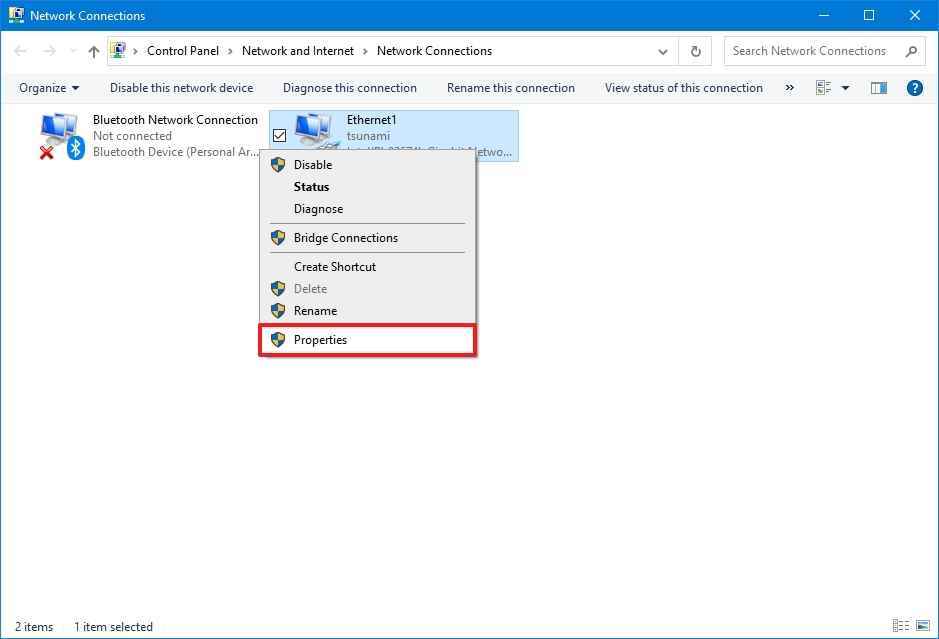
- Tıkla ağ sekme.
- Tıkla Yapılandır buton.
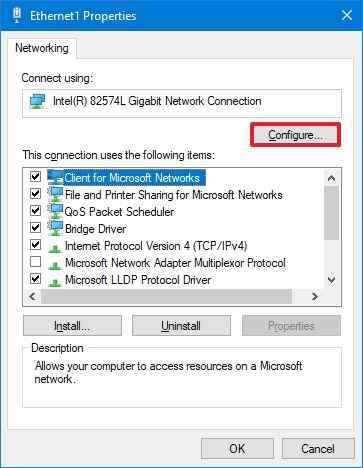
- Tıkla Gelişmiş sekme.
- seçin Sihirli Pakette Uyan seçenek.
- “Değer” açılır menüsünü kullanın ve Etkinleştirilmiş seçenek.
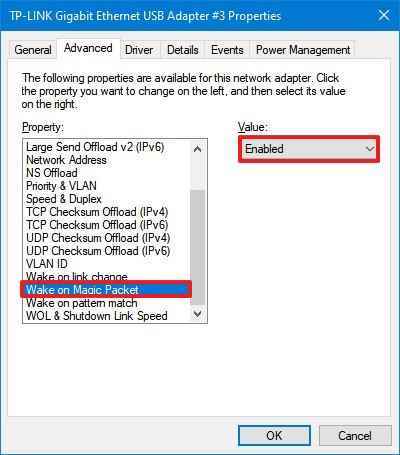
- (İsteğe bağlı) Desen eşleşmesinde uyan seçenek.
- “Değer” açılır menüsünü kullanın ve Etkinleştirilmiş seçenek.
- (İsteğe bağlı) WoL ve Kapatma Bağlantı Hızı seçenek.
- “Değer” açılır menüsünü kullanın ve 10 Mb/sn seçenek.
- Hızlı not: Realtek’ten bir ağ bağdaştırıcısı kullanıyorsanız isteğe bağlı ayarlar gerekebilir.
- Tıkla Güç yönetimi sekme.
- kontrol edin Bu aygıtın bilgisayarı uyandırmasına izin ver seçenek.
- kontrol edin Yalnızca sihirli bir paketin bilgisayarı uyandırmasına izin verin seçenek.
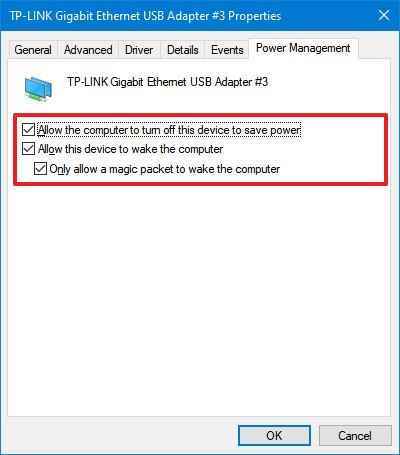
- Tıkla TAMAM buton.
Adımları tamamladıktan sonra, cihaz üçüncü taraf bir araç kullanarak uzak sihirli paket için hazır olacaktır.
Özelliği kullanmak istemiyorsanız, Wake on LAN’ı devre dışı bırakmak için yukarıda belirtilen talimatların aynısını kullanabilirsiniz, ancak 9 numaralı adımseçtiğinizden emin olun Engelli seçenek. Özelliği devre dışı bırakmaya ek olarak, üreticinizin talimatlarını kullanarak cihaz bellenimi içindeki WoL özelliğini de kapatmak isteyebilirsiniz.
Windows 10’da bir bilgisayar uzaktan nasıl uyandırılır
Özellik yapılandırıldıktan sonra, bilgisayarı çeşitli şekillerde açabilirsiniz. Örneğin, yönlendiricide yerleşik olarak bulunan WoL aracını kullanabilirsiniz. PowerShell ile kullanabileceğiniz komut dosyaları bulabilirsiniz. Veya cihazı uyandırmak için sihirli paketi göndermek için üçüncü taraf araçları kullanabilirsiniz.
Bu kılavuzun amacı doğrultusunda, bir cihazı uzaktan uyandırmak için NirSoft’un “WakeMeOnLan” aracını kullanacağız:
Uyarı: Uygulama tanıtıldığı gibi çalışsa da, üçüncü taraf bir araçtır ve yalnızca riski size ait olmak üzere kullanmalısınız. Uyarıldın.
- Aç NirSoft indirme sayfası.
- Tıkla İndirme: {link Uygulamayı cihazınıza kaydetmek için
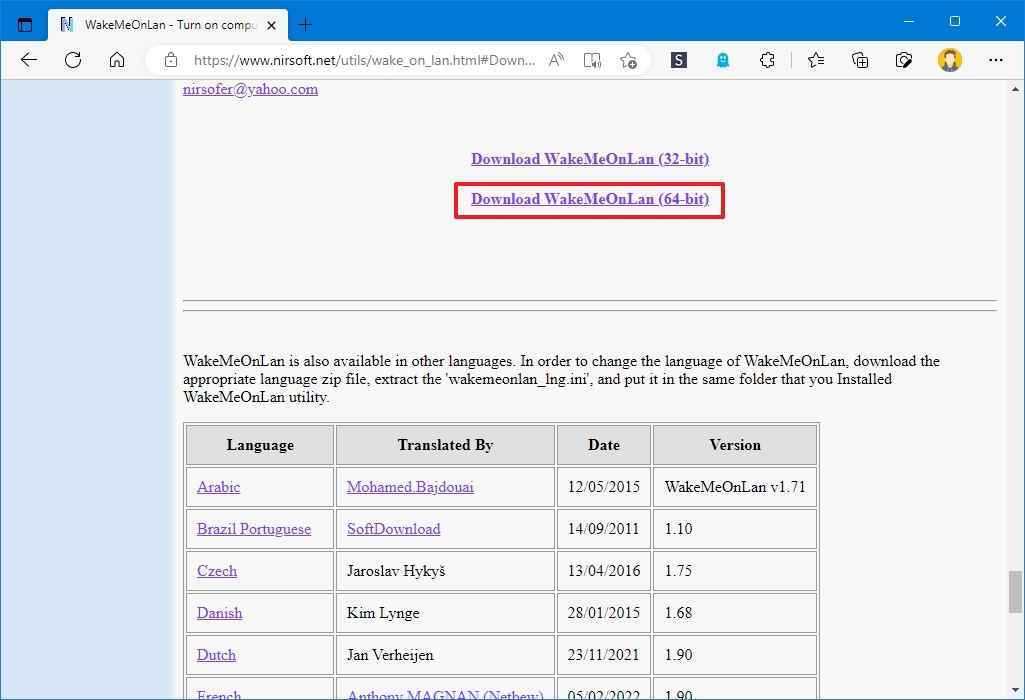
- Dosya Gezgini ile içeriği .zip klasöründen çıkarın.
- Çıkarılan dosyaların bulunduğu klasörü açın.
- çift tıklayın WakeMeOnLan.exe bağımsız aracı başlatmak için dosya.
- Tıkla Oyna Ağdaki tüm cihazları keşfetmek için (Taramayı Başlat) düğmesi.
- Hızlı not: Aracın onu bulması için uzaktan uyandırmak istediğiniz cihazın açık olması gerekir. Listeye girdikten sonra, cihaz WoL özelliğini kullanmak için çevrimdışı olabilir. Ayrıca Ctrl + N uzak bilgisayar bilgilerini (IP adresi, bilgisayar adı ve MAC adresi) manuel olarak eklemek için klavye kısayolu.
- Uzak bilgisayara sağ tıklayın ve Seçilen Bilgisayarları Uyandır seçenek.
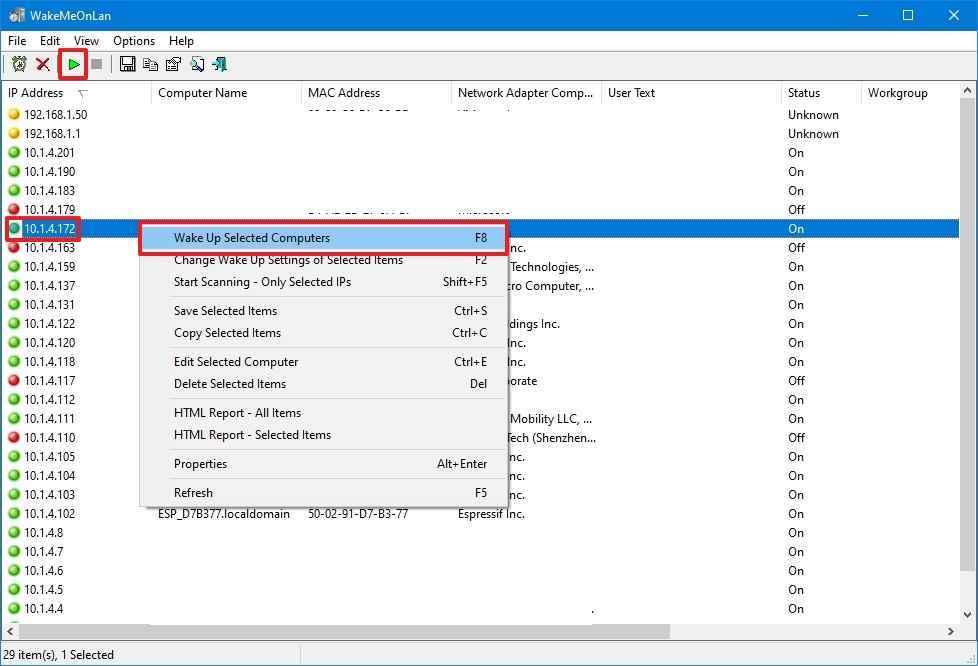
- Tıkla Evet buton.
Adımları tamamladığınızda, araç, bilgisayar kapalı olsa bile ağ bağdaştırıcısı hala çalışır durumdaysa aygıtı hemen açması gereken sihirli paketi gönderir.
IP ve MAC adresini onaylayın
Başka bir araç kullanırsanız, Ayarlar uygulamasından kolayca yapabileceğiniz, uyanmak için bilgisayarın IP ve MAC adresini belirlemeniz gerekir. İşte nasıl:
- Açık Ayarlar.
- Tıklamak Ağ ve İnternet.
- Tıklamak Durum.
- “Ağ durumu” bölümünün altında, Özellikleri Etkin bağlantı için düğme.
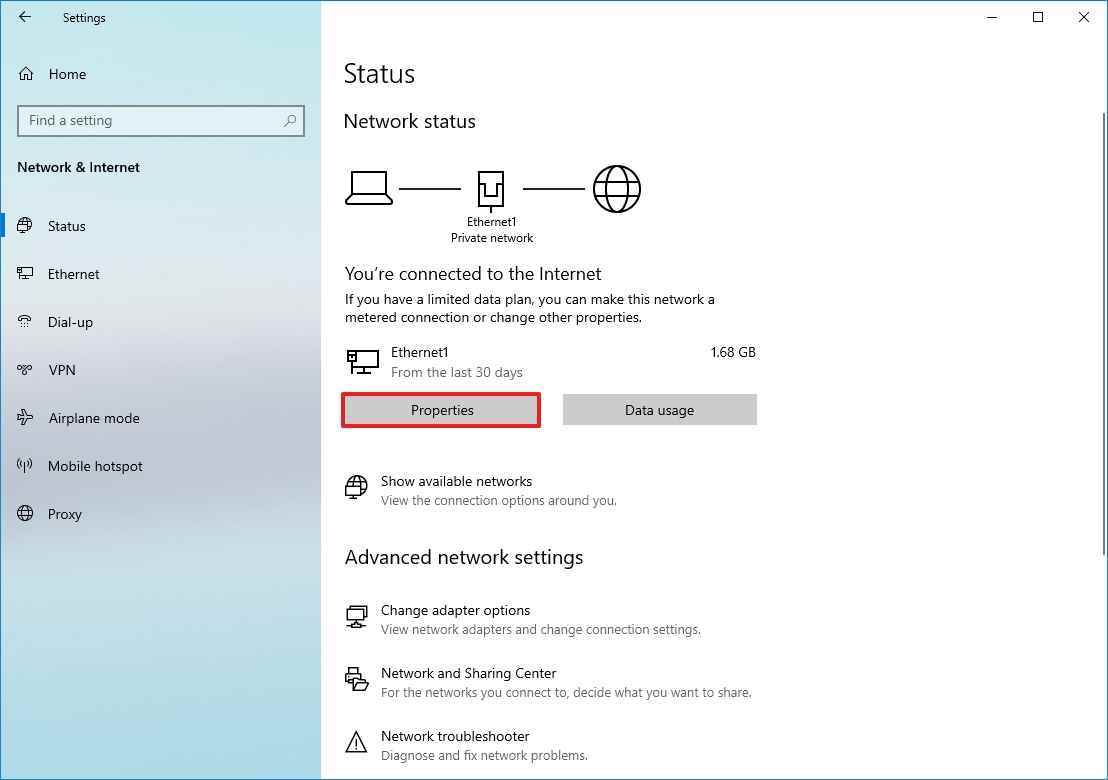
- “Özellikler” bölümünün altında, IPv4 adresi ve Fiziksel adres (MAC).
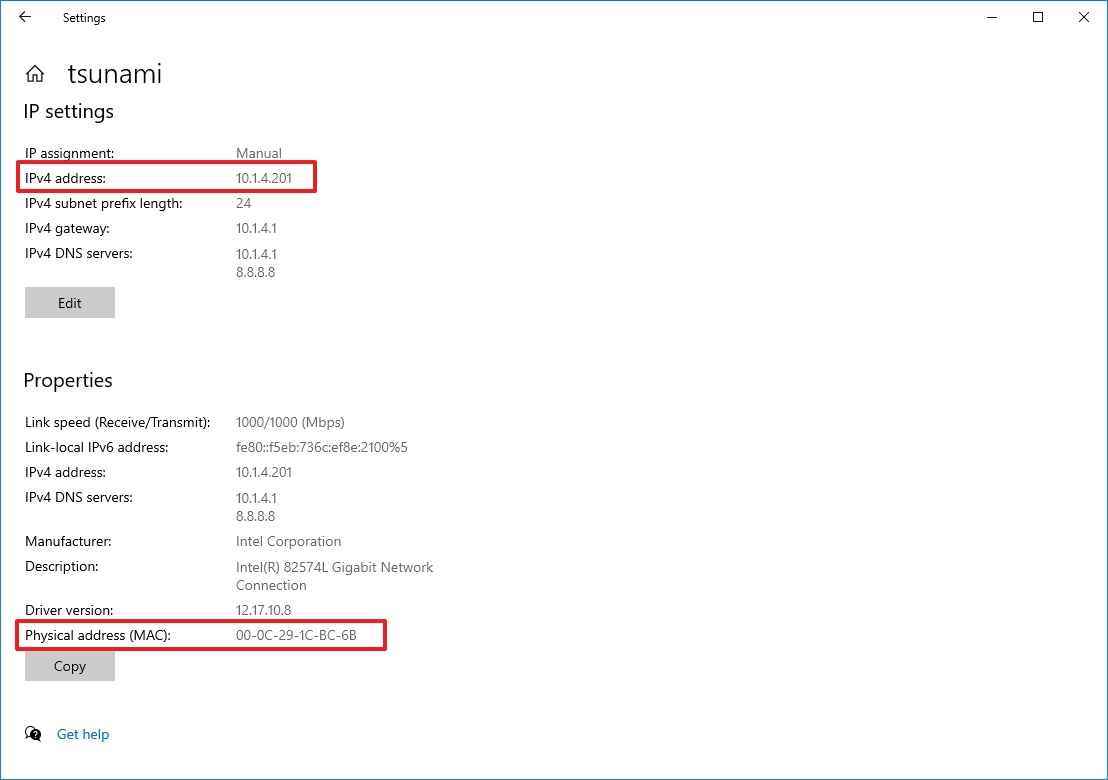
Komut İstemi kullanıyorsanız, bağdaştırıcı adreslerini aşağıdakileri kullanarak sorgulayabilirsiniz: ipconfig /tümü emretmek.
Adımları tamamladıktan sonra, uzaktaki bir bilgisayarı uyandırmak için istediğiniz yardımcı programla adresleri kullanabilirsiniz.
Windows 10’da Wake on LAN özelliği nasıl giderilir
Cihaz bu talimatlarla uyanmazsa, sorunu gidermek için birkaç işlem gerçekleştirebilirsiniz.
Sistem, bellenim düzeyinde Wake on LAN’ı desteklemelidir. Seçenek, anakartın BIOS’unda veya UEFI’sinde veya ağ adaptöründe mevcut değilse (örneğin, USB’den Ethernet’e adaptör), bu özelliği kullanamazsınız.
Bir USB – Ethernet adaptörü kullanıyorsanız, WoL yalnızca bilgisayar uyku modundayken çalışabilir, çünkü aygıtın kapatılması USB bağlantı noktasına güç sağlamayı da durdurabilir.
Özelliğin çalışmasına izin vermek için hızlı başlatmayı devre dışı bırakmanız gerekebilir.
Bir aygıtı uzaktan açma özelliği, yalnızca ağ bağdaştırıcısı etkin ve erişilebilir olduğunda çalışır. Ethernet bağlantısı kullanıyorsanız, cihaz kapatıldıktan sonra kart üzerindeki ışıkların yanıp sönmeye devam ettiğini doğrulayın.
Bir dizüstü bilgisayarda, cihazın bir elektrik prizine bağlı olduğundan emin olmalısınız. Aksi halde çalışmayacaktır.
Bu özelliği kullanırken, cihazın uyanmasını engelleyebilecek ağ sorunlarıyla da karşılaşabilirsiniz. Bir ağ sorunundan şüpheleniyorsanız, kaynağın hedef cihazla iletişim kurabileceğini doğrulamak için ping komutunu kullanın. Ayrıca, hedef bilgisayarın doğru MAC ve IP adresini kullanıp kullanmadığınızı iki kez kontrol etmek iyi bir fikirdir. Bu ağ bilgisini aşağıdakileri kullanarak alabilirsiniz: ipconfig komutu (daha fazla bilgi için yukarıdaki bağlantıya bakın).
Daha fazla Windows kaynağı
Daha yararlı makaleler, kapsam ve Windows 10 ile ilgili sık sorulan soruların yanıtları için aşağıdaki kaynakları ziyaret edin:
