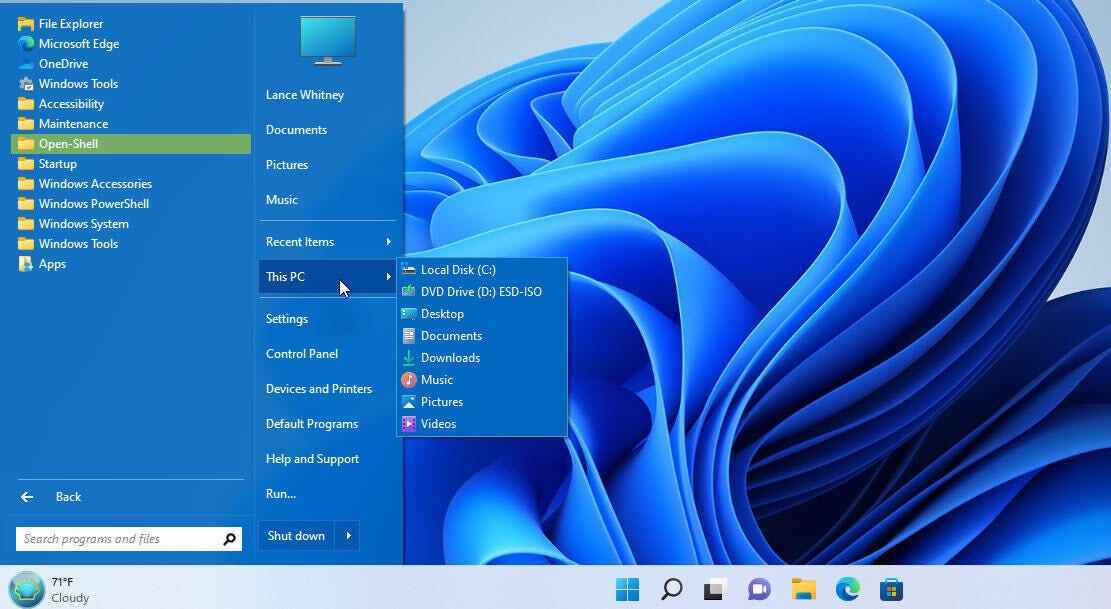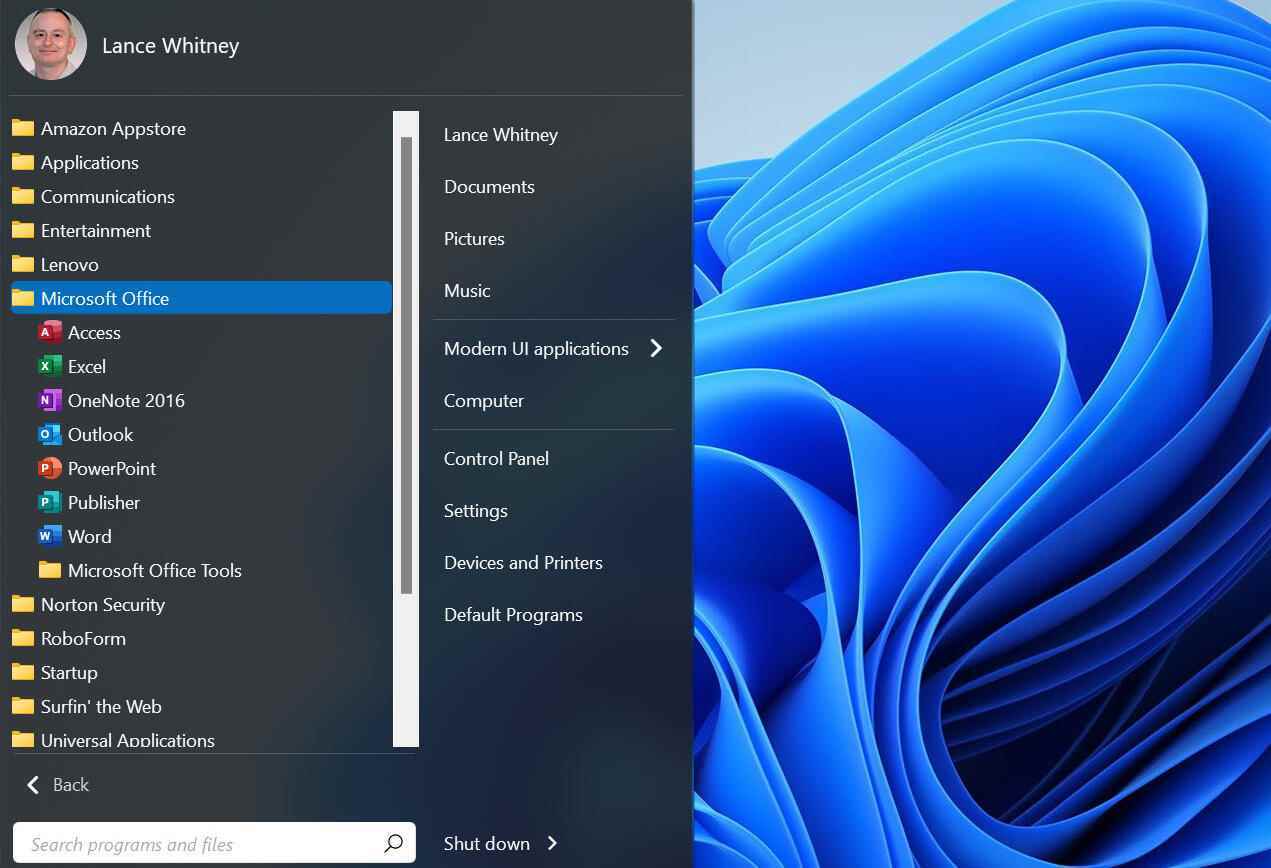Windows 11’in Başlat menüsü, hantal düzeni ve özelleştirme seçeneklerinin eksikliği ile birçoğunu erteledi. Microsoft, Windows 7 ve 10’un önceki menü tasarımlarını desteklemek ve geliştirmek yerine, çoğumuzu erteleyen bir yeniden tasarımı tercih etti. Windows 11’in yeni Başlat menüsünden benim kadar nefret ediyorsanız ve daha kullanışlı ve özelleştirilebilir bir şey istiyorsanız, Başlat menüsünü nasıl değiştireceğiniz aşağıda açıklanmıştır.
Birkaç üçüncü taraf uygulaması, Windows 11 Başlat menüsünü daha tanıdık bir görünüm ve hisle ve onu özelleştirmenin çeşitli yollarıyla değiştirebilir. Windows 11 makinelerimde kullandığım program Start11. Ancak, StartAllBack ve Open-Shell Menu dahil, kontrol etmeye değer başka yardımcı programlar da var. İşte hak ettiğiniz Windows 11 Başlat menüsünü nasıl alacağınız.
11’i başlat
Tek bir lisans için fiyatı 7,99 ABD doları olan bu yazılım, dört farklı Başlat menüsü düzeni arasından seçim yapmanızı sağlar. Windows 7 ve Modern stiller, solda Tüm uygulamalar veya favori uygulamalar ve sağda farklı Windows özelliklerine ve konumlarına kısayollar ile geleneksel iki sütunlu görünüme sahiptir. Windows 10 stili, menü ve döşemeli ekranın tanıdık kombinasyonunu kullanır. Bir Windows 11 stili bile var, ancak bu yerleşik menüden daha fazla işlevsellik ve esneklik sunuyor. İki sütunlu görünümü her zaman sevmişimdir, bu yüzden modern tarzdaki menüyü kullanıyorum (Şekil 1).
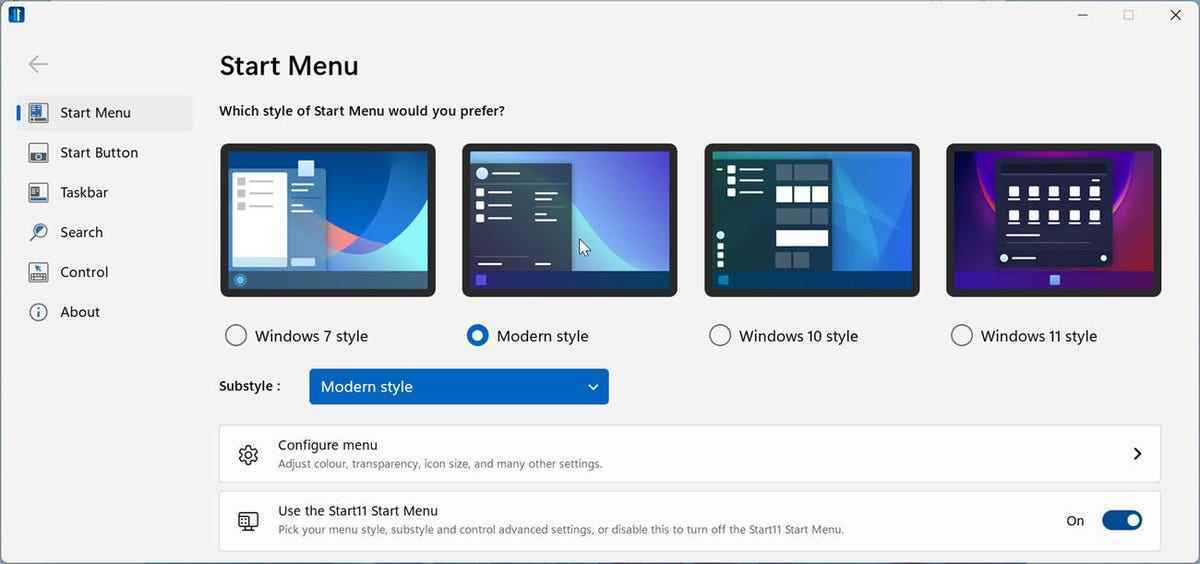
Stardock
Hangi menüyü seçerseniz seçin, görünümünü, düzenini ve tasarımını değiştirebilirsiniz. Tam genişliği kullanan normal bir menüyü veya belirli öğeleri azaltan daha kompakt bir tasarımı tercih edebilirsiniz. Ayrıca, tüm uygulamaların listesini yapılandırabilir, kısayollar ekleyip kaldırabilir, rengi ve görünümü ayarlayabilir ve Başlat 11 menüsünün ne zaman ve nasıl tetikleneceğini belirleyebilirsiniz (şekil 2).
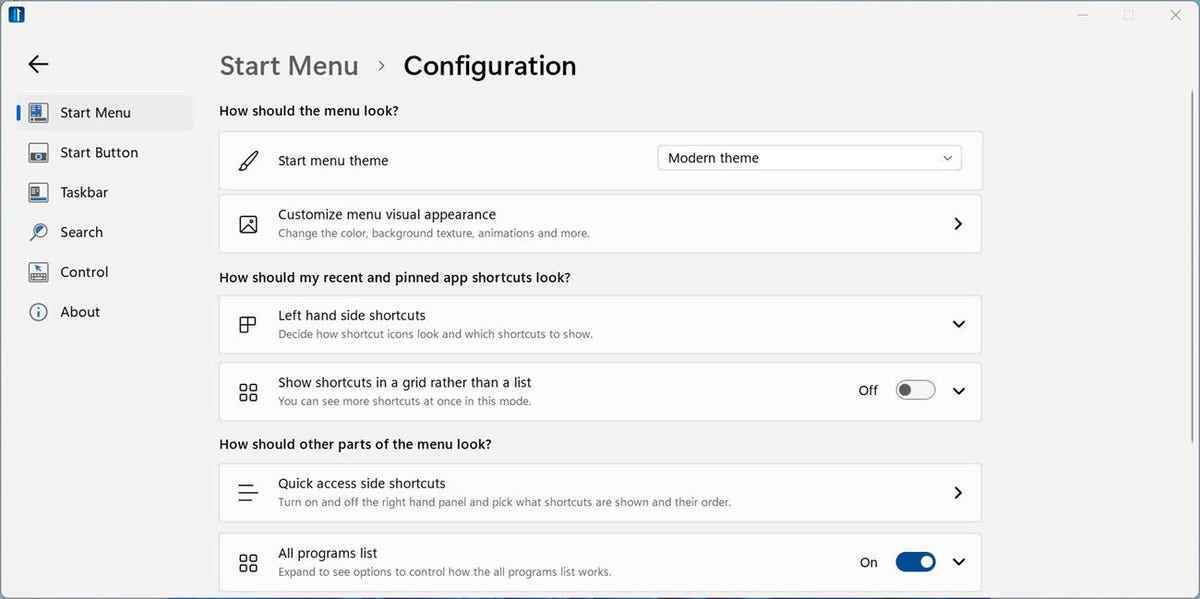
Stardock
Start 11 ayrıca, sınırlamaları ve esneklik eksikliği nedeniyle eleştirilen Windows 11 görev çubuğu için çok ihtiyaç duyulan desteği sağlar. Görev çubuğunun rengini ve saydamlığını değiştirebilir, boyutunu ayarlayabilir, birincil ve ikincil monitörde nerede görüneceğini seçebilir ve görev çubuğu düğmelerinin birleştirilip birleştirilemeyeceğine ve ne zaman birleştirileceğine karar verebilirsiniz (Figür 3).
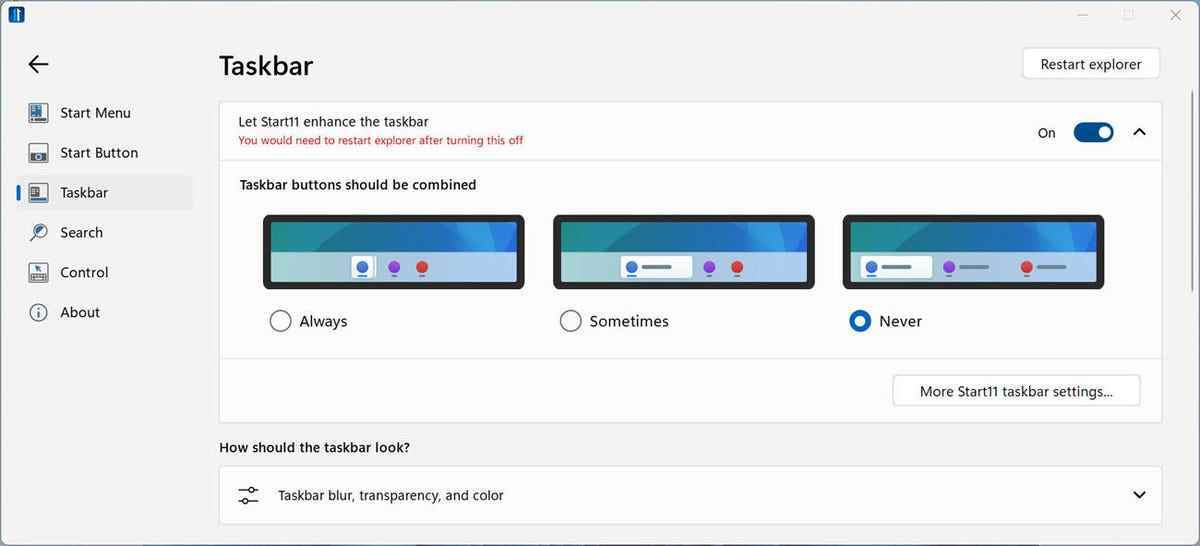
Stardock
Başka bir bonus olarak, Windows’un uzun zaman önce yapmanıza izin verdiği gibi, doğrudan Başlat menüsünden klasörleri ve kısayolları yeniden adlandırabilir, taşıyabilir ve silebilirsiniz. İster Start 11’i olduğu gibi kullanın, ister birçok özelleştirmeye kendinizi kaptırın, normal Windows 11 Başlat menüsüne kullanıcı dostu ve etkili bir alternatif olduğunu göreceksiniz (Şekil 4).
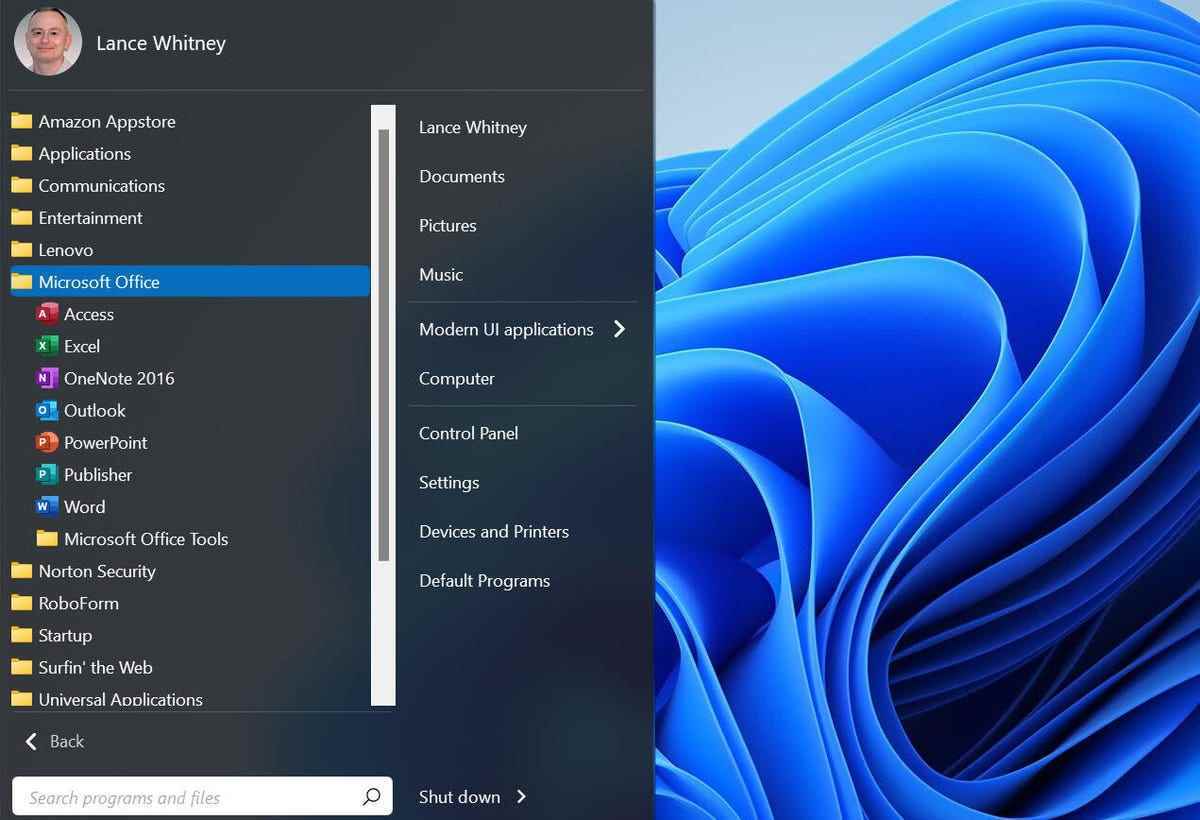
Stardock
StartAllBack
Bir lisans için 4,99 ABD Doları olarak fiyatlandırılan StartAllBack, daha basit ancak tamamen kabul edilebilir bir Başlat menüsü değişimidir. Yarasadan hemen sonra, program size menü için hangi temayı kullanmak istediğinizi sorarak size üç seçenek sunar: Adlarına rağmen, üçü de solda program kısayolları ve sağda pencereler bulunan geleneksel iki sütunlu düzeni takip eder. . Aralarındaki farklar oldukça estetiktir ve yuvarlatılmış veya kare köşeler tercihinize bağlıdır, örneğin (Şekil 5).
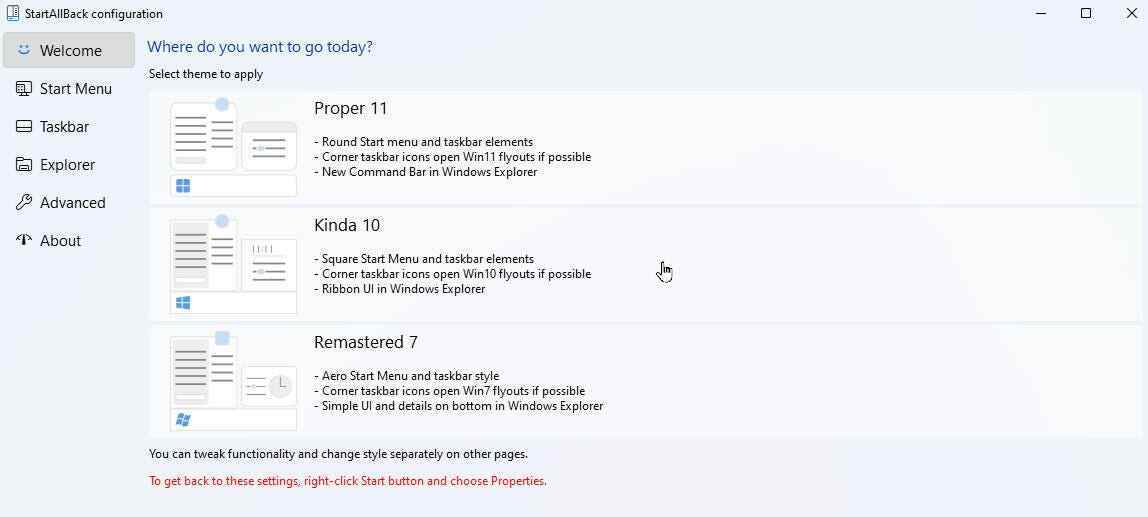
StarAllGeri
Tercih ettiğiniz temayı seçtikten sonra, menünün stilini, görünümünü ve işlevselliğini değiştirmek için programın Başlat Menüsü bölümüne gidin. Menü simgelerinin boyutunu kontrol edebilir, modern uygulamaları kendi klasörlerinde göstermeyi seçebilir, en son yüklenen programları vurgulamayı seçebilir ve sağ taraftaki kısayolları menüler veya bağlantılar olarak yapılandırabilirsiniz (Şekil 6).
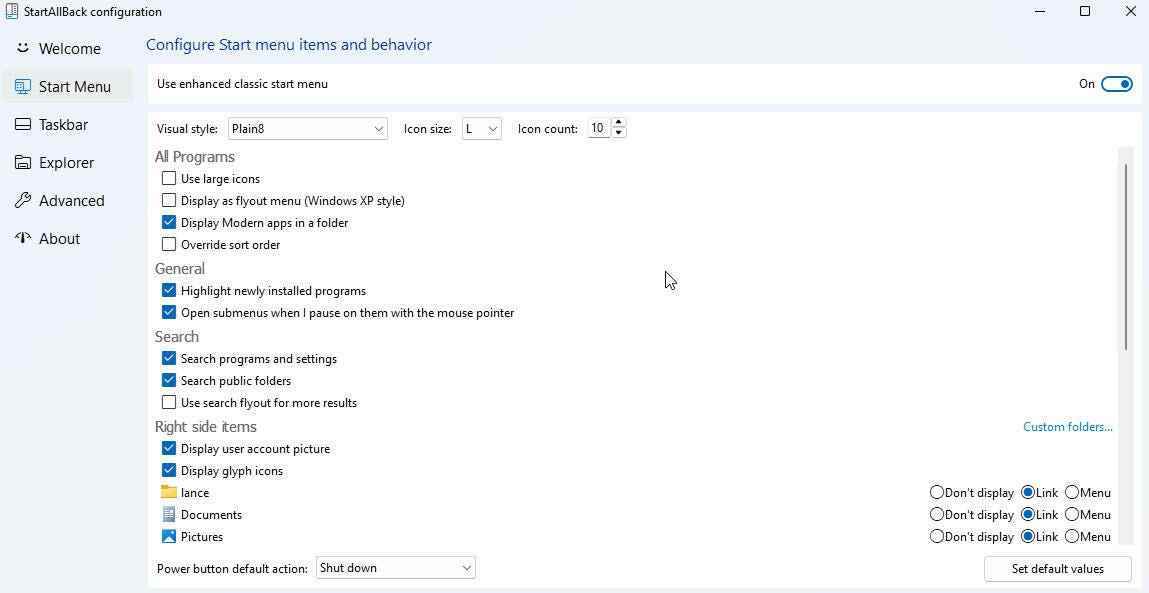
StartAllBack
Start 11 gibi StartAllBack de görev çubuğunu güzelleştirme gücüne sahiptir. Başlat düğmesi için özel bir görüntü seçebilir, görev çubuğu için bir görsel stil seçebilir ve görev çubuğu düğmelerinin nasıl birleştirileceğini belirleyebilirsiniz. Daha da iyisi, Microsoft’un Windows 10’da sunduğu ancak Windows 11’de kaybolan bir özellik olan görev çubuğunu üstte, altta, solda veya sağda konumlandırabilirsiniz (Resim 7).
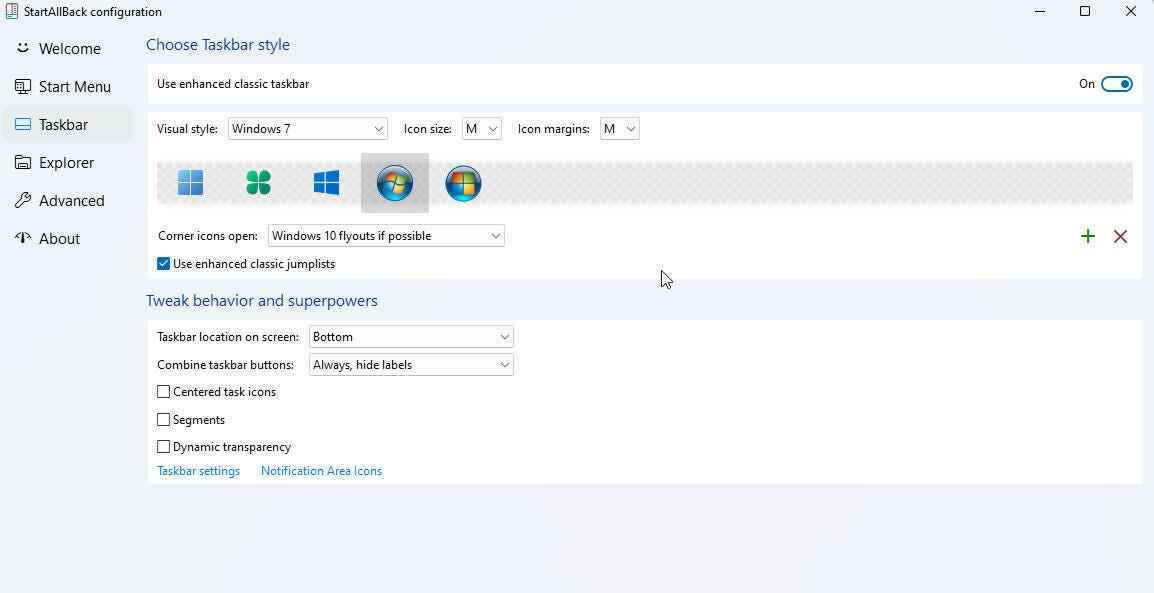
StartAllBack
StartAllBack, Şerit arabirimi veya komut çubuğu arasında seçim yapmanıza, klasik arama kutusunu etkinleştirmenize ve klasik Windows 10 bağlam menülerini geri yüklemenize olanak tanıyan Dosya Gezgini’nden bile yararlanır.Basit bir değiştirme ancak Başlat menüsünden yetkin istiyorsanız, StartAllBack iyi bir seçimdir (Şekil 8).
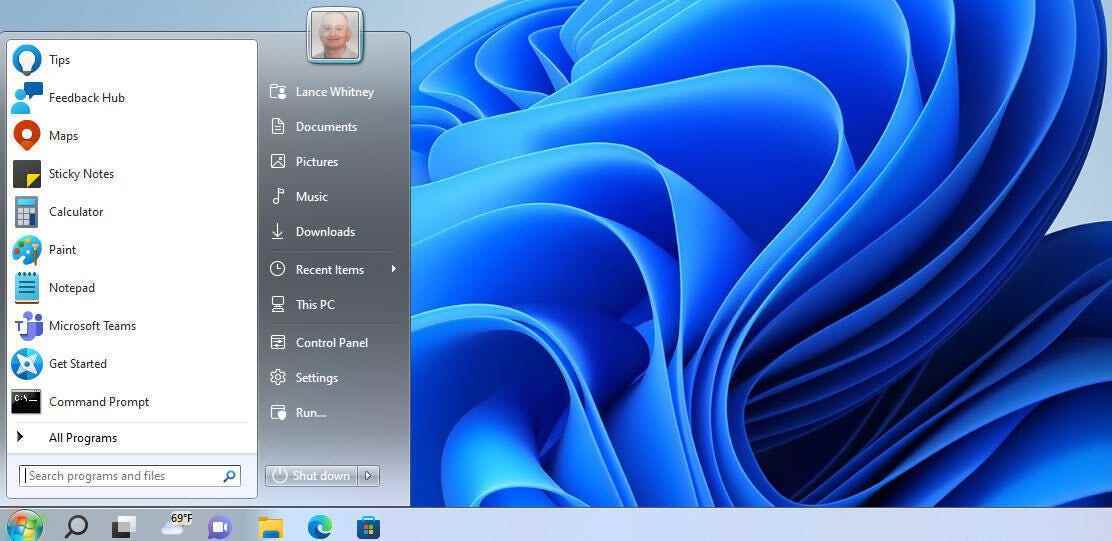
Kabuk Menüsünü Aç
Kabuk Menüsünü Aç
Open Shell Menu, özellikle Windows 11 için tasarlanmasa da, yeni işletim sisteminde çalışan ancak biraz ince ayar gerektiren ücretsiz bir Başlat menüsü yedeğidir. Programı kendi sitesinden indirip kurduktan sonra GitHub sayfası, menüye erişmek için yeni bir Başlat düğmesini etkinleştirmeniz gerekecektir. Bunu yapmak için normal Windows 11 Başlat düğmesine tıklayın, Tüm uygulamalar’a gidin, Open-Shell klasörünü seçin ve Open-Shell menü ayarları kısayoluna tıklayın.
Windows 8, Vista veya Windows 7’nin arayüzünü değiştirin
- İndirilenler: 2
- Yayın tarihi : 27/05/2022
- Yazar : Açık Kabuk – Ivo Belchev
- Lisans : Ücretsiz yazılım
- Kategoriler:
Kişiselleştirme - İşletim sistemi : pencereler
Ayarlar ekranında, tercih ettiğiniz Başlat menüsü düzenini seçin – klasik tek sütunlu stil, klasik iki sütunlu stil veya Windows 7 iki sütunlu stil. Ardından, Başlat düğmesini Değiştir kutusunu işaretleyin ve yerleşik görüntülerden birini seçin (Resim 9).
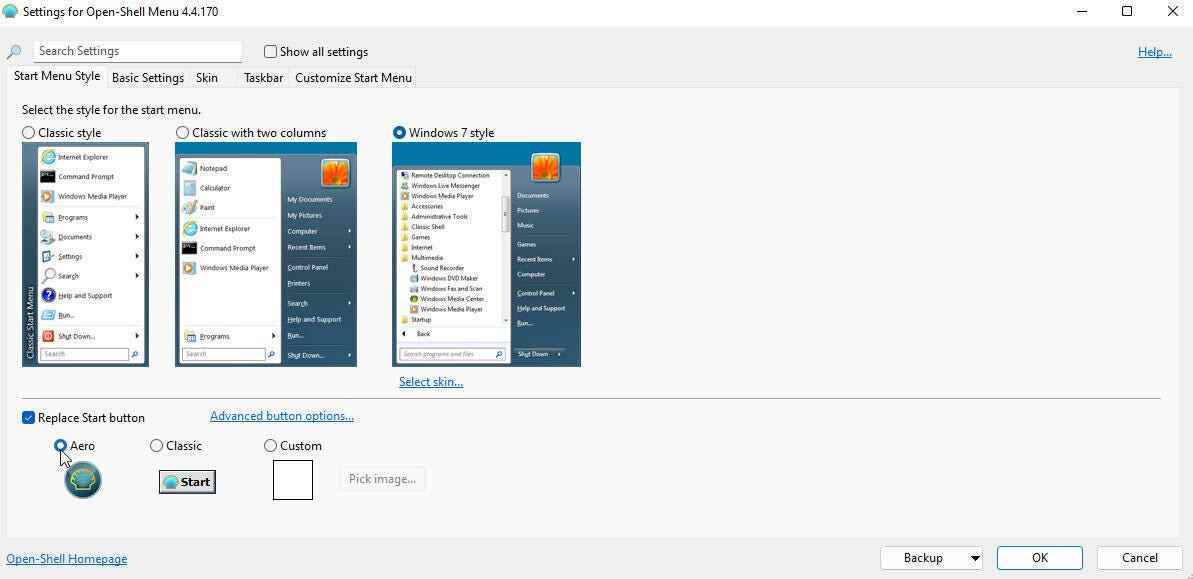
Kabuk Menüsünü Aç
Ayarlar ekranı, diğer birçok seçeneği değiştirmenize olanak tanır. Open-Shell başlat menüsünün nasıl tetikleneceğini belirleyebilir, son veya sık kullanılan programları gösterebilir, Kapat düğmesinin davranışını seçebilir ve arama kutusunu göstermeyi seçebilirsiniz. Ardından, yazı tipi ve simge boyutlarını ayarlamak için dış görünüm seçeneklerini değiştirebilirsiniz. Görev çubuğuna ayrılmış bir bölüm, ikincisinin boyutunu, rengini ve opaklığını ayarlamanıza olanak tanır. Son olarak, Başlat menüsünde hangi işlevlerin görünmesini istediğinizi ve bunların bağlantı veya menü olarak görünüp görünmeyeceğini seçebilirsiniz (Resim 10).
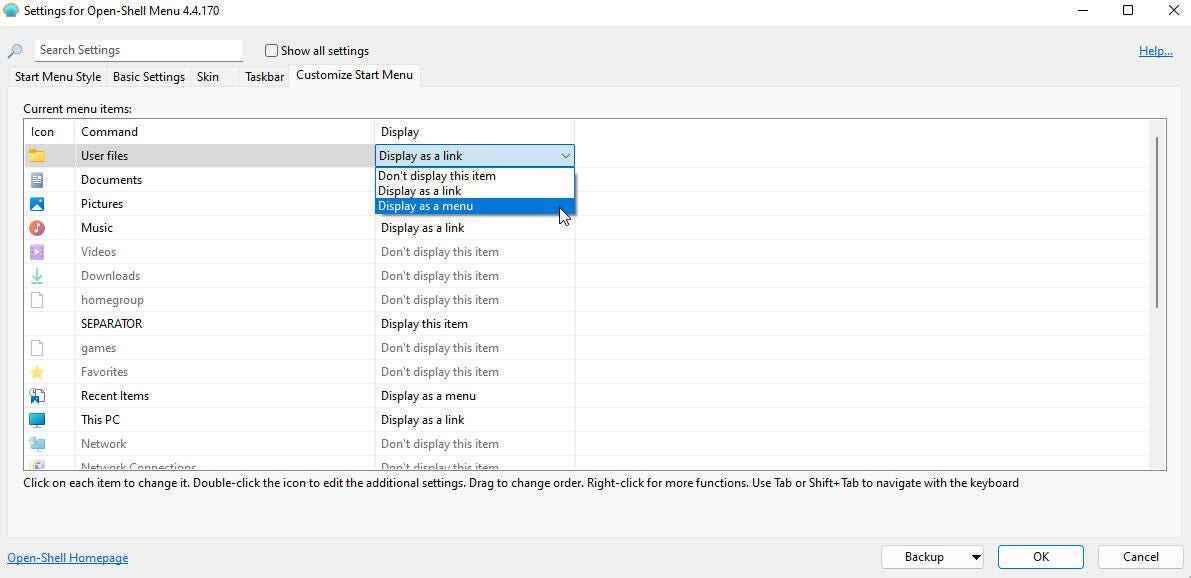
Kabuk Menüsünü Aç
Programı daha da derinleştirmek için Tüm ayarları göster kutusunu işaretleyin ve ek seçenekleri gözden geçirin. Aksi takdirde, sonuçları görmek için Başlat düğmesine tıklayın. Start 11 veya StartAllBack kadar gösterişli olmasa da Açık Kabuk Menüsü, özellikle ücretsiz bir Başlat Menüsü değişimi arıyorsanız (Resim 11).