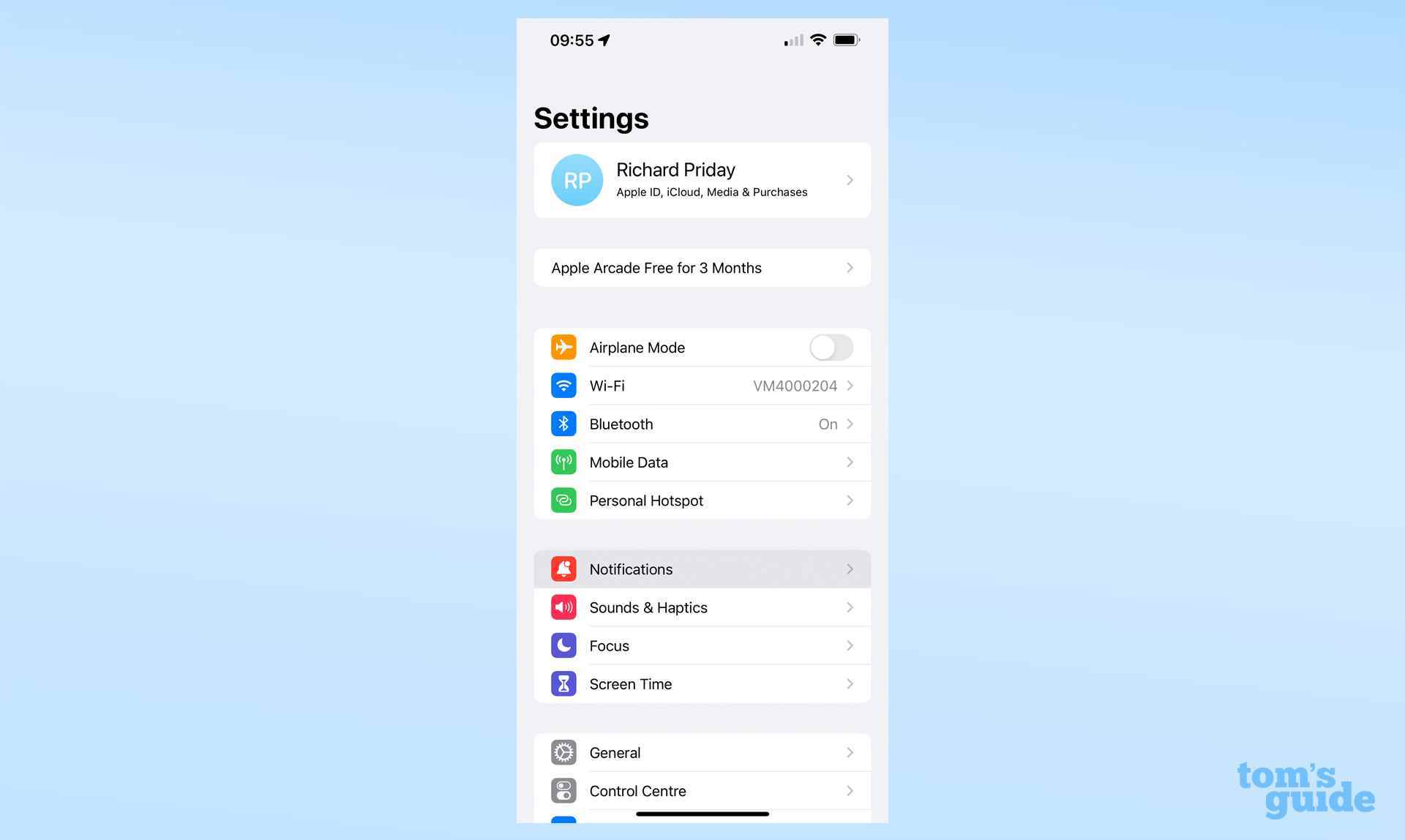Çok sayıda bildirim alıyorsanız, iPhone’daki rozetlerin nasıl kaldırılacağını öğrenmek kesinlikle yapmak isteyeceğiniz bir şeydir. Apple’ın kırmızı baloncukları, bir uygulamaya ne zaman dikkat etmeniz gerektiğini söylemek için faydalı olabilir, ancak sürekli artan sayılarla sizi kolayca strese sokabilir. Bu yüzden onları kapatmanın bir yolu olduğunu bilmek güzel.
Ne yazık ki, iPhone rozetlerini evrensel olarak devre dışı bırakmanın bir yolu yok. Bunları uygulama bazında yapabilirsiniz, ancak bu, sizi rahatsız eden yalnızca birkaç büyük rahatsız edici uygulama varsa idealdir.
Aşağıda, bir iPhone uygulamasından bildirim rozetlerini kaldırma adımları verilmiştir. Bir dakikadan daha az zamanınızı alır ancak iPhone’unuzu kullanmayı çok daha keyifli hale getirebilir.
İPhone’da rozetler nasıl kaldırılır
- Ayarlara git
- Bildirimler’e dokunun
- Bildirim Stili altında, rahatsız edici uygulamayı seçin
- Rozetleri kapat
Her adım için ayrıntılı talimatları görmek için okumaya devam edin.
1. Ayarlara gito zamanlar açık Bildirimler.
2. Aşağı kaydır Bildirim Stili, burada yüklü tüm uygulamalarınızın bir listesini göreceksiniz. Alfabetik sıraylalar yani istediğiniz uygulamayı bulmak için ilerleyin (bu durumda, görev yöneticisi uygulaması TickTick).
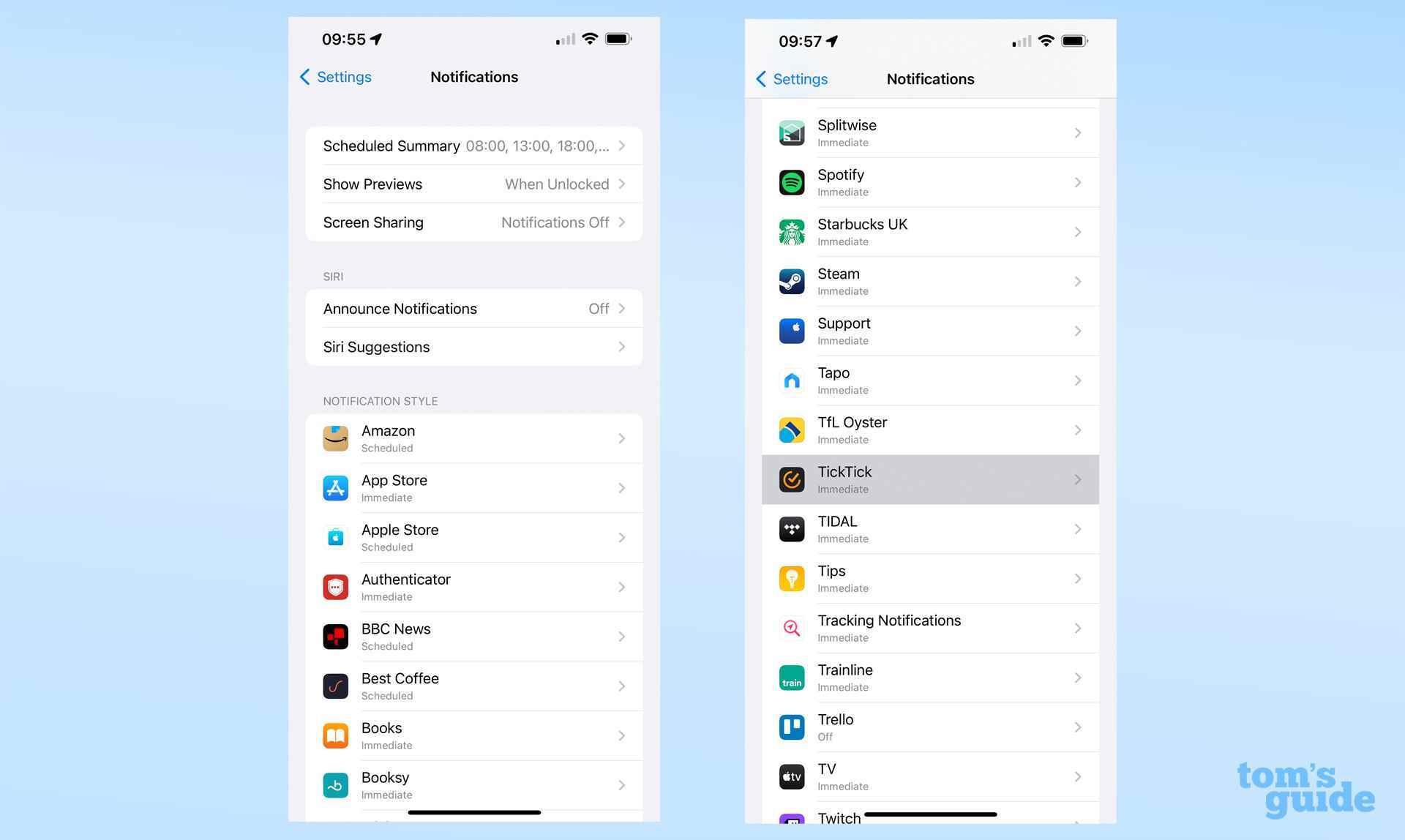
3. Uygulamanızı seçtikten sonra, Uyarılar bölümüne gidin, sayfanın ortasında. Bu, birkaç farklı şeyi kontrol etmenizi sağlar, ancak peşinde olduğumuz şey, bölümün altındaki Rozetler geçişidir. Rozetlere bir dokunuşla geçiş yapın kapatmak için.
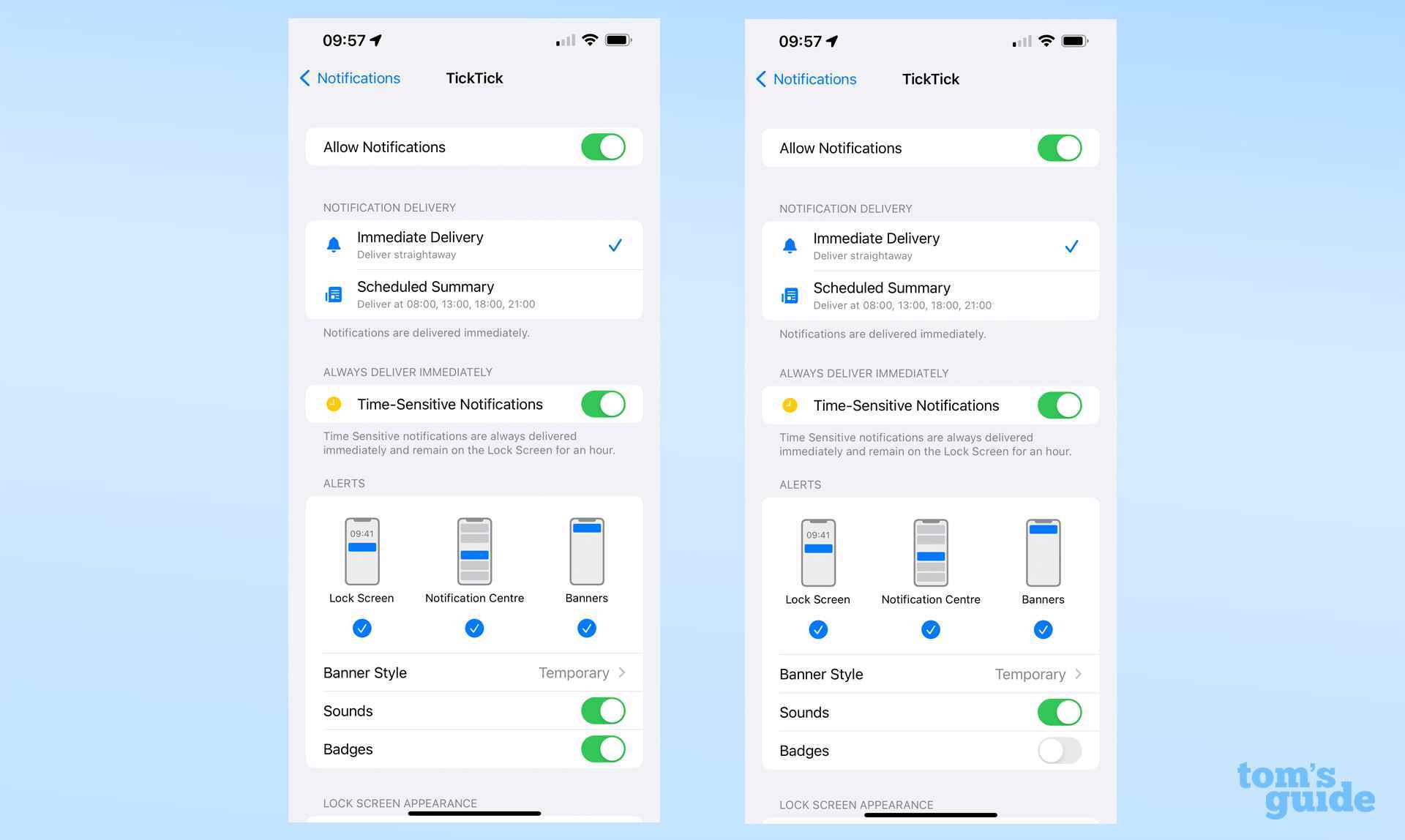
4. İşiniz bitti! Ana ekranınıza geri dönün ve kırmızı bildirim balonunun artık kaybolduğunu göreceksiniz.

Bildirim balonlarını kaldırmanın başka bir yolu da onları Uygulama Kitaplığı’nda kapatmaktır. Bu şekilde, tüm yüklü uygulamalarınız arasında gezinirken, sayılar dikkatinizi dağıtmaz.
Bunu yapmak için:
1. git Ayarlaro zamanlar Ana Ekran menüsünü açın.
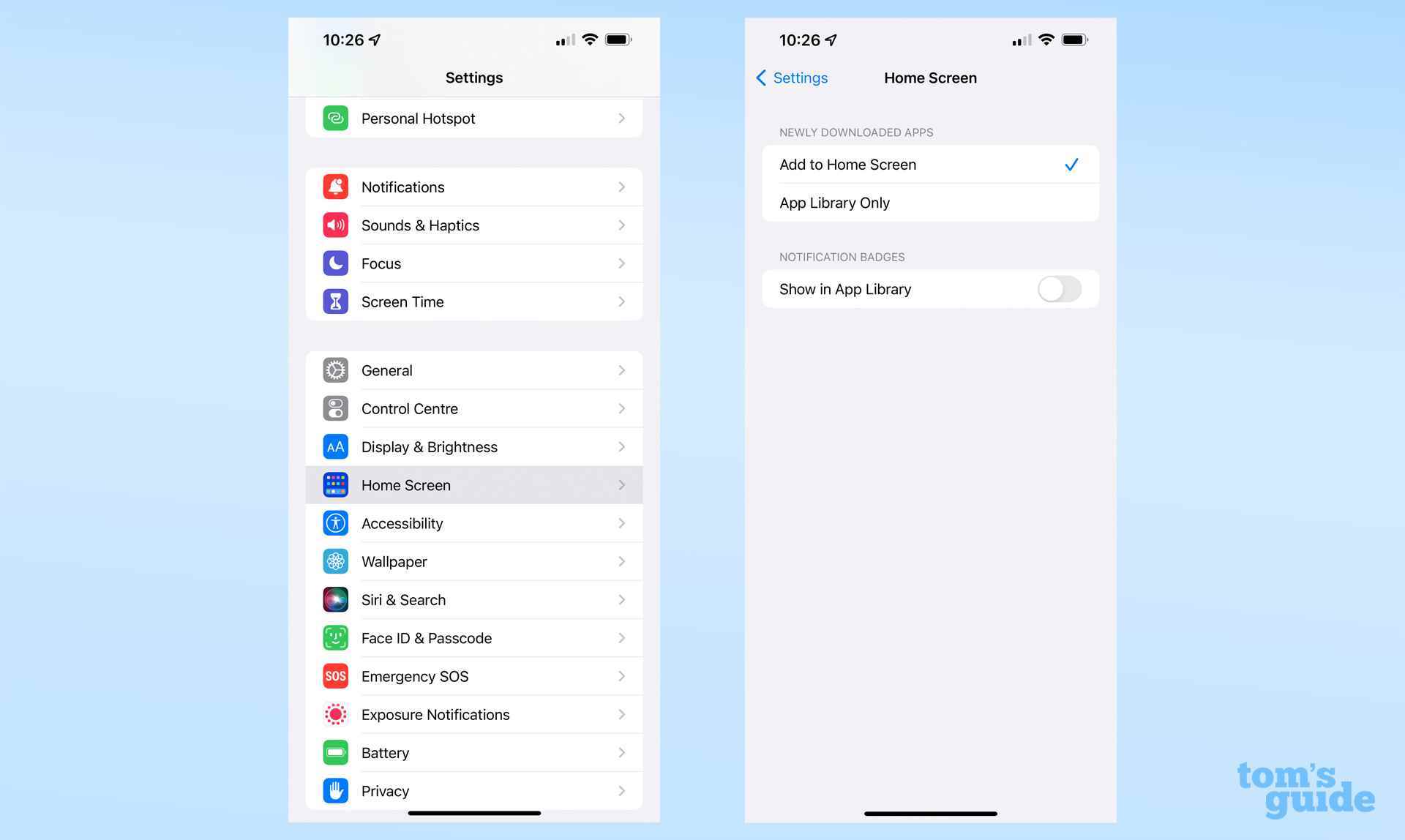
2. Seçeneklerin altında, Uygulama Kitaplığında Göster. Kırmızı baloncukları kitaplığınızdan uzak tutmak için bunun kapalı olduğundan emin olun.
Daha fazla iPhone ipucuna mı ihtiyacınız var? Belgelere imza ve not eklemek için iPhone ve iPad’de PDF’leri nasıl düzenleyeceğiniz veya başka bir yere kopyalayıp yapıştırmak üzere sözcükleri almak için iPhone’daki metni nasıl tarayacağınız aşağıda açıklanmıştır.
Alternatif olarak, havalimanına giderken önemli güncellemeleri kaçırmamanız için Mesajlar’ı kullanarak iPhone’da uçuşları nasıl izleyeceğiniz konusunda rehberimiz ve AirPods’unuzu daha yüksek sesle yapmak için iPhone’unuzun müzik sesini nasıl artıracağınızla ilgili bir kılavuzumuz var.