NASA, ILM, Disney ve donanım korsanları tarafından kullanılan Python, çok yönlü bir programlama dilidir ve yeni başlayanlar için ideal bir seçimdir. İster bir “Merhaba Dünya”, ister tam gelişmiş bir uygulama oluşturuyor olun, Python’un çalışması için bir yorumlayıcıya ve bir sürü destekleyici kitaplığa ihtiyacı vardır. Ya hepsi tek bir yürütülebilir dosyanın içinde paketlenmiş bir GUI uygulaması yapabilseydik?
İle otomatik py-to-exe , Brent Vollebregt’in bir projesi, kendi yürütülebilir Python uygulamalarımızı kolayca oluşturabiliriz. GUI’nin altında, Windows, Mac ve Linux için Python yürütülebilir dosyaları oluşturmak için terminal tabanlı bir uygulama olan PyInstaller bulunur. Deneyimli Pythonista’lar, PyInstaller’ın nasıl çalıştığına aşina olacaktır, ancak otomatik py-to-exe ile herhangi bir kullanıcı, sistemleri için kolayca tek bir Python çalıştırılabilir dosyası oluşturabilir.
Bu nasıl yapılır bölümünde, EasyGUI kullanarak bir GUI Python uygulaması oluşturacağız ve ardından Python yüklü olmayan sistemler de dahil olmak üzere herhangi bir Microsoft Windows sisteminde çalışacak bağımsız bir uygulama oluşturmak için auto-py-to-exe kullanacağız. Linux ve Mac kullanıcılarının, temel alınan PyInstaller komut satırı aracını kullanmaları gerekecektir. Tek satırlık bir talimat kullanılarak basit bir uygulama oluşturulabilir. Daha fazla argüman ekleyerek simgeler, paketlenmiş kitaplıklar vb.
Örneğin, kullanarak bir tek dosya uygulaması oluşturmak için kod burada app.py proje kodu olarak
pyinstaller --onefile app.pyAuto-py-to-exe’nin farklı olduğu nokta, bir GUI aracı kullanarak bir uygulama oluşturmak için daha kolay bir yolumuz olmasıdır.
auto-py-to-exe nasıl kurulur
1. CMD’yi arayarak bir Komut İstemi açın.
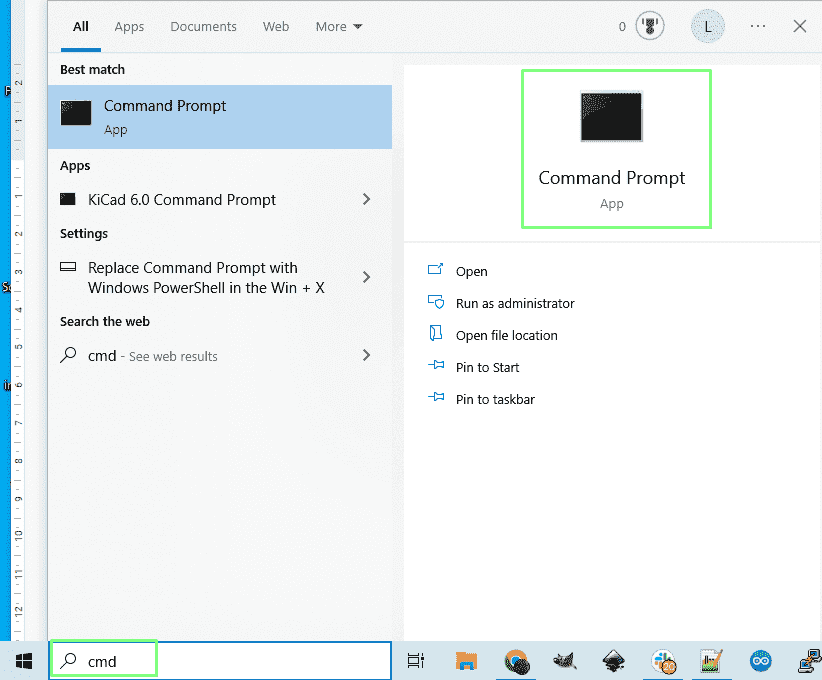
2. Auto-py-to-exe’yi yüklemek için Python paket yöneticisi pip’ini kullanın.
pip install auto-py-to-exeTest Komut Dosyası Oluşturun
Örnek uygulamamız, üç uygulamadan birini başlatmak için basit bir GUI’dir. Bir GUI uygulaması oluşturmanın karmaşıklığını özetlediği için EasyGUI Python kitaplığını kullanıyoruz. Sağlamamız gereken tek şey, uygulamayı yönlendiren mantıktır.
1. Bir PowerShell açın Windows simgesine sağ tıklayıp PowerShell’i seçerek.
2. Pip kullanarak EasyGUI’yi kurun.
pip install easygui3. Python test komut dosyasını yazmak için bir metin düzenleyici açın. kullanmayı seçtik not defteri++ancak favori düzenleyicinizi kullanmakta özgürsünüz.
4. Easygui ve os adlı iki Python modülünü içe aktarın. Easygui, GUI uygulamasını oluşturur ve işletim sistemi, kodun işletim sistemi ile etkileşime girmesini sağlar.
import easygui
import os5. Biri kullanıcıya bir mesaj (msg), diğeri ise uygulama başlığı olacak şekilde iki değişken oluşturun.
msg = "Load application..."
title="Tom's Hardware Application Starter"6. Liste oluştur, seçimler, ve içinde uygulama adları olan üç değeri saklayın. Listeler Python’un dizileridir. Birden çok öğe depolayabilen nesneler. Her öğenin sıfırdan başlayarak sayısal bir indeksi vardır.
choices = ["Google Chrome","Slack","PuTTY"]7. Bir nesne oluşturun, cevap vermekkullanıcıya bir soru sormak için. Bu durumda EasyGUI’den bir düğme kutusu kullanıyoruz, her düğme seçimler liste. Seçilen uygulama şurada saklanır: cevap vermek nesne.
reply = easygui.buttonbox(msg, title, choices=choices)8. İçinde depolanan değeri okumak için koşullu bir ifade kullanın. cevap vermek ve bunu üç koşulla karşılaştırın. İlk kontroller cevap vermek “Google Chrome” içerip içermediğini görmek için, varsa Google Chrome tarayıcısını açacaktır. bu başlangıç dosyası işlev, uygulamaya giden tam bir dosya yolunun kullanılmasını gerektirir. Python bir dizgeye geçersiz karakterler eklemek için ‘yi kullandığından, yol içinde double \ kullanmamız gerekiyor.
if reply == "Google Chrome":
os.startfile("C:\Program Files\Google\Chrome\Application\chrome.exe")9. Kontrol etmek için başka bir koşullu ifade kullanın cevap vermek gevşeklik için.
elif reply == "Slack":
os.startfile("C:\Users\lespo\AppData\Local\slack\slack.exe")10. PuTTY’yi yüklemek için başka bir koşullu ifade ekleyin. PuTTY için kullandığımızı unutmayın. işletim sistemi PuTTY olarak işlev, Windows yolu ile kayıtlı bir uygulamadır.
elif reply == "PuTTY":
os.system("putty")11. Koşullu testi bir başka başka bir girişi yakalamak için koşul.
else:
print("Done")12. Dosyayı farklı kaydet app.py Masaüstüne. Uygulamada bir görüntü kullanıyorsanız, görüntünün Masaüstünde de olduğundan emin olun.
Örnek Kod Listesini Tamamlayın
import easygui
import os
msg = "Load application..."
title="Tom's Hardware Application Starter"
choices = ["Google Chrome","Slack","PuTTY"]
reply = easygui.buttonbox(msg, title , choices=choices)
if reply == "Google Chrome":
os.startfile("C:\Program Files\Google\Chrome\Application\chrome.exe")
elif reply == "Slack":
os.startfile("C:\Users\lespo\AppData\Local\slack\slack.exe")
elif reply == "PuTTY":
os.system("putty")
else:
print("Done")
auto-py-to-exe’yi kullanma
1. Bir Komut İstemi Açın CMD’yi arayarak.
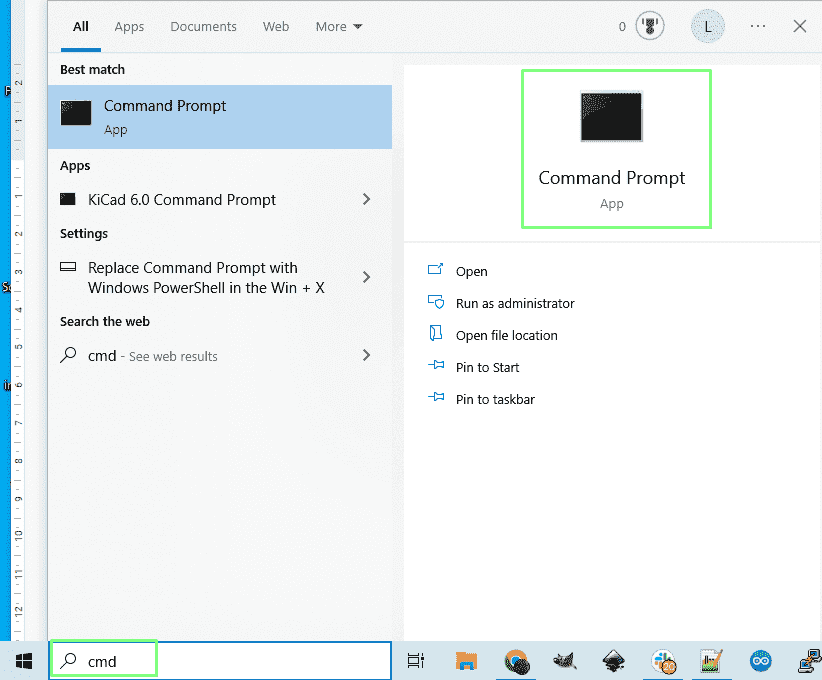
2. Komut isteminden auto-py-to-exe’yi çalıştırın.
auto-py-to-exe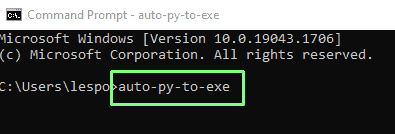
3. Gözat’a tıklayın ve örnek Python dosyamıza gidin.
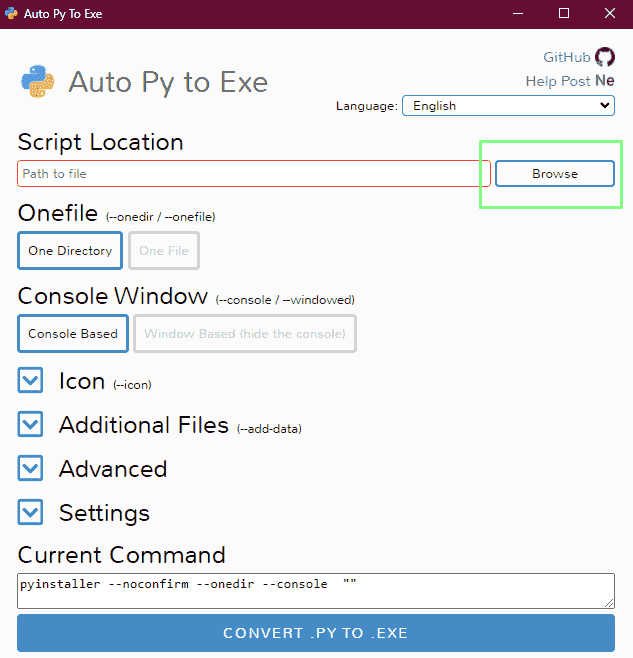
4. Uygulamayı bir dosya kullanacak şekilde ayarlayın. Bu, uygulamayı ve destekleyici Python kitaplıklarını tek bir yürütülebilir dosyada yoğunlaştıracaktır.
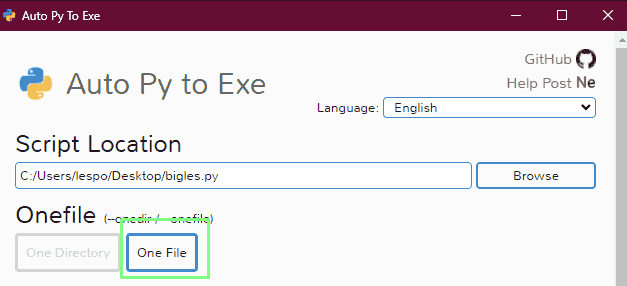
5. Uygulamayı Konsol Tabanlı olarak ayarlayın. Bunu yaparak, Komut İstemine gönderilen tüm hataları göreceğiz. Uygulamanın doğru çalıştığından emin olduktan sonra bunu Pencere Tabanlı olarak ayarlayabiliriz.
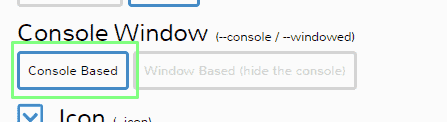
6. Simge açılır menüsüne tıklayın ve uygulamanız için bir simge seçin. Bu isteğe bağlı bir adımdır ancak uygulamanıza ekstra bir kalite düzeyi ekler. Simgeler .ico dosyaları olmalıdır ve simge olarak 64×64 piksel bir görüntü kullandık.

7. Gelişmiş’e tıklayın ve altında -isim, uygulamanızın adını girin. Uygulama Başlatıcı’yı seçtik.
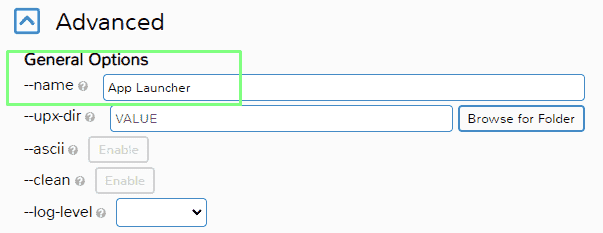
8. Aşağı kaydır ve .PY’yi .EXE’ye DÖNÜŞTÜR’ü tıklayın süreci başlatmak için. Bu birkaç dakika sürecektir.
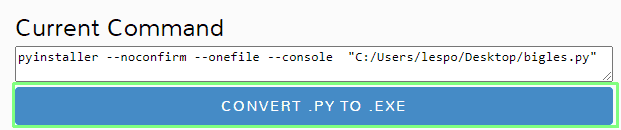
9. Tıklamak Çıktı Klasörünü Aç Uygulamayı içeren klasörü açmak için
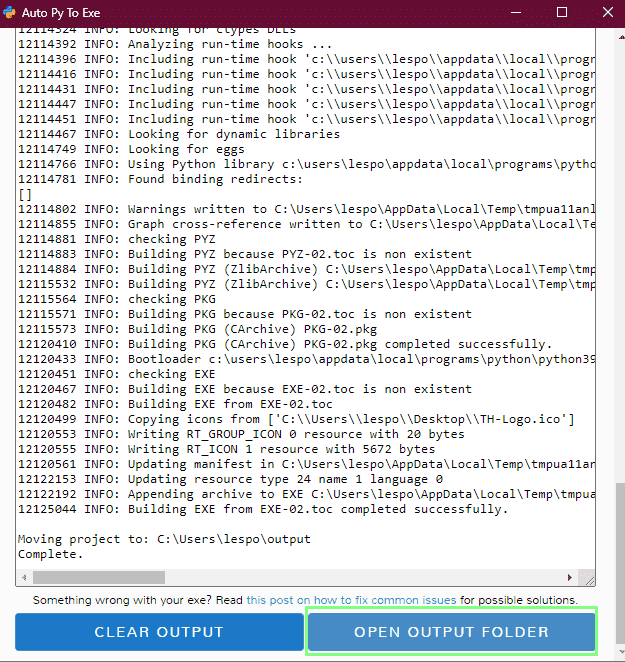
10. Simgeye çift tıklayın uygulamanızı çalıştırmak için

