Windows 8, Ekim 2012’de ilk kez piyasaya çıktığında, kullanıcılara sunduğu yeni özelliklerden birinin adı Dosya Geçmişi idi. Hem Windows 10’da hem de 11’de hala mevcut, önemli bir dosyayı asla kaybetmediğinizden emin olmanıza yardımcı olabilir.
Basit ifadeyle, Dosya Geçmişi kullanıcıların kendi kullanıcı hesaplarıyla ilişkili birincil klasörlerde veya dizinlerde depoladığı tüm dosyalar için bir anlık görüntü mekanizmasıdır. Eskiden Kitaplıklar olarak bilinen bu klasörler Belgeler, Müzik, Resimler, Videolar ve Masaüstünü içerir. Ayrıca, kullanıcının OneDrive hesabıyla ilişkili çevrimdışı dosyalar da dahildir.
Dosya Geçmişi nasıl çalışır?
Bazı referansların bir yedekleme ve geri yükleme aracı olarak Dosya Geçmişine atıfta bulunduğunu göreceksiniz. Bir dereceye kadar, bu açıklama haklı. Ancak Dosya Geçmişinin yalnızca belirli dosyaları yedeklediğini anlamak önemlidir. Örneğin, tüm sürücüleri yedekleyemez. Dosya Geçmişi de bir Windows yüklemesinin tamamını geri yükleyemez. Bu kapsam, tüm sistem yedekleme ve geri yükleme araçlarından gelir; ayrıntılar için “Windows 10 veya 11 görüntü yedeklemesi nasıl yapılır” bölümüne bakın.
Dosya Geçmişinin yaptığı, yukarıda belirtilen klasörlerdeki tüm dosyaların ve düzenli aralıklarla yerel OneDrive içeriğinin anlık görüntüsünü almaktır. Bu tür anlık görüntülerden dosyaların önceki sürümlerini incelemek ve almak için bir arabirim sağlar. Takip eden bölümlerde nasıl yapılacağını açıklıyorum:
- Dosya Geçmişini ve anlık görüntülerinin nereye hedefleneceğini açın
- Anlık görüntü işleminden klasörleri hariç tut
- Anlık görüntüden dosyaları alın
Sonuç olarak, Dosya Geçmişi’nin Windows 10 ve Windows 11 sürümleri arasındaki kapsam ve yetenek farklarını da açıklayacağım. Buradaki iyi haber şu ki, Dosya Geçmişi her iki sürümde de çoğunlukla aynı görünüyor ve davranıyor. (Tutarlılık için, buradaki tüm ekran görüntüleri Windows 11’den gelir, ancak Windows 10’daki benzerleri neredeyse aynıdır, ekran pencerelerinde yuvarlak köşeler tasarrufu sağlar.) Kötü haber, açıklayacağım gibi Windows 10’un Windows 11’den daha fazla anlık görüntü kapsamı sunmasıdır. bu parçanın sonunda.
Dosya Geçmişini açmayla ilgili önemli ayrıntılar için okumaya devam edin, böylece işe koyabilirsiniz.
Dosya Geçmişini açma ve anlık görüntüleri hedefleme
Varsayılan olarak, Dosya Geçmişi hem Windows 10’da hem de 11’de kapalıdır. Denetim Masası veya Ayarlar uygulamasından erişilebilir. Dosya Geçmişini kurmak ve yapılandırmak için Denetim Masası’nı kullanın; Ayarlar giriş noktası en iyi şekilde anlık görüntü dosyası alımı için ayrılmıştır ve daha sonra ele alınacaktır.
Microsoft, Dosya Geçmişinin harici bir depolama cihazını (bir USB sürücü, tercihen bir SSD veya 100 GB veya daha yüksek kapasiteli bir sabit disk gibi) hedeflediğinde en iyi şekilde çalıştığını önerir ve ben de aynı fikirdeyim. Dosya Geçmişini ilk kez açmadan önce hedef sürücüyü takmak en iyisidir.
Birincil Windows sürücüsü (genellikle C:) için BitLocker etkinleştirildiyse, şunları da yapmanız gerektiğini unutmayın. BitLocker To Go’yu etkinleştir Dosya Geçmişini kullanarak şifrelenmiş kitaplık klasörlerini yakalamak istediğiniz harici sürücülerde. Bunu Dosya Geçmişini de etkinleştirmeden önce yapmak en iyisidir. Windows 10’da, Dosya Gezgini’nde hedef sürücüye sağ tıklayın ve Bitlocker’ı aç; Windows 11’de, Dosya Gezgini’nde hedef sürücüye sağ tıklayın ve Diğer seçenekler > BitLocker’ı aç. C: sürücüsü için BitLocker açık değilse bu adımı atlayabilirsiniz.
Dosya Geçmişini Denetim Masası aracılığıyla yapılandırmak için kontrol Paneli Windows aramasına girin ve adlı öğeye tıklayın Dosya Geçmişiveya basitçe yazın dosya Geçmişi Windows aramasında. Şekil 1’de gösterildiği gibi, “Dosyalarınızın geçmişini tut” adlı bir Denetim Masası öğesi görünür.
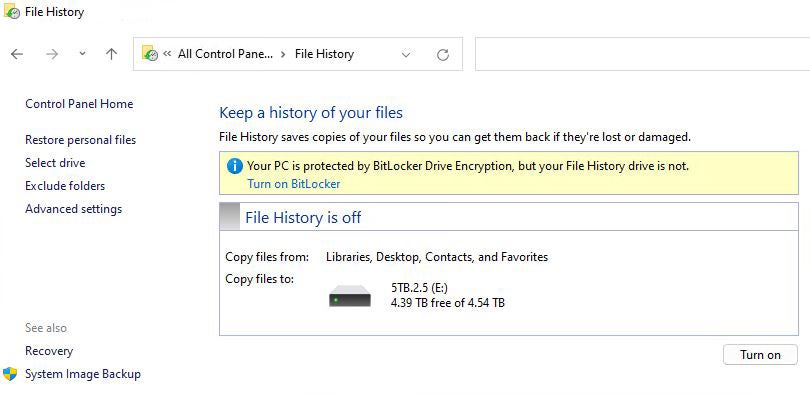 IDG
IDGŞekil 1: Dosya Geçmişini açmak için Aç sağ alttaki düğme.
Şekil 1’de Dosya Geçmişi, C: sürücüm BitLocker kullandığından BitLocker koruması olmayan harici sürücüler için bir uyarı gösterir. Hedef sürücü için BitLocker’ı açmak, Dosya Geçmişindeki uyarıyı kaldırır.
Hedef sürücü alt bölmede gösterilir. Bu durumda, bu, nominal 5 TB harici sabit disk olan E: sürücüsüdür.
Bir kez tıkladığınızda Aç düğmesine tıkladığınızda, hedef sürücü için Dosya Geçmişi açılacaktır. Farklı bir hedef sürücü seçmek isterseniz, önce Sürücü seç Şekil 1’de sol ortada gösterilen seçeneği ve Şekil 2’de gösterildiği gibi uygun hedef sürücülerin listesini görün.
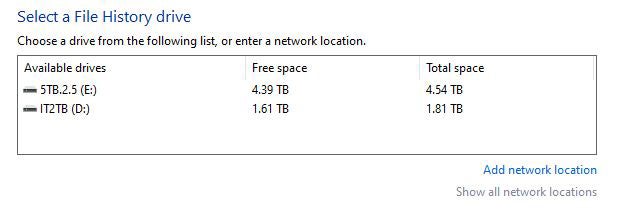 IDG
IDGŞekil 2: Seçim listesinde görünen herhangi bir seçeneği Dosya Geçmişi hedef sürücüsü olarak seçebilirsiniz.
Dosya Geçmişi yedeklemeleri için kullanmak istediğiniz sürücüyü seçin. Varsayılan seçim mevcut en büyük sürücü olduğundan, Dosya Geçmişi hedefim için buna bağlı kalacağım.
Not: Ağ sürücülerinin Şekil 2’de gösterilen listede görünmesini istiyorsanız, önce bunları yerel sistemle eşleştirmeniz gerekir. tıklayabilirsiniz Ağ konumu ekle böyle bir sürücü eklemek için sağ altta. Ağ sürücüsü eşlemeleri zaten tanımlanmışsa, Tüm ağ konumlarını göster.
Ana Dosya Geçmişi ekranına geri dönün, Aç hedef sürücü için Dosya Geçmişini etkinleştirmek için.
Dosya Geçmişinin depolama iştahını evcilleştirmek
Dosya Geçmişinin gelişmiş ayarlarının kullanılması, Dosya Geçmişinin tükettiği depolama üzerinde derin etkiler yaratabilir. Ana Dosya Geçmişi penceresinde (bkz. Şekil 1), Gelişmiş Ayarlar sol sütunda. Şekil 3, bu yerleşik Windows tesisini kullandığımda rutin olarak değiştirdiğim Dosya Geçmişinin yedekleme varsayılanlarını göstermektedir.
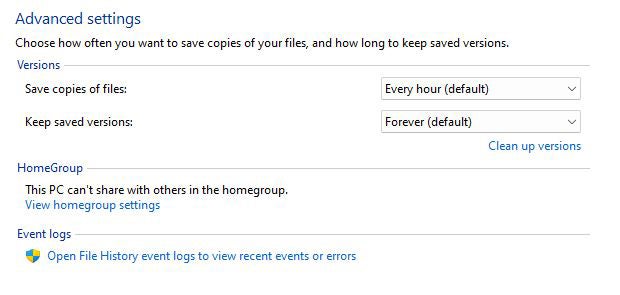 IDG
IDGŞekil 3: Varsayılan olarak, Dosya Geçmişi her saat bir anlık görüntü alır ve bunları sonsuza kadar saklar.
Görünen o ki, bilgisayarlarımdaki Dosya Geçmişinin “anlık görüntü kapsamına” giren klasörlerin toplam içeriği 13,5 GB ile 40 GB arasında değişiyor (çok sayıda resim ve müzik içeriyor). Her saat bir anlık görüntü alınırsa, bu günde 24 anlık görüntü anlamına gelir. Buna karşılık, bu, alt uçta 324 GB ve üst uçta 960 GB (neredeyse bir terabayt) anlamına gelir. Her gün!
Dosya Geçmişi varsayılanlarını değiştirirken ilk hamlelerim Şekil 4’te görünüyor.
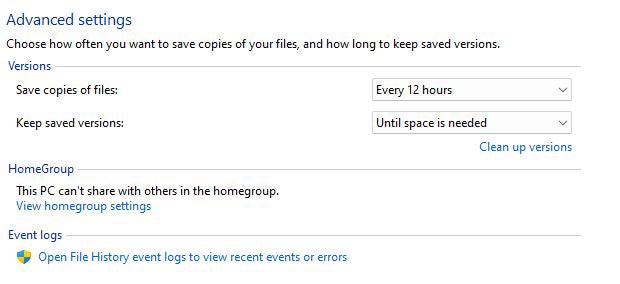 IDG
IDGŞekil 4: Hızlı disk tüketimini önlemek için 12 saatlik aralıklarla anlık görüntü alın ve alan tüketimini sınırlayın.
Anlık görüntü sıklığını sınırlayarak ve Dosya Geçmişine tam sürücü tüketimine izin vermemesi talimatını vererek, gelecekteki olası sorunları önleyebilirsiniz.
Dosya Geçmişi kurulumu için bu kadar. Bir sonraki bölümde, klasörleri anlık görüntü içeriğinizden nasıl hariç tutacağınızı anlatacağım.
Anlık Görüntülerden klasörleri hariç tutma
Anlık görüntülerin sıklığını ve süresini azaltmanın yanı sıra, belirli klasörleri anlık görüntü kapsamından çıkararak anlık görüntü boyutunu sınırlayabilirsiniz. Tıklamak Klasörleri hariç tut Bu işlemi yürütmek için ana Dosya Geçmişi penceresinin sol sütununda (bkz. Şekil 1).
Günlük anlık görüntülere dahil edilmesini istemediğiniz belirli klasörleri seçebileceğiniz bir Dosya Gezgini arayüzü açılır. Şekil 5, genellikle hariç tuttuğum klasörleri gösterir. Bu seçimleri – ve bunların sonuçlarını – Şekil 5’ten sonra madde işaretli bir listede tartışıyorum.
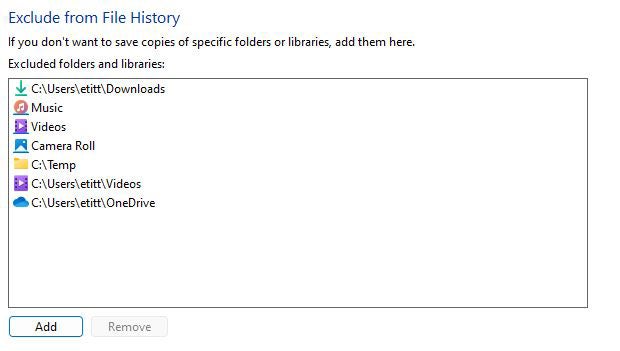 IDG
IDGŞekil 5: Başka şekillerde yedeklediğim veya anlık görüntü almayı umursamadığım klasörleri hariç tutuyorum. Sen de aynısını yapmalısın.
Aşağıda, yukarıdan aşağıya görünüm sırasına göre ada göre listelenen, hariç tuttuğum klasörlerin bir açıklaması:
- İndirilenler: bunlar, en güncel sürümleri almak için yine de kaynaktan tekrar indirilebilir (ve genellikle indirilmelidir).
- Müzik: Toplam 200 GB’den fazla müziğim var, bu yüzden anlık görüntüsünün alınmasını istemiyorum. Tüm müziklerimin yedek bir kopyasını ayrı bir sürücüde tutuyorum ve gerektiğinde hasar görmüş veya kaybolan her şeyi geri yükleyebilirim.
- Videolar: Müzik ile aynı (Dosya Gezgini yapıları nedeniyle ekran görüntüsünde iki kez görünür).
- Film Rulosu: Müzik ile aynı.
- Sıcaklık: Geçici dosyaların anlık görüntüsünü almamayı seçiyorum (ve hiçbir zaman hiçbirini geri yüklemem de gerekmedi).
- OneDrive: Bulutta OneDrive’daki her şeyin uzak kopyalarına sahibim, bu nedenle çevrimdışı olarak erişebildiğim OneDrive dosyalarını kaydetmeye gerek yok.
Kırpma yöntemim, her bir anlık görüntünün boyutunu 300 GB’tan hedef diskimdeki çok daha yönetilebilir 1,5 GB’a indiriyor. Bu da anlık görüntüleri kaydetmek için hedef sürücüde çok daha fazla alan bırakır.
Anlık görüntüden öğeleri geri yükleme
Bir noktada bir dosya (Dosya Geçmişinin yedeklediği klasörlerden birinde) hasar görür veya kaybolursa, onu Ayarlar uygulaması aracılığıyla geri yükleyebilirsiniz. Tıklamak Başlat > Ayarlarardından yazın dosya Geçmişi Ayarlar arama kutusuna. Görünen seçeneklerden seçin Dosya Geçmişi ile dosyalarınızı geri yükleyin.
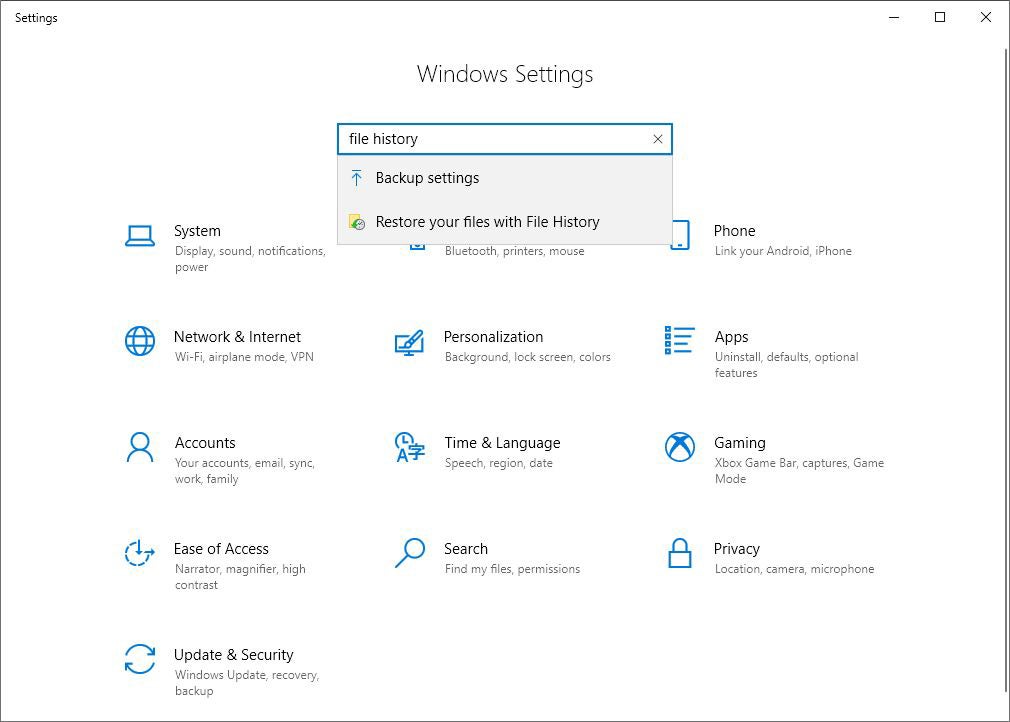 IDG
IDGŞekil 6: Dosyalarınızı kurtarmanın ilk adımı “Dosya Geçmişi ile dosyalarınızı geri yükleyin” seçeneğine tıklamak. (Büyütmek için resme tıklayın.)
Şekil 7’yi seçtiğinizde görünen, hangi klasörlerin veya dosyaların alınabileceği bir Dosya Geçmişi anlık görüntüsünü gösterir. Dosyalarınızı geri yükleyin… önceki şekilde gösterilen öğe. Bu öğe listesi, yukarıda belirtilen klasörleri hariç tuttuktan sonra kırpılmış bir anlık görüntüyü temsil ediyor.
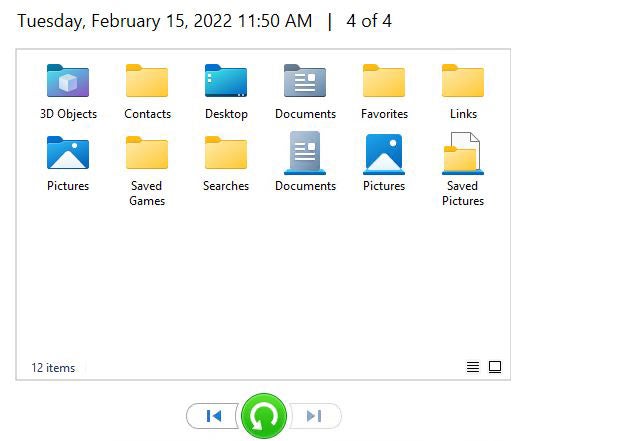 IDG
IDGŞekil 7: Bir öğe seçin ve geri yüklemek için yeşil “arka daire” okuna tıklayın.
Şekil 7’nin altındaki klasör düzeyinde alma aracı (yeşil “arka daire” oku), dosya ve klasörleri geri yüklemenin anahtarıdır. Ana bölmede herhangi bir öğeyi seçerseniz, fareyi okun üzerine getirdiğinizde “Orijinal konuma geri yükle” yazar. Yeşil oka tıklayın ve seçilen öğe, o anda PC’nizde bulunan öğenin sürümünün yerine, anlık görüntünün yapıldığı durumda PC’nize geri yüklenecektir. (Birden çok öğeyi geri yüklemek üzere vurgulamak için, istediğiniz öğeleri tıklatırken Ctrl tuşunu basılı tutun.)
Bu, Dosya Geçmişi için temel geri yükleme tekniğidir. İki kırışıklık daha var:
- Çift tıklayarak yukarıda gösterilen simgelerden herhangi birine gidebilirsiniz. Ardından bir alt öğe seçebilir ve dosya veya alt klasör bazında geri yükleyebilirsiniz.
- Varsayılan olarak, geri yükleme işlemi en son anlık görüntü ile başlar. Sol veya sağ oklara tıklayarak belirli bir tarihe/saate ulaşmak için anlık görüntülerde gezinebilirsiniz: sol sizi zamanda geriye götürür, sağ ise sizi ileri götürür. Şekil 7, ekran görüntüsünü oluşturmak için mevcut en eski anlık görüntüyü seçtiğim için sağ üstte “4/4”ü gösteriyor.
Neyi seçip değiştirdiğinize dikkat ettiğiniz sürece gerçekten oldukça basit.
Windows 10 ve 11 arasındaki Dosya Geçmişi farkı
Dosya Geçmişi’nin “kapalı klasörler” sınırlaması için bir yıldız işareti vardır: Windows 10’da, diğer klasörleri Dosya Geçmişinin yedeklediği kapalı klasörlere kopyalayabilirsiniz; onlar da yedeklenir. (TenForums.com’un bir mükemmel öğretici nasıl yapılacağını ayrıntılı olarak açıklar.)
Windows 11’de, diğer klasörleri bu kapsayıcılara kopyalasanız bile yedeklenmezler. Bu, Windows 10’daki genel amaçlı bir yedekleme aracını (zaten kullanıcı klasörleri için) Windows 11’de daha odaklı ve spesifik bir şeye dönüştürür.
Dosya Geçmişi: Kullanmak ya da kullanmamak?
Dosya Geçmişi, Windows 10 veya 11’de kullanmak isteyenler için var. Kullanıcı dosyalarınızın içeriğini kapsayabilir ve özellikle Belgeler klasörünün anlık görüntüsünü almak için yararlıdır.
Şahsen, iş dosyalarımı, tüm “devam eden işleri” sürdürdüğüm bir çift ayrı sürücüde saklama eğilimindeyim. Bu imaj yedeği ayrıca D: ve F: sürücülerimi (“devam eden çalışmayı” ve önemli kişisel dosyalarımı tuttuğum yer) içerir. Ayrıca müzikleri, videoları ve resimleri ayrı sürücülerde (ve klasörlerde) tutuyorum. Bu nedenle, üretim bilgisayarımda (hala Windows 10, BTW çalıştırıyor) Dosya Geçmişini kullanmak yerine günlük görüntü yedeklemesi yapmayı tercih ediyorum.
Windows’un varsayılan kitaplık dosyalarını (Belgeler, Resimler, Video, Müzik vb.) önemli öğelerini depolamak ve devam eden çalışmalarını kullananlar için, Dosya Geçmişi yararlı ve değerli bir yedek anlık görüntü kaynağı olabilir. Windows imajınızı ve kullandığı dosyaları değiştirebilen eksiksiz bir yedekleme ve geri yükleme yazılım aracıyla birlikte kullandığınız sürece, mantıklı olup olmadığına karar vermek size kalmıştır. İnternette dedikleri gibi, YMMV (Kilometreniz Değişebilir), ancak daha fazla koruma her zaman daha azdan iyidir!
Telif Hakkı © 2022 IDG Communications, Inc.
