Windows 11’de fare, işlemleri kolaylıkla yapmanızı ve tamamlamanızı sağlayan kritik bir bileşendir; bu nedenle, mümkün olan en iyi deneyim için ayarlarını doğru şekilde ayarlamak çok önemlidir.
Fare işaretçisinin geçerli hızı, çoklu monitör kurulumunda hareketin daha hızlı olmasını tercih ettiğiniz veya işaretçinin nereye gittiğini kolayca izlemek için hızın daha yavaş olmasını istediğiniz için tercihlerinizle eşleşmiyorsa, Windows 11 şunları içerir: Ayarlar uygulaması, Denetim Masası ve Kayıt Defteri ile hızı değiştirmenin birden çok yolu.
Bu Windows 11 kılavuzunda, cihazınızdaki fare hızını değiştirme adımlarında size yol göstereceğiz.
Windows 11’de Ayarlar kullanılarak fare hızı nasıl değiştirilir
Windows 11’de fare işaretçisi hızını ayarlamak için şu adımları kullanın:
- Açık Ayarlar.
- Tıklamak Bluetooth ve cihazlar.
-
Tıkla Fare sağ taraftaki sayfa.
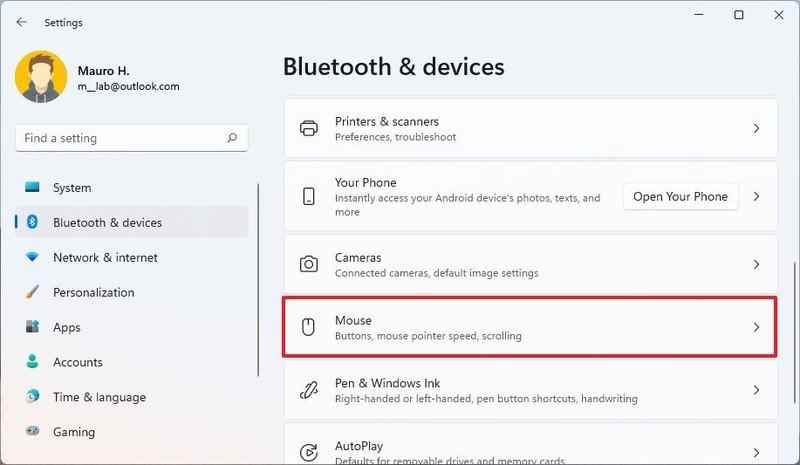 Kaynak: Windows Merkezi
Kaynak: Windows Merkezi -
İşaretçi hızını ayarlamak için “Fare işaretçi hızı” kaydırıcısını kullanın.
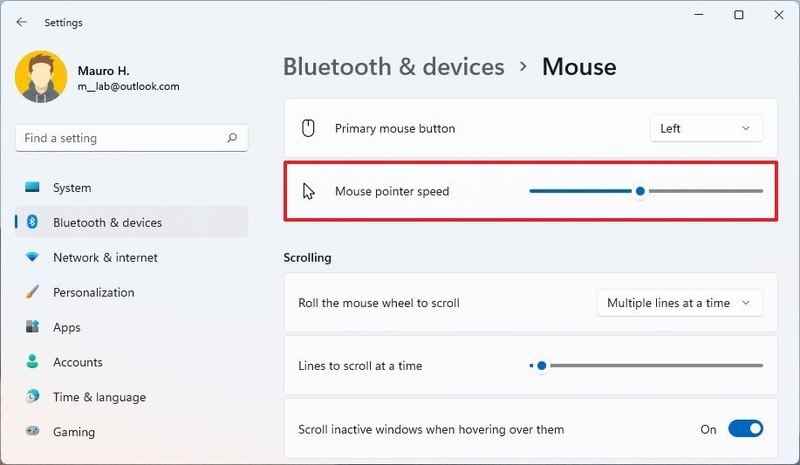
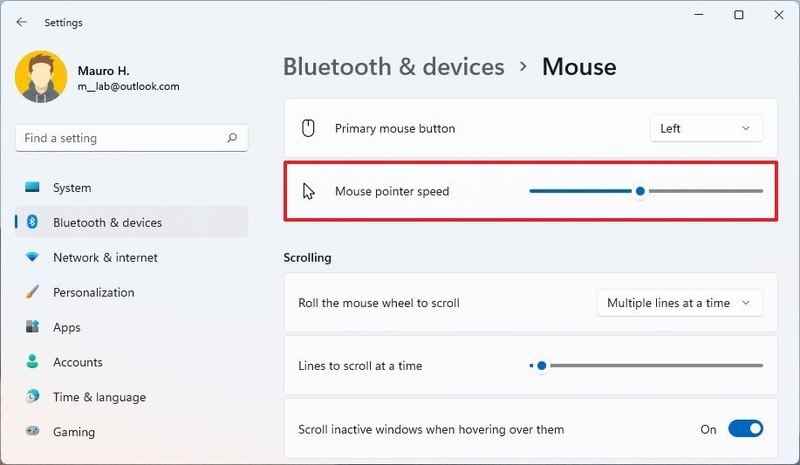 Kaynak: Windows Merkezi
Kaynak: Windows Merkezi
Adımları tamamladığınızda, fare hareketleri ayarlar sayfasında seçtiğiniz hızı yansıtacaktır.
Windows 11’de Denetim Masası kullanılarak fare hızı nasıl değiştirilir
Denetim Masası ile fare hızını değiştirmek için şu adımları kullanın:
- Açık Ayarlar.
- Tıklamak Donanım ve ses.
-
“Aygıtlar ve Yazıcılar” bölümünün altında, Fare seçenek.
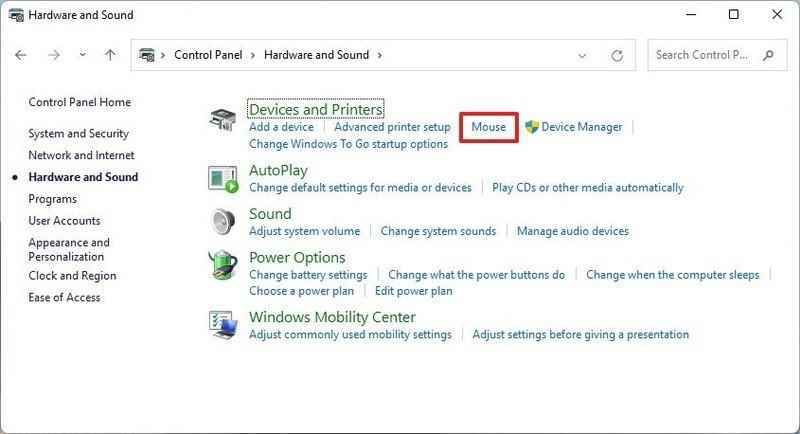
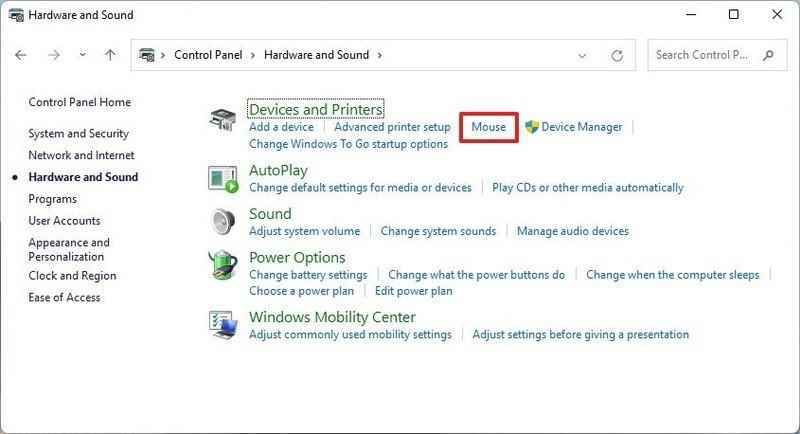 Kaynak: Windows Merkezi
Kaynak: Windows Merkezi - Tıkla İşaretçi Seçenekleri sekme.
-
“Hareket” bölümünün altında, fare işaretçisinin hızını artırmak veya azaltmak için kaydırıcıyı kullanın.
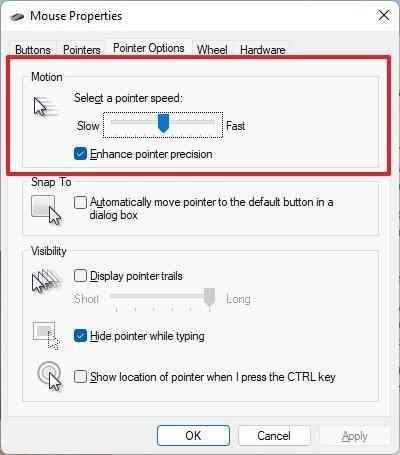
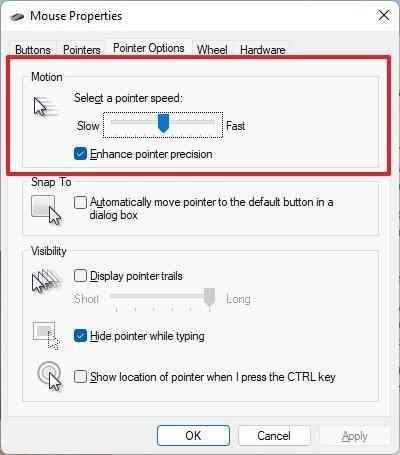 Kaynak: Windows Merkezi
Kaynak: Windows Merkezi
Adımları tamamladıktan sonra Windows 11, bilgisayarınızdaki fare işaretçisi için yeni hızı uygulayacaktır.
Windows 11’de Kayıt Defteri kullanılarak fare hızı nasıl değiştirilir
Fare hızını Kayıt Defteri Düzenleyicisi aracılığıyla değiştirmek için şu adımları kullanın:
Uyarı: Bu, Kayıt Defterini düzenlemenin riskli olduğunu ve doğru şekilde yapmazsanız kurulumunuzda geri dönüşü olmayan hasara yol açabileceğini dostça bir hatırlatmadır. Devam etmeden önce, bilgisayarınızın tam yedeğini almanız önerilir.
- Açık Başlangıç.
- Aramak regedit ve Kayıt Defteri Düzenleyicisini açmak için en üstteki sonucu tıklayın.
-
Aşağıdaki yola göz atın:
HKEY_CURRENT_USERControl PanelMouse -
çift tıklayın Fare hassasiyeti tuşuna basın ve değeri herhangi bir sayıya ayarlayın 1 ile 20 İstenen hızı ayarlamak için
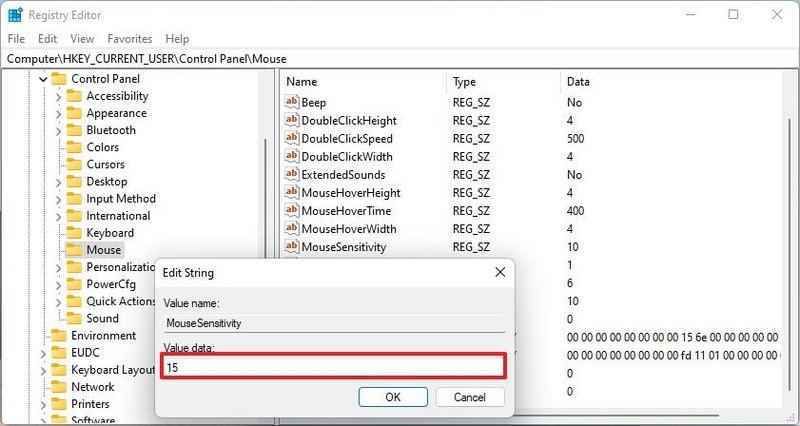
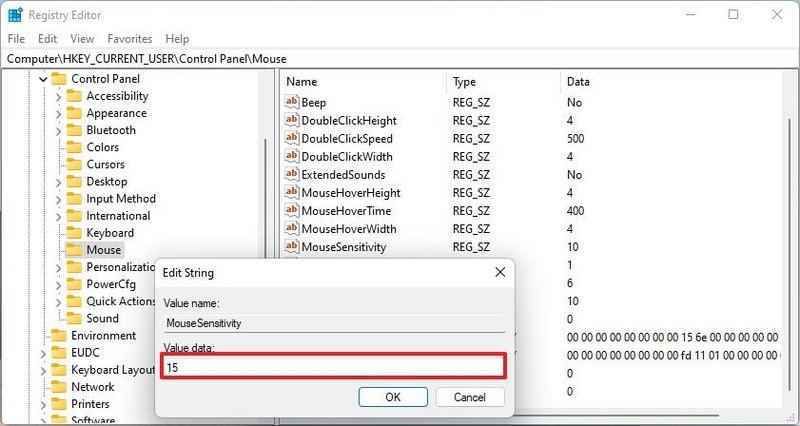 Kaynak: Windows Merkezi
Kaynak: Windows MerkeziHızlı ipucu: Varsayılan değer 10bu, fareyi yavaşlatmak için daha küçük bir sayı kullanmanız veya fare işaretçisini daha hızlı hale getirmek için daha yüksek bir sayı kullanmanız gerektiği anlamına gelir.
- Tıkla TAMAM buton.
- Bilgisayarı yeniden başlatın.
Adımları tamamladığınızda, fare işaretçisi “MouseSensitivity” tuşunda belirttiğiniz hızda çalışmalıdır.
Değişiklikleri geri almak istiyorsanız, yukarıda belirtilen talimatların aynısını kullanabilirsiniz, ancak 4. adımdeğeri olarak değiştirin 10 hızı varsayılan değerine sıfırlamak için
Daha fazla Windows kaynağı
Windows 10 ve Windows 11 hakkında daha yararlı makaleler, kapsam ve sık sorulan soruların yanıtları için aşağıdaki kaynakları ziyaret edin:
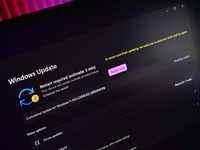
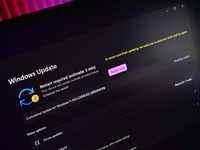
Bir sonraki büyük Windows 11 güncellemesi: Bilmeniz gerekenler
Microsoft, Windows 11’in bir sonraki ana sürümü üzerinde çok çalışıyor. “Sürüm 22H2” olarak adlandırılan bu sonraki sürümün 2022’nin ikinci yarısında piyasaya çıkması bekleniyor ve Microsoft’un aktif geliştirme dallarında Windows Insiders ile test ediliyor. İşte bilmeniz gereken her şey.

