Bilgisayarımda ve mobil cihazlarımda bir şifre yöneticisi kullanıyorum. Benim için, tüm benzersiz ve karmaşık şifreleri çevrimiçi hesaplarıma aktarmanın hala en iyi ve gerçekten tek yolu. Tüm web sitesi kullanıcılarına aynı amaç için bir şifre yöneticisi benimsemelerini tavsiye ediyorum. Ancak, özel bir parola yöneticiniz yoksa ve Microsoft Authenticator’ı zateniki faktörlü kimlik doğrulamaşifre yönetimi için bu uygulamaya güvenebilirsiniz.
Microsoft Authenticator, otomatik doldurma özelliği aracılığıyla web sitelerine parola oluşturabilir, depolayabilir ve uygulayabilir. Otomatik doldurma seçeneği, iOS, iPadOS ve Android cihazları desteklemenin yanı sıra, bir uzantı aracılığıyla Google Chrome ve Microsoft Edge’in masaüstü sürümlerinde çalışır.
Microsoft Authenticator’ı mobil cihazınıza indirmeniz gerekiyorsa, onu alın. iOS, iPadOS Neresi android. Uygulamayı açın ve alttaki araç çubuğundaki Şifreler simgesine dokunun. İlk göreviniz, çevrimiçi hesap kimlik bilgilerinizi eklemektir. Hepsini bir kerede başka bir tarayıcıdan içe aktarabilir veya manuel olarak ekleyebilirsiniz.
Şifreleri Chrome’dan içe aktarın
Bunları içe aktarmanıza yardımcı olmak için, başka uygulamalarda kayıtlı parolalarınız olup olmadığını soran bir mesaj otomatik olarak görünür. Mesaja dokunun. Görünmezse, Ayarlar’a gidin, aşağı kaydırın ve Parolaları içe aktar ayarını seçin. Bu sayede, şifreleri Google Chrome’dan veya bir CSV dosyasından içe aktarabilirsiniz. Chrome’dan geçmek için Google Chrome’dan İçe Aktar düğmesine basın. Bu işlemi Chrome’da gerçekleştirmek için adımları izleyin (Şekil 1).
Şekil 1
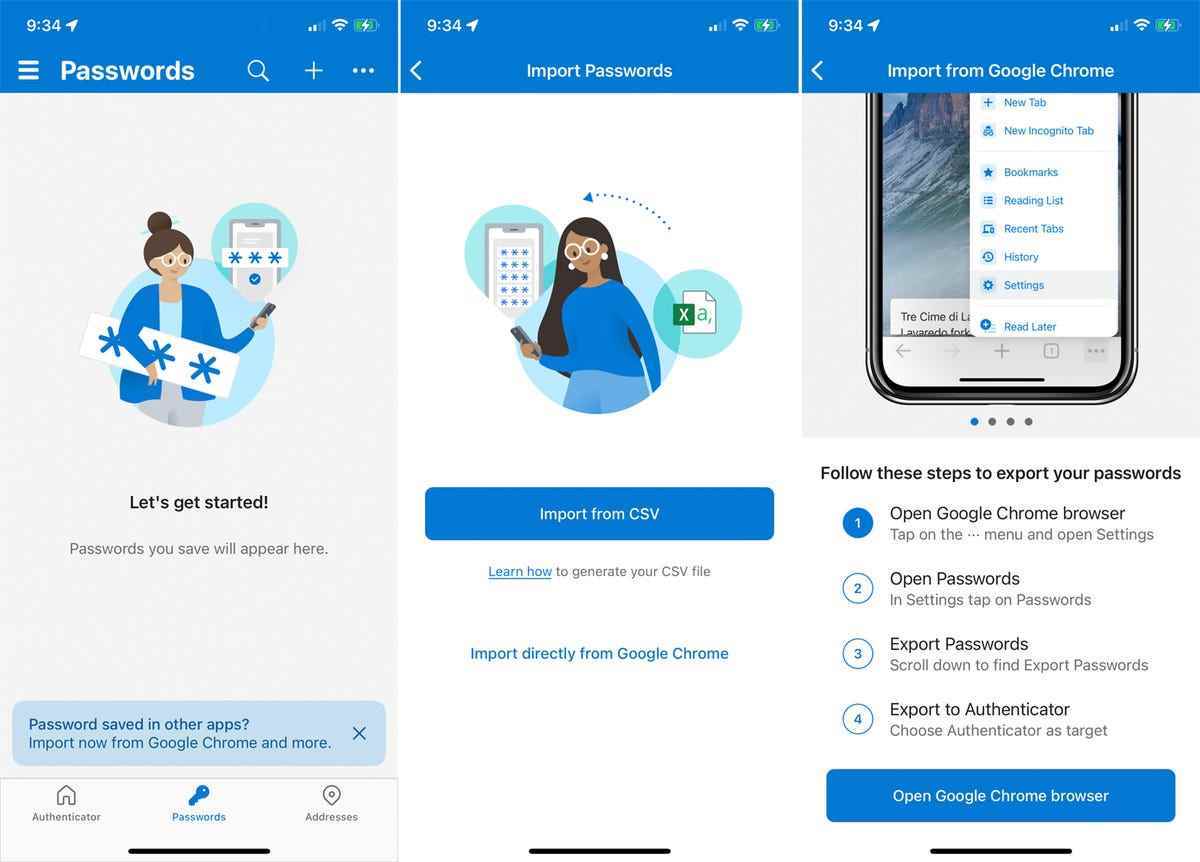
Mobil cihazınızdaki Chrome’da şuraya gidin: Ayarlar > Şifreler. Parolaları Dışa Aktar seçeneğini seçin. Şifreleri dışa aktarmak için düğmeye basın. iOS veya Android paylaşım ekranında, hedef olarak Kimlik Doğrulayıcı’yı seçin. İçe aktarılan parolaların göründüğü Microsoft Authenticator’a döndürülürsünüz (şekil 2).
şekil 2
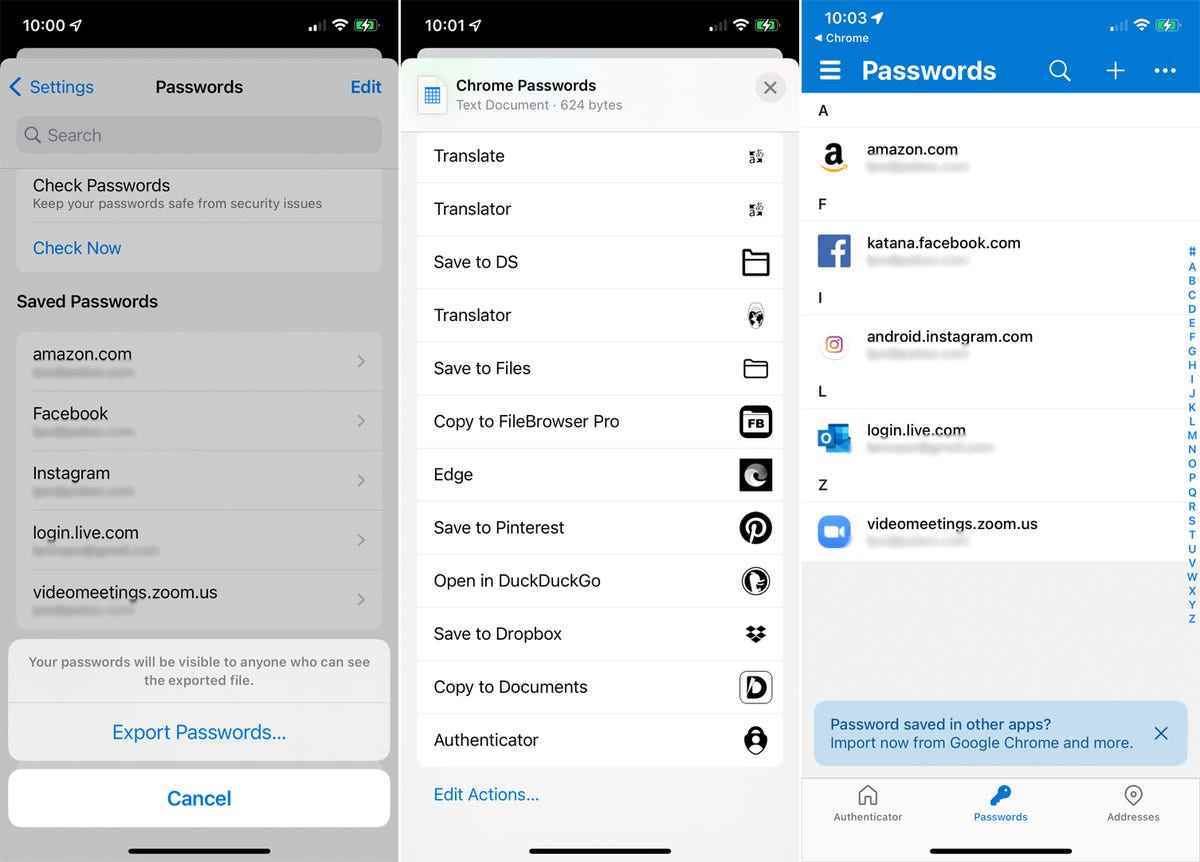
Şifreleri bir CSV dosyasından içe aktarın
Telefonunuzda Chrome kullanmıyorsanız veya şifrelerinizin çoğu başka bir tarayıcıda saklanıyorsa, kimlik bilgilerinizi bir CSV dosyası aracılığıyla içe aktarabilirsiniz. Bunu yapmak için öncelikle şifrelerinizi seçtiğiniz tarayıcıdan CSV formatında dışa aktarmalısınız. Bunu yapmak için belirli adımlar tarayıcıya göre değişir. Ancak genellikle tarayıcınızda Parolalar ekranını bulmanız ve oturum açma bilgilerini veya parolaları dışa aktarmak için bir komut aramanız gerekir. CSV biçimini seçin.
Şifreleri ister mobil cihazınıza ister PC’nize aktarın, CSV dosyasını telefonunuz için kullanılabilir hale getirmeniz gerekir; bunu OneDrive, Google Drive veya iCloud gibi bir yedekleme ve paylaşım hizmetine kopyalayarak yapabilirsiniz.
Microsoft Authenticator uygulamasında, parolaları diğer uygulamalara kaydedip kaydetmediğinizi soran mesaja dokunun veya Ayarlar’a gidin ve Parolaları İçe Aktar ayarını seçin. Bu sefer, CSV’den İçe Aktar seçeneğini seçin. CSV dosyasını kaydettiğiniz çevrimiçi hizmete ve klasöre gidin ve dosyayı seçin. İçe aktarılan şifreleriniz daha sonra görünür (Figür 3).
Figür 3
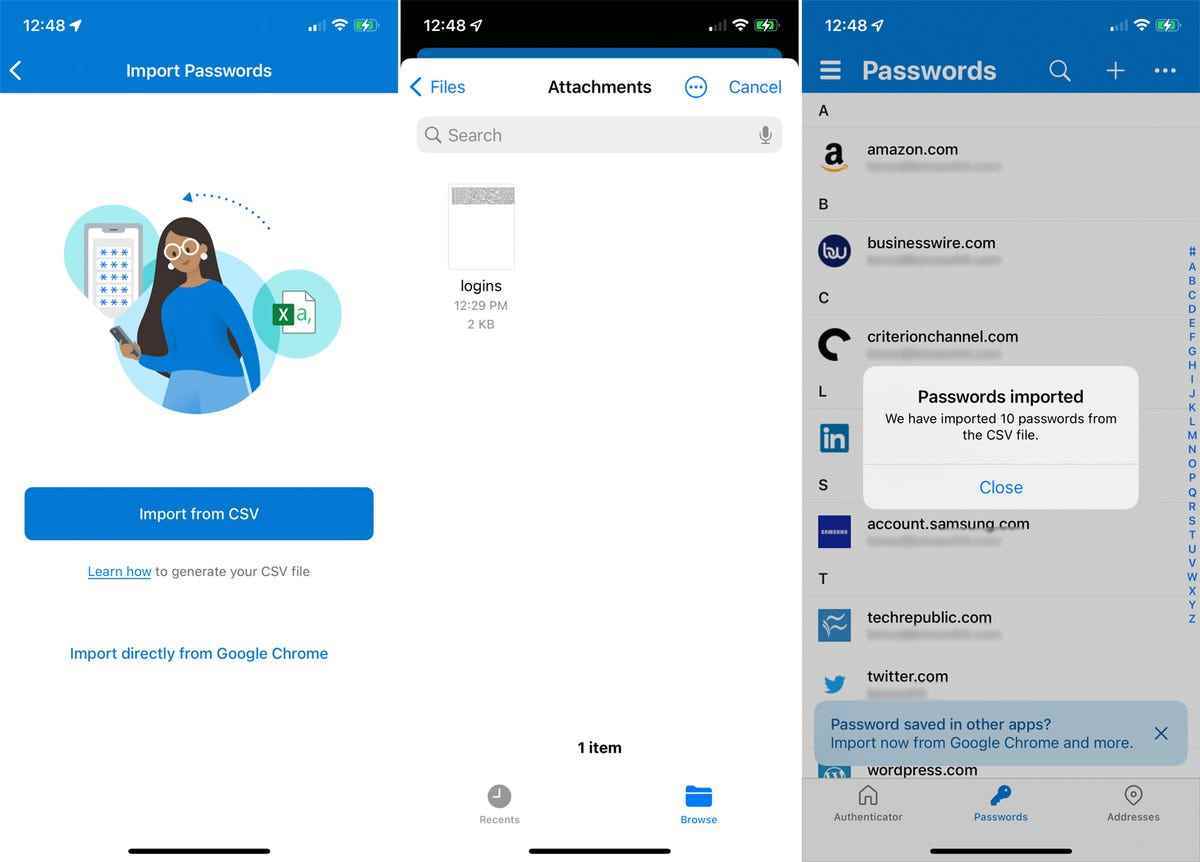
Manuel olarak bir şifre ekleyin
Elbette, uygulamaya manuel olarak yeni bir hesap da ekleyebilirsiniz. Parolalar ekranında, parola eklemek için + işaretine dokunun. Ardından eklemek istediğiniz web sitesi hesabının URL’sini, kullanıcı adını ve şifresini girin. İşiniz bittiğinde Kaydet’e (Şekil 4).
Şekil 4
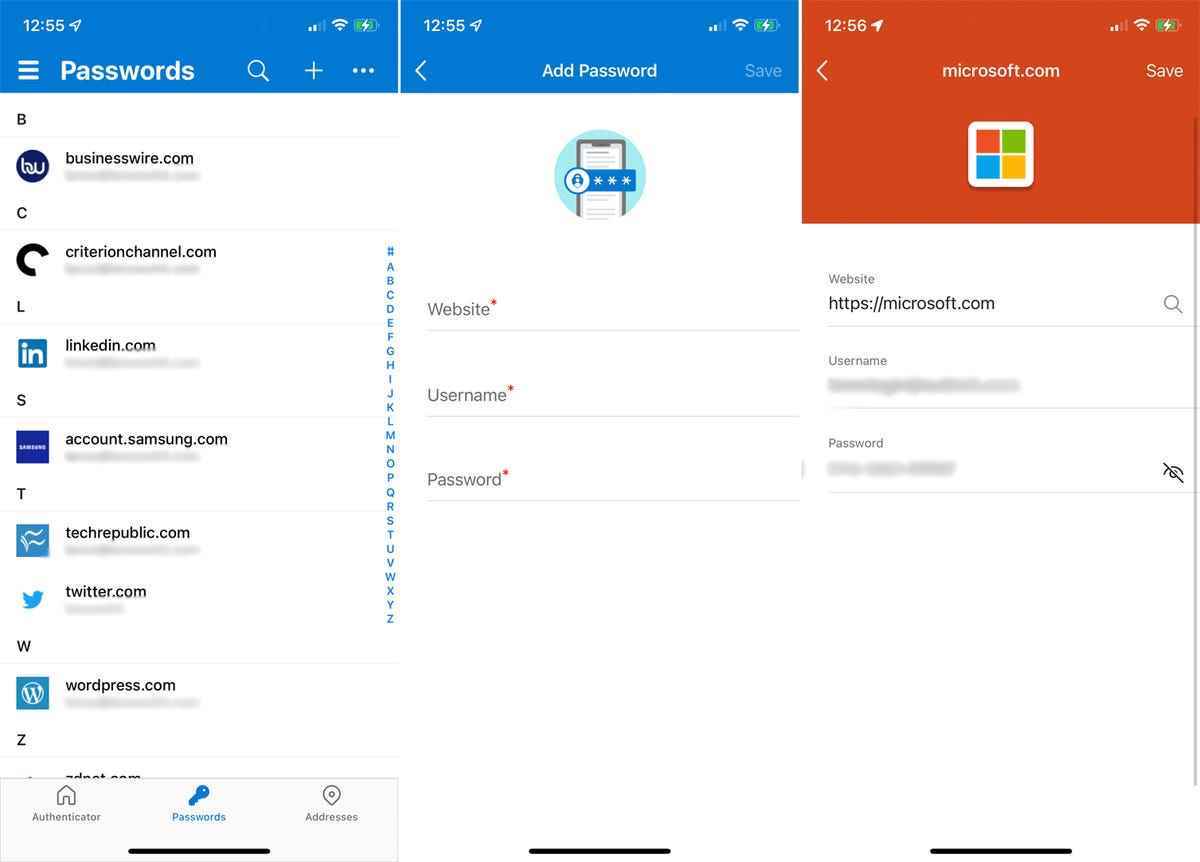
Şifre oluştur
Microsoft Authenticator, yeni bir hesap veya mevcut bir hesap için parola oluşturabilir. iPhone uygulamasında üç nokta simgesine dokunun ve Parola Oluşturucu’yu seçin. Android sürümünde, artı simgesine dokunun ve Parola Oluştur’u seçin. Harfleri, sayıları ve özel karakterleri dahil etmeyi veya hariç tutmayı seçerek şifrenin karmaşıklığını ve uzunluğunu ayarlamak için Şifreyi Özelleştir bağlantısına dokunun. Farklı bir parola oluşturmak için yenile simgesine dokunun. İşiniz bittiğinde, başka bir yere yapıştırmak için Parolayı Kopyala düğmesine dokunun. Alternatif olarak, uygulamaya eklemek istediğiniz yeni bir hesapta parolayı kullanmak için disk simgesine dokunun (Şekil 5).
Şekil 5
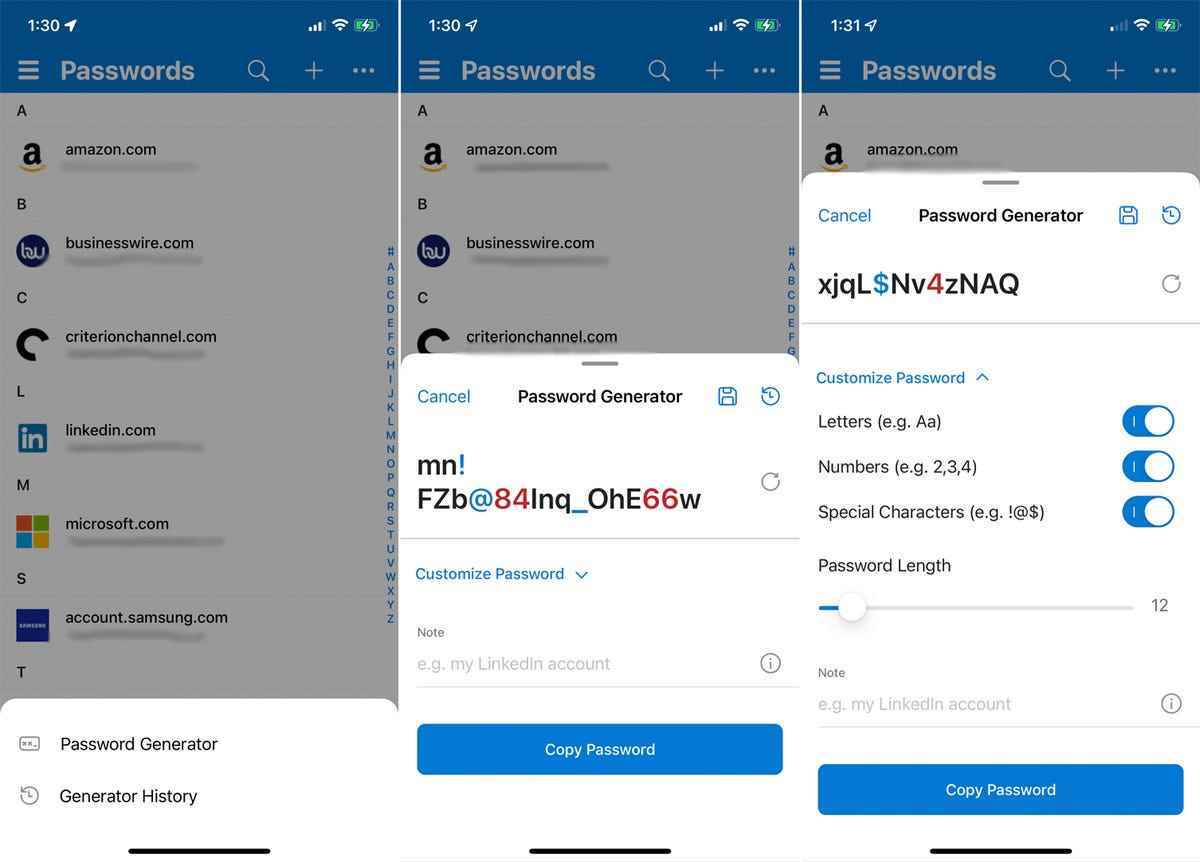
Otomatik doldurmayı kullan
Authenticator uygulaması, kayıtlı çevrimiçi hesaplar için kullanıcı adınızı ve şifrenizi otomatik olarak dolduracaktır. Ancak önce, bu özelliği etkinleştirmeniz gerekir. iPhone’da şuraya gidin: Ayarlar > Şifreler > Otomatik Doldurma Ayarları. Otomatik parola doldurma kaydırıcısını etkinleştirin ve varsayılan otomatik doldurma uygulaması yapmak için Kimlik Doğrulayıcı’yı seçin. Ayrıca otomatik doldurma listesinden diğer tüm uygulamaların işaretini kaldırın. Android telefonda, Authenticator uygulamasında Ayarlar’a gidin. Daha fazla uygulama ve sitede Otomatik doldurma sağlayıcısı olarak ayarla ve Otomatik Doldurma anahtarlarını açın (Şekil 6).
Şekil 6
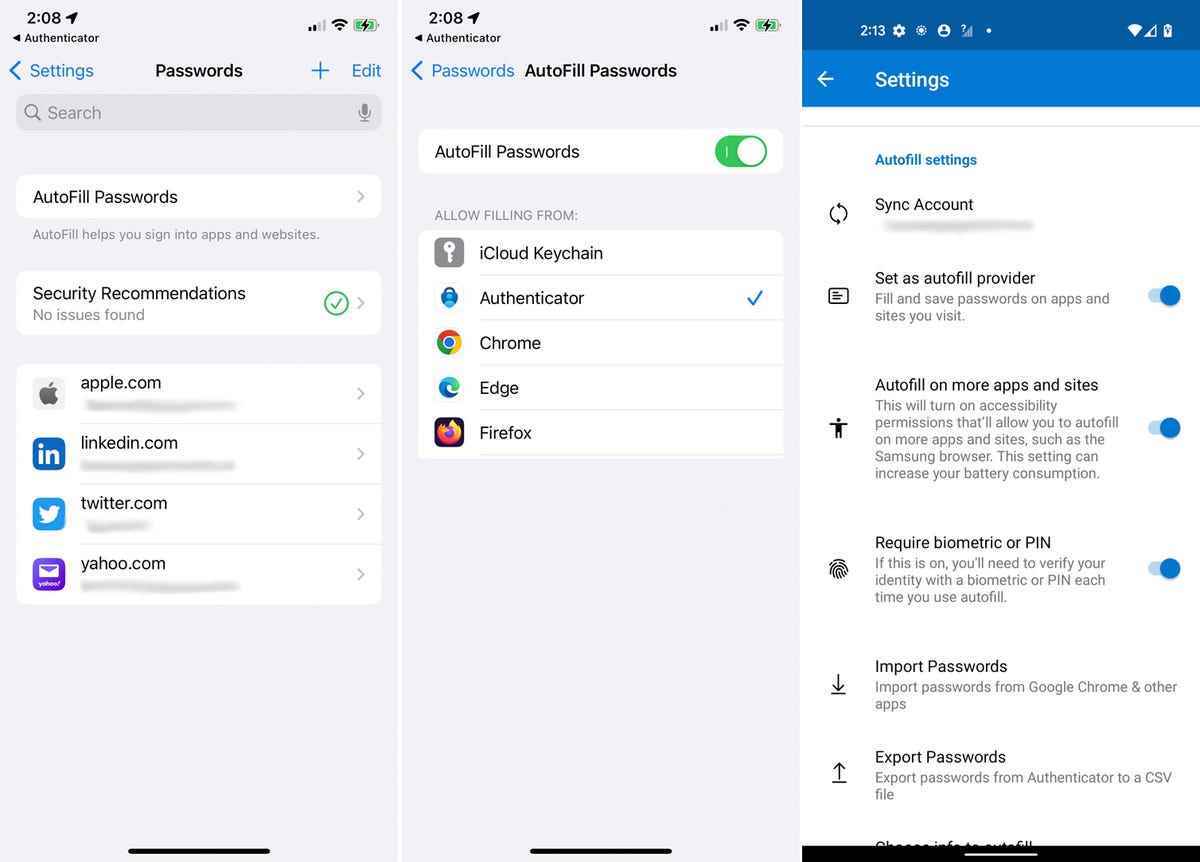
Bir iPhone’da, Microsoft Authenticator gibi üçüncü taraf uygulamalardan otomatik doldurma yalnızca Safari ile çalışır. Ancak, oturum açmanız gereken herhangi bir uygulama ile de kullanabilirsiniz. Safari’yi açın ve web sitelerinden birine gidin veya Kimlik Doğrulayıcı uygulamasında kimlik bilgilerinizin depolandığı uygulamalardan birini açın. Kullanıcı adı alanına dokunun. Bazı durumlarda, Doğrulayıcı için bir düğme doğru adınızı görüntüler. Eğer öyleyse, bu düğmeye basın. Parola alanına dokunun, ardından hesap adı düğmesine (Resim 7).
Resim 7
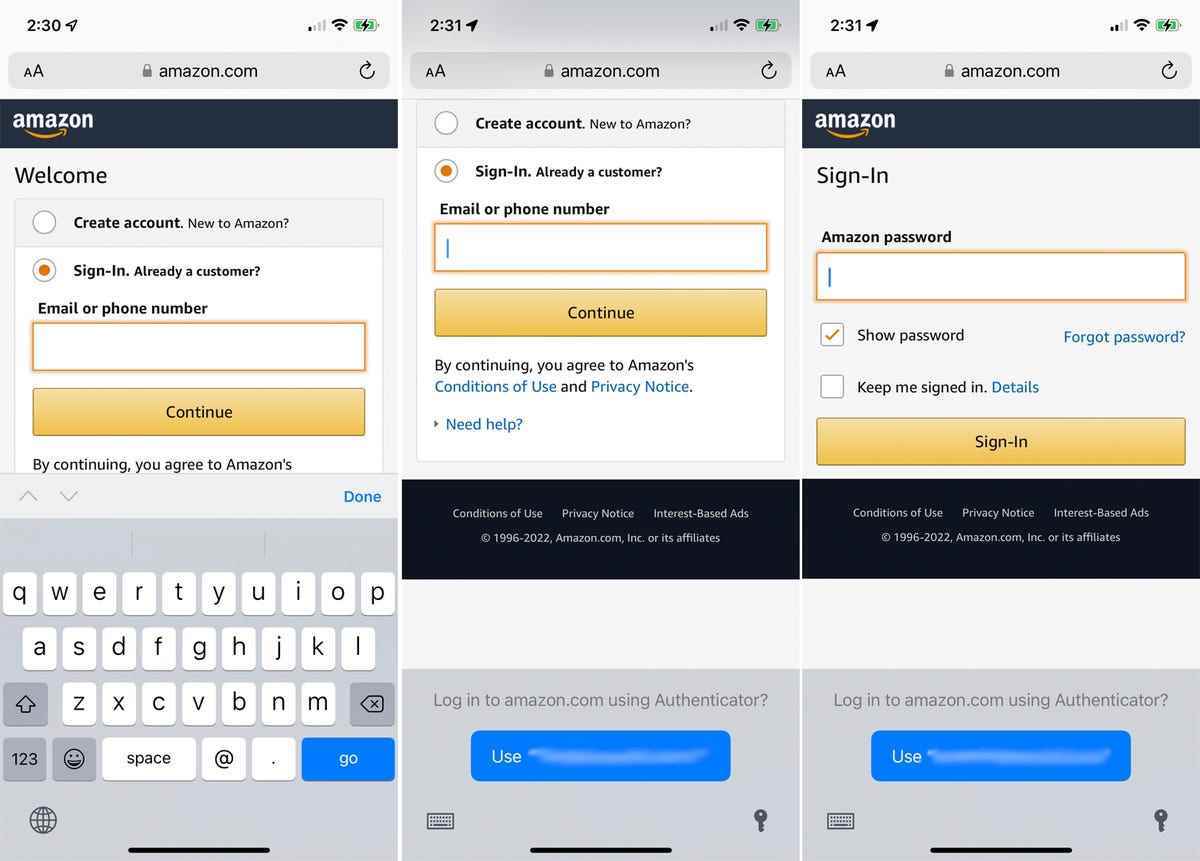
Diğer durumlarda, klavyenin hemen üzerinde bir tuş simgesi görünür. Bu simgeye dokunun ve Authenticator uygulaması hesabı görüntüler. Uygulamada hesap adınızı seçin. Ardından kullanıcı adı ve şifre alanları doldurulur. “Giriş yap” düğmesine basın ve siteye veya uygulamaya giriş yaptınız (Şekil 8).
Şekil 8
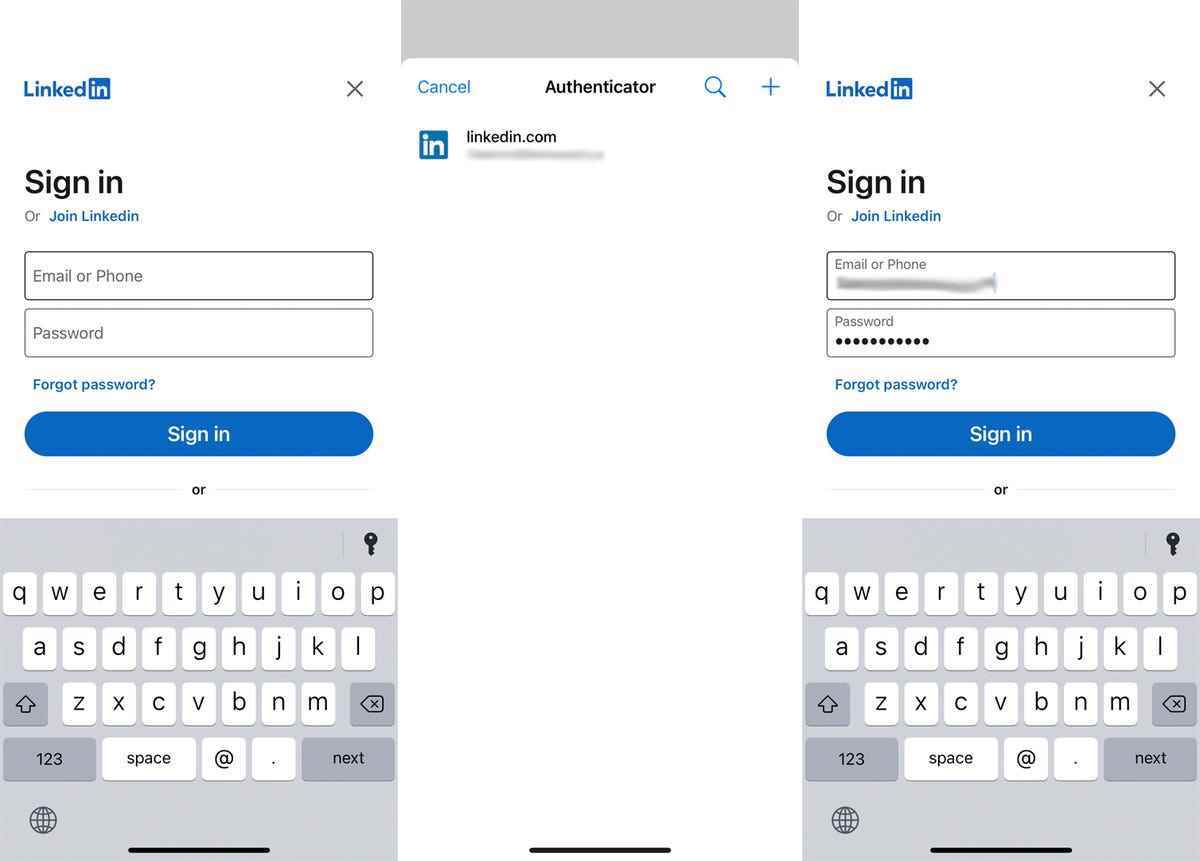
Bir Android telefonda, otomatik doldurma işlemi iPhone’dakine benzer. Favori tarayıcınızı veya belirli bir uygulamayı açın. Kullanıcı adı alanına dokunun, Authenticator uygulaması hesap adı alanın üstünde veya altında görünecektir. O ada dokunun. Şifre alanı için klavyenin üstünde hesap adı görünür. Bu ada dokunun, ardından Authenticator uygulamasında oturum açın. Kullanıcı adı ve şifre alanlarının doldurulması gerekir, bu da siteye veya uygulamaya giriş yapmanızı sağlar (Şekil 9).
Şekil 9
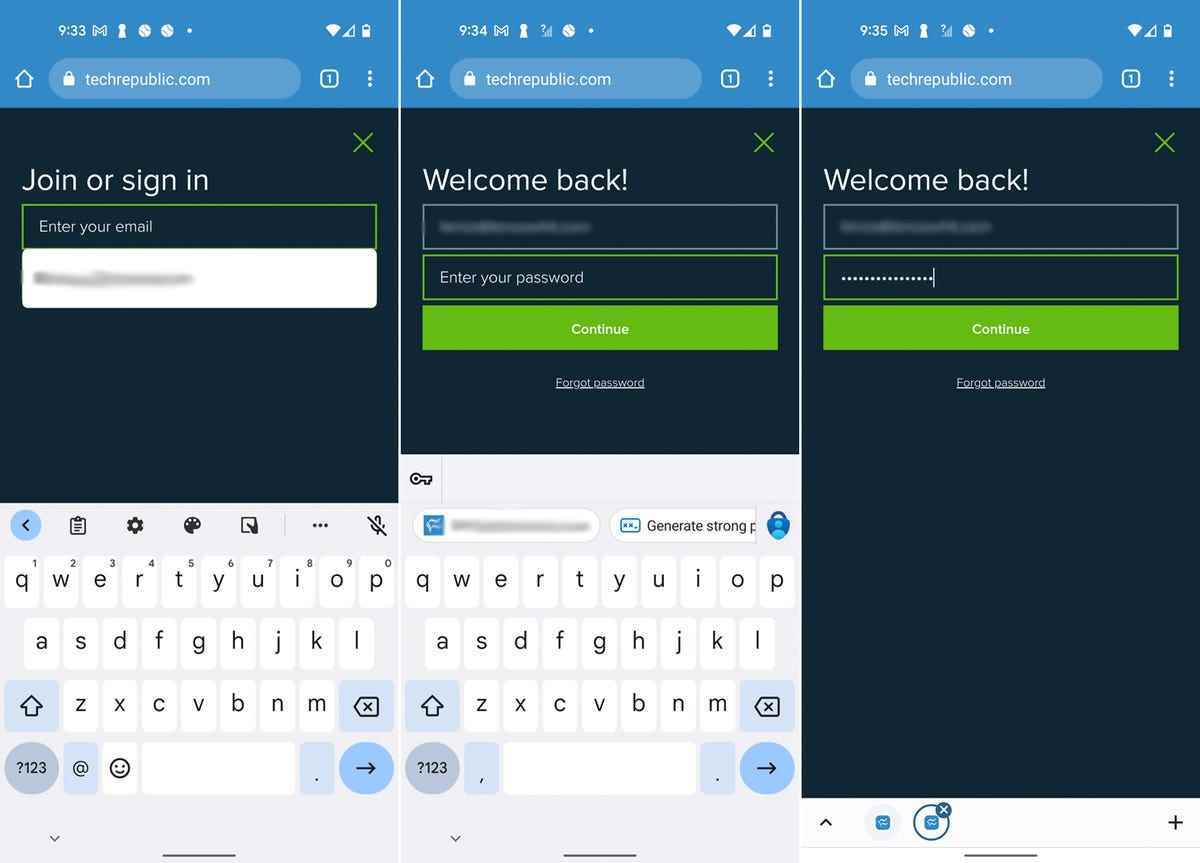
Masaüstünde Edge ve Chrome’u kullanın
Son olarak, bir uzantı aracılığıyla Microsoft Edge ve Google Chrome’un masaüstü sürümlerinde Microsoft Authenticator’ın otomatik doldurma özelliğini kullanabilirsiniz. Chrome veya Edge’de şuraya gidin: Chrome web mağazası bağlantısı Microsoft Otomatik Doldurma için ve uzantıyı tarayıcıya ekleyin. Hesabın Authenticator’da kayıtlı olduğu bir siteye gidin. Kullanıcı adı alanına tıklayın, hesap adınız aşağıda görünmelidir. Adı tıklayın ve Authenticator sizi siteye bağlayacaktır (Resim 10).
Resim 10

Kaynak : “ZDNet.com”

