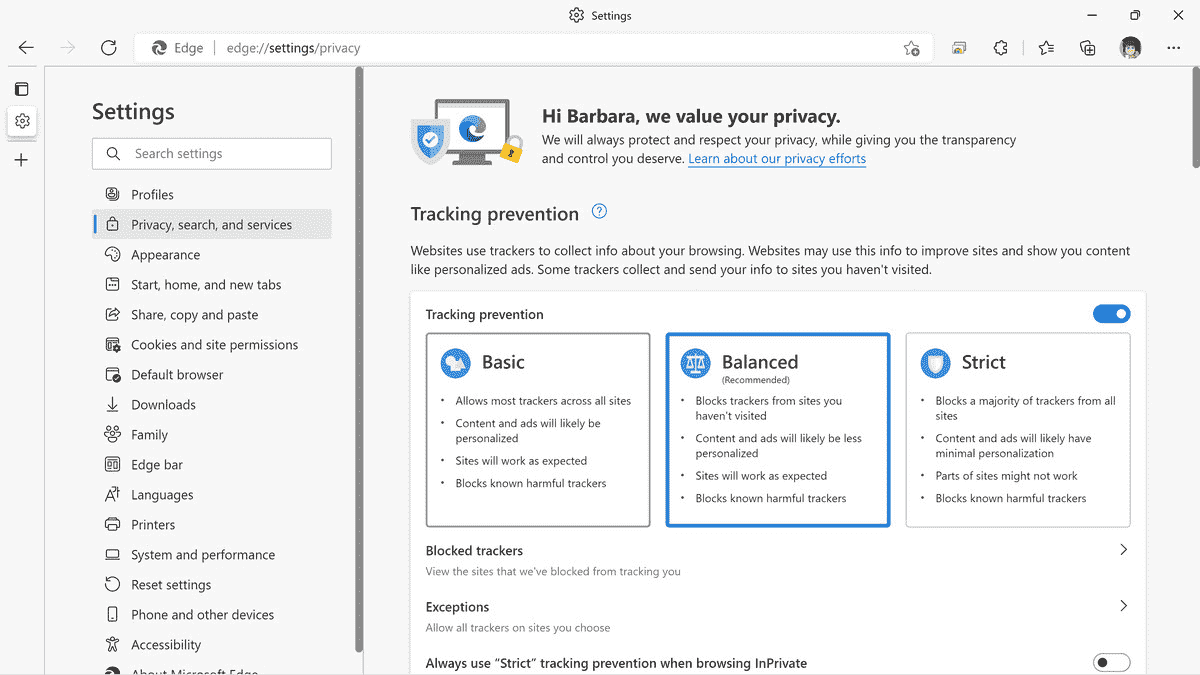Pek çok kişinin bir tarayıcıda aradığı şeylerden biri, oradaki birçok sitede gizlenmiş çeşitli izleyicilere karşı gizliliğini nasıl koruduğudur. Windows’un mevcut sürümlerinde yerleşik olarak bulunan Chromium tabanlı tarayıcı Microsoft Edge’in de koruma payı var – hatta karışıma kendi VPN’sini bile ekliyor. Edge, hem birinci taraf çerezlerini (oturum açmanızı sağlamak veya alışveriş sepetinizdeki öğeleri hatırlamak için kullanılır) hem de üçüncü taraf izleme çerezlerini (tarama etkinliğinizi takip etmek için kullanılır) engellemek için araçlar içerir.
Ayarlarınızı nasıl değiştireceğinize, tarayıcınızda hangi izleyicilerin saklandığına ve tüm çerezleri nasıl sileceğinize ilişkin talimatları burada bulabilirsiniz. Ayrıca, Edge’in sistem yapılandırmalarıyla ilgili ayrıntıları toplayarak kullanıcıları tanımlayan başka bir izleme yöntemi olan parmak iziyle nasıl ilgilendiğini ele alıyoruz.
İzleyicilerle anlaşma
Edge, üç farklı koruma seviyesinden birini kullanarak izleyicileri varsayılan olarak engeller. Dengeli, kurulumdan sonra etkin olan , bazı üçüncü taraf izleyicileri ve “kötü amaçlı” olarak tanımlanan tüm izleyicileri engeller. Bu mod, sık ziyaret ettiğiniz siteleri ve bir kuruluşun birden fazla siteye sahip olabileceği gerçeğini hesaba katar; düzenli olarak etkileşimde bulunduğunuz kuruluşlar için izleme engellemesini azaltır. Temel daha rahat kontrol sunar; hala izleyicileri engelliyor, ancak yalnızca Microsoft’un “kötü amaçlı” olarak tanımladığı kullanıcılar. Ayrıca geçiş yapabilirsiniz Sıkısiteler arasında çoğu üçüncü taraf izleyiciyi engeller.
Koruma seviyenizi değiştirmek için:
- Tarayıcı pencerenizin sağ üst köşesindeki üç noktayı tıklayın ve şuraya gidin: Ayarlar. Seçme Gizlilik, arama ve hizmetler soldaki menüden.
- Emin olmak İzleme önleme açılır ve ardından istediğiniz düzeyi seçin.
İzleme ayarlarınızı yapın
Edge size seçmesi kolay üç izleme modu sunarken, hangi izleyicilerin engellendiğini görmek ve belirli siteler için istisnalar yapmak için daha derine inebilirsiniz.
- Üzerinde Gizlilik, arama ve hizmetler sayfa, arayın Engellenen izleyiciler üç izleme önleme modunun hemen altındaki bağlantı. Edge’in engellediği tüm izleyicileri görmek için buna tıklayın.
- Altında Engellenen izleyiciler bağlantı istisnalar izleme engellemenin kapatılmasını istediğiniz siteleri belirtebileceğiniz bağlantı.
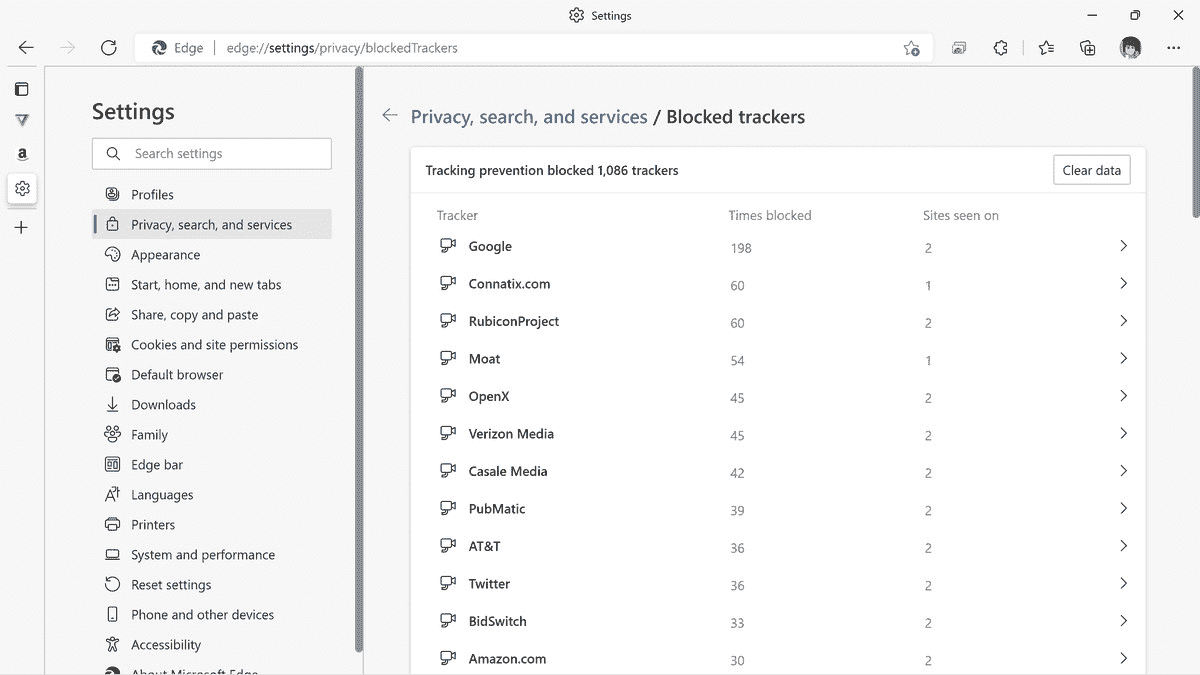
Bir sitedeyken, üst adres alanının sol tarafındaki kilit simgesine tıklayarak izleme engellemenizin ne kadar etkili olduğunu görebilirsiniz. Açılır kutu, ilişkili tanımlama bilgilerini ve site izinlerini görüntülemenize, açılır pencerelere izin vermenize veya bunları devre dışı bırakmanıza, o site için izleme izinlerini değiştirmenize ve hangi izleyicilerin engellendiğini görmenize olanak tanır.
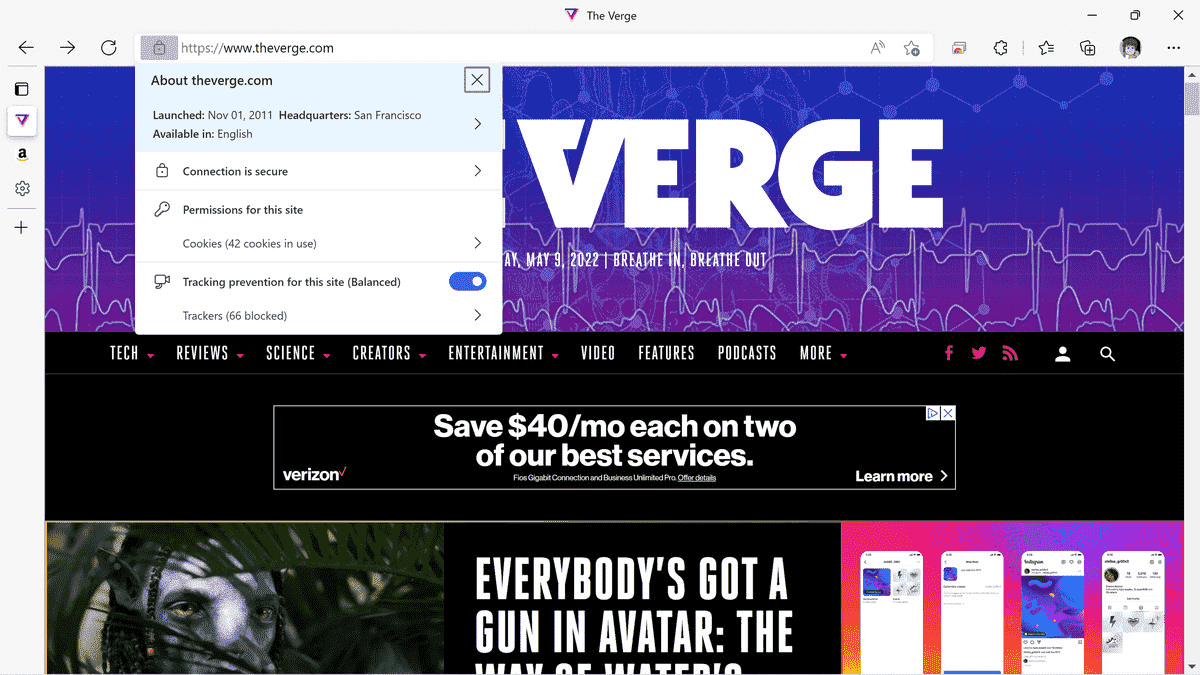
Çerezlerinizi temizleyin
Uygun bir şekilde Edge, her kapattığınızda tarama geçmişi, şifreler ve tanımlama bilgileri dahil olmak üzere çeşitli veri türlerini silebilir.
- Geri dönmek Ayarlar > Gizlilik, arama ve hizmetler ve aşağı kaydır Tarama verilerini temizle.
- yanındaki oku tıklayın Tarayıcıyı her kapattığınızda neyin temizleneceğini seçin.
- Edge’den her çıktığınızda temizlenmesini istediğiniz veri kategorilerinden herhangi birini açın. seçerseniz Çerezler ve diğer site verileri‘ye tıklayarak çerezlerini saklamak istediğiniz siteleri de seçebilirsiniz. Ekle buton.
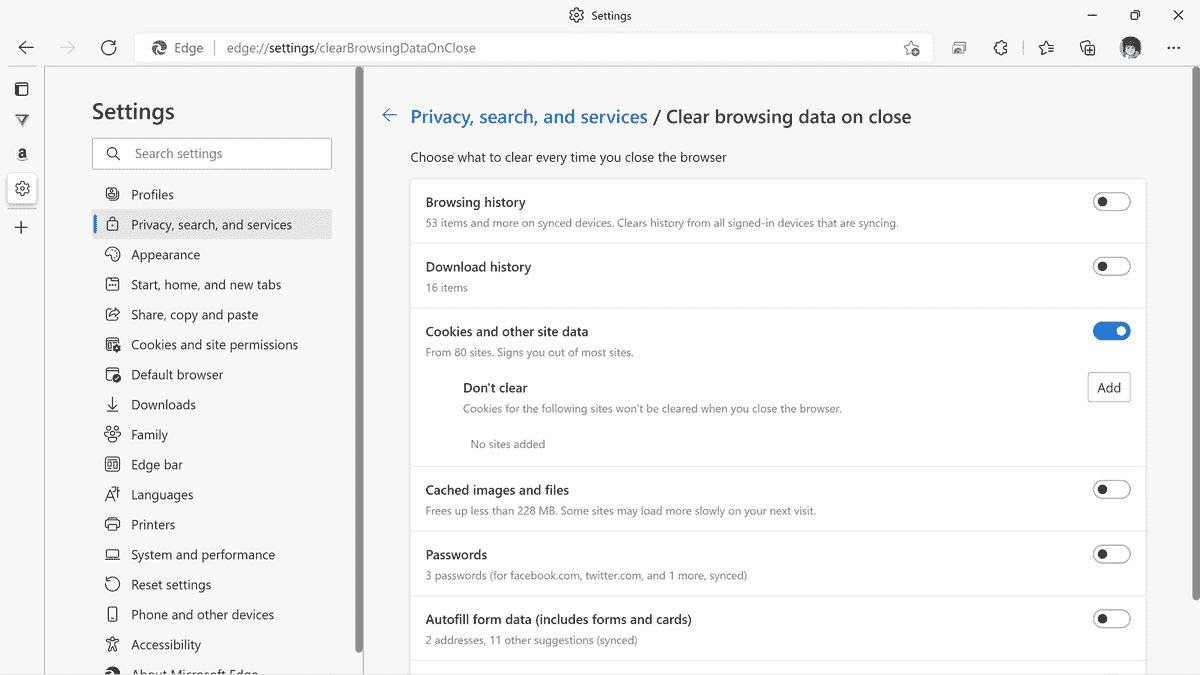
Çerezlerinizi ve diğer verilerinizi istediğiniz zaman manuel olarak da temizleyebilirsiniz:
- Üzerinde Gizlilik, arama ve hizmetler sayfasıaramak Tarama verilerini şimdi temizleve etiketli düğmeye tıklayın Neyin temizleneceğini seçin. Bu, birkaç seçenek içeren daha küçük bir pencere açacaktır.
- Silmek istediğiniz veri türünü seçin.
- Bu verilerin silineceği bir zaman aralığı da seçebilirsiniz: son saat; son 24 saat; son yedi gün; son dört hafta; veya tüm zamanlar.
- Ayrıca, şu anda eski web sitelerini kullanıyorsanız verilerinizi temizlemek için bir bağlantı da vardır. Internet Explorer modu. Ayrıca, verilerinizin silinmesinin tüm senkronize edilmiş cihazlarda temizleneceği konusunda da uyarılırsınız. (Ancak, yalnızca belirli bir bilgisayarda temizlemek için Microsoft hesabınızdan çıkış yapabilirsiniz.)
- Hazır? Tıklamak Şimdi Temizle.
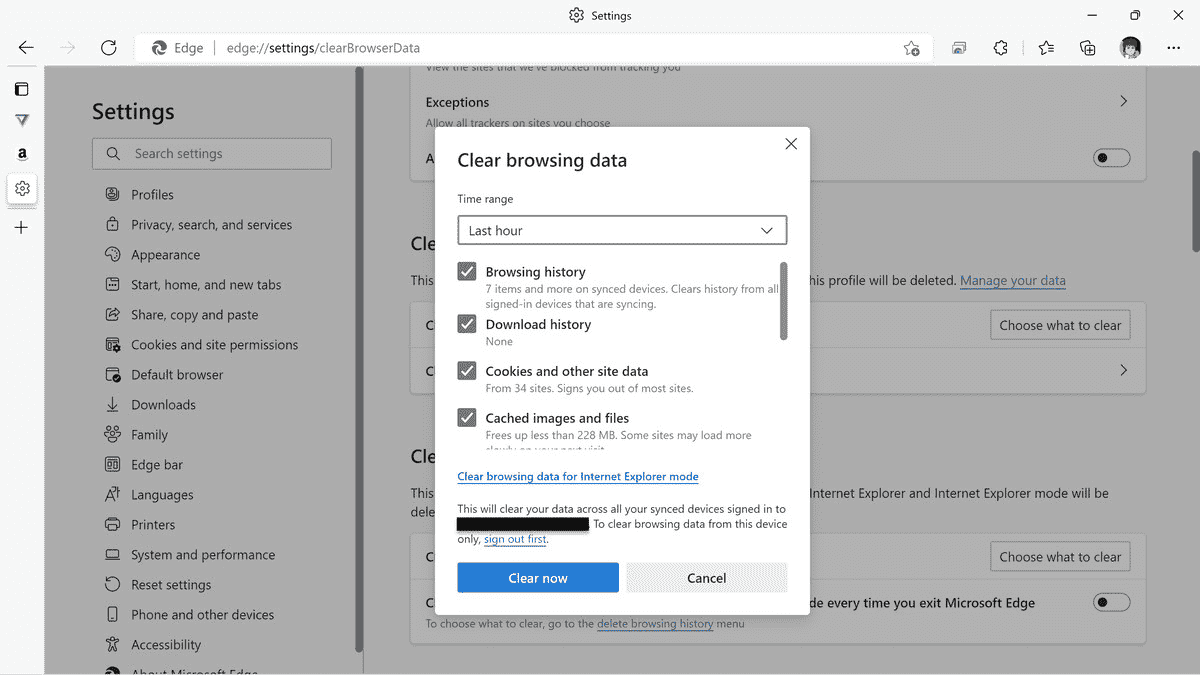
üzerinde başka gizlilik özellikleri vardır. Gizlilik, arama ve hizmetler “Do Not Track” istekleri gönderme seçenekleri de dahil olmak üzere sayfa. (Her ne kadar böyle bir isteğin kullanışlılığı sorgulanabilir olsa da.)
Bu sayfanın Güvenlik bölümüne giderseniz, açıp kapatabileceğiniz bir dizi özellik göreceksiniz. Bunlar, kötü amaçlı sitelerden korunmaya yardımcı olabilecek ve açarsanız, tehlikeli olabilecek uygulamaların indirilmesini engelleyen Microsoft Defender SmartScreen’i içerir. Hatalı bir yazımdan dolayı yanlışlıkla sorunlu bir siteye gitmenizi engelleyecek bir özellik de var.
Parmak izi ve reklam engelleme
Microsoft’a göreüç izleme önleme modu, parmak izine yol açan kişiselleştirme türüne karşı korunmaya yardımcı olacaktır.
Edge, reklamları yerel olarak engellemez, ancak reklam engelleme uzantılarını indirebilirsiniz. Tarayıcı artık Chromium’u temel aldığından, birçok Chrome uzantısı (Microsoft Store’daki uzantıların yanı sıra) Edge’in bu en son sürümüyle çalışacak ve belirgin bir avantaj.
Güncelleme 10 Mayıs 2022, 10:30 AM ET: Bu makale ilk olarak 13 Şubat 2020’de yayınlandı ve işletim sistemi ve Edge uygulamasındaki değişiklikleri yansıtacak şekilde güncellendi.