Her gün kullandığımız uygulamalardaki yeni özellikler söz konusu olduğunda, bunlara ayak uydurmak zor olabilir. Google Dokümanlar, her zaman uygulanan yeni ve güncellenmiş araçlarla farklı değildir. Neyin farklı olduğunu görmek için menülere göz atmazsanız, yeni eklenen, zaman kazandıran bir özelliği kolayca gözden kaçırabilirsiniz.
Verimliliğinizi artırmanıza yardımcı olmak için, radarın altında biraz uçuşan bu Google Dokümanlar püf noktalarına göz atın.
Gmail için bir e-posta taslağı oluşturun
Düşünceleriniz tazeyken bir Gmail mesajı oluşturmak istiyorsanız, bunu doğrudan Google Dokümanlar’da yapabilirsiniz. Bu kullanışlı özellik, belgenizi paylaştığınız diğer kişilerle işbirliği yapmak istediğiniz e-postalar için idealdir; ayrıca, belgenizdeki e-postaya bir referans tutar.
Aşama 1: İmlecinizi, e-posta taslağını eklemek istediğiniz belgeye yerleştirin.
Adım 2: git sokmak † Yapı taşları ve seçin E-posta taslağı açılır menüden.
Aşama 3: Alıcı, CC ve BCC dahil olmak üzere normalde yapacağınız e-posta öğelerini ve konu satırını ekleyin. Ardından, mesajınızı belirtilen yere yazın.
4. Adım: Seçin gmail şablonun solundaki simge.
Bu işlem, Gmail’de gönderilmeye hazırlanan e-posta taslağını oluşturur. Hazır olduğunuzda ziyaret edin gmail, oturum açın ve Taslaklar klasörünü seçin. Düzenleyebileceğiniz veya yolda gönderebileceğiniz e-postanızı göreceksiniz.
E-postanızda veya işbirliği için hızlı bir başlangıç yapmanın yanı sıra, tek bir noktada birkaç Gmail taslağı oluşturmak için Google Dokümanlar’ı da kullanabilirsiniz. Ardından, Gmail’e gidin ve hazır olduğunuzda hepsini gönderin.
Toplantı notlarına avantajlı bir başlangıç yapın
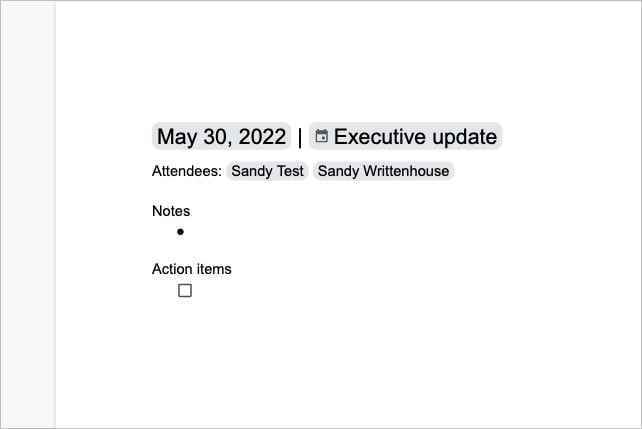
Sık sık toplantı planlıyor veya toplantıya katılıyorsanız, Google Dokümanlar’daki toplantı notları özelliğini beğeneceksiniz. Bununla, doğrudan belgenizde Google Takvim’deki temel bilgileri içeren bir toplantı notları şablonu oluşturabilirsiniz. Ardından, zamanı geldiğinde notları ekleyin.
Aşama 1: İmlecinizi toplantı notlarını eklemek istediğiniz belgeye yerleştirin.
Adım 2: git sokmak † Yapı taşları ve seçin buluşma notları açılır menüden.
Aşama 3: Açılan pencerede toplantı için Google Takvim etkinliğini seçin. Ayrıca Takviminizi arayın Belirli bir olayı bulmak için bölüm.
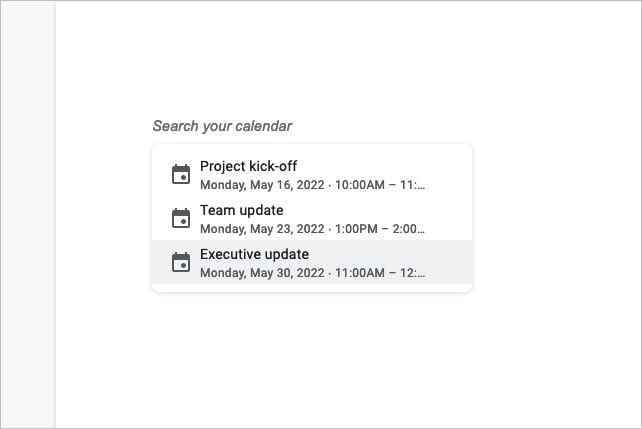
4. Adım: Dokümanlar’ın notlar ve eylem öğeleri için tarih, başlık, katılımcılar ve noktalarla birlikte toplantı notları şablonunu eklediğini göreceksiniz.
Google Dokümanlar veya diğer ilgili uygulamalar için toplantı notu şablonları aramayı bırakabilirsiniz. Sadece bu kullanışlı özelliği kullanın ve bir sonraki toplantı için her zaman hazırsınız.
Markdown’da yazın ve biçimlendirin
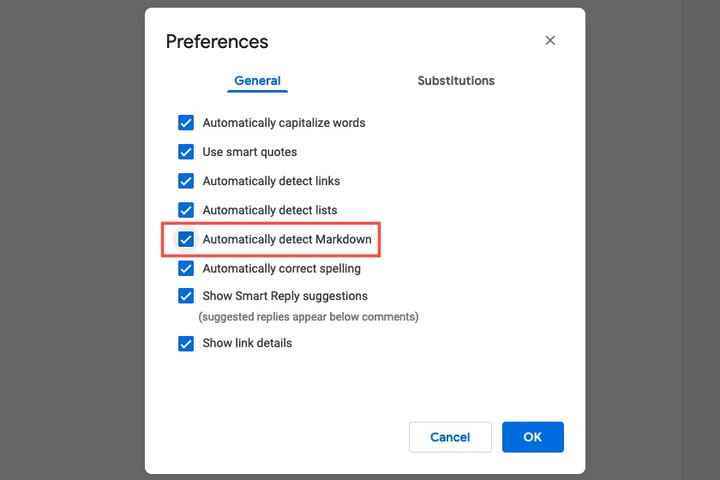
Bazı yerler indirimli olarak yazmanızı gerektirebilirken, bu sadece tercih ettiğiniz şeylerden biri olabilir. Google Dokümanlar, belgelerinizi işaretlemeyi kullanarak oluşturmanıza ve biçimlendirmenize izin vererek yardımcı olur. Tek yapmanız gereken özelliği etkinleştirmek.
Aşama 1: Google Dokümanlar’da bir doküman açın ve Aletler menüden.
Adım 2: Seçmek tercihler listede.
Aşama 3: Şuraya git Genel sekmesine gidin ve kutuyu işaretleyin Markdown’ı otomatik olarak algıla†
4. Adım: Seçme TAMAM†
Özellik etkinleştirildiğinde, işaretlemeyi kullanarak belgenizi biçimlendirebilir ve metninizin hemen güncellendiğini görebilirsiniz. Bu, başlıklar oluşturmayı, metni kalın, italik veya üstü çizili olarak biçimlendirmeyi ve köprüler eklemeyi içerir.
Bir açılır liste oluşturun
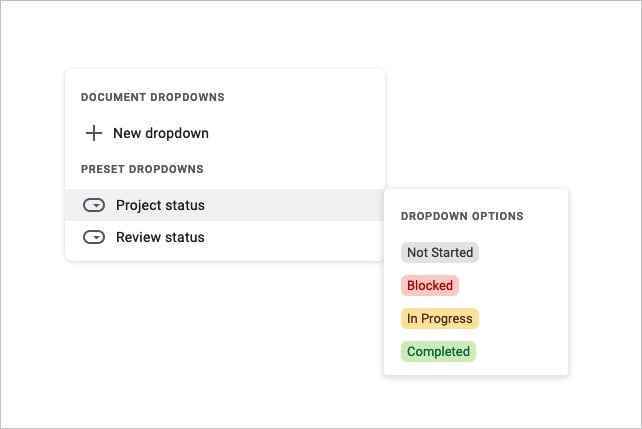
Açılır listeler, veri girmenin, soruları yanıtlamanın ve belgelerde seçimler yapmanın en hızlı yollarından bazılarıdır. Google Dokümanlar’da, önceden ayarlanmış bir açılır liste ekleyebilir veya birkaç dakika içinde kendi listenizi oluşturabilirsiniz.
Aşama 1: İmlecinizi belgenizde açılır listeyi istediğiniz yere getirin.
Adım 2: Seçme sokmak † yıkılmak menüden.
Aşama 3: Açılır pencerede, önceden ayarlanmış bir açılır liste seçin veya kendinizinkini oluşturun.
- Bir ön ayar listesinin liste seçeneklerini görmek için, önizleme için imlecinizi bunlardan birine getirin.
- Kendinizinkini oluşturmak için liste öğelerini ekleyin, renkleri seçin ve öğeleri düzenleyin.
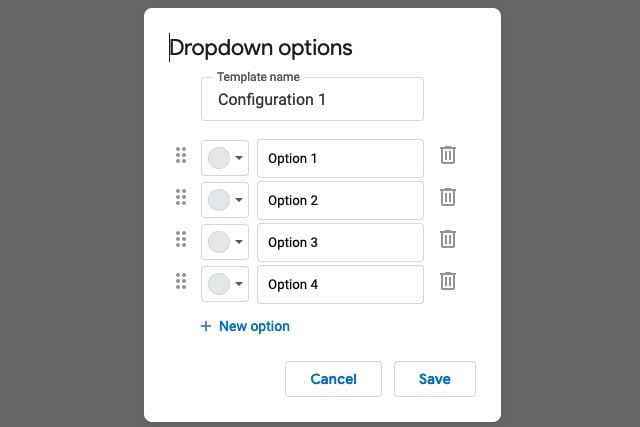
Siz veya ortak çalışanlarınız, açılır liste okunu seçip bir öğe seçebilirsiniz. Daha sonra belgenize açılır, aynen böyle!
Bir resim veya metin filigranı ekleyin
2021’in sonlarına kadar Google Dokümanlar’a filigran eklemenin tek yollarından biri çizim aracını kullanmaktı. Ama bir google’dan güncellemesadece birkaç adımda herhangi bir resmi veya metni filigran olarak ekleyebilirsiniz.
Bir görüntü filigranı kullanın
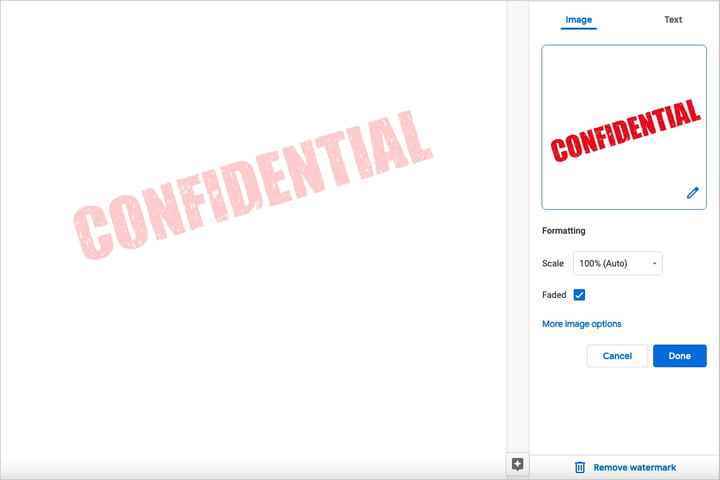
Aşama 1: Seçme sokmak † filigran menüden.
Adım 2: Açılan Filigran kenar çubuğunda, resim sekme ve seç Fotoğraf seç†
Aşama 3: Kullanmak istediğiniz resmi bulun. Bilgisayarınızdan bir tane yükleyebilir, kameranızı kullanabilir, bir URL girebilir, Google Fotoğraflar veya Drive’ı kullanabilir veya bir Google görsel araması gerçekleştirebilirsiniz. Resmi seçin ve seçin sokmak†
4. Adım: Filigran, belgenizde hemen görüntülenir. Ve isterseniz Filigran kenar çubuğunda birkaç küçük ayar yapabilirsiniz.
Biçimlendirme altında, bir yüzde seçin ölçek görüntü %50’den %100’e. Resmi daha şeffaf hale getirmek için kutuyu işaretleyin. solmuş†
Adım 5: Seçme Tamamlandı bitirdiğinde.
Metin filigranı kullanın
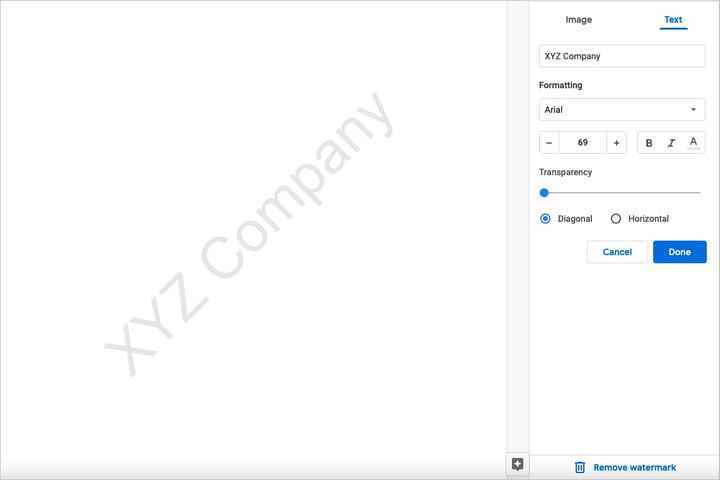
Aşama 1: Seçme sokmak † filigran menüden.
Adım 2: Filigran kenar çubuğunda, metin sekme.
Aşama 3: Metni üstteki kutuya girin. Ardından, Biçimlendirme bölümündeki ek seçenekleri kullanarak ayarlayabilirsiniz.
- Bir yazı tipi stili seçin.
- Bir yazı tipi boyutu seçin.
- Yazı tipini kalın, italik veya renkli olarak biçimlendirin.
- Şeffaflığı ayarlayın.
- Çapraz veya yatay bir konum seçin.
4. Adım: Seçme Tamamlandı bitirdiğinde.
Bu şekilde bir resim veya metin filigranı eklemek, çizim aracıyla bir filigran oluşturmaktan çok daha verimlidir.
Umarım bu hileler, Google Dokümanlar’da eskisinden daha fazlasını yapmanıza yardımcı olur. Daha fazla bilgi için, sesli diktenin nasıl kullanılacağına veya Google Dokümanlar’da nasıl klasör oluşturulacağına bakın.

