Windows 11’de, kablosuz veya kablolu ağ bağlantısı bilgilerini (IP, DNS ve varsayılan ağ geçidi adresleri gibi) belirleme özelliği birçok durumda kullanışlı olabilir. Örneğin, yerel ağ veya internete bağlantı sorunlarını tanılamak ve çözmek veya belirli ayarları güncellemeniz gerekip gerekmediğini belirlemek için bu bilgilere ihtiyacınız olabilir. Varsayılan ağ geçidi bilgileriyle yönlendiricinin IP adresini hızlı bir şekilde bulabilirsiniz. Dizüstü bilgisayarın doğru kablosuz ağı kullanıp kullanmadığını öğrenebilirsiniz. Veya uzak masaüstü bağlantısı kurmaya çalışırken yardımcı olabilir.
Sebebi ne olursa olsun, Windows 11, Ayarlar uygulamasını, Görev Yöneticisini, Denetim Masasını, Komut İstemini ve PowerShell’i kullanarak bilgisayarınızın ağ yapılandırmasını hızla kontrol etmenin birden çok yolunu içerir. Ancak, seçtiğiniz seçeneğe bağlı olarak, mevcut ayrıntılar değişebilir.
Bu Windows 11 kılavuzunda, bilgisayarınızdaki ağ yapılandırmasını kontrol etmek için kullanabileceğiniz farklı yöntemlerde size yol göstereceğiz.
Ayarlar ile ağ yapılandırması nasıl kontrol edilir
Windows 11’de Ayarlar uygulaması, her arabirim (Wi-Fi ve Ethernet) için ağ bağlantısı yapılandırmasını incelemenize olanak tanır. Ayrıca tüm arayüzler için bir dizi ayrıntıyı kontrol edebilirsiniz.
Wi-Fi ağ ayarları
Windows 11’de kablosuz bağlantı yapılandırmasını görüntülemek için şu adımları kullanın:
- Açık Ayarlar.
- Tıklamak Ağ ve internet.
-
Tıkla Wifi sağ taraftaki sayfa.
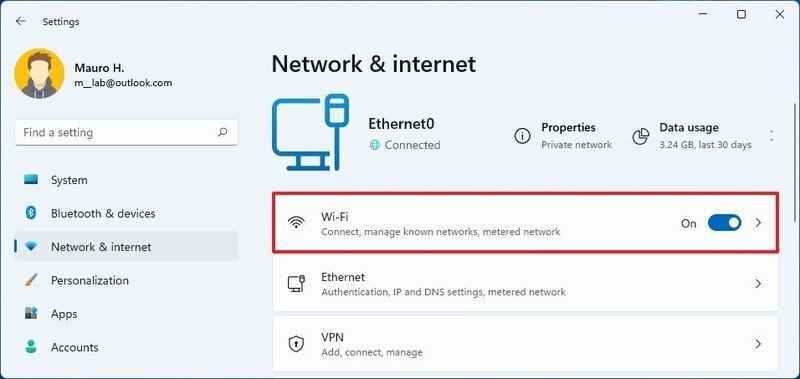 Kaynak: Windows Merkezi
Kaynak: Windows Merkezi -
Bağlantı özellikleri ayarını tıklayın.
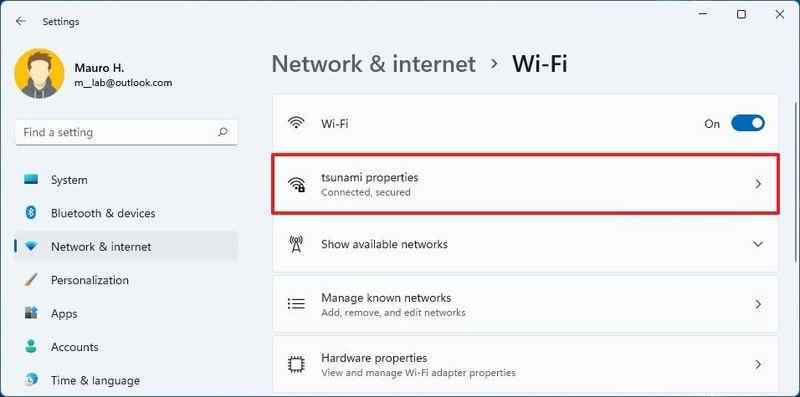
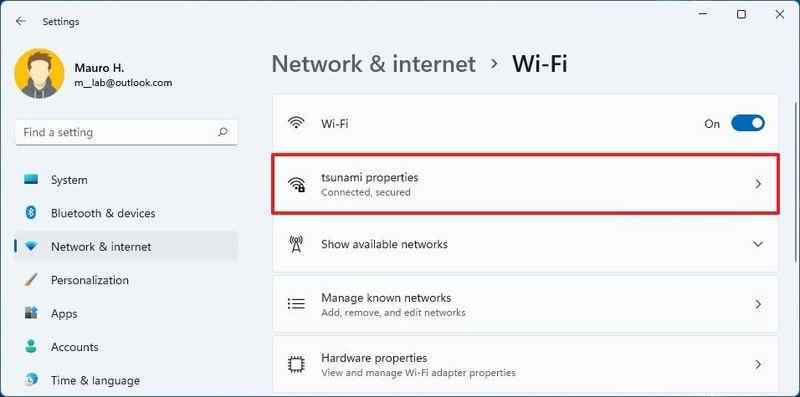 Kaynak: Windows Merkezi
Kaynak: Windows Merkezi -
Windows 11’de kablosuz ağ ayarlarını onaylayın.
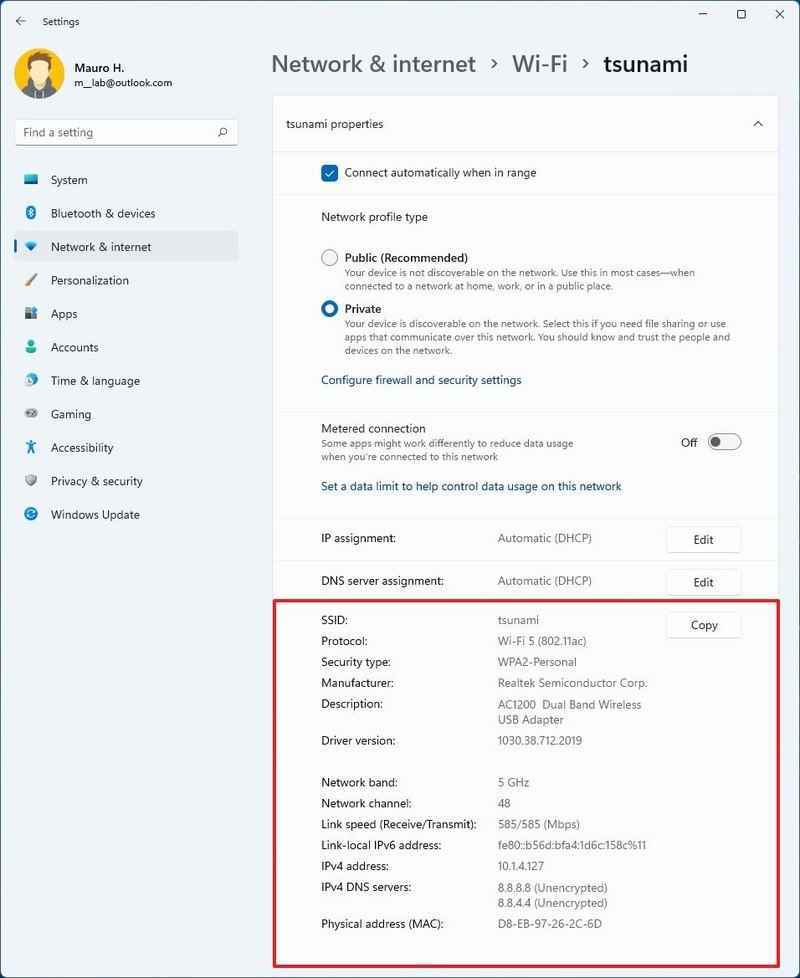
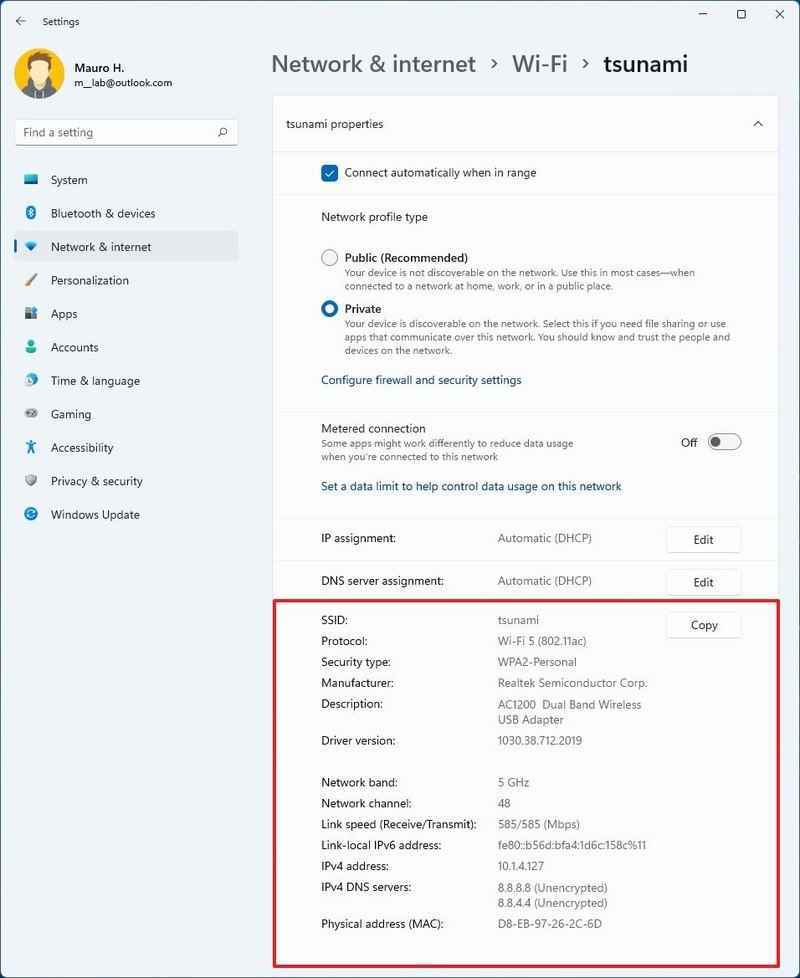 Kaynak: Windows Merkezi
Kaynak: Windows Merkezi
“Wi-Fi” sayfasında, aşağıdakiler dahil bağlantıyla ilgili birçok ayarı belirleyebilirsiniz:
- Hizmet Kümesi Tanımlayıcısı (SSID).
- Protokol.
- Güvenlik türü.
- Üretici firma.
- Sürücü sürümü.
- Ağ bandı.
- Ağ kanalı.
- Bağlantı hızı.
- IPv6 adresleri.
- IPv4 adresi.
- IPv4 DNS sunucuları.
- Fiziksel adres (MAC).
Ayrıca, TCP/IP adresi ve DNS sunucu adreslerinin DHCP sunucusu ve bağlantının kullandığı ağ profili türü tarafından statik mi yoksa dinamik olarak mı atandığını belirlemek mümkündür.
Ethernet ağ ayarları
Windows 11’de kablolu bağlantı yapılandırmasını görüntülemek için şu adımları kullanın:
- Açık Ayarlar.
- Tıklamak Ağ ve internet.
-
Tıkla Ethernet sağ taraftaki sayfa.
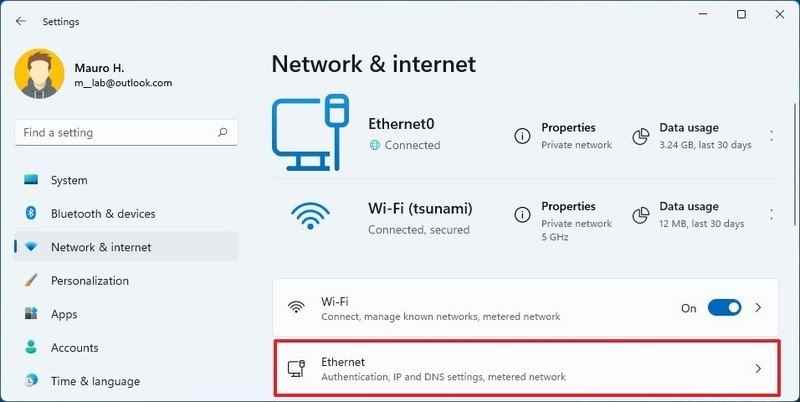
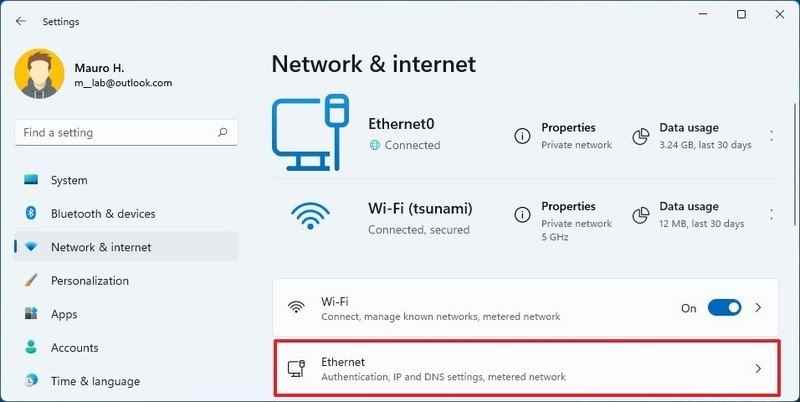 Kaynak: Windows Merkezi
Kaynak: Windows Merkezi -
Windows 11’de Ethernet ağ ayarlarını onaylayın.
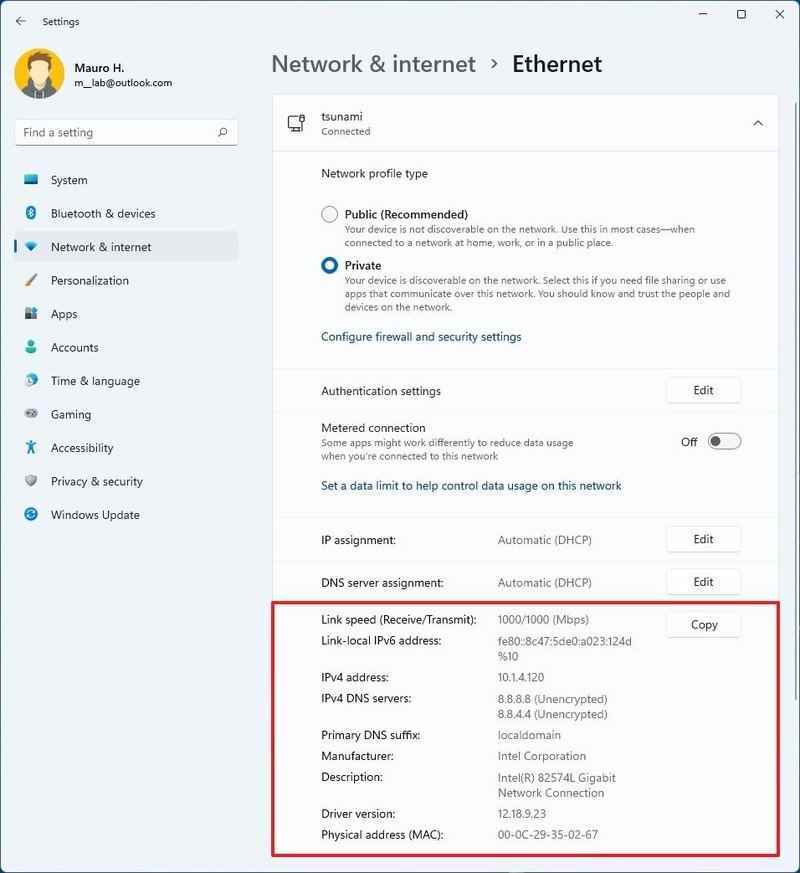
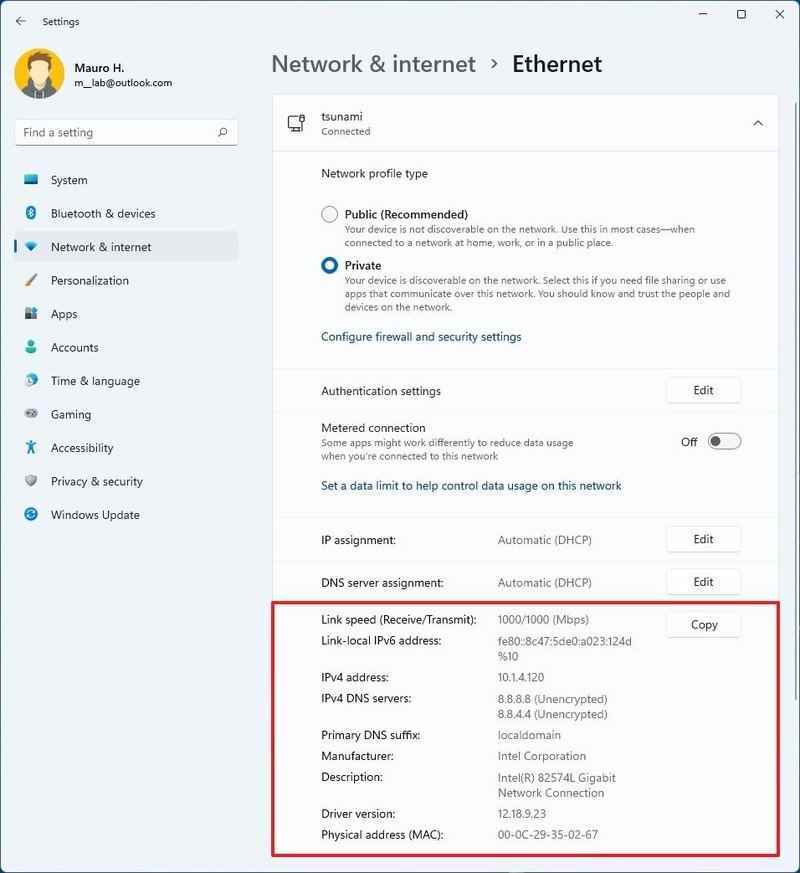 Kaynak: Windows Merkezi
Kaynak: Windows Merkezi
“Ethernet” sayfasında, aşağıdakiler dahil bağlantıyla ilgili birçok ayarı belirleyebilirsiniz:
- Bağlantı hızı.
- IPv6 adresleri.
- IPv4 adresi.
- IPv4 DNS sunucuları.
- Birincil DNS son eki.
- Üretici firma.
- Sürücü sürümü.
- Fiziksel adres (MAC).
Tüm ağ ayarları
Windows 11’deki tüm arabirimlerin ağ yapılandırmasını görüntülemek için şu adımları kullanın:
- Açık Ayarlar.
- Tıklamak Ağ ve internet.
-
Tıkla Gelişmiş ağ ayarları sağ taraftaki sayfa.
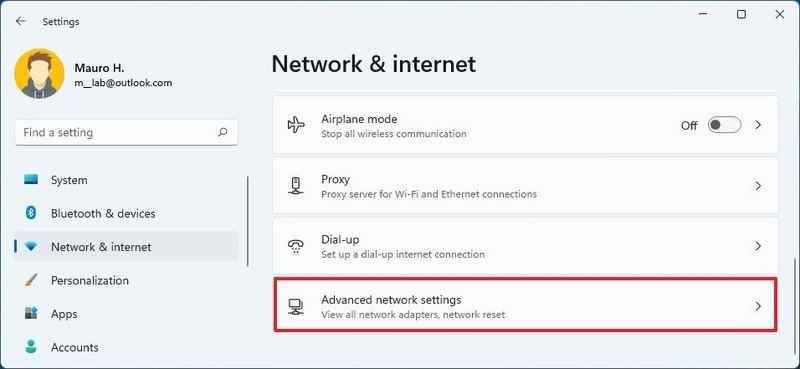
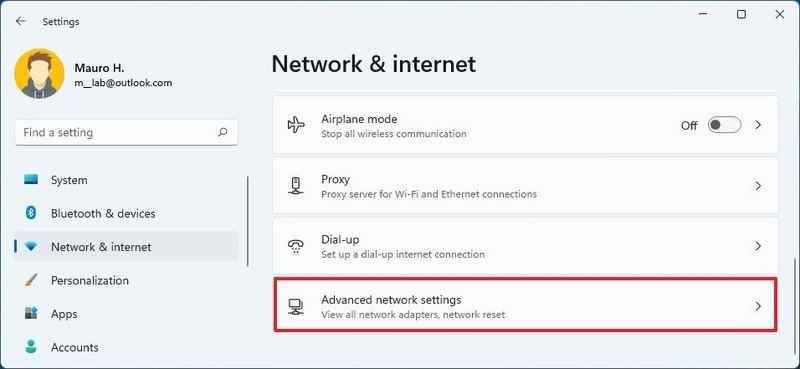 Kaynak: Windows Merkezi
Kaynak: Windows Merkezi -
“Diğer ayarlar” bölümünün altında, Donanım ve bağlantı özellikleri ayar.
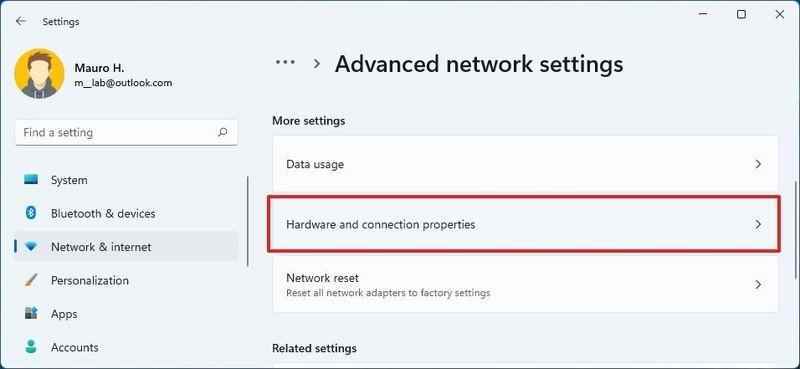
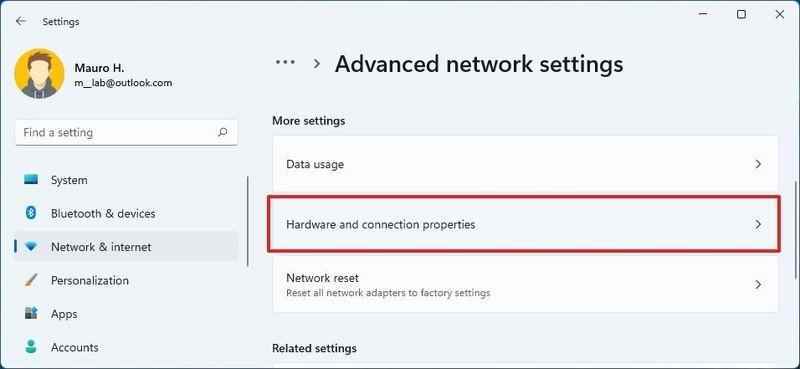 Kaynak: Windows Merkezi
Kaynak: Windows Merkezi -
Windows 11’deki tüm ağ arabirimleri ayarlarını onaylayın.
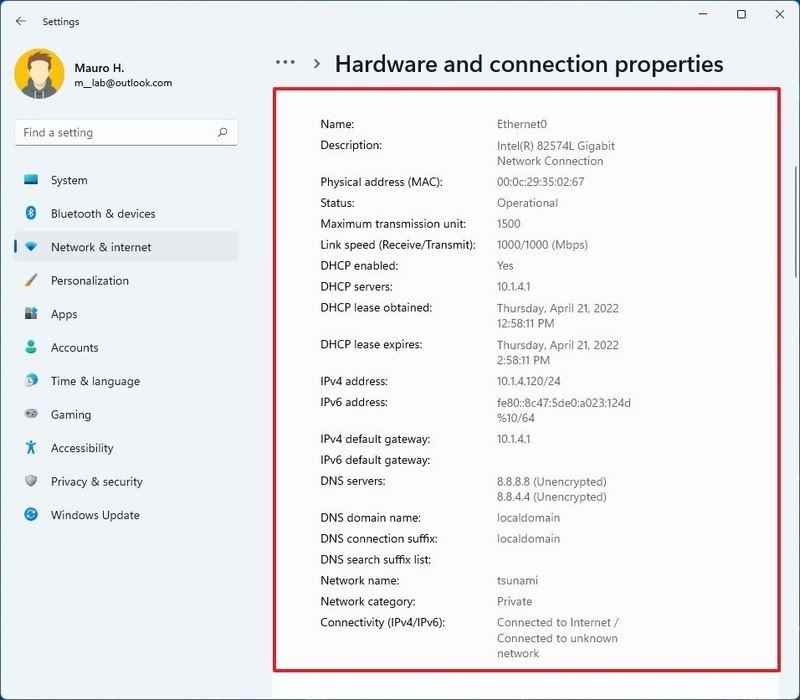
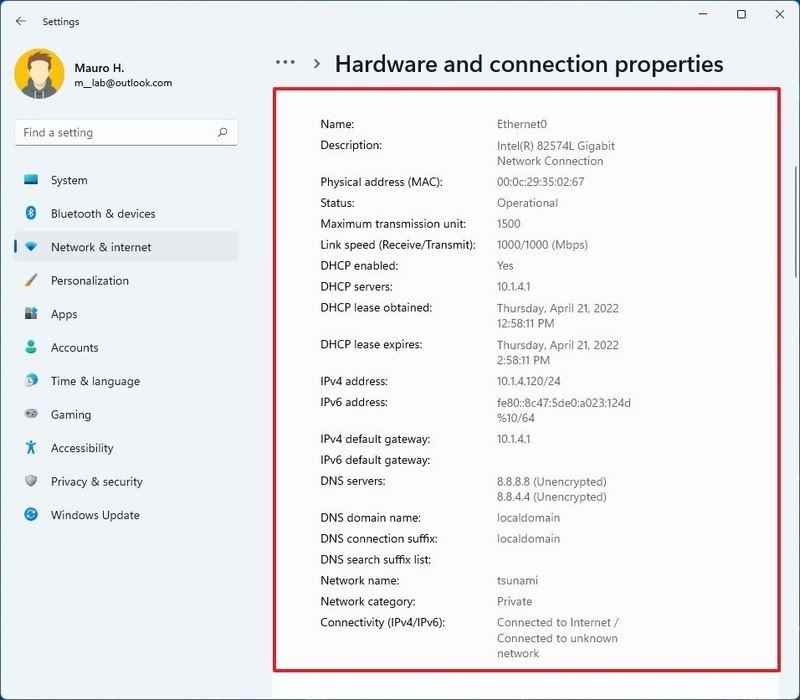 Kaynak: Windows Merkezi
Kaynak: Windows Merkezi
“Donanım ve bağlantı özellikleri” sayfası, kablosuz, kablolu ve sanal bağdaştırıcılar dahil tüm ağ bağlantılarını listeler. Kullanılabilir bazı bilgiler arasında TCP/IP adresi, MAC adresi, durum, maksimum aktarım birimi (MTU), ağ kategorisi, bağlantı hızı ve daha fazlası bulunur.
Ayrıca kopyala Ağ bilgilerini panoya kopyalamak ve bir metin dosyasına yapıştırmak için düğmesine basın.
Görev Yöneticisi ile ağ yapılandırması nasıl kontrol edilir
Yalnızca bağlantının geçerli TCP/IP adresini bulmanız gerekiyorsa, aşağıdaki adımlarla Görev Yöneticisi’ni de kullanabilirsiniz:
- Açık Başlangıç.
-
Aramak Görev Yöneticisi ve uygulamayı açmak için en üstteki sonucu tıklayın.
Hızlı ipucu: ile uygulamayı her zaman hızlı bir şekilde açabilirsiniz. Ctrl + Üst Karakter + Esc kısayol veya sağ tıklama Başlangıç düğmesini seçin ve Görev Yöneticisi seçenek.
- Tıkla Verim sekme.
- Sol taraftan ağ bağdaştırıcısını seçin.
-
Geçerli IPv4 ve IPv6 adreslerini, bağlantı türünü, DNS adını ve bağdaştırıcı adını onaylayın.
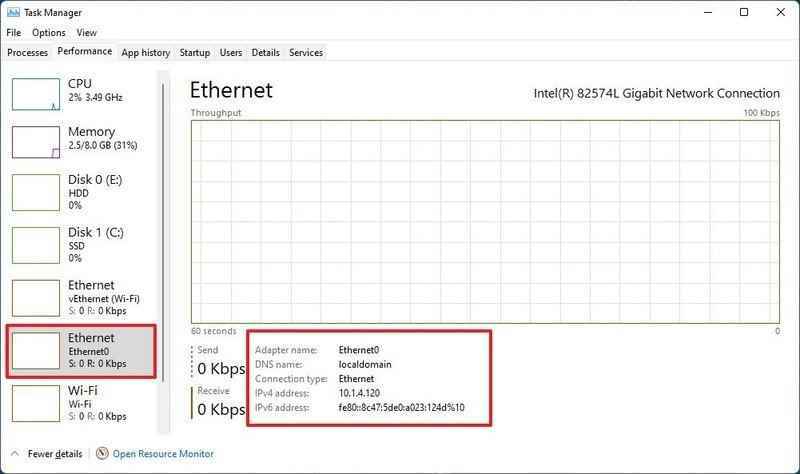
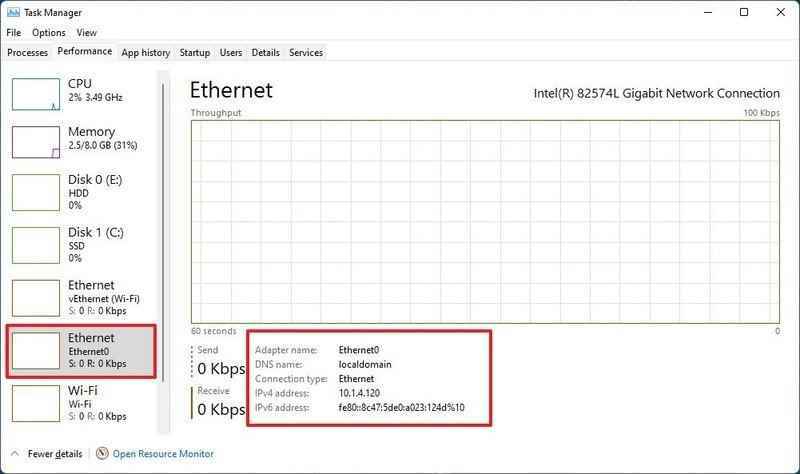 Kaynak: Windows Merkezi
Kaynak: Windows Merkezi
Adımları tamamladığınızda, ağ bağdaştırıcısının temel yapılandırmasını ve etkinliğini bileceksiniz.
Denetim Masası ile ağ yapılandırması nasıl kontrol edilir
Denetim Masası ile ağ bağdaştırıcısı yapılandırmasını kontrol etmek için şu adımları kullanın:
- Açık Kontrol Paneli.
- Tıklamak Ağ ve Internet.
-
Tıklamak Ağ ve Paylaşım Merkezi.
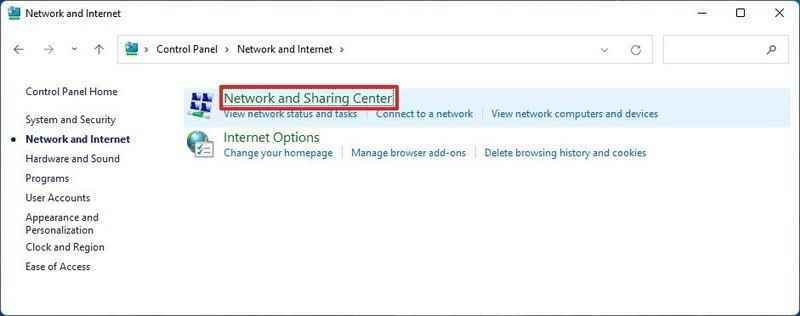
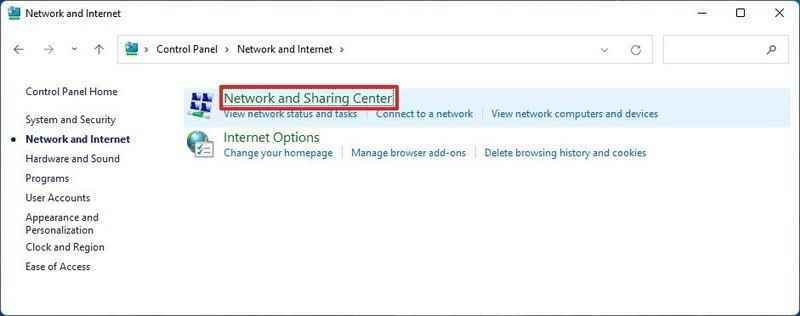 Kaynak: Windows Merkezi
Kaynak: Windows Merkezi -
Tıklamak Adaptör ayarlarını değiştir sol gezinme bölmesinden.
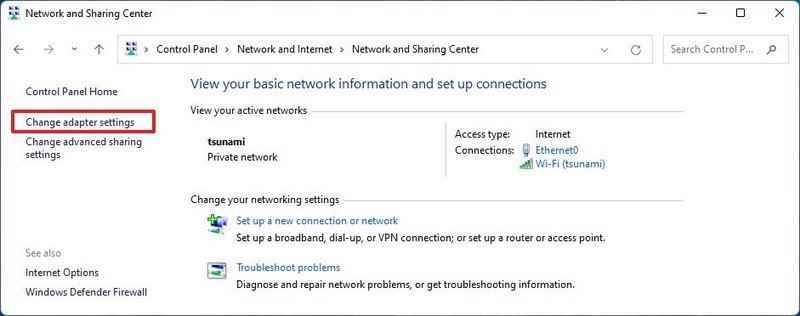
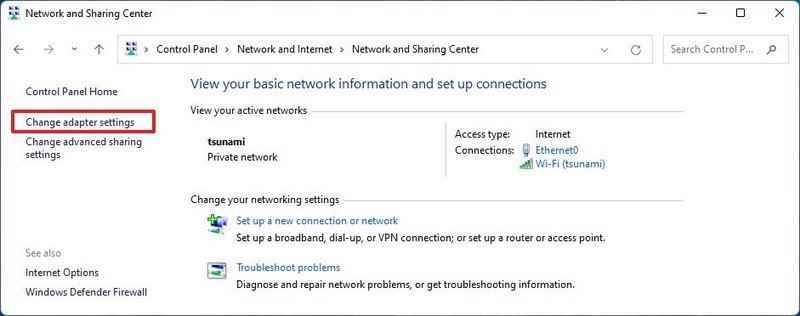 Kaynak: Windows Merkezi
Kaynak: Windows Merkezi - Ağ bağdaştırıcısına çift tıklayın.
- (İsteğe bağlı) Bağlantı etkinliğini belirlemek için gönderilen ve alınan paketleri onaylayın.
-
Tıkla Detaylar buton.
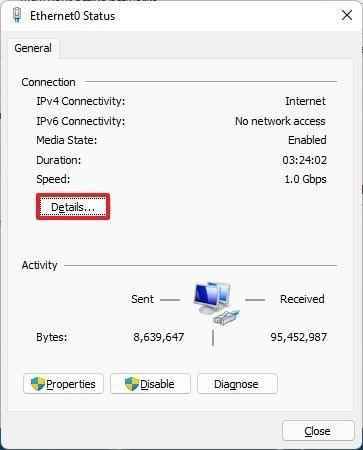
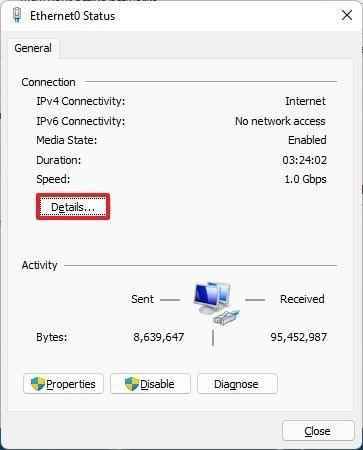 Kaynak: Windows Merkezi
Kaynak: Windows Merkezi -
Windows 11’de ağ bağlantısı ayrıntılarını onaylayın
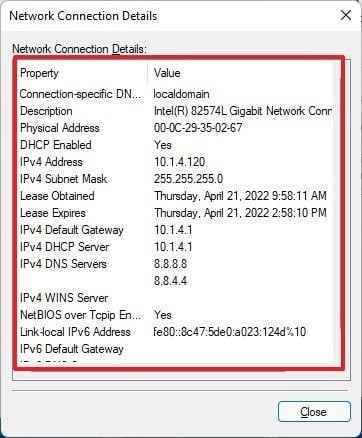
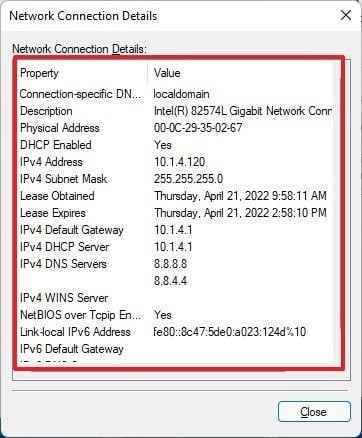 Kaynak: Windows Merkezi
Kaynak: Windows Merkezi
Bu sayfada, bağlantının mevcut yapılandırma ayarlarını bulacaksınız ve bunlardan bazıları:
- Bağlantıya özgü DNS son eki.
- Fiziksel adres.
- DHCP etkin.
- IPv4 adresi.
- IPv4 alt ağ maskesi.
- Elde edilen kira.
- Kira süresi doluyor.
- IPv4 varsayılan ağ geçidi.
- IPv4 DHCP sunucusu.
- IPv4 DNS sunucuları.
Komut İstemi ile ağ yapılandırması nasıl kontrol edilir
IP, DNS sunucuları, varsayılan ağ geçidi ve Komut İstemi ile diğer ağ ayarlarını belirlemek için şu adımları kullanın:
- Açık Başlangıç.
- Aramak Komut istemi ve uygulamayı açmak için en üstteki sonucu tıklayın.
-
Temel ağ yapılandırmasını kontrol etmek için aşağıdaki komutu yazın ve Giriş:
ipconfig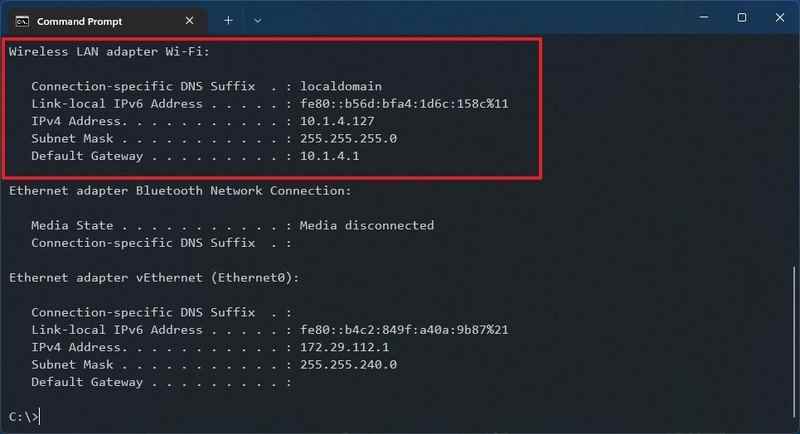
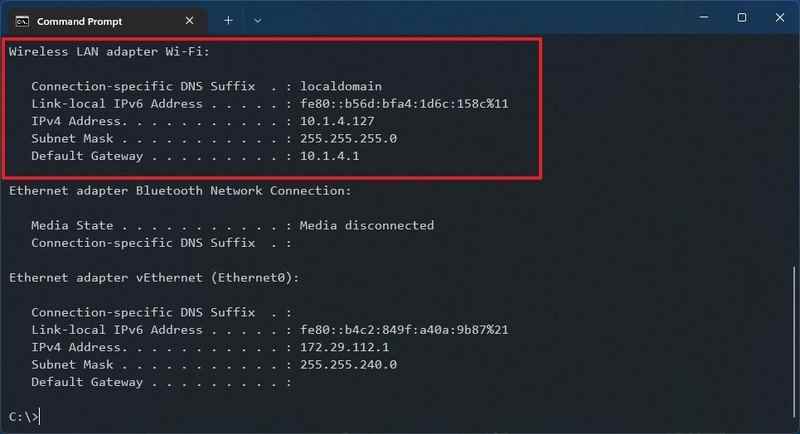 Kaynak: Windows Merkezi
Kaynak: Windows Merkezi - Tüm bağlantılar için IPv4 adresi, DNS sunucu adresleri ve son eki ve varsayılan ağ geçidi (yönlendirici) gibi temel bağlantı ayrıntılarını onaylayın.
-
Tüm ağ yapılandırmalarını kontrol etmek için aşağıdaki komutu yazın ve Giriş:
ipconfig /all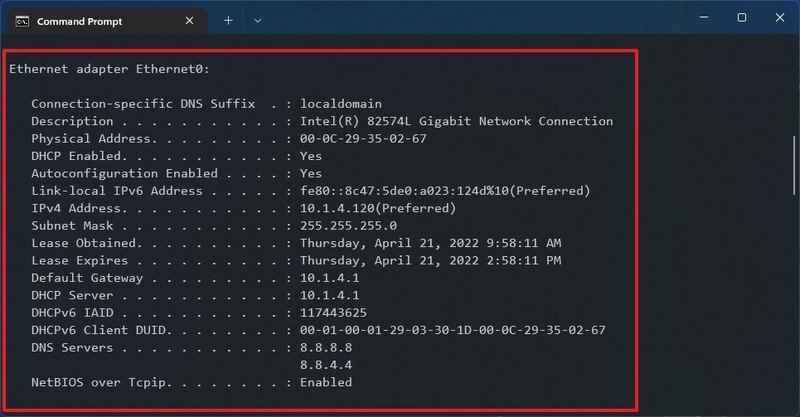
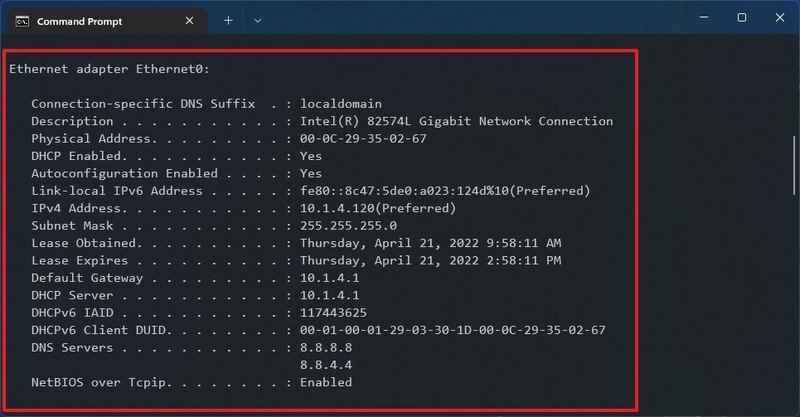 Kaynak: Windows Merkezi
Kaynak: Windows Merkezi - TCP/IPv4 ve IPv6 bilgileri, DNS sunucuları ve son eki, DHCP ve kiralama bilgileri ve daha fazlası gibi daha gelişmiş ağ ayrıntılarını onaylayın.
Adımları tamamladıktan sonra, tüm arabirimler için ağ yapılandırması komut çıktısı sonucunda listelenecektir.
PowerShell ile ağ yapılandırması nasıl kontrol edilir
PowerShell ile bir veya tüm arabirimler için ağ bağlantısı yapılandırmasını bulmak için şu adımları kullanın:
- Açık Başlangıç.
- Aramak Güç kalkanı ve uygulamayı açmak için en üstteki sonucu tıklayın.
-
Fiziksel bağdaştırıcılar için temel ağ yapılandırmasını kontrol etmek için aşağıdaki komutu yazın ve Giriş:
Get-NetIPConfiguration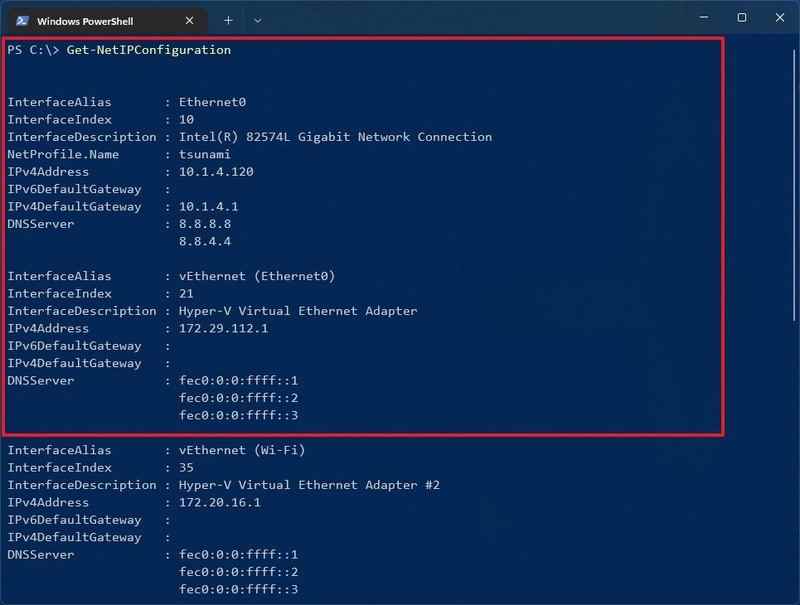
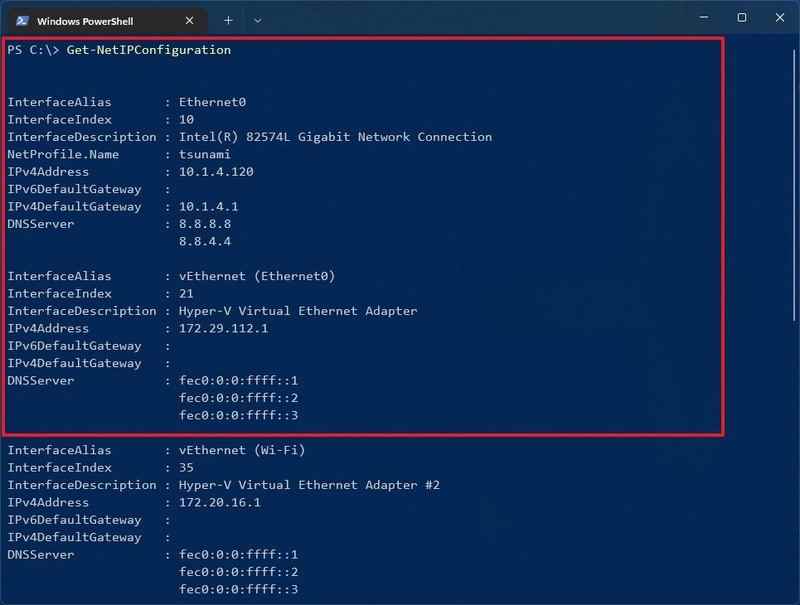 Kaynak: Windows Merkezi
Kaynak: Windows Merkezi - TCP/IPv4 ve IPv6 adresleri, DNS sunucuları ve varsayılan ağ geçidi adresleri, arayüz adı ve dizin numarası ve daha fazlası gibi bağlantı ayrıntılarını onaylayın.
-
(İsteğe bağlı) Tüm bağdaştırıcılar için ağ yapılandırmasını kontrol etmek için aşağıdaki komutu yazın (geri inceleme, sanal, etkin ve bağlantısı kesilmiş gibi) ve düğmesine basın. Giriş:
Get-NetIPConfiguration -All -
Belirli bir arabirimin ağ yapılandırma ayrıntılarını göstermek için aşağıdaki komutu yazın ve Giriş:
Get-NetIPConfiguration -InterfaceIndex 10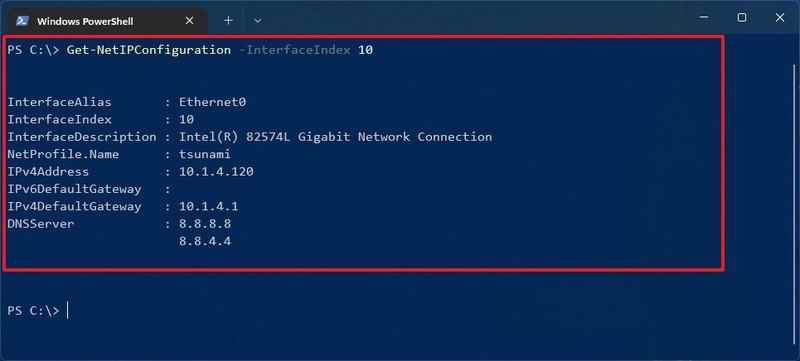
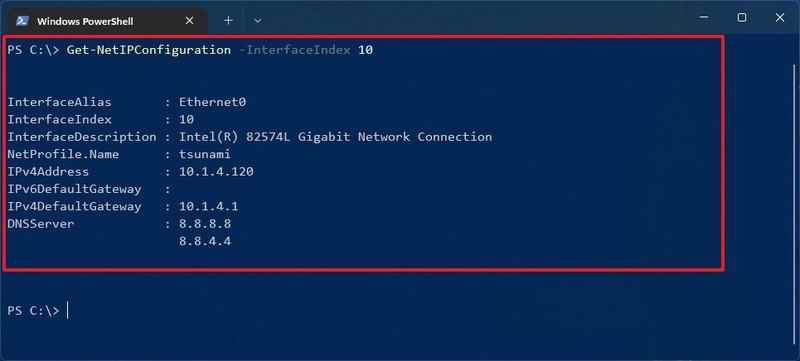 Kaynak: Windows Merkezi
Kaynak: Windows MerkeziKomutta, değiştir “10” ağ bağdaştırıcınızı temsil eden dizin numarası için.
Adımları tamamladığınızda PowerShell, komutunuza bağlı olarak bir veya tüm arabirimler (Ethernet, Wi-Fi, sanal veya yeniden inceleme) için ağ yapılandırmasını görüntüler.
Bu kılavuzu Windows 11’de ağ bağlantısı yapılandırmasını belirlemek için en yaygın araçlara ve komutlara odaklanıyoruz. Farklı araçlar ve komutlar bulabilmenize rağmen, bu talimatlar çoğu durumda fazlasıyla yeterli bilgi olmalıdır.
Daha fazla Windows kaynağı
Windows 10 ve Windows 11 hakkında daha yararlı makaleler, kapsam ve sık sorulan soruların yanıtları için aşağıdaki kaynakları ziyaret edin:


Windows 11’in yeni dinamik yenileme hızı modu Surface Laptop Studio’ya ulaştı
Microsoft, Windows Insider Dev veya Beta Kanallarına kayıtlı cihazlar için Surface Laptop Studio’da yeni bir ürün yazılımı güncellemesini kullanıma sunmaya başladı ve bu, nihayet Windows 11’in belirli yüksek yenileme hızı ekranlarıyla uyumlu yeni “dinamik yenileme hızı” özelliğini etkinleştiriyor gibi görünüyor.

