Windows 11, kullanıma hazır deneyim (OOBE) sırasında size klavye düzenleri ekleme şansı verse de, bunları istediğiniz zaman eklemek veya kaldırmak mümkündür.
Teknik olarak, özel karakterleri nasıl ekleyeceğinizi biliyorsanız (İspanyolca’daki “Ñ” karakteri gibi) varsayılan düzen ile devam edebilirsiniz. Ancak, Windows 11’de klavye düzenini değiştirmek, farklı bir dilde yazmayı çok daha kolay hale getirir. Ayrıca, Amerika Birleşik Devletleri-Dvorak gibi farklı bir düzeni tercih ederseniz, bu özellik kullanışlı olur.
Bu Windows 11 kılavuzunda, cihazınıza klavye düzeni ekleme veya kaldırma adımlarında size yol göstereceğiz.
Windows 11’de klavye düzeni nasıl eklenir
Windows 11’de klavye düzeni eklemek için şu adımları kullanın:
- Açık Ayarlar.
- Tıklamak Zaman ve dil.
-
Tıkla Dil ve bölge sağ taraftaki sayfa.
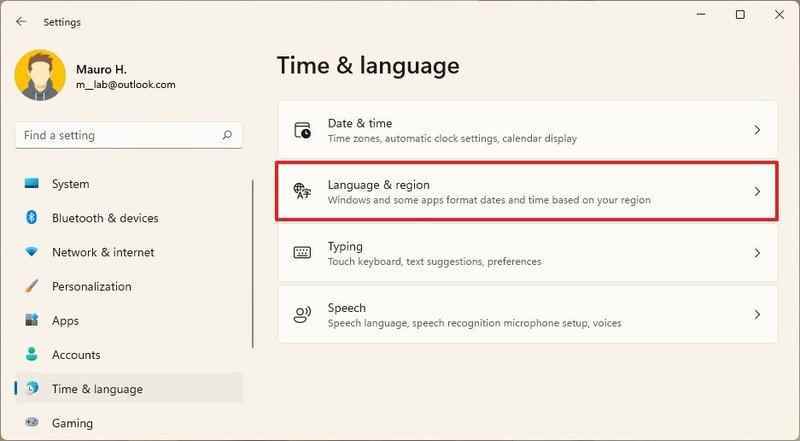 Kaynak: Windows Merkezi
Kaynak: Windows Merkezi -
Dilin yanındaki menü (üç noktalı) düğmesine tıklayın ve Dil seçenekleri.
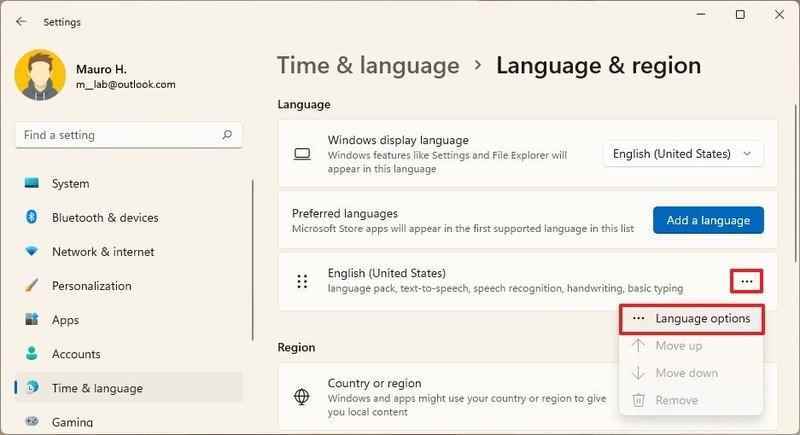
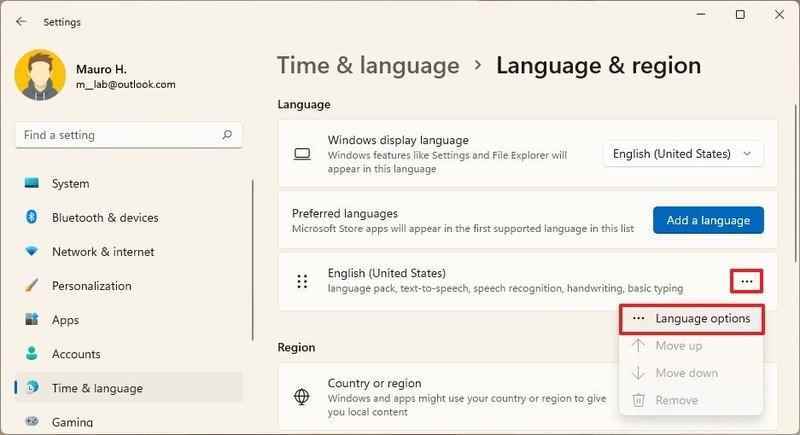 Kaynak: Windows Merkezi
Kaynak: Windows Merkezi - “Klavyeler” bölümünün altında, Klavye ekle “Yüklü klavyeler” ayarı için düğme.
- Windows 11’e eklenecek klavye düzenini seçin.
Adımları tamamladığınızda, hesabınızda yeni düzen yapılandırılacaktır. Gerektiğinde daha fazla düzen eklemek için adımları tekrarlamanız gerekebilir.
Windows 11’de klavye düzeni nasıl değiştirilir
Başka bir klavye düzenine geçmek için şu adımları kullanın:
- Tıkla Klavye düzeni Görev Çubuğundaki simge (sağ alt).
-
Yeni klavye düzenini seçin.
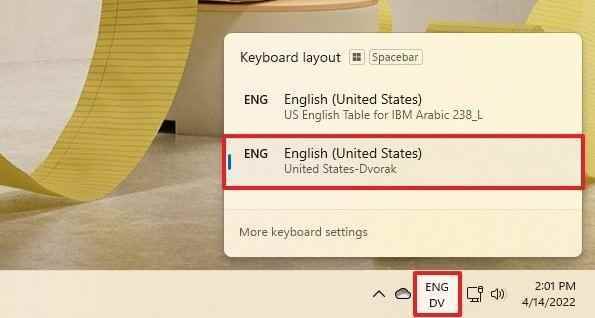
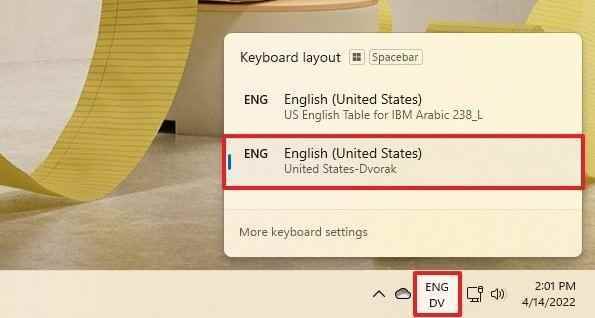 Kaynak: Windows Merkezi
Kaynak: Windows Merkezi - Adımları tekrarlayın 1 ve 2 varsayılan düzene geri dönmek için
Alternatif olarak, şunları da kullanabilirsiniz: Windows tuşu + boşluk çubuğu düzenler arasında geçiş yapmak için klavye kısayolu.
Windows 11’de klavye düzeni nasıl kaldırılır
Windows 11’de bir klavye düzenini silmek için şu adımları kullanın:
- Açık Ayarlar.
- Tıklamak Zaman ve dil.
-
Tıkla Dil ve bölge sağ taraftaki sayfa.
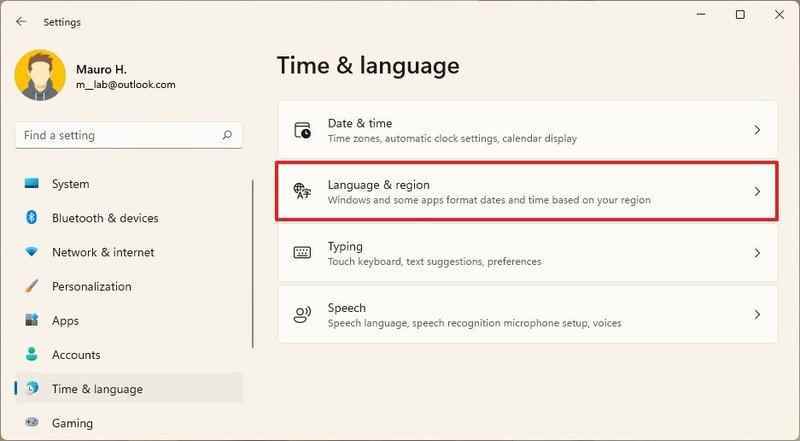
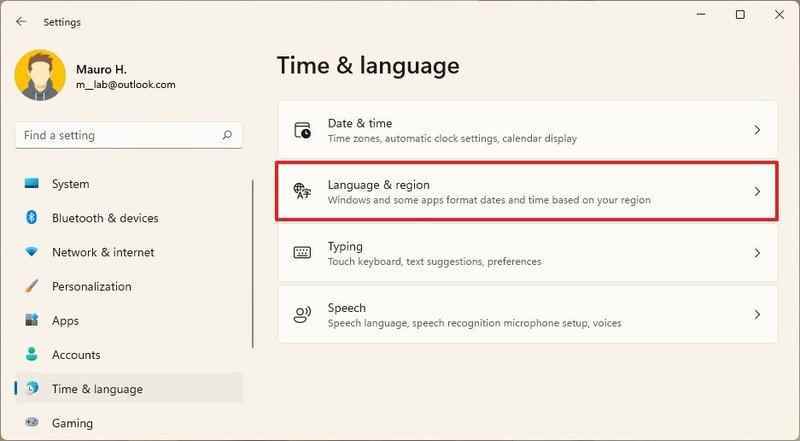 Kaynak: Windows Merkezi
Kaynak: Windows Merkezi -
Dilin yanındaki menü (üç noktalı) düğmesine tıklayın ve Dil seçenekleri.
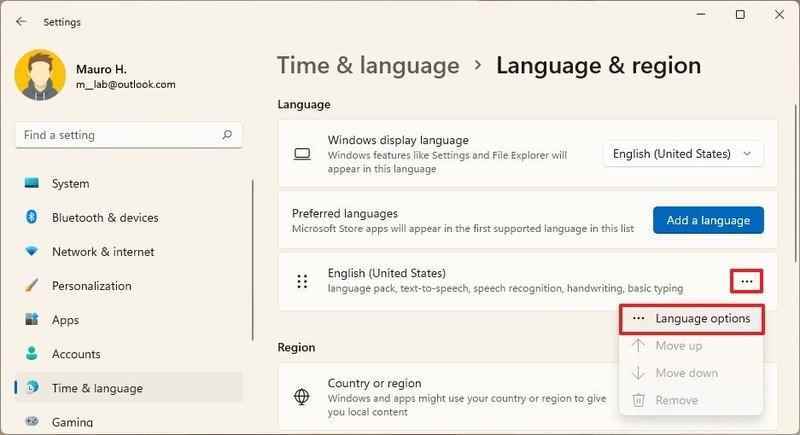
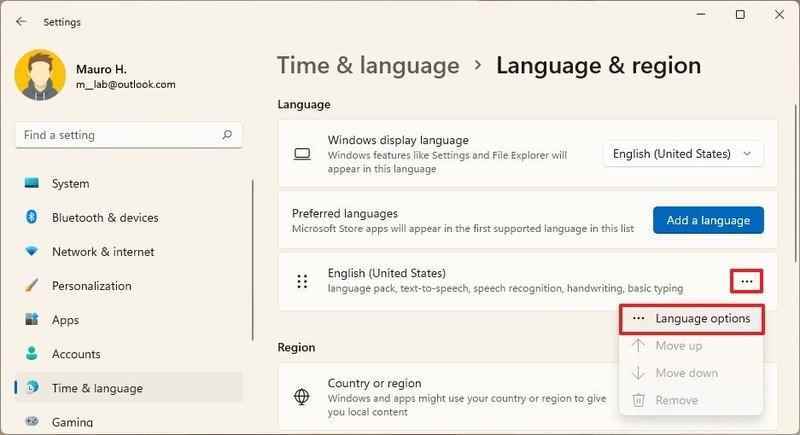 Kaynak: Windows Merkezi
Kaynak: Windows Merkezi -
“Klavyeler” bölümünün altında, klavye düzeninin yanındaki menü (üç noktalı) düğmesini tıklayın ve Kaldırmak seçenek.
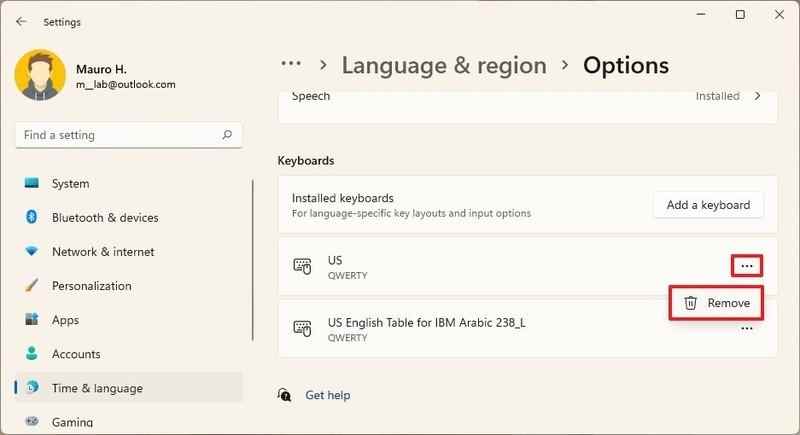
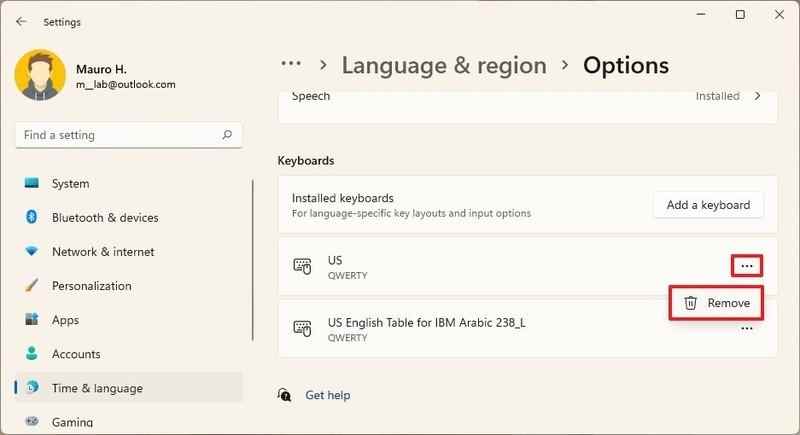 Kaynak: Windows Merkezi
Kaynak: Windows Merkezi
Adımları tamamladıktan sonra, klavye düzeni Windows 11’de artık kullanılamayacak. Birden fazla düzeniniz varsa, ihtiyacınız olmayanları kaldırmak için adımları tekrarlamanız gerekebilir.
Daha fazla Windows kaynağı
Windows 10 ve Windows 11 hakkında daha yararlı makaleler, kapsam ve sık sorulan soruların yanıtları için aşağıdaki kaynakları ziyaret edin:

