AMD FreeSync, ekran yırtılmasının yarattığı dehşete karşı bir donanım çözümüdür ve teknoloji, en iyi oyun monitörlerinden bazılarında bir araya getirilmiştir. Vsync gibi yazılım çözümleri, oyunların gergin bir karmaşaya dönüşmesini önlemeye yardımcı olabilir, ancak FreeSync uyumlu ekranlar, takılmaları düzeltebilir ve fps’yi sorunsuz bir şekilde artırabilir. Elbette, yeşil takımın en iyi grafik kartlarından birini sallıyorsanız, muhtemelen Nvidia G-Sync çoğunluğuna atlamanız daha olasıdır. Bununla birlikte, her iki şirket de uyumluluk açısından işbirliği yapmaya başlıyor ve bu da karıştırmayı ve eşleştirmeyi her zamankinden daha kolay hale getiriyor.
Eskiden satın alırken durum böyleydi. AMD FreeSync veya Nvidia G-Sync monitör sizi belirli bir ekosisteme kilitleyerek avantajlardan vazgeçmeden iki GPU satıcısı arasında geçiş yapmayı inanılmaz derecede zorlaştırıyor – ama artık değil! Neyse ki, Nvidia yavaş ama emin adımlarla G-Sync teknolojisini açıyor, yani bir FreeSync monitörünü Nvidia grafik kartıyla eşleştirebileceğiniz veya bunun tersi de mümkün.
GPU politikası ve uyumluluğu bir yana, hala “FreeSync nedir?” Sorusunu soruyor olabilirsiniz. Pekala, korkmayın, size ekran yırtılması, G-Sync uyumluluğu ve AMD’nin FreeSync Premium ve Premium Pro katmanlarının bir dökümü hakkında bilgi vermek üzereyiz.
Çoğu insanın aklındaki ana soru, G-Sync monitörlü bir AMD grafik kartı mı yoksa FreeSync monitörlü bir Nvidia grafik kartı mı kullanabileceğinizdir. Cevap, herhangi bir grafik kartının İş hemen hemen herhangi bir ekranla ve bir görüntü diğer herhangi bir ekranda olduğu gibi kendini gösterecektir, ancak ekranın yırtılmasını önlemek için G-Sync veya FreeSync tarafından sağlanan değişken yenileme hızını bir ekranda kullanmak istiyorsanız, bu cevap biraz daha fazla. karmaşık.
FREESYNC NEDİR?
FreeSync, G-Sync ve Vsync (dikey senkronizasyon olarak da bilinir), kare hızını monitörünüzün yenileme hızıyla senkronize ederek ekran yırtılmasıyla mücadele eder.
Vsync, senkronizasyon için yazılım tabanlı bir yaklaşım benimseyen grubun ilkiydi. Bu, hemen hemen herkesin bir oyunun menüsüne girerek ve açarak Vsync’i kullanabileceği en geniş desteğe sahip olmasını sağlar, ancak kesinlikle kendi sorunlarıyla birlikte gelir. Vsync açıkken kare hızınız monitörünüzün yenileme hızının altına düşerse, özellik ayarlanmaz ve bunun yerine ekran kekemeliğine neden olur.
FreeSync ve G-Sync, herhangi bir zamanda sisteminizin pompaladığı kare hızına göre ölçeklendirmek için grafik kartıyla bu akıcı iletişimi kullanarak monitörün kendisinde yerleşik uyarlanabilir senkronizasyon teknolojisini kullanır. G-Sync’in tescilli olmasına ve 2013’teki tanıtımından bu yana çoğunlukla Nvidia grafik kartlarına kilitlenmesine rağmen, FreeSync her zaman telifsiz olmuştur, dolayısıyla adı.

FreeSync Premium nedir?
AMD’nin FreeSync’i, teknolojinin mevcut yetenekleri üzerine inşa edilen FreeSync Premium ve FreeSync Premium Pro ile üç katman halinde gelir. Premium katman, ekran yırtılmasını önlemenin ve düşük gecikmeyi kolaylaştırmanın yanı sıra, kare hızları monitörünüzün yenileme hızının altına düştüğünde devreye giren düşük kare hızı telafisi (LFC) özelliklerine sahiptir. FreeSync’in bu sürümü ayrıca 1080p’de 120hz’yi korur ve sonuçta daha sorunsuz bir deneyime yol açar.
AMD FreeSync Premium Pro, premium muadili ile benzer şekilde çalışır ancak ek HDR özellikleriyle birlikte gelir. Daha önce FreeSync 2 HDR olarak bilinen katman, yüksek dinamik aralığın avantajlarından yararlanırken LFC, 120Hz ve düşük gecikmeli oyun oynamayı sağlar.
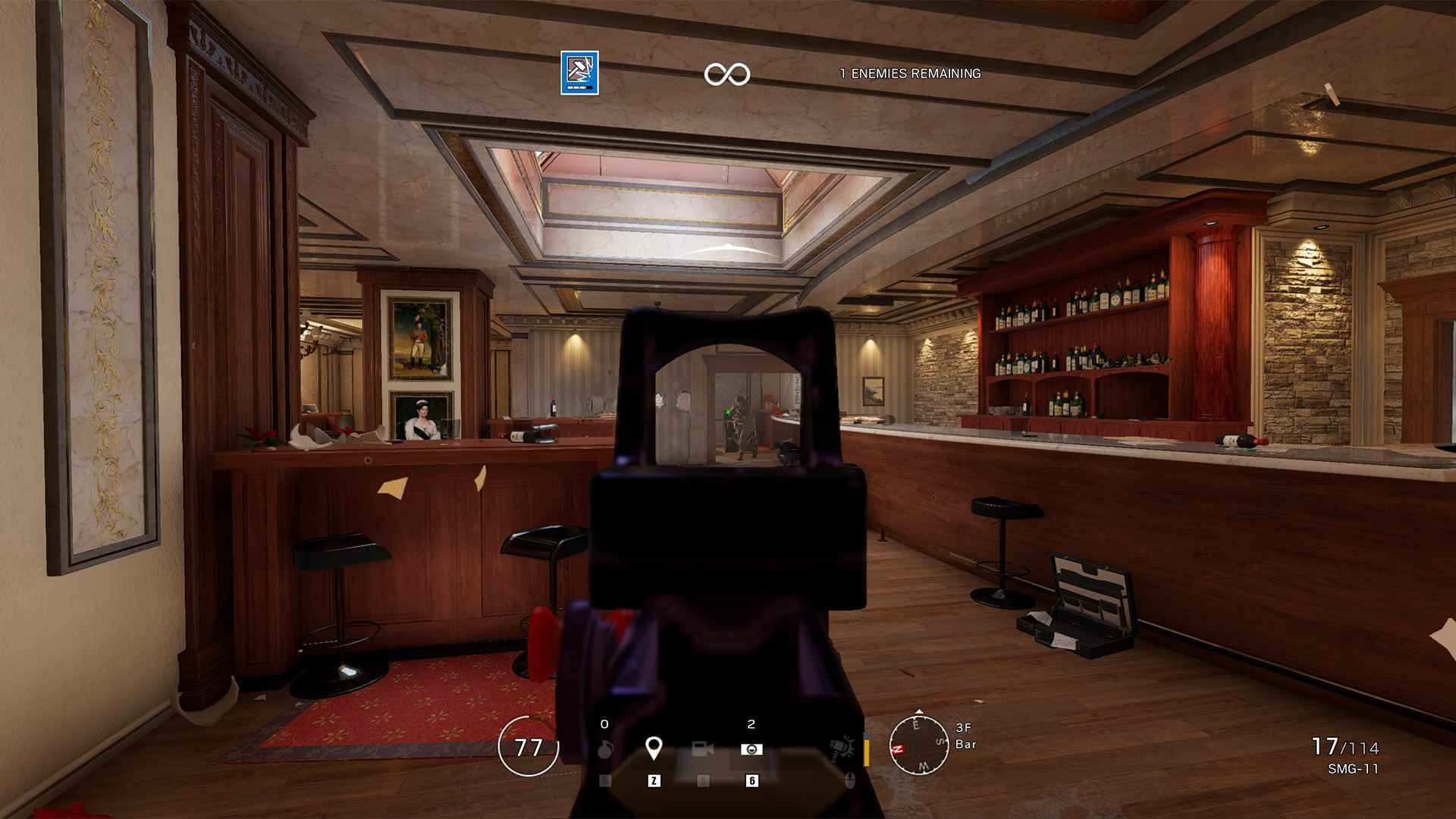
Ekran yırtılması yok
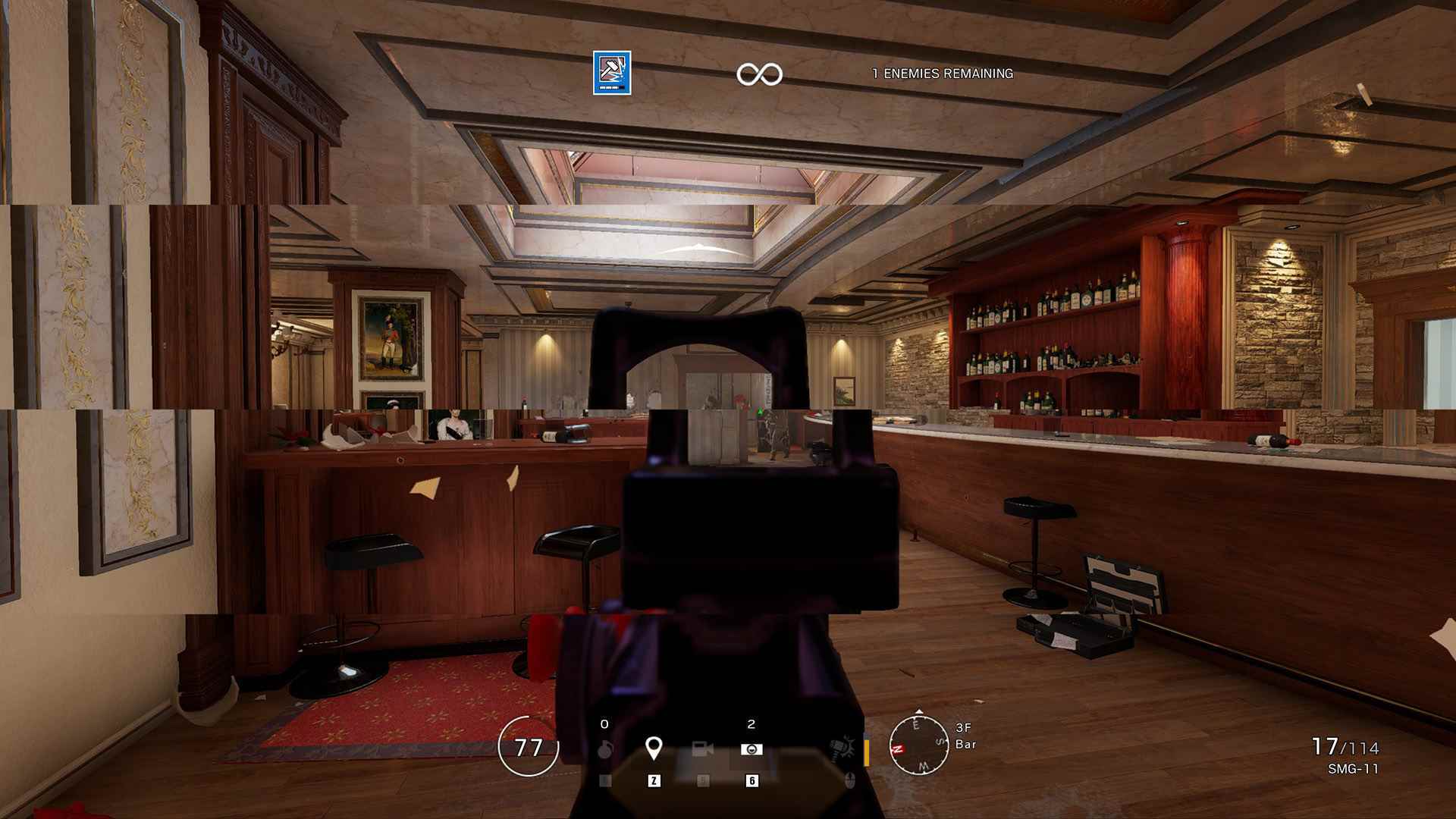
Ekran yırtılması
Ekran yırtılması nedir?
Hepimiz oyun oynarken sorunsuz bir deneyim yaşamayı umarız, bu yüzden çoğumuz fps’yi olabildiğince yükseltmeye çalışırız. Bununla birlikte, kare hızınız monitörünüzün yenileme hızını aştığında, bazı bölümlerde kareler önceki görüntüye yapışarak oyunun parçalandığını görebilirsiniz. Buna ekran yırtılması denir.
AMD Radeon grafik kartları G-Sync kullanabilir mi?
Aradan uzun zaman geçti – tam olarak altı yıl – ancak Nvidia nihayet 2019’da açık standartları destekleyeceğini ve AMD Radeon grafik kartlarının ileriye doğru G-Sync kullanmasına izin vereceğini duyurdu. Yaşasın! Bunun dışında, büyük bir uyarı var… Gerekli HDMI-VRR ve DisplayPort üzerinden Adaptive Sync desteği yalnızca yeni G-Sync modüllerine verilecek ve halihazırda piyasada bulunan eski G-Sync monitörlerin çoğu bunun karşılığını almayacak. AMD kullanıcıları için avantajlar.
İyi haber şu ki, PlayStation 5 ve Xbox Series X sahipleri sonunda seçtikleri bir monitöre daha kolay sahip olacaklar ve PC’deki AMD kullanıcıları potansiyel olarak yüksek kaliteli G-Sync Ultimate ekranlarını yüksek yenileme yeteneğine sahip olarak değerlendirebilir. oranlar ve çözünürlükler, HDR1000 ve mükemmel renkler. Kötü haber şu ki, Nvidia, hangi monitörlerin açık standardı desteklediğini ve hangilerinin desteklemediğini tespit etmeyi hala kolaylaştırmadı, bu da onu alışveriş yapmak için bir angarya haline getiriyor.

G-Sync Uyumlu girişimi nedir?
G-Sync Uyumlu girişimi veya bizim adlandırmayı sevdiğimiz şekliyle ‘Nvidia FreeSync’, ilk olarak 2019’da CES’te duyuruldu ve başlangıçta RTX 2060 ve ilgili sürücü güncellemesiyle birlikte piyasaya sürüldü. Artık, standart olarak G-Sync’i destekleyebilen herhangi bir 10 serisi Nvidia grafik kartı ve üstü, FreeSync panellerinden yararlanabilir ve bu özelliği monitör ayarlarında etkinleştirebilir.
Nvidia büyümesine katkıda bulunuyor sertifikalı monitörlerin listesiekranlara yalnızca yeşil ekibin yüksek beklentilerini karşılaması durumunda ‘G-Sync Uyumlu’ onur rozeti verilir.
Ekranınız listede görünmüyorsa, yine de umudunuzu kaybetmeyin. Şirket, “çalışabilir, kısmen çalışabilir veya hiç çalışmayabilir” dedi ve bu sizi güvenle doldurmayabilir, ancak ofiste birkaç doğrulanmamış FreeSync monitör üzerinde çalışmasını sağladık. ve harika görünüyor. En kötü ihtimalle, G-Sync Uyumlu ayarı etkinken ekran titremesi veya bulanıklık yaşayabilirsiniz, ancak işleri hızlı bir şekilde ayarlamak ve kendiniz denemek için kontrol panelini araştırmak kadar kolaydır.
FreeSync monitörde G-Sync uyumluluğu nasıl etkinleştirilir
Yapmanız gereken ilk şey, eski HDMI standartları bununla değişken yenileme hızını desteklemediğinden, DisplayPort (veya GTX 16 serisi/RTX 20/30 serisi kart kullanıyorsanız HDMI 2.1) üzerinden bağlandığınızdan emin olmaktır. özellik. Ayrıca Windows 10’un yeni bir sürümünü çalıştırıyor olmanız gerekir. Ayrıca çalıştırmaya değer olabilir Sürücü Kaldırıcıyı Görüntüle ilk önce yeni Nvidia sürücüsünün tamamen temiz bir şekilde yüklenmesini sağlamak için.
Düzgün bir şekilde bağlandıktan ve en son sürücüyü yükledikten sonra, monitörünüzün kendi ayarlarında FreeSync’i etkinleştirmeniz gerekebilir. Muhtemelen ekran görüntüsünün görüntü bölümünün içinde olacaktır. Şimdi, Windows saatinin yanındaki çubukta Nvidia logosu yoksa, gizli simgeleri göstermek için yukarı oka tıklayın ve Nvidia gözüne sağ tıklayın. ‘Nvidia Kontrol Paneli’ni seçin ve ‘Çözünürlüğü Değiştir’e basın.
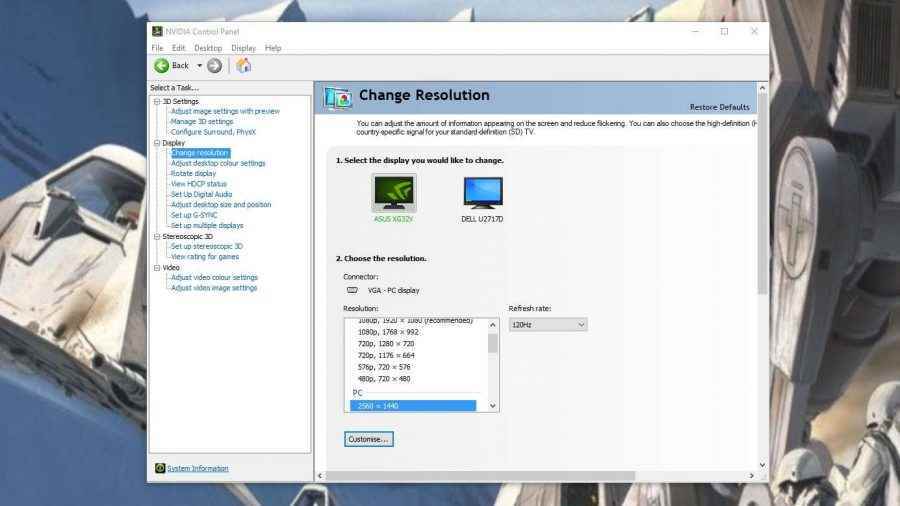
FreeSync monitörünü seçin (muhtemelen üzerinde Nvidia logosu olan monitör olacaktır) ve yenilemeyi mevcut en yüksek seviyeye ayarlayın. Asus ROG Strix XG32VQ monitörümüzde, destek sunmak için bu sürücü ile maksimum yenileme hızını 144Hz’den 120Hz’e geri çevirir, bu nedenle bu olasılığa hazırlıklı olun.
Şimdi Nvidia Kontrol Panelinde ‘Ekran’ altında ‘G-Sync’i Ayarla’ sekmesini seçin ve ‘G-Sync’i Etkinleştir, G-Sync Uyumlu’ seçeneğinin işaretli olduğundan emin olun.
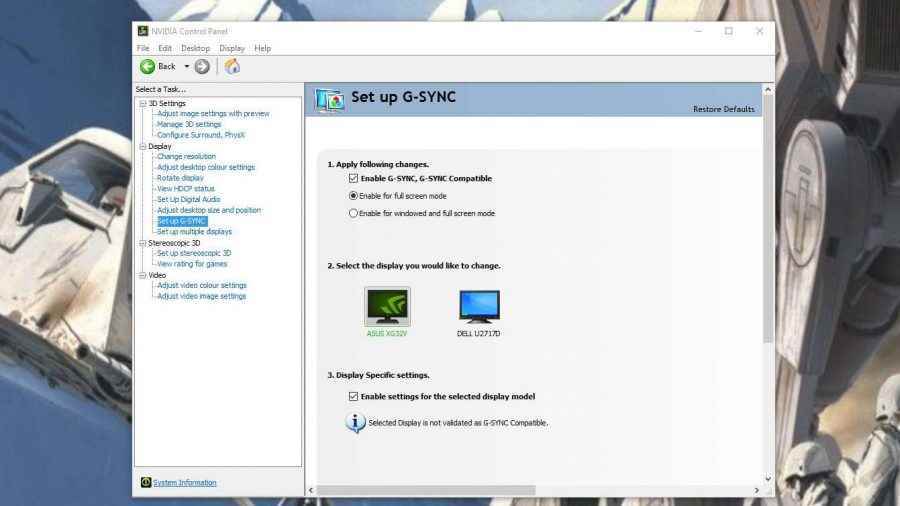
FreeSync ekranını seçin, yine üzerinde Nvidia eye logosu olan ekran olacaktır ve ‘Seçilen ekran modeli için ayarları etkinleştir’ seçeneğini işaretleyin. Nvidia Kontrol Paneli penceresinin sağ alt köşesindeki ‘Uygula’ düğmesine basın ve monitör tüm G-Sync Uyumlu sihriyle hızla yeniden bağlanmalıdır ve ne kadar uyumlu olduğunu görmek için test edebilirsiniz.
Şanslıysanız, bu işin sonu olacak ve en sevdiğiniz oyunları yırtılmadan ve monitörünüzün yenileme hızının tüm ek yumuşaklığı Nvidia kartlarında senkronize edilerek oynayabileceksiniz.
Nvidia, 2013’te G-Sync için kullanışlı küçük bir demo oluşturdu ve Sarkaç Demosu hayalinizdeki G-Sync/FreeSync kombinasyonunun çalışıp çalışmadığını kontrol etmek için hala kullanışlı bir araçtır.

Şanssızsanız, Nvidia’nın daha zayıf FreeSync’e hazır ekranlarla mümkün olduğunu söylediği bulanıklık ve titremenin bir kısmını yaşayabilirsiniz.
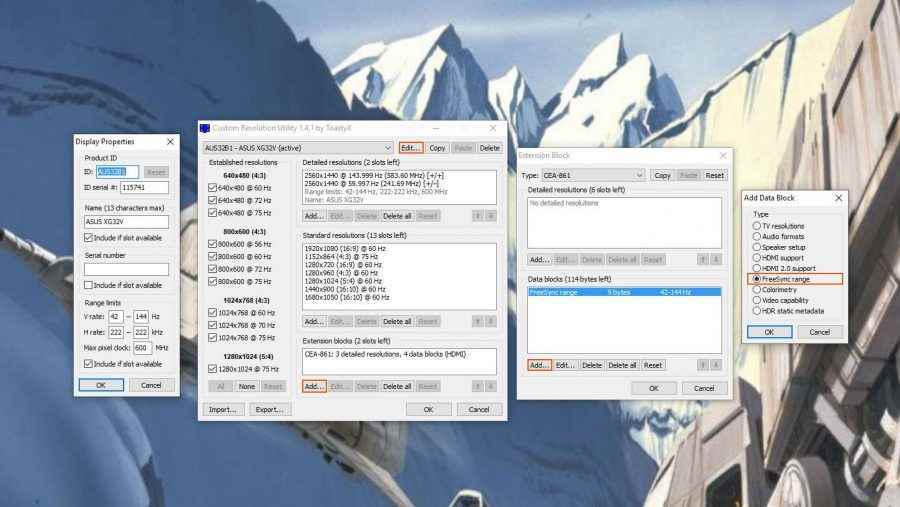
FreeSync sorunlarınızı giderin
Var raporlar panelinizin alt frekans aralığını genişleterek monitörünüzün FreeSync sorunlarını azaltabileceğinizi Özel Çözünürlük Yardımcı Programı (CRU). Bazı ekranların menzilleri çok dardır ve bu onların etkinliğini sınırlayabilir, ancak bazıları bu sınırın dışında çalışamaz.
Monitörünüzün daha düşük bir frekans aralığı kullanıp kullanamayacağını görmek için CRU yazılımını indirebilir ve panelin FreeSync aralığını genişletmeyi deneyebilirsiniz.
CRU uygulaması yüklendiğinde, ana ekranın üst kısmındaki FreeSync monitörünüzün adının yanındaki Düzenle düğmesine tıklamanız ve daha düşük bir frekans eklemeniz gerekecektir.
Daha fazla kare için CPU ve GPU’nuzu nasıl overclock edeceğinizi öğrenin
Bir Uzantı Bloğu ekleyerek bu frekans aralığını eşleştirin ve sonraki ekranda görüntülenen FreeSync Menzil veri bloğu yoksa, bir tane ekleyebilir ve Tamam’a tıklayabilirsiniz.
Ardından bilgisayarınızı yeniden başlatın ve yeni aralığı Pendulum demosunu kullanarak test edin. Sonunda siyah bir ekranla karşılaşırsanız veya herhangi bir yapaylık fark ederseniz, demo başladığında CRU’da daha düşük frekansı yükseltmeniz, yeniden başlatmanız ve baştan denemeniz gerekir.
Bu kadar basit – G-Sync uyumluluğu, monitörünüzde yerleşik G-Sync donanımına fazladan harcama yapmanıza gerek kalmadan. En iyi deneyim için oyun için bu özelliği en iyi SSD ile eşleştirmeyi deneyin, böylece yalnızca sorunsuz kare hızları değil, aynı zamanda süper hızlı yükleme süreleri de elde edersiniz.
Fırsatlar Widget’ı
monitörler

