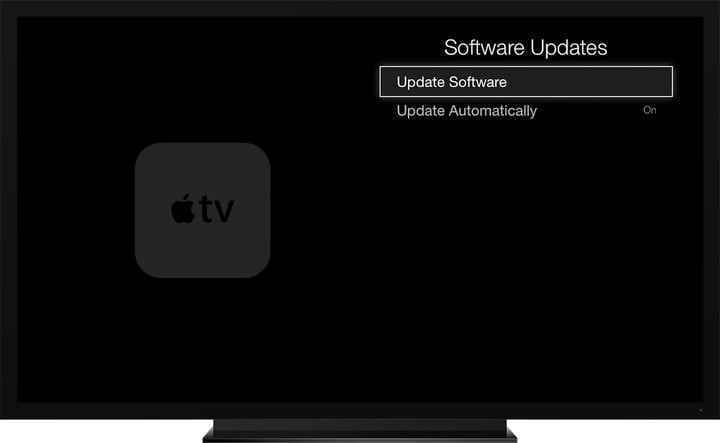Apple’ın set üstü kutusu, oyun için Netflix’ten Apple Arcade’e kadar her şeyi idare edebilen yalın, ortalama bir akış makinesidir. En yeni modeller, 4K desteği ve hızlı komutlar için daha da akıllı bir Siri uzaktan kumandası sunar… her şey yolunda olduğu sürece.
Ancak bazen Apple TV’ler gerektiği gibi veya hiç çalışmıyor. Apple TV’nizle ilgili sorunlarla karşılaşırsanız, en yaygın Apple TV sorunlarını ve bunların nasıl çözüleceğini ele alıyoruz.
Apple TV’yi güncelleme ve sıfırlama
Apple TV’lerin sahip olabileceği belirli sorunlara dalmadan önce, Apple TV’nizi güncelleme ve sıfırlama hakkında konuşalım. Açık olduğu sürece, güncelleme ve sıfırlama, herhangi bir sorunu çözmek için ilk seçeneğiniz olmalıdır. Temel bir güncelleme ile başlamanızı tavsiye ederiz ve başka hiçbir şey çalışmıyorsa, sıfırlamaya geçmeyi düşünün.
Aşama 1: Yalnızca bir güncelleme için şu adresi ziyaret edin: Ayarlargit sistemve seçin Yazılım güncellemeleri† Bu bölümde, bir seçenek bulacaksınız Yazılımı güncelle† Ayrıca şunları da seçebilirsiniz: Otomatik olarak güncelle Apple TV’nin bu işlemin icabına bakmasını istiyorsanız. Şimdi modelinizi yeniden başlatın ve tekrar deneyin.
Adım 2: Temel bir yeniden başlatma için, düğmesine basabilirsiniz. Menü † Ev Siri uzaktan kumandanızdaki düğmeleri basılı tutun. Bu, gösterge ışığının yanıp sönmesine neden olur ve ardından Apple TV’niz yeniden başlar.
Aşama 3: Bu, sorununuzu çözmezse Apple TV’nizi sıfırlamayı deneyebilirsiniz, ancak bu, onu fabrika ayarlarına geri döndürür ve hesap bilgileriniz ve yaptığınız tüm yapılandırma değişiklikleri de dahil olmak üzere eklediğiniz tüm verileri siler, bu nedenle yalnızca bunu yapmanız gerekir. diğer yöntemlere yanıt vermeyen ciddi bir sorun varsa. Hazır olduğunda, git sistem † Sıfırla † Sıfırla ve güncelle†

Phil Nickinson/Dijital Trendler
Apple TV güç sorunlarını düzeltin
Apple TV’niz hiç açılmıyor mu? Boş bir ekrandan başka bir şey almıyor musunuz? İşte denenecek birkaç şey.
Aşama 1: HDMI kablonuzu hem TV’den hem de Apple TV’den çıkarın ve tekrar takın. Bu işe yaramazsa, mümkünse yeni bir HDMI kablosu kullanmayı deneyin.
Adım 2: TV menüsü ayarlarınızı kontrol edin ve girişinizin Apple TV bağlantınızla aynı olduğundan emin olun (yani HDMI 1, HDMI 2 vb.).
Aşama 3: Hem Apple TV’nizin hem de TV’nizin güç bağlantısını kesin, 15 saniye bekleyin, ardından tekrar prize takın ve başlatın.
4. Adım: Bir alıcı veya başka bir aracı cihaz kullanıyorsanız, Apple TV’nizi doğrudan TV’nize takmayı deneyin. Bu işe yararsa, sorun diğer cihazınızdadır – yardımcı olup olmadığını görmek için kullandığınız HDMI bağlantı noktalarını değiştirmeyi deneyin.
Apple TV Wi-Fi sorunlarını düzeltin
Apple TV’niz Wi-Fi’nize bağlanamıyorsa, bundan çok fazla yararlanamazsınız. Sorunu çözmenize yardımcı olacak birkaç adım vardır.
Aşama 1: İlk olarak, Wi-Fi’nizin çalıştığından emin olun. kafa Ayarlar † Ağ Mevcut ağ profilinizi kontrol etmek için Herhangi bir ağ bilgisi görmüyorsanız, Apple TV Wi-Fi’nizi hiç bulamıyor demektir. Bu, yönlendiricinizi sıfırlamanız ve tekrar denemeniz gerektiğinin bir işaretidir.
Adım 2: Wi-Fi’niz varsa ancak yine de bağlanmıyorsa Apple TV’nizi kapatıp fişini çekmeyi deneyin ve 15 saniye bekleyin. Tekrar takın ve ağınıza bağlanıp bağlanamayacağınızı görmek için yeniden başlatın.
Aşama 3: Wi-Fi bir süre çalıştıktan sonra düşmeye devam ederse, parazit sorunu yaşıyor olabilirsiniz. Mümkünse, Apple TV’nizi yönlendiricinize yaklaştırmayı deneyin ve raf veya kasa gibi engelleri kaldırın. Önemli bir mesafe varsa, bir Wi-Fi genişleticiyi düşünebilirsiniz.
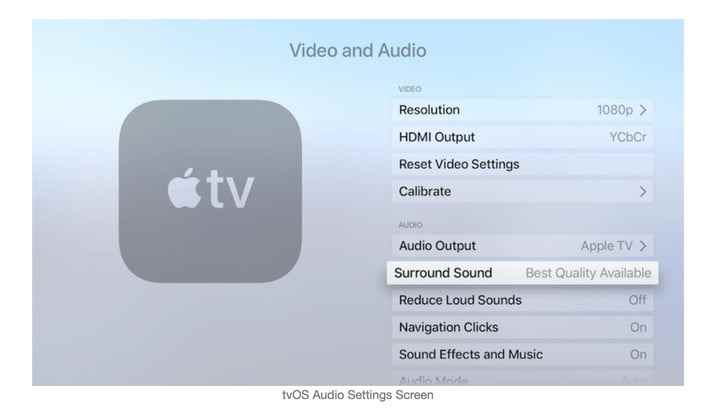
Apple TV video sorunlarını düzeltin
İyi haber şu ki, çoğu video sorunu Apple TV’nizin gücü ve Wi-Fi’nizin düzgün çalıştığından emin olarak çözülebilir. Ancak bu adımlar, bazı kullanıcıların karşılaşabileceği diğer video sorunlarına yardımcı olabilir.
Aşama 1: Çözünürlük beklediğiniz gibi değilse, adresini ziyaret edebilirsiniz. Ayarlar † ses ve video † çözüm† Çözünürlüğü manuel olarak ayarlayabilirsiniz, ancak Araba seçeneği, TV’niz için en iyi seçeneği otomatik olarak seçmelidir.
Adım 2: Videoda takılma veya donma alıyorsanız, uygulamayı kapatın ve yeniden başlatın, ardından bunun işe yarayıp yaramadığını görmek için oynatmaya devam edin. Bazen bu, yalnızca diğer cihazlarınızdan bazılarını çevrimdışına alarak çözülebilecek bir bant genişliği sorununu gösterebilir.
Aşama 3: Resim TV ekranınıza uymuyorsa, muhtemelen Apple TV’de bir sorun yoktur. Bunun yerine, genellikle TV ayarlarınızda bulabileceğiniz TV’nizin en boy oranını ayarlamanız gerekir.
4. Adım: Resim çalışıyor ancak renkler yanlış gibi görünüyorsa, HDMI çıkışını değiştirmeyi deneyebilirsiniz. kafa Ayarlar † video ve seso zamanlar HDMI çıkışı† Burada çıkışı işlemek için birkaç HDMI kodu göreceksiniz. Apple TV’niz muhtemelen “YCbCr” modunda olmalıdır. Başka bir ayara geçilirse, resim tuhaf görünecektir.
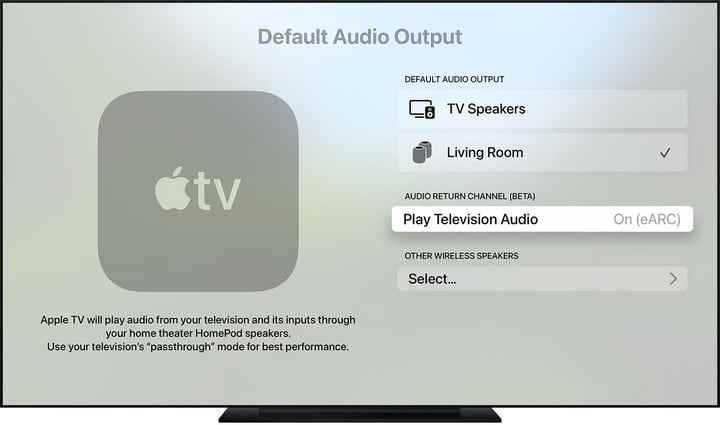
Apple TV ses sorunlarını düzeltin
Apple TV’niz çalışıyor ancak ses üretmiyor mu? Bu adımlar bunu temizlemeli.
Aşama 1: İlk olarak, yukarıda listelenen yeniden başlatma yöntemini deneyin.
Adım 2: HDMI kablo bağlantılarınızı kontrol edin. HDMI kablosunun her iki ucunu da çıkarın ve tekrar sıkıca takın.
Aşama 3: Apple’a git AyarlarSeç video ve sesardından seçin ses çıkışı† Bu, kullandığınız kablo ne olursa olsun, tipik olarak HDMI veya HDMI eARC olarak ayarlanmalıdır. Örneğin, kablosuz hoparlörler kullanmak istiyorsanız, ses çıkışınızı buradan da ayarlayabilirsiniz.

Apple TV uzaktan kumanda sorunlarını düzeltin
Apple TV uzaktan kumandası, özellikle en son Siri sürümü çok akıllı olabilir – ancak bazı sorunlarla da karşılaşabilir. Uzaktan kumandanız yanıt vermiyorsa, denemeniz gerekenler burada.
Aşama 1: Pil ömrünüzü kontrol edin. girmek Ayarlar † Uzaktan kumandalar ve cihazlar ve aşağı doğru uzak† Burada, ne kadar güç kaldığını görmek veya tam bir yüzde almak için simgeye bakabilirsiniz. Pil ömrü çok düşükse (veya uzaktan kumanda menüyü kullanmanıza yetecek kadar yanıt vermiyorsa), uzaktan kumandayla birlikte gelen kabloyu kullanarak prize takın ve şarj olmasına izin verin.
Adım 2: Siri Remote ile ekrandaki imleci kullanmakta sorun yaşıyorsanız, şuraya gidin: Uzaktan kumandalar ve cihazlar† Burada adı verilen bir seçenek bulabilirsiniz. Dokunmatik yüzey izlemenasıl gezinmeyi tercih ettiğinize bağlı olarak yükseltebilir veya alçaltabilirsiniz.