İster dizüstü ister masaüstü bilgisayarınız olsun, donanım ve yazılımın teknik özelliklerini belirlemek yardımcı olabilir. Örneğin, cihazın yeni bir Windows 11 sürümüne veya belirli bir uygulamaya yükseltme gereksinimlerini karşılayıp karşılamadığını doğrulayabilir. Bilgisayar yavaşlarsa, donanım özellikleri, bir bileşenin yükseltilmesi gerekip gerekmediğini veya yeni bir bilgisayara yükseltmeniz gerekip gerekmediğini anlamanıza yardımcı olabilir. Veya cihaz çalışmayı durdurursa, sorunu gidermek için teknik özellikleri bilmek faydalı olabilir.
Durum ne olursa olsun, Windows 11, Ayarlar, Sistem Bilgileri, PowerShell ve Komut İstemi’ni kullanarak bilgisayar bilgilerinizi (CPU, RAM, anakart, video kartı, model ve seri numarası, sürücüler ve Windows güncellemesi ve sürümü) kontrol etmek için birden çok yöntem içerir. . Ancak, mevcut bilgiler yardımcı programa bağlı olarak biraz farklı olabilir.
Bu Windows 11 kılavuzunda, dizüstü veya masaüstü bilgisayarınızın eksiksiz donanım ve yazılım özelliklerini kontrol etmenin farklı yollarında size yol göstereceğiz.
Windows 11’de Ayarlar kullanılarak cihaz özellikleri nasıl bulunur?
Temel sistem özellikleriyle ilgileniyorsanız (işlemci, bellek ve Windows kurulum detayları gibi), “Hakkında” sayfasını kullanabilirsiniz.
Ayarlar uygulamasıyla cihazın temel donanım özelliklerini kontrol etmek için şu adımları kullanın:
- Açık Ayarlar.
- Tıklamak sistem.
-
Tıkla Hakkında sağ taraftaki sayfa.
 Kaynak: Windows Merkezi
Kaynak: Windows Merkezi -
Altında Cihaz özellikleri bölümünde işlemciyi, sistem belleğini (RAM), mimariyi (32 bit veya 64 bit) ve kalem ve dokunma desteğini kontrol edin.

 Kaynak: Windows Merkezi
Kaynak: Windows Merkezi - (İsteğe bağlı) kopyala Ayrıntıları kopyalayıp paylaşmak ve ileride başvurmak veya envanter için kaydetmek için düğmesine basın.
-
Altında Windows özellikleri bölümünde, yazılım özelliklerini kontrol edin:
- Baskı – Bunun bir Windows 11 Pro veya Ev kurulumu olup olmadığını gösterir.
- Sürüm — Şu anda bilgisayarda bulunan Windows sürümünü ortaya çıkarır ve sürüm, bir özellik güncellemesinden sonra her yıl değişir.
- Yüklenmiş – Son özellik güncellemesinin yüklendiği tarihi belirtir.
- işletim sistemi derlemesi — Sürümün yapı numarasını gösterir. İlk beş sayı sürümü temsil eder ve noktadan sonraki her şey en son kalite güncellemesini temsil eder.
- Tecrübe etmek – Aygıtta yüklü olan hizmet özellik paketi sürümünü ortaya çıkarır.
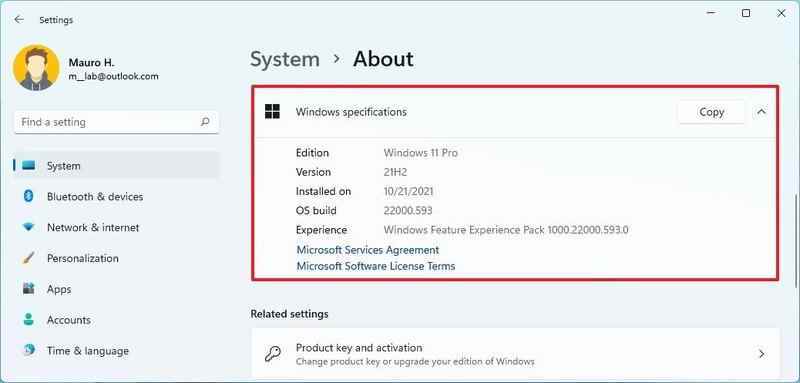
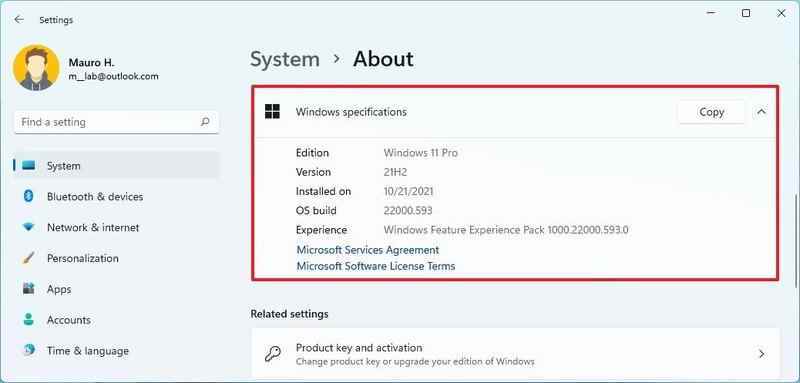 Kaynak: Windows Merkezi
Kaynak: Windows Merkezi -
(İsteğe bağlı) kopyala Ayrıntıları kopyalayıp paylaşmak ve ileride başvurmak veya envanter için kaydetmek için düğmesine basın.
Adımları tamamladığınızda, bilgisayarın temel teknik özelliklerini bileceksiniz.
Windows 11’de Sistem Bilgileri kullanılarak cihaz özellikleri nasıl bulunur?
Sistem Bilgileri uygulaması, bilgisayarın Windows 11’deki teknik özelliklerine tam bir genel bakış sağlayabilir.
Dizüstü veya masaüstü bilgisayarın tüm donanım özelliklerini görüntülemek için şu adımları kullanın:
- Açık Başlangıç.
- Aramak msinfo32 ve açmak için en üstteki sonucu tıklayın. Sistem bilgisi uygulama.
-
Seçmek Sistem özeti.

 Kaynak: Windows Merkezi
Kaynak: Windows Merkezi - Sistem modeli ve türü, işlemci markası ve modeli, UEFI donanım yazılımı sürümü ve diğer ayrıntılar, toplam bellek kapasitesi, anakart markası ve modeli ve sanallaştırma özelliği desteği dahil olmak üzere cihaz özelliklerini onaylayın.
- (İsteğe bağlı) Genişlet Bileşenler dal.
-
Tıklamak Görüntülemek Grafik kartı bilgilerini görüntülemek için

 Kaynak: Windows Merkezi
Kaynak: Windows Merkezi
Adımları tamamladıktan sonra, cihazla ilgili ayrıntılı bir genel bakışa sahip olacaksınız.
Donanım özellikleri raporu oluşturun
Uygulamayı bir bilgisayar donanımı ve yazılım özellikleri raporu oluşturmak için de kullanabilirsiniz.
Windows 11’de sistem özelliklerine sahip bir rapor oluşturmak için şu adımları kullanın:
- Açık Başlangıç.
- Aramak msinfo32 ve açmak için en üstteki sonucu tıklayın. Sistem bilgisi uygulama.
-
Sol gezinme bölmesinde kategoriyi seçerek dışa aktarılacak teknik özellikleri seçin.
Hızlı ipucu: seçme Sistem özeti her şeyi ihraç edecek. Ancak, yalnızca grafik kartı ayrıntılarını dışa aktarmanız gerekiyorsa, yalnızca Görüntülemek kalem.
- Tıkla Dosya Menü.
-
Tıkla İhracat seçenek.

 Kaynak: Windows Merkezi
Kaynak: Windows Merkezi - Raporu dışa aktarmak için klasörü seçin.
- Rapor için açıklayıcı bir ad onaylayın – örneğin, “Office PC Özellikleri”.
- Tıkla Kaydetmek buton.
Adımları tamamladıktan sonra, özellikler herhangi bir metin düzenleyiciyle açabileceğiniz bir metin dosyasına aktarılacaktır.
Windows 11’de PowerShell kullanarak cihaz özellikleri nasıl bulunur?
Windows 11’de bir dizüstü veya masaüstü bilgisayarın teknik özelliklerini belirlemek için PowerShell’i kullanabilirsiniz.
PowerShell ile Windows 11’de bilgisayar teknik özelliklerini kontrol etmek için şu adımları kullanın:
- Açık Başlangıç.
- Aramak Güç kalkanıen üstteki sonuca sağ tıklayın ve Yönetici olarak çalıştır seçenek.
-
Donanım özelliklerini belirlemek için aşağıdaki komutu yazın ve Giriş:
Get-ComputerInfo
 Kaynak: Windows Merkezi
Kaynak: Windows Merkezi -
(İsteğe bağlı) Yalnızca belirli bir bileşenin ayrıntılarını görüntülemek için aşağıdaki komutu yazın ve Giriş:
Get-ComputerInfo -Property "PROPERTY-NAME"Komutta, değiştir ÖZELLİKLER-AD Ayrıntıları incelemek için. Bu örnek, üretici yazılımı bilgilerini gösterir:
Get-ComputerInfo -Property "bios*"
 Kaynak: Windows Merkezi
Kaynak: Windows MerkeziHızlı not: yıldız işareti
*komutta, “BIOS” anahtar sözcüğüyle başlayan her özelliği eşleştirmek için bir joker karakter bulunur.
Adımları tamamladığınızda, PowerShell, Windows 11’deki donanım bilgilerinin veya komutta belirttiğiniz belirli özelliğin tam listesini görüntüler.
Windows 11’de Komut İstemi kullanılarak cihaz özellikleri nasıl bulunur?
Ayrıca, Sistem Bilgileri (systeminfo) aracıyla teknik özelliklerin bir görünümünü oluşturmak için Komut İstemi’ni kullanmak da mümkündür.
Windows 11’de Komut İstemi ile bilgisayar teknik özelliklerini belirlemek için şu adımları kullanın:
- Açık Başlangıç.
- Aramak Komut istemien üstteki sonuca sağ tıklayın ve Yönetici olarak çalıştır seçenek.
-
Bilgisayarın teknik özelliklerini bulmak için aşağıdaki komutu yazın ve Giriş:
systeminfo
 Kaynak: Windows Merkezi
Kaynak: Windows MerkeziHızlı ipucu: Kullan
systeminfo /?aracın mevcut seçeneklerini listeleme komutu. -
(İsteğe bağlı) Yalnızca belirli bir bileşenin ayrıntılarını görüntülemek için aşağıdaki komutu yazın ve Giriş:
systeminfo | findstr /C:"ITEM-NAME"Komutta, değiştir ÖĞE ADI Ayrıntılar için Sistem Bilgileri uygulamasının “Öğe” sütununda gösterildiği gibi gözden geçirilecek. Bu örnek, toplam bellek miktarını gösterir:
systeminfo | findstr /C:"Total Physical Memory"
 Kaynak: Windows Merkezi
Kaynak: Windows Merkezi
Adımları tamamladığınızda, donanım ve yazılım özellikleri çıktıda gösterilecektir.
Komut İstemi ve PowerShell’de, komut konsolu çıktısını bir metin dosyasına aktarmak için bu talimatları kullanabilirsiniz.
Daha fazla Windows kaynağı
Windows 10 ve Windows 11 hakkında daha yararlı makaleler, kapsam ve sık sorulan soruların yanıtları için aşağıdaki kaynakları ziyaret edin:

