İnternet erişim aboneliğinizin bir parçası olarak, internet servis sağlayıcısı (ISS), yerel ağa alan adı sistemi (DNS) adresleri de dahil olmak üzere gerekli ayarları sağlayarak favori web sitelerinize ve çevrimiçi hizmetlere ve indirme dosyalarına erişim sağlar.
Tek uyarı, ISP’nin DNS sunucularının genellikle çok özel olmaması, diğer hizmetlerden daha yavaş ve bazen de güvenilmez olmasıdır. Ancak, Windows 10’da internet deneyiminizi geliştirmek için her zaman üçüncü taraf şirketlerden farklı çözümleyiciler kullanabilirsiniz.
İlgili: Windows 10 veya yönlendiricide Cloudflare 1.1.1.1 DNS hizmeti nasıl yapılandırılır
DNS nedir?
Alan adı sistemi, bir web sitesini yüklemek için web tarayıcısına kolay bir alan adı yazmanıza izin veren bir internet hizmetidir (genellikle size ücretsiz). Ve onsuz, internette gezinmek bir kabus olurdu.
Sorun, her cihazın diğer cihazlarla iletişim kurmak için bir IP adresi (örnek, 104.18.189.55) gerektirmesidir. Ancak, bu adreslerin insanlar tarafından hatırlanması kolay değildir ve DNS sunucuları, kolay alan adlarını (örnek: WindowsCentral.com) bilgisayarların anlayabileceği bir IP adresine çevirme mekanizmasını sağlayanlardır.
Web sitemize ulaşmak için https://windowscentral.com yazabilmenize rağmen, arka planda tarayıcı, web sitesi adını bir IP adresine çözümlemek için önce DNS sunucularına bir istek gönderir. Adres bulunduğunda geri döner ve ardından tarayıcı siteye bağlanır ve sayfanın içeriğini indirir.
Genellikle, her şey milisaniyeler içinde gerçekleştiği için bu işlemi fark etmezsiniz. Ancak çözümleyicileriniz güvenilir değilse, internetinizi yavaşlatıyorlarsa veya daha hızlı ve daha özel sunucular kullanmak istiyorsanız, Windows 10 Denetim Masası, Komut İstemi ve Ayarlar uygulamasını kullanarak bu ayarları değiştirmenize olanak tanır.
Bu Windows 10 kılavuzunda, dizüstü veya masaüstü bilgisayarınızdaki DNS ayarlarını değiştirme adımlarında size yol göstereceğiz.
Windows 11’de Denetim Masası kullanılarak DNS ayarları nasıl değiştirilir
Denetim Masası ile DNS ayarlarını değiştirmek için şu adımları kullanın:
- Açık Kontrol Paneli.
- Tıklamak Ağ ve Internet.
- Tıklamak Ağ ve Paylaşım Merkezi.
-
Tıkla Adaptör ayarlarını değiştir sol bölmedeki seçenek.
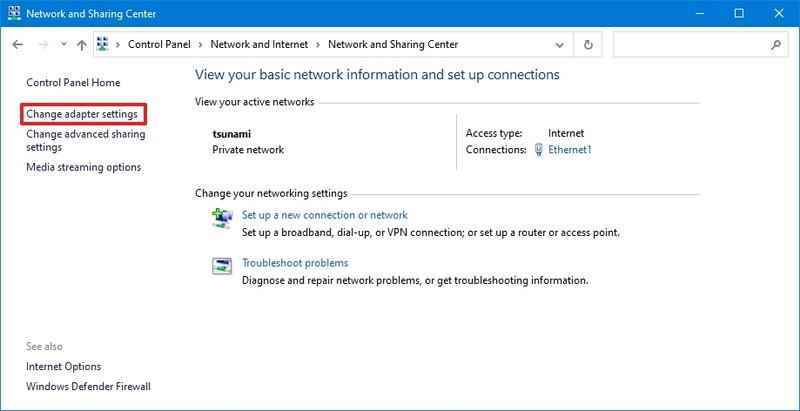 Kaynak: Windows Merkezi
Kaynak: Windows Merkezi -
Aktif ağ arayüzüne sağ tıklayın ve Özellikleri seçenek.
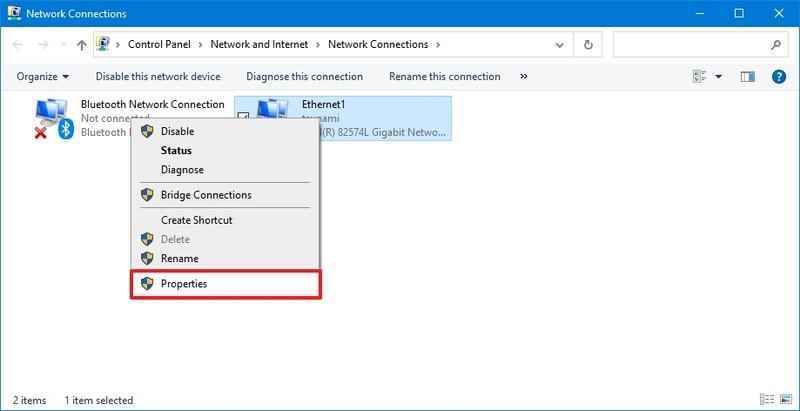
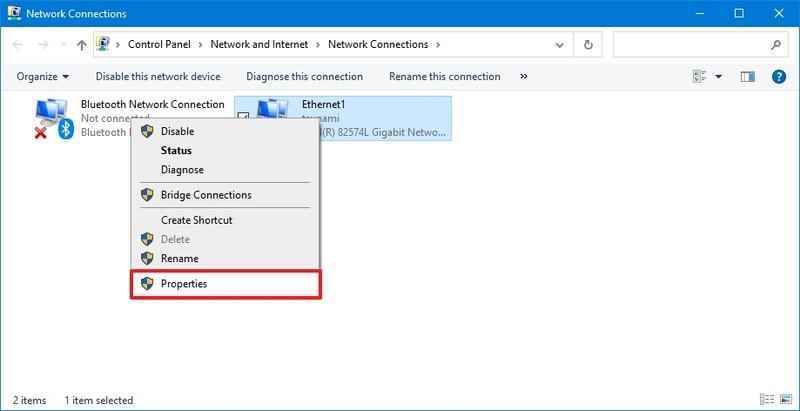 Kaynak: Windows Merkezi
Kaynak: Windows MerkeziHızlı ipucu: “Devre Dışı” veya “Ağ kablosu takılı değil” etiketi olmayacağından, ağa hangi adaptörün bağlı olduğunu bileceksiniz.
-
Seçin ve kontrol edin İnternet Protokolü Sürüm 4 (TCP/IPv4) seçenek.
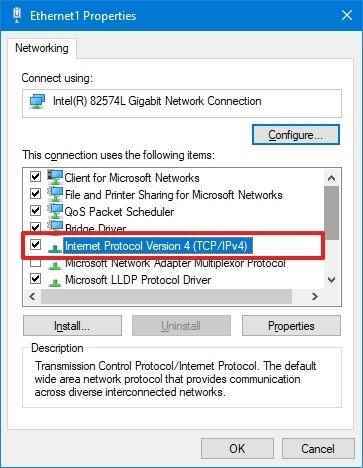
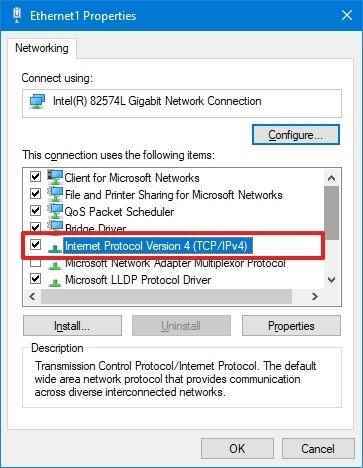 Kaynak: Windows Merkezi
Kaynak: Windows Merkezi - Tıkla Özellikleri buton.
-
seçin Aşağıdaki DNS sunucu adreslerini kullanın seçenek.
Hızlı not: DNS ayarlarını manuel olarak belirleme seçeneğini belirlediğinizde, bilgisayar DHCP sunucusundan (yönlendirici) TCP/IP adresini almaya devam edecektir.
-
“Tercih edilen DNS sunucusu” bölümünün altında, birincil DNS adresini onaylayın.
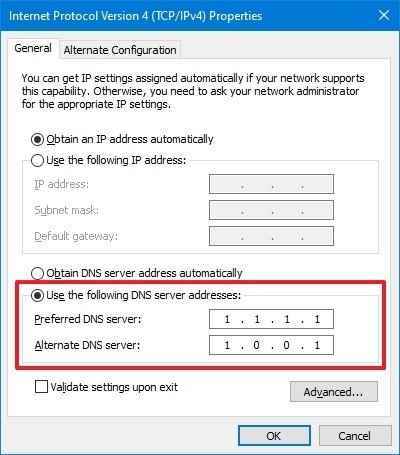
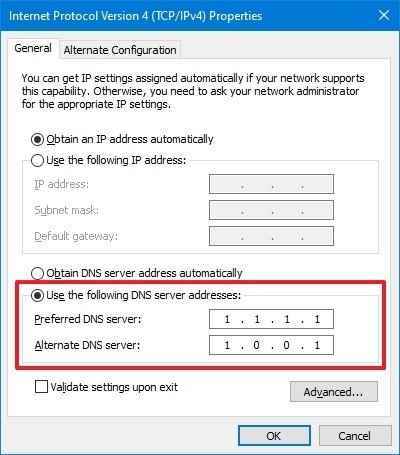 Kaynak: Windows Merkezi
Kaynak: Windows MerkeziCloudflare, Google Public DNS veya Cisco OpenDNS kullanmak istiyorsanız şu ayarları kullanabilirsiniz:
- Bulut parlaması: 1.1.1.1
- Google Genel DNS: 8.8.8.8
- OpenDNS: 208.67.222.222
-
“Alternatif DNS sunucusu” bölümünün altında, birincil adrese ulaşılamıyorsa sistemin kullanacağı ikincil DNS adresini onaylayın.
Bu şirketlerin ikincil adreslerinden birini kullanabilirsiniz:
- Bulut parlaması: 1.0.0.1
- Google Genel DNS: 8.8.4.4
- OpenDNS: 208.67.220.220
- (İsteğe bağlı) ileri buton.
- Tıkla DNS sekme.
- Tıkla Ekle buton.
-
Ek alternatif DNS sunucu adresleri belirtin.
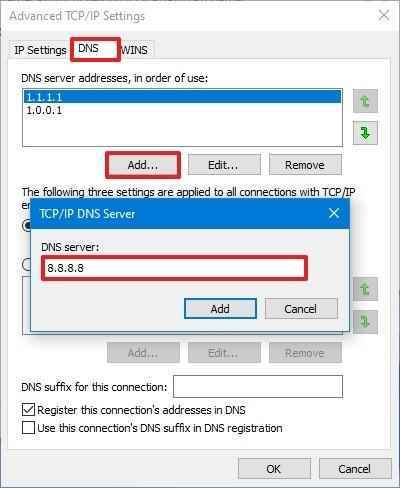
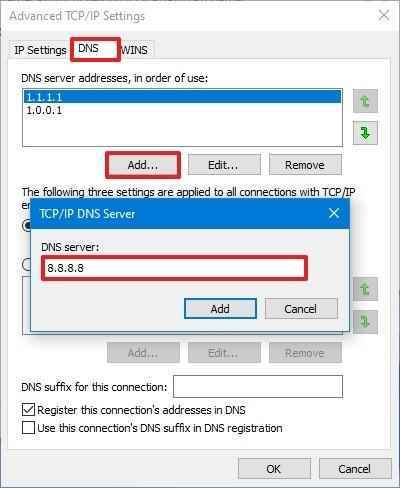 Kaynak: Windows Merkezi
Kaynak: Windows Merkezi -
Tıkla Ekle buton.
Hızlı ipucu: Daha fazla adres eklemeye ek olarak, çözümleyicileri düzenleyebilir ve kaldırabilirsiniz ve yanda önceliklerini değiştirme seçeneğiniz vardır.
- Tıkla TAMAM buton.
- Tıkla Kapat buton.
Adımları tamamladığınızda, bilgisayar belirtilen DNS ayarlarını kullanmaya hemen başlayacaktır.
Windows 10’da Ayarlar kullanılarak DNS ayarları nasıl değiştirilir
DNS adreslerini Ayarlar uygulaması aracılığıyla değiştirmek için şu adımları kullanın:
- Açık Ayarlar.
- Tıklamak Ağ ve İnternet.
- Tıklamak Ethernet veya Wifi.
-
Windows 10’u ağa bağlayan bağlantıyı seçin.
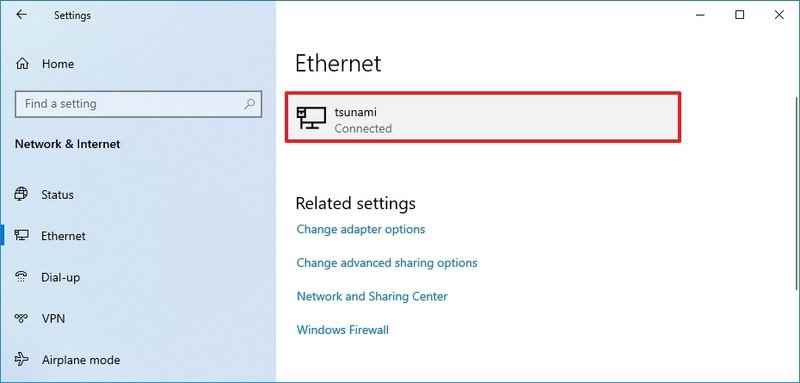
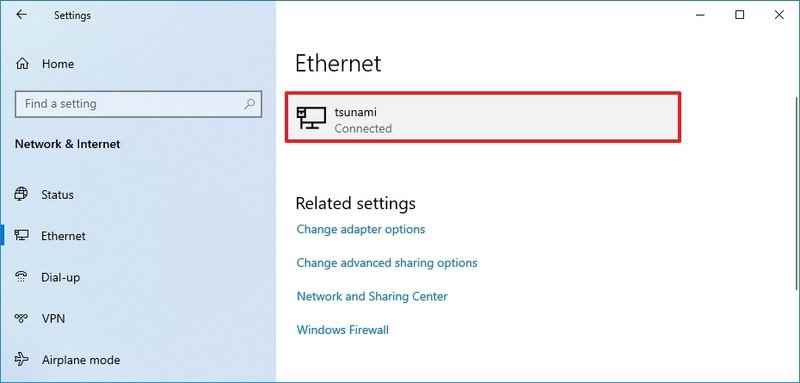 Kaynak: Windows Merkezi
Kaynak: Windows Merkezi -
“IP ayarları” bölümünün altında, Düzenlemek buton.
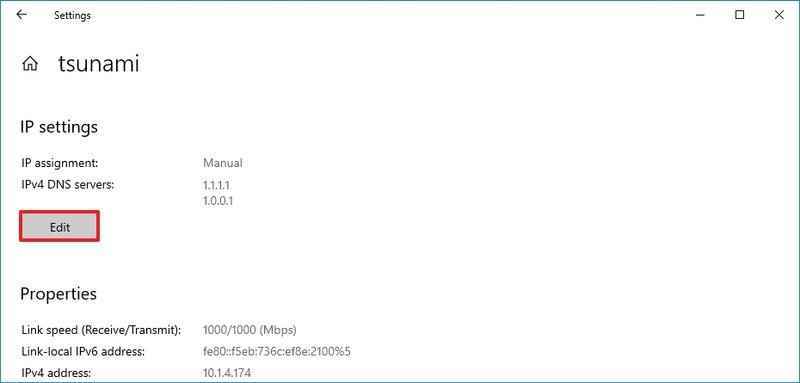
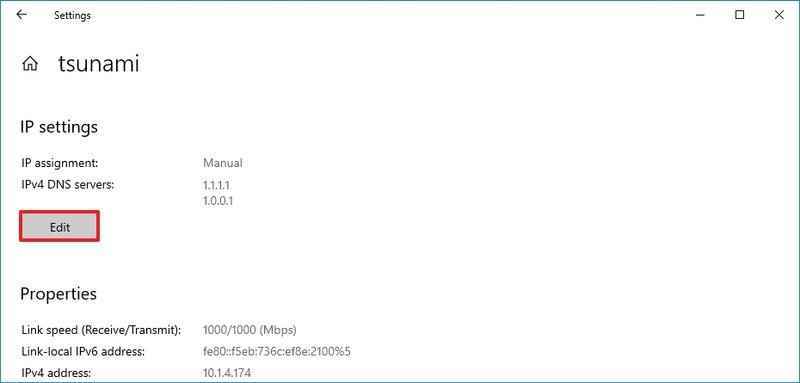 Kaynak: Windows Merkezi
Kaynak: Windows Merkezi - “IP ayarlarını düzenle” açılır menüsünü kullanın ve Manuel seçenek.
- aç IPv4 geçişi değiştirmek.
-
“Tercih edilen DNS sunucusu” bölümünün altında, birincil DNS adresini onaylayın.
Cloudflare, Google Public DNS veya Cisco OpenDNS’i kullanmak için şu ayarları kullanın:
- Bulut parlaması: 1.1.1.1
- Google Genel DNS: 8.8.8.8
- OpenDNS: 208.67.222.222
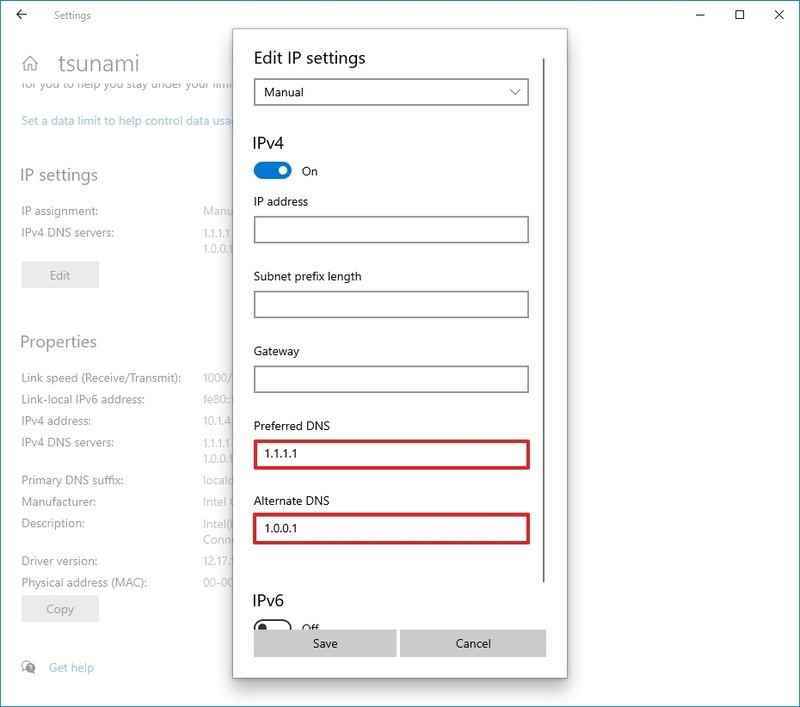
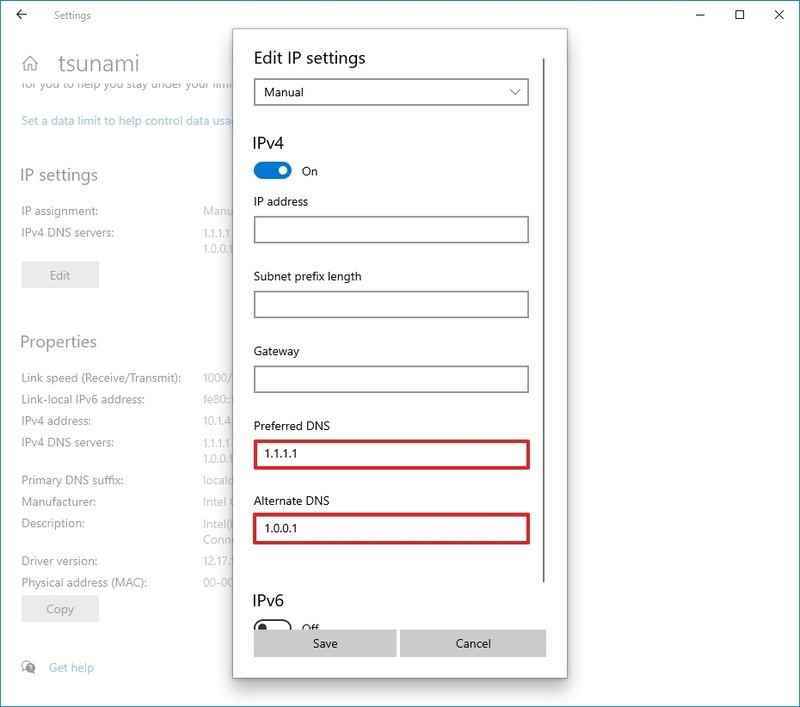 Kaynak: Windows Merkezi
Kaynak: Windows Merkezi -
“Alternatif DNS sunucusu” bölümünün altında, ikincil DNS adresini onaylayın.
Bu şirketlerin ikincil adreslerinden birini kullanabilirsiniz:
- Bulut parlaması: 1.0.0.1
- Google Genel DNS: 8.8.4.4
- OpenDNS: 208.67.220.220
- Tıkla Kaydetmek buton.
- Cihazı yeniden başlatın.
Adımları tamamladıktan sonra, artık yeni çözümleyicileri kullanarak internete bağlanabilmeniz gerekir. Cihaz için bir IP adresi yapılandırmasını yeniden kazanmak için yeniden başlatma gerekli olabilir.
Bilgisayarınızdaki DNS ayarlarını değiştirmek için önerilen seçenek Ayarlar uygulaması olsa da, bazı insanlar için kafa karıştırıcı olabileceğinden bu seçeneği ilk olarak listelemiyoruz.
Windows 10’da Komut İstemi kullanılarak DNS ayarları nasıl değiştirilir
Alternatif olarak, Windows 10’da Komut İstemi’ni kullanarak DNS yapılandırmasını değiştirmek de mümkündür.
Bilgisayarın DNS ayarlarını değiştirmek üzere Komut İstemi’ni kullanmak için şu adımları kullanın:
- Açık Başlangıç.
- Aramak Komut istemien üstteki sonuca sağ tıklayın ve Yönetici olarak çalıştır seçenek.
-
Ağ ayarlarını değiştirmek üzere aracı başlatmak için aşağıdaki komutu yazın ve Giriş:
netsh -
Ağ bağdaştırıcılarının adlarını belirlemek için aşağıdaki komutu yazın ve Giriş:
interface show interface -
Birincil DNS IP adresini ayarlamak için aşağıdaki komutu yazın ve Giriş:
interface ip set dns name="ADAPTER-NAME" source="static" address="X.X.X.X"Komutta, değiştir “ADAPTÖR ADI” tanımladığınız ağ bağdaştırıcısının adıyla 4. adımve değişim “XXXX” kullanmak istediğiniz IP adresi ile
Cloudflare, Google Public DNS veya Cisco OpenDNS’i kullanmak için şu ayarları kullanabilirsiniz:
- Bulut parlaması: 1.1.1.1 ve 1.0.0.1
- Google Genel DNS: 8.8.8.8 ve 8.8.4.4
- OpenDNS: 208.67.222.222 ve 208.67.220.220
Bu örnek, birincil DNS adresini 1.1.1.1 olarak ayarlar:
interface ip set dns name="Ethernet1" source="static" address="1.1.1.1"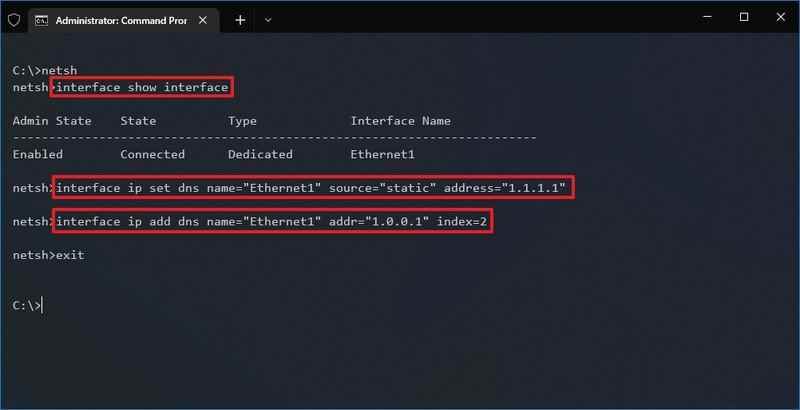
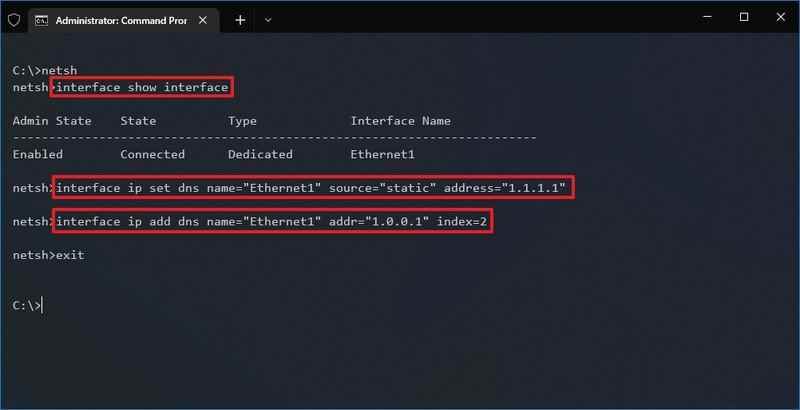 Kaynak: Windows Merkezi
Kaynak: Windows Merkezi -
Alternatif bir DNS IP adresi eklemek için aşağıdaki komutu yazın ve Giriş:
interface ip add dns name="ADAPTER-NAME" addr="X.X.X.X" index=2Komutta, değiştir “ADAPTÖR ADI” sorguladığınız ağ bağdaştırıcınızın adıyla 4. adımve değişim “XXXX” ikincil adres ile
Bu örnek, ikincil DNS adresini 1.0.0.1 olarak ayarlar:
interface ip add dns name="Ethernet1" addr="1.0.0.1" index=2Hızlı ipucu: Gerekirse daha fazla adres eklemek için yukarıdaki adımları tekrarlayabilirsiniz. Ancak, komutta, dizin seçeneğinin sayısını şu şekilde artırmalısınız: 1. Örneğin, arayüz
ip add dns name="Ethernet1" addr="8.8.8.8" index=3
Adımları tamamladığınızda, Windows 10, alan adlarını cihazınızın anlayabileceği sayısal adreslere çözümlemek için yeni DNS sunucu adreslerini kullanmaya başlayacaktır.
Daha fazla Windows kaynağı
Windows 10 ve Windows 11 hakkında daha yararlı makaleler, kapsam ve sık sorulan soruların yanıtları için aşağıdaki kaynakları ziyaret edin:

