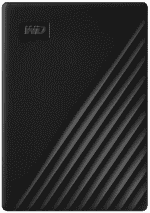Windows 10’da, veri bozulması veya başka bir mantıksal sorun nedeniyle harici bir sürücü (USB flash sürücü, SD kart veya ikincil sürücü) çalışmayı durdurduğunda, her şeyi silip yeni bir bölümle başlamak için DiskPart aracını kullanabilirsiniz.
DiskPart, genellikle Disk Yönetimi ve Dosya Gezgini’nde bulunan Biçim özelliği gibi diğer Windows 10 araçlarından daha iyi çalışan Komut İstemi’ni kullanarak sürücüleri, bölümleri, birimleri ve sanal diskleri yönetmek için tasarlanmış bir komut satırı aracıdır.
Ana Önyükleme Kaydı (MBR) ve GUID Bölüm Tablosu (GPT) dahil olmak üzere farklı türde bölümleme stillerine sahip olabileceğinizi belirtmekte fayda var. MBR, standart Temel Giriş/Çıkış Sistemi (BIOS) için eski bölüm stilidir. GPT, genellikle Birleşik Genişletilebilir Ürün Yazılımı Arabirimi (UEFI) cihazlarında bulunan daha yeni bir bölüm stilidir. İkisi arasındaki fark, GPT’nin bir sürücüde dörtten fazla bölümü desteklediği için MBR’nin yerini alması ve 2 TB’den fazla depolamaya sahip sürücülerde gerekli olmasıdır. Genellikle GPT kullanmak istersiniz, ancak MBR harici sürücüler için de kabul edilebilir. Bu talimatlar, DiskPart’ı her iki bölüm stilinde de kullanmanıza yardımcı olacaktır.
Ayrıca, bu talimatlar seçilen sürücüdeki her şeyi silecektir ve değişiklikleri geri alamazsınız. Sürücü hala erişilebilir durumdaysa, devam etmeden önce verileri yedeklemeniz önerilir. Cihazınıza bağlı birden fazla sürücünüz varsa, yanlış cihazı seçmemek için bağlantılarını kesmeniz önerilir.
Bu Windows 10 kılavuzunda, veri bozulmasını ve diğer sorunları düzeltmek için bir sabit sürücüyü temizlemek ve biçimlendirmek için DiskPart aracını kullanma adımlarında size yol göstereceğiz.
Windows 10’da DiskPart ile sürücü (MBR) sorunları nasıl düzeltilir
Windows 10’da depolama sürücüsü sorunlarını gidermek üzere DiskPart’ı kullanmak için şu adımları kullanın:
- Açık Başlama.
- Aramak Komut istemien üstteki sonuca sağ tıklayın ve Yönetici olarak çalıştır seçenek.
-
DiskPart’ı başlatmak için aşağıdaki komutu yazın ve Giriş:
diskpart -
Tüm aktif sürücüleri listelemek için aşağıdaki komutu yazın ve Giriş:
list disk -
Temizlenecek sürücüyü seçmek için aşağıdaki komutu yazın ve Giriş:
select disk DISK-NUMBERKomutta, değiştirin DİSK-NUMARASI “Disk” sütununda göründüğü gibi onarmak istediğiniz sürücü numarasıyla. Bu adımı doğru şekilde gerçekleştirmezseniz, yanlış sürücüyü silebilirsiniz. Dikkatle ilerle.
-
Sürücüyü silmek için aşağıdaki komutu yazın ve Giriş:
clean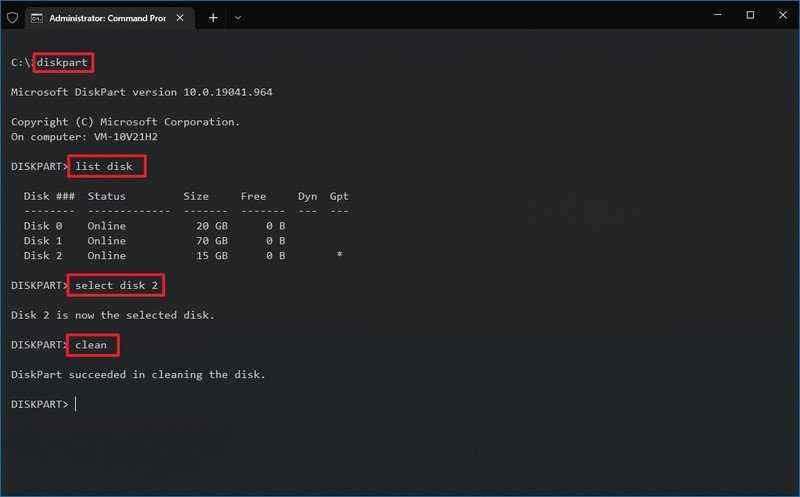 Kaynak: Windows Merkezi
Kaynak: Windows Merkezi -
Sürücünün hala seçili olduğunu onaylamak için aşağıdaki komutu yazın ve Giriş:
list diskHızlı not: Çıktı bir yıldız işareti içermelidir Seçili sürücünün yanında Doğru depolama belirtilmemişse, gerçekleştirin Adım 5
-
Tekrar. (İsteğe bağlı) Sürücüyü bir MBR bölüm stiline dönüştürmek için aşağıdaki komutu yazın veGiriş
convert mbr: Hızlı not:
list diskBu adım yalnızca sürücü halihazırda GPT olarak ayarlanmışsa gereklidir ve MBR bölüm stilini kullanmanız gerekir. Bölüm zaten MBR ise, komutu çalıştırmanız gerekmez, ancak komutu çalıştırmak işlemi etkilemez. İle bölüm türünü belirleyebilmelisiniz. -
emretmek. Sürücüde GPT işareti yoksa bu bir MBR bölümüdür.Yeni bir bölüm oluşturmak için aşağıdaki komutu yazın ve
Giriş
-
: `bölüm birincil oluşturYeni birincil bölümü seçmek için aşağıdaki komutu yazın ve
select partition 1 -
Giriş :Bölümü aktif hale getirmek için aşağıdaki komutu yazın ve
active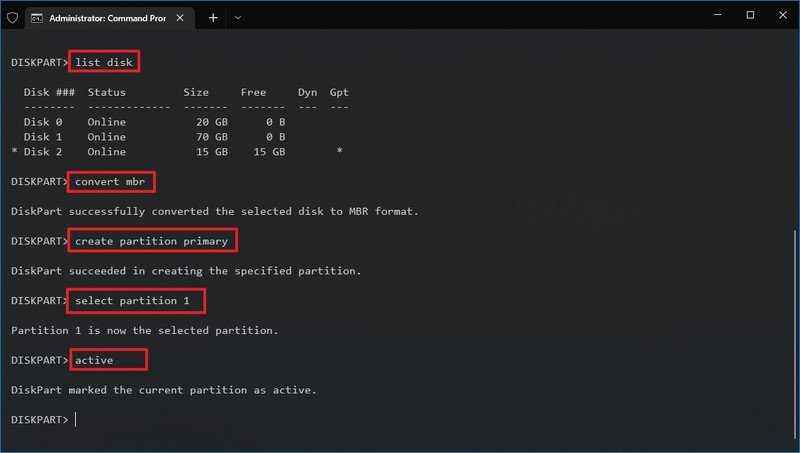
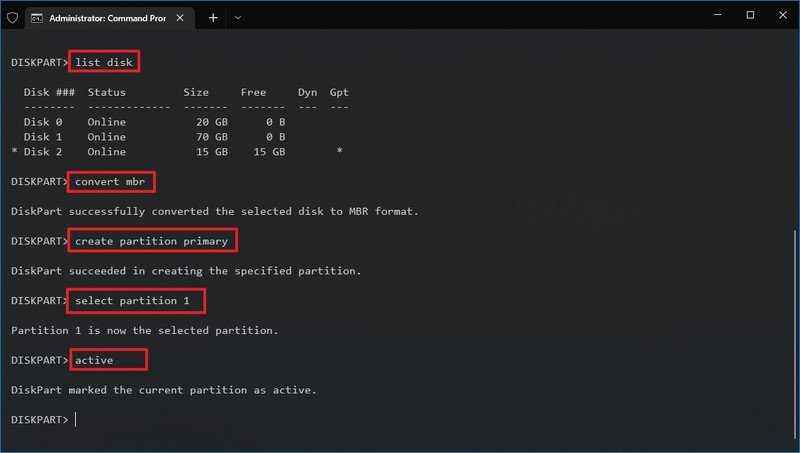 Bölüm MBR’sini etkin olarak ayarla
Bölüm MBR’sini etkin olarak ayarlaBölüm MBR’sini etkin olarak ayarla Kaynak: Windows Merkezi
list diskHızlı ipucu: -
MBR (Ana Önyükleme Kaydı) bölüm stilini kullanırken yalnızca bir bölümü etkin olarak ayarlamanız gerekir. Sürücünün bir MBR veya GPT bölümleme stili kullanıp kullanmadığını şu şekilde belirleyebilirsiniz: emretmek. Bölümün GPT sütununda bir işareti varsa, bu bir MBR bölümü değildir. Bir GPT bölüm stili ayarlamanız gerekiyorsa diğer adımları kullanın (aşağıya bakın).NTFS dosya sistemini kullanarak bölümü biçimlendirmek için aşağıdaki komutu yazın, bir sürücü etiketi ayarlayın ve
format fs=FILE-SYSTEM label=DRIVE-LABEL quickGiriş : Komutta, değiştirin DOSYA SİSTEMİ NTFS veya FAT32 gibi kullanmak istediğiniz dosya sisteminin adıyla değiştirin ve SÜRÜCÜ-ETİKET Dosya Gezgini’nde görünmesini istediğiniz şekilde sürücünün adıyla. bu
hızlı
format fs=ntfs label=myData quick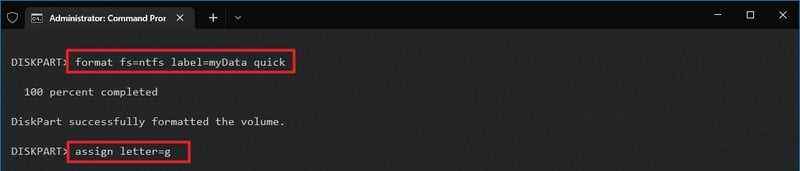
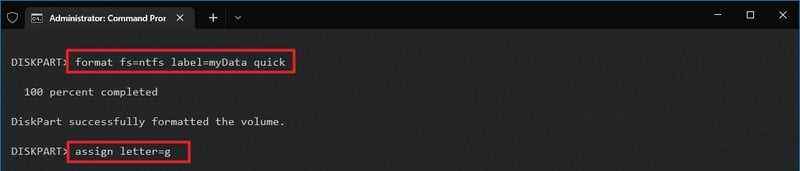 DiskPart biçimli sürücü
DiskPart biçimli sürücü -
DiskPart biçimli sürücü Kaynak: Windows Merkezi Bir harf atamak ve sürücüyü Dosya Gezgini’nde kullanılabilir hale getirmek için aşağıdaki komutu yazın ve
assign letter=DRIVE-LETTERGiriş (ihyaç olduğu gibi): Komutta, değiştir
SÜRÜCÜ-HARF
assign letter=g -
sürücünün kullanmasını istediğiniz, başka bir aygıta atanmamış harf için. Bu örnek, “G” harfini atar:DiskPart’ı sonlandırmak için aşağıdaki komutu yazın ve
exit -
Giriş :Komut İstemi’ni kapatmak için aşağıdaki komutu yazın ve
exit
Giriş
:
Kompakt, uygun fiyatlı ve çok fazla depolama alanı
Bir SSD kadar hızlı değildir, ancak Western Digital My Passport, bankayı bozmadan dosya depolaması gereken herkes için mükemmel bir seçenektir.
- Windows 10’da DiskPart ile sürücü (GPT) sorunları nasıl düzeltilir GPT bölüm stiliyle ilgili sürücü sorunlarını düzeltmek için DiskPart’ı kullanmak için şu adımları kullanın:Açık
- Başlama .Aramak Komut istemi en üstteki sonuca sağ tıklayın ve
-
Yönetici olarak çalıştır seçenek.DiskPart’ı çalıştırmak için aşağıdaki komutu yazın ve
diskpart -
Giriş :Tüm aktif sürücüleri listelemek için aşağıdaki komutu yazın ve
list disk -
Giriş :Temizlemek istediğiniz sürücüyü seçmek için aşağıdaki komutu yazın ve
select disk DISK-NUMBERGiriş : Komutta, değiştirin
-
DİSK-NUMARASI “Disk” sütununda göründüğü gibi onarmak istediğiniz sürücü numarasıyla.Sürücüyü silmek için aşağıdaki komutu yazın ve
clean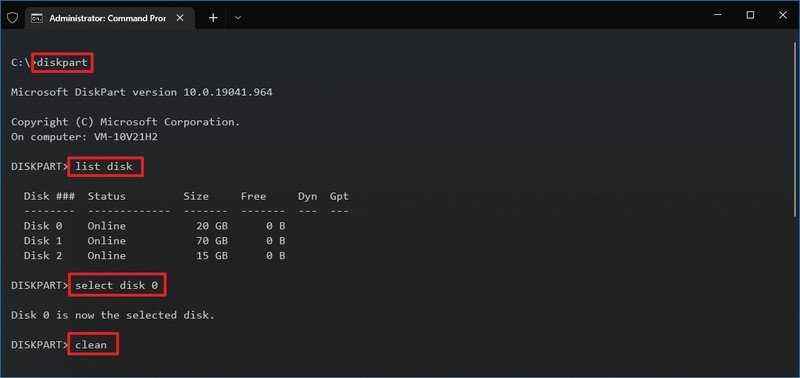
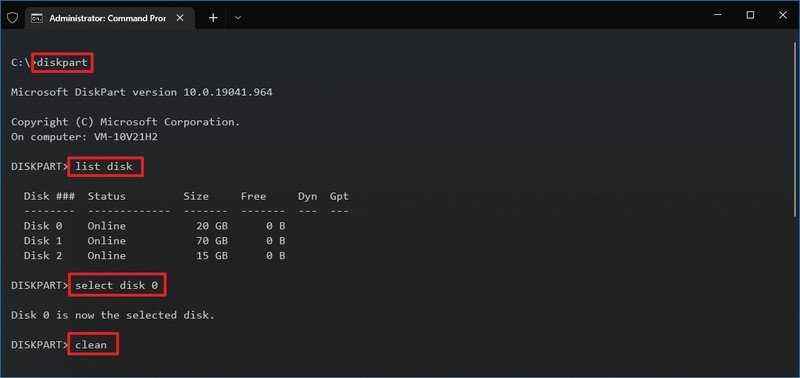 DiskPart temiz GPT sürücüsü
DiskPart temiz GPT sürücüsü -
DiskPart temiz GPT sürücüsü Kaynak: Windows MerkeziSürücünün hala seçili olduğunu onaylamak için aşağıdaki komutu yazın ve
lisk diskGiriş : Hızlı not: Çıktı bir yıldız işareti içermelidir
-
Seçili sürücünün yanında Doğru depolama belirtilmemişse, gerçekleştirin Adım 5Tekrar.
convert gpt -
Bölüm stilini GPT’ye dönüştürmek için aşağıdaki komutu yazın ve Giriş:
create partition primary -
Yeni bir bölüm oluşturmak için aşağıdaki komutu yazın ve Giriş:
select partition 1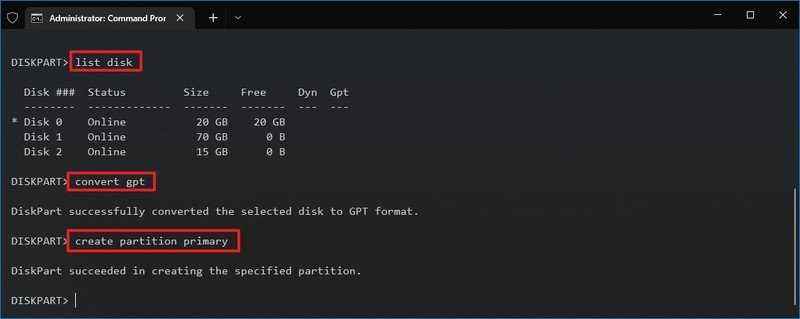
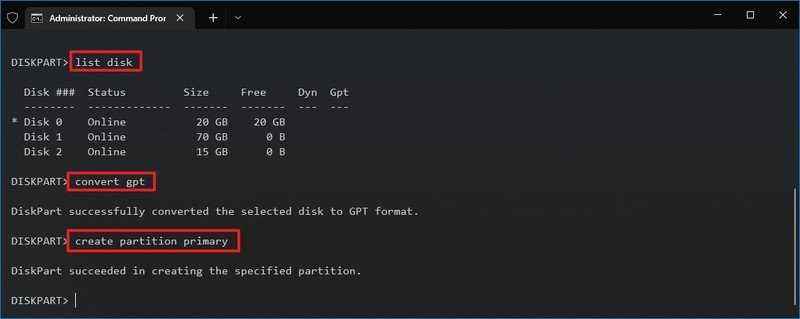 :
: -
DiskPart’ı GPT’ye dönüştürün DiskPart’ı GPT’ye dönüştürünKaynak: Windows Merkezi
format fs=FILE-SYSTEM label=DRIVE-LABEL quickNTFS dosya sistemini kullanarak bölümü biçimlendirmek için aşağıdaki komutu yazın, bir sürücü etiketi ayarlayın ve Giriş : Komutta, değiştirin DOSYA SİSTEMİ NTFS veya FAT32 gibi kullanmak istediğiniz dosya sisteminin adıyla değiştirin ve SÜRÜCÜ-ETİKET
Dosya Gezgini’nde görünmesini istediğiniz şekilde sürücünün adıyla. bu
format fs=ntfs label=myData quick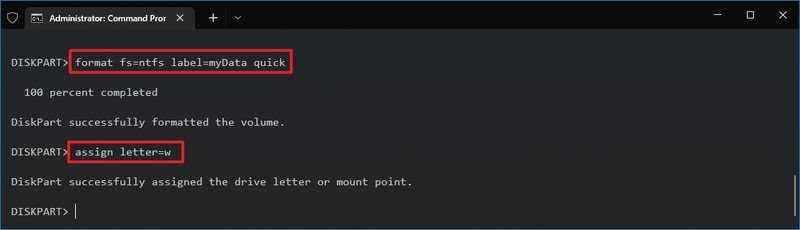
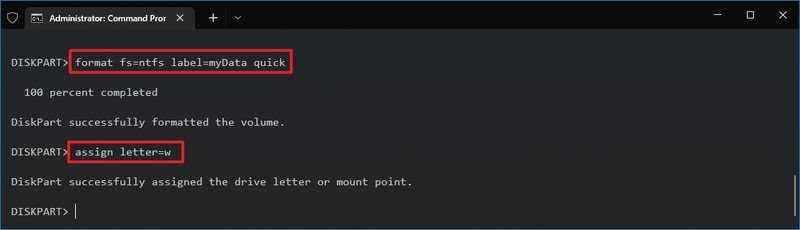 Bu örnek, sürücüyü NTFS dosya sistemini kullanarak biçimlendirir ve bölümü “myData” olarak adlandırır:
Bu örnek, sürücüyü NTFS dosya sistemini kullanarak biçimlendirir ve bölümü “myData” olarak adlandırır: -
DiskPart biçimi GPT bölümü DiskPart biçimi GPT bölümüKaynak: Windows Merkezi
assign letter=DRIVE-LETTERBir harf atamak ve sürücüyü Dosya Gezgini’nde kullanılabilir hale getirmek için aşağıdaki komutu yazın ve Giriş :
Komutta, değiştir
assign letter=w -
SÜRÜCÜ-HARF sürücünün kullanmasını istediğiniz, başka bir aygıta atanmamış harf için.Bu örnek, “W” harfini atar:
exit -
DiskPart’ı sonlandırmak için aşağıdaki komutu yazın ve Giriş:
exit
Komut İstemi’ni kapatmak için aşağıdaki komutu yazın ve
Giriş
:
Adımları tamamladıktan sonra, sürücü bir GPT bölüm stiliyle sabitlenmeli ve Dosya Gezgini’nden erişilebilir olmalıdır. Daha fazla Windows kaynağıWindows 10 ve Windows 11 hakkında daha yararlı makaleler, kapsam ve sık sorulan soruların yanıtları için aşağıdaki kaynakları ziyaret edin:
Bağlantılarımızı kullanarak satın alımlar için bir komisyon kazanabiliriz.Daha fazla bilgi edin.
genel-20