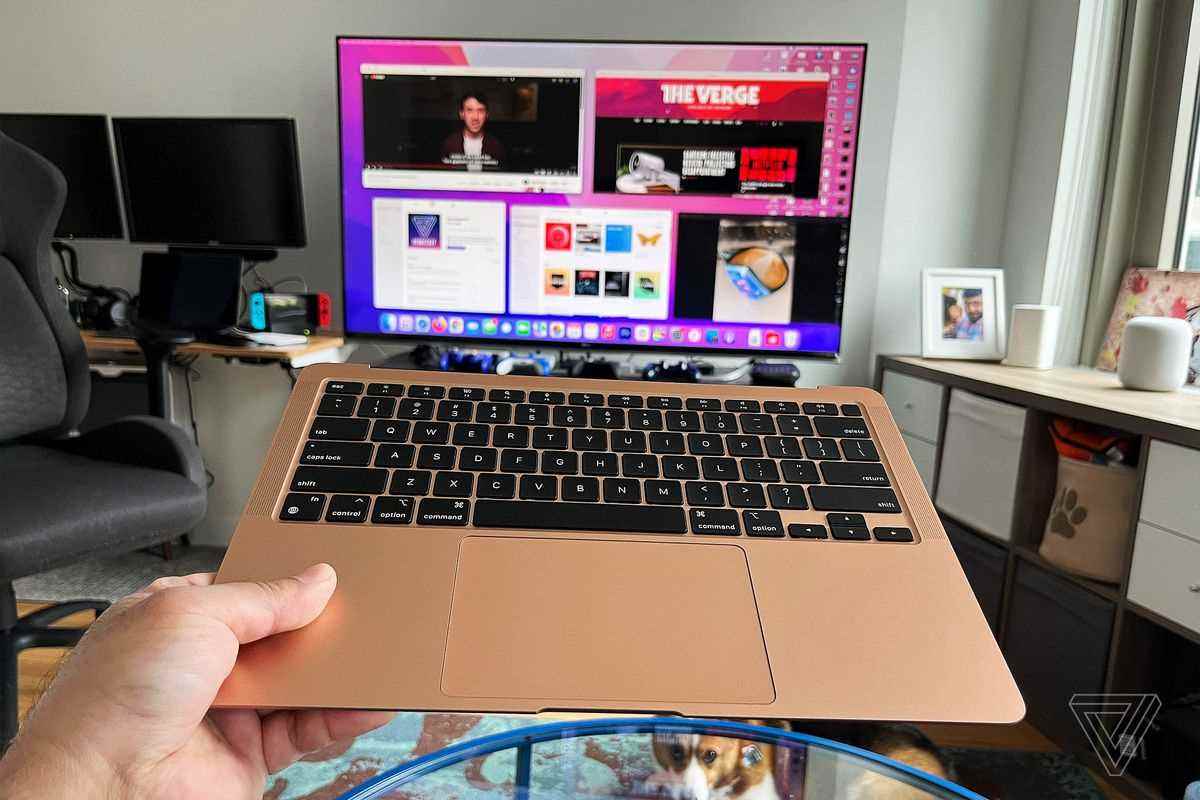Hafta sonu bir partide M1 MacBook Air’imi çıkardığımda insanların bir sürü sorusu vardı: “Bu nedir?” “Dizüstü bilgisayarına ne oldu?” “Yeni Mac bu mu?” Bu beklenen bir şeydi, çünkü benimkinde kesinlikle farklı bir şeyler vardı. Bakın, MacBook Air’imin ekranı yok – ben de öyle yaptım.
Endişelenme – kırık değil. Tek yaptığım, ekranı yeniden takmadan dizüstü bilgisayarımı parçalara ayırmaktı. Şimdi sadece alt yarısına basitleştirildi: gömülü klavye ve izleme dörtgeni olan bir alüminyum levha. Şimdi ona “slabtop” diyorum. Ve hoşuma gidiyor.
Apple II ve Commodore 64 gibi geçmiş yılların PC’lerinden farklı değil, klavyenin içinde tam bir bilgisayar. Ama bu M1-powered slabtop, bu kalıntılardan farklı; trackpad’i, uzun ömürlü pili ve AirPlay’i var.
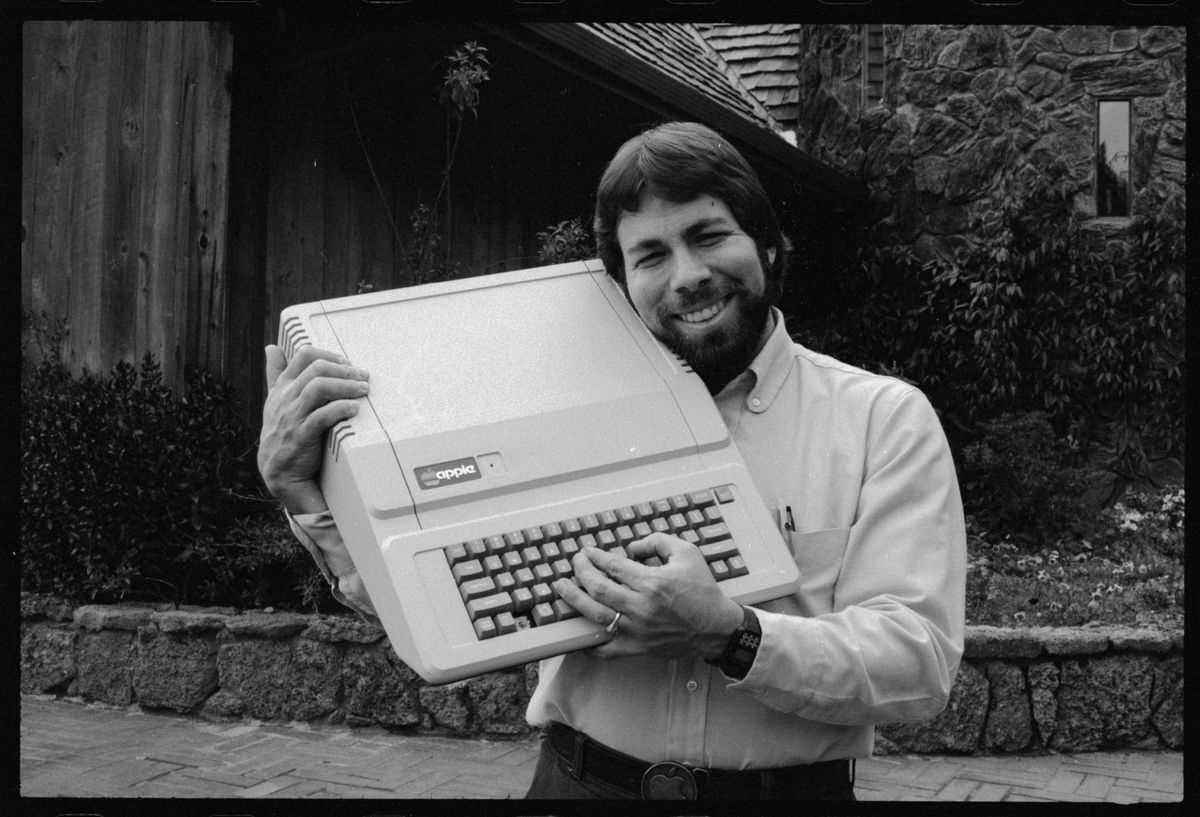
Kulağa aptalca geliyor ama yemin ederim ki bir levhayı kullanmak bir dizüstü bilgisayarı kullanmaktan daha eğlenceli. Klavye kucağınızdayken kablosuz olarak bir TV’ye bağlanabileceğiniz bir partide özgürleşiyor – arkadaşlarınızla bir Drawful oyun oturumu sırasında ekranınızı şapırdatmadan elleriniz özgürce sallanıyor.
Mac’imin kafasını kesmem için bana ilham veren şey Apple’dı. geçen ay yayınlanan patent klavyenin içine gömülü bir Mac için. Geçen hafta Apple’ın etkinliğinde böyle bir Mac göreceğimize dair söylentiler vardı, ancak bunun yerine, dışarıdan sıkıcı ama aslında şaşırtıcı olan yeni Mac Studio’yu aldık. Söylemeliyim ki, Apple’ın vaat ettiği ham performanstan biraz etkilendim ve cüzdanımı gergin bir şekilde avucumun içine sokmaya başladım – ama tüketiciliği seçmek yerine şiddeti seçtim.
Bak, ben deli değilim – etrafta dolaşıp dizüstü bilgisayarlara bakıp kafaları kesikken nasıl görüneceklerini merak etmiyorum, ama muhtemelen bir Apple “Dahi” olarak geçirdiğim süre boyunca yüzden fazla ekran istiridyesini değiştirdim. ve onunla rahatım. Ayrıca Mac’imin kapaklı kabuğunu karıştırmak için bir kaşıntım vardı çünkü ekransız MacBook’lar Twitter’da trend olan ve Reddit’te tartışıldı bu patent yayınlandığından beri. Birisi bir levha bile yaptı terkedilmiş Touch Bar ilekucağında en az bir ekran tutarak.
Ekranı sildiğinizde bazı işlevleri kaybedersiniz; umarım, kurtarma modu ekranını harici bir monitörde göremediğiniz için bilgisayarınızı hiçbir zaman düzeltmeniz gerekmez. Ayrıca, TV’nize kablosuz olarak akış yapmak istiyorsanız, AirPlay kontrollerine ulaşmak için önce levhayı bir ekrana fiziksel olarak takmanız gerekir. Ayrıca yerleşik web kamerasını da kaybedersiniz, bu nedenle herhangi bir Zoom oturumu yapıyorsanız harici bir web kamerasına ihtiyacınız olacaktır.
Yapabilirdiniz Ayrıca AirPort kartı ve antenler ekran menteşesine gömülü olduğu için 2008–2010 arasındaki bazı eski MacBook Pro modellerinde Wi-Fi erişimini kaybedebilirsiniz. Neyse ki, bu modellerin çoğunda, Apple bağlantı noktalarını almaya başlamadan önceki dönemden kalma yerleşik Ethernet jakları var. (Limanlar geri döndü, BTW.)
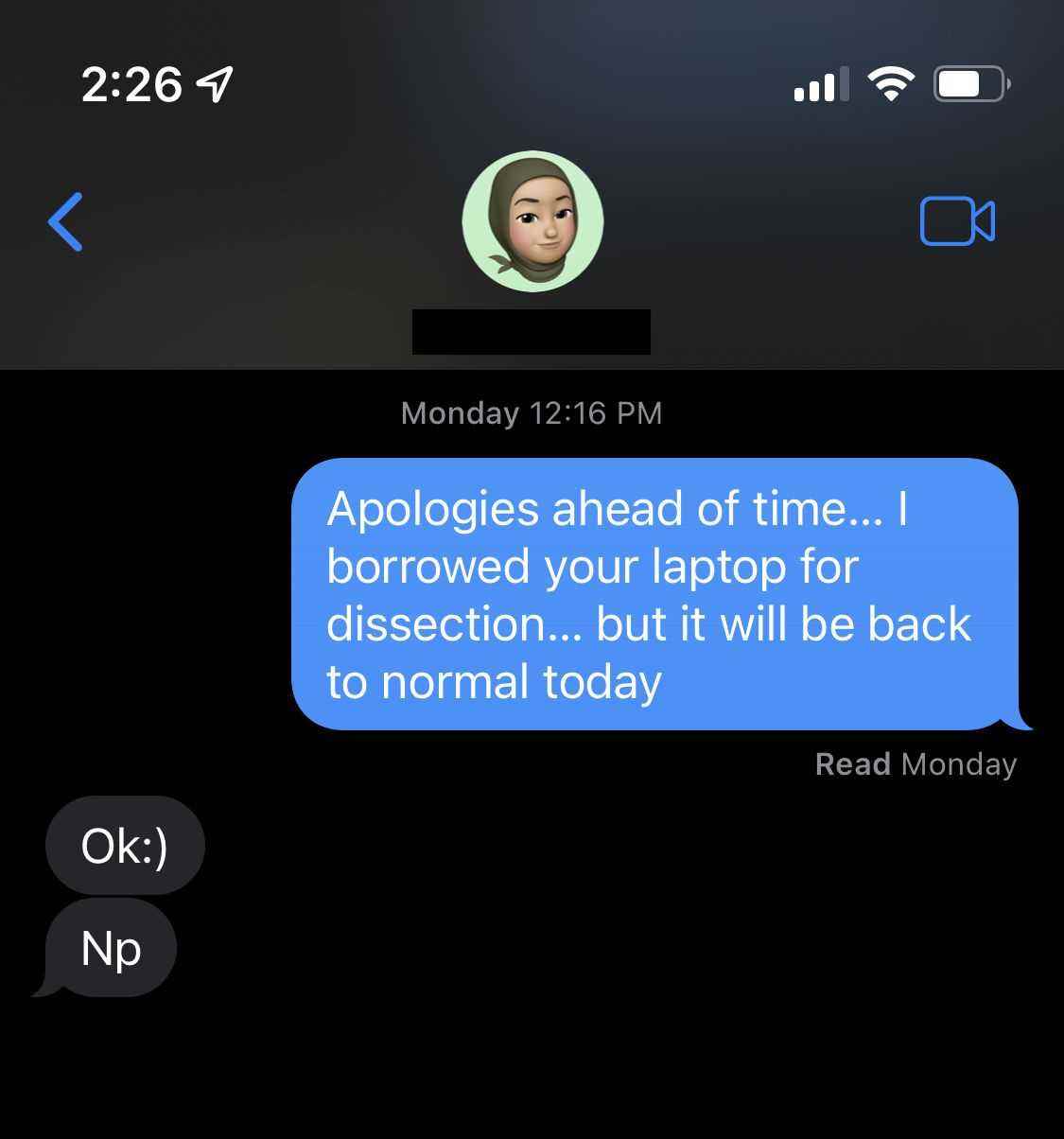
Bir MacBook’unuz varsa, bilirsiniz, öylece oturup, dinlenerek, bir deniz tarağı…kabuğu kadar mutlu… kendi döşeme tahtanızı yapabilirsiniz! Ya da ben olabilir ve kuzeninizin 2009 15 inç MacBook Pro’sunu denetlemek için ortalıkta yokken gönüllü olabilirsiniz.
Ama kuzenin benimki kadar bağışlayıcı değilse, belki de eBay rotası en iyi seçeneğinizdir. Kısa süre önce, kırık ekranları veya esnek ekran şerit kablolarında bir sorun olduğu için, kırılmış Touch Bar MacBook Pro’ların yaklaşık 400 dolara satıldığını gördüm. Ama, hey, biz ölü ağırlığı düşürürken kim esnek kablolara ihtiyaç duyar ki?
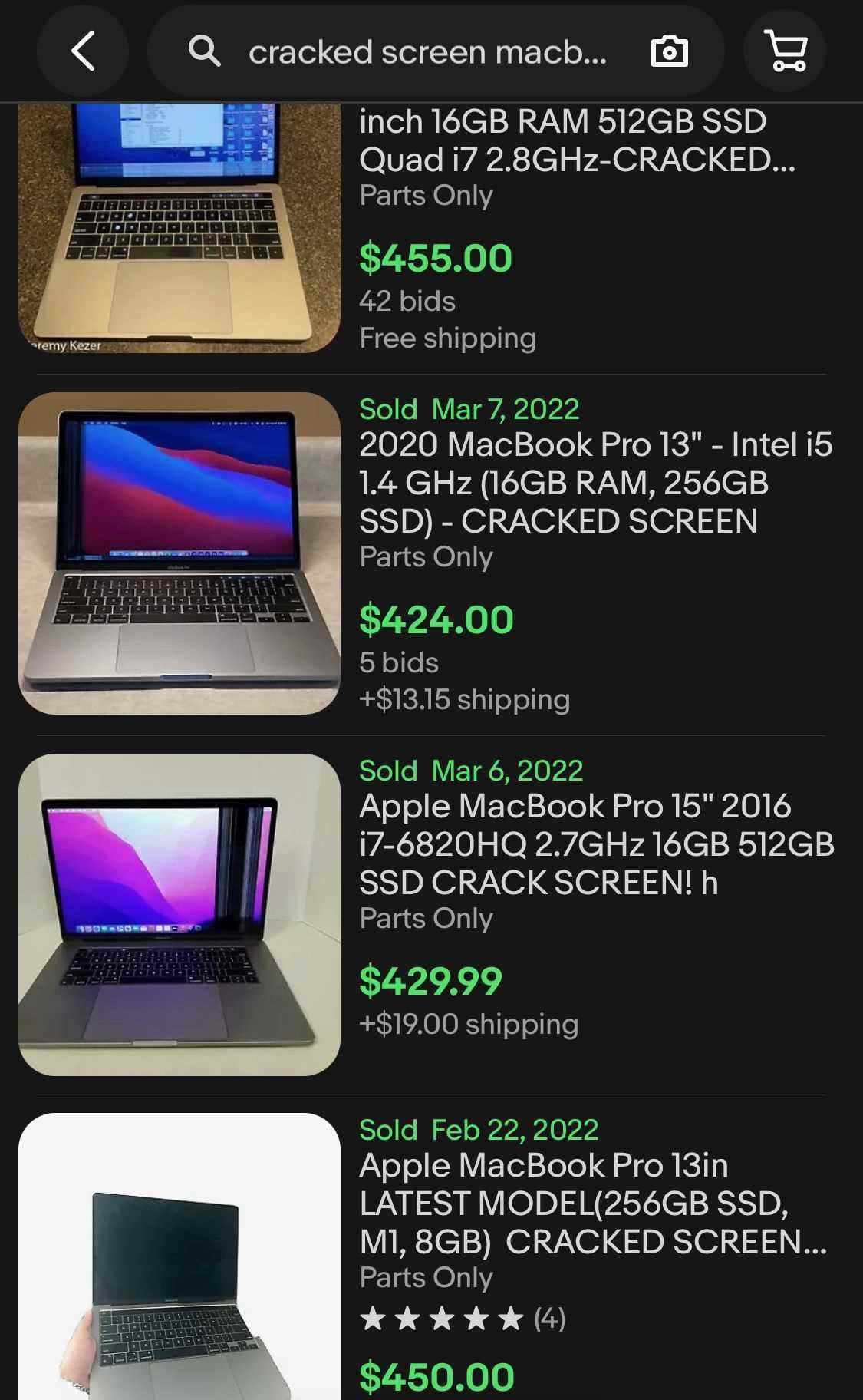
Başlamadan önce, gerekli tüm tornavida uçlarını içeren bir araç setiniz olduğundan emin olun: 2012 veya sonrasında üretilen MacBook’ların çoğunu açmak için bir pentalobe P5, çoğu MacBook 2012 veya daha önceki modellerini açmak için bir Phillips 00; her iki durumda da, çeşitli dahili parçalar için 3-8 boyutlarında tam bir Torx seti isteyeceksiniz. Ayrıca (çalışırken MacBook’unuzu yanlışlıkla açmamak için) birçok 2010–2012 MacBook pilini çıkarmak için üç kanatlı bir Y1 sürücüsü veya 2009 MacBook Pro’da bir pentalobe P6 isteyebilirsiniz. Konektörleri güvenli bir şekilde koparmak ve vidaları toplamak için naylon bir gözetleme aleti ve cımbızın olması da güzel, ya da yedek olarak tırnaklarınızı birkaç gün uzatabilirsiniz.
Ayrıca, plakanızı kullanmak için bir monitörünüz veya TV’niz ve bunları fiziksel olarak bağlamanız için bir araca ihtiyacınız olacak. Mac’inizde M1 MacBook Air’im gibi yalnızca USB-C bağlantı noktaları varsa, bir USB-C – HDMI kablosu veya video çıkışı olan bir USB-C hub/dock alın. Ancak Mac’iniz 2009 MacBook Pro gibi biraz daha eskiyse, mini DisplayPort’tan HDMI, tam DisplayPort ve hatta DVI gibi harici monitörünüzün kullandığı her şeye giden bir kabloya ihtiyacınız olacaktır.
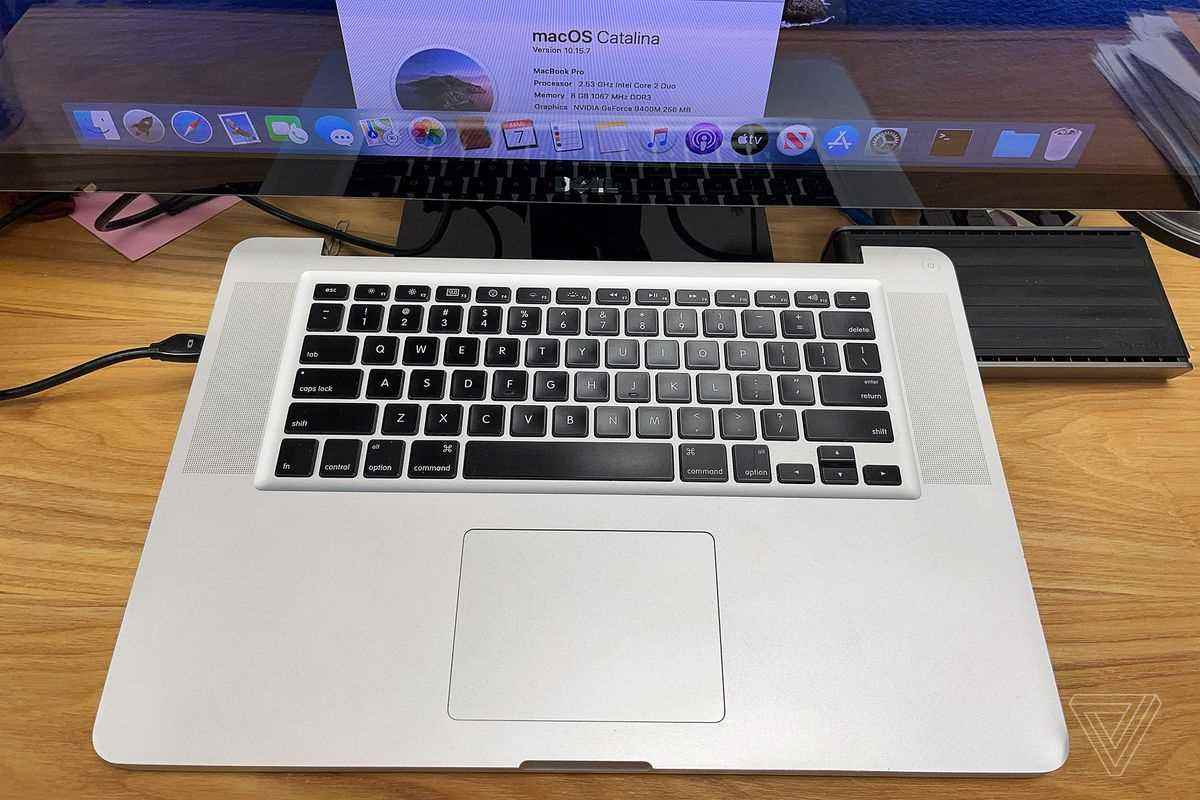
Bilgisayarları parçalara ayırırken saf içgüdü kullanarakçok iyi buldum M1 MacBook Air ekran çıkarma kılavuzu iFixit’te ve bir diğeri 15 inç 2009 MacBook Pro için. Tamamen farklı bir MacBook veya belki de başka bir dizüstü bilgisayarı açıyorsanız (hatta, isterseniz bir Chromebook’tan bir Chromebox yapabilirsiniz), onu nasıl parçalara ayıracağınıza dair çevrimiçi bir kılavuz aramalı veya benim gibi olmalısınız. ve yapma, bu sana kalmış! Lütfen dikkat: Girişiminizden kaynaklanan herhangi bir hasar veya yaralanma için sorumluluk kabul etmiyorum.

Son on yılın MacBook’ları için ilk adım, alt kasayı açmaktır. MacBook’u ters çevirin ve modele bağlı olarak pentalobe veya Phillips sürücüsü ile tüm alt vidaları (10’a kadar) çıkarın. Bazıları diğerlerinden daha uzun olduğundan ve yanlış olanlar hasara neden olabileceğinden, her vidanın nereye gittiğini not ettiğinizden emin olun.
Açılmadan önce yine de hafifçe kaldırmanız gerekebilir – M1 MacBook Air’im ve 15 inç 2009 MacBook Pro’mda, sadece havalandırma deliklerinin yanındaki arka kenardan alüminyum tabanı tutup çekmem gerekiyordu – birkaç çıtırtı hissedeceksiniz Onları bir arada tutan kelepçelerden, ama merak etmeyin, kolayca çıkıyor. Piyasaya sürülen diğer MacBook modellerinin çoğu aynı şekilde dağılıyor – 12 inç Retina MacBook’taki büyük bir anormallik dışında. Bu model, plakalar arasına bağlanan hassas şerit kablolarla alt kasaya bağlı pil ve mantık panosuna sahiptir. Bunun için aşağıdakileri tavsiye ederim bu kılavuz kabloya veya pile zarar vermemek için yakından

İkinci adım, pili çıkarmaktır. 2009 MacBook Pro’da bu adımı atlama hatasını yaptım ve ameliyat sırasında yanlışlıkla açtım – MacBook Air’imde değil, kuzenimin MacBook Pro’sunda daha iyi, değil mi? Her neyse, 2009 MacBook Pro için üç pentalobe vidayı (önümüzdeki birkaç model yılı için üç kanatlı) çıkardım, kullanışlı çekme tırnağıyla pili yarıya kadar kaldırdım, sonra pili çıkardım.
2011 MacBook Pro’nun pilini çıkarmak çok daha kolay; pili çıkarmanıza bile gerek yok. M1 MacBook Air’in pilinde olduğu gibi: tek yapmanız gereken pil konektörünün metal kilitleme kolunu çevirmek ve çekmek. (Yukarıdaki resme bakın.)
Üçüncü adım, dahili video konektörleri, anten konektörleri ve – M1 MacBook Air’im durumunda – antenlerin kendileri dahil olmak üzere ekran menteşe vidalarına ulaşma yolunda gelen her şeyi çıkarmak ve çıkarmaktır. Endişelenmeyin – ekran kaldırıldıktan sonra, kuzenimin makinesinin aksine anteni geri takabilir ve döşemeniz için Wi-Fi bağlantısını sürdürebilirsiniz. Tüm bu parçaları çıkarmak zor olabilir, bu nedenle kendi modeliniz için çevrimiçi bir kılavuzu takip etmek isteyebilirsiniz.

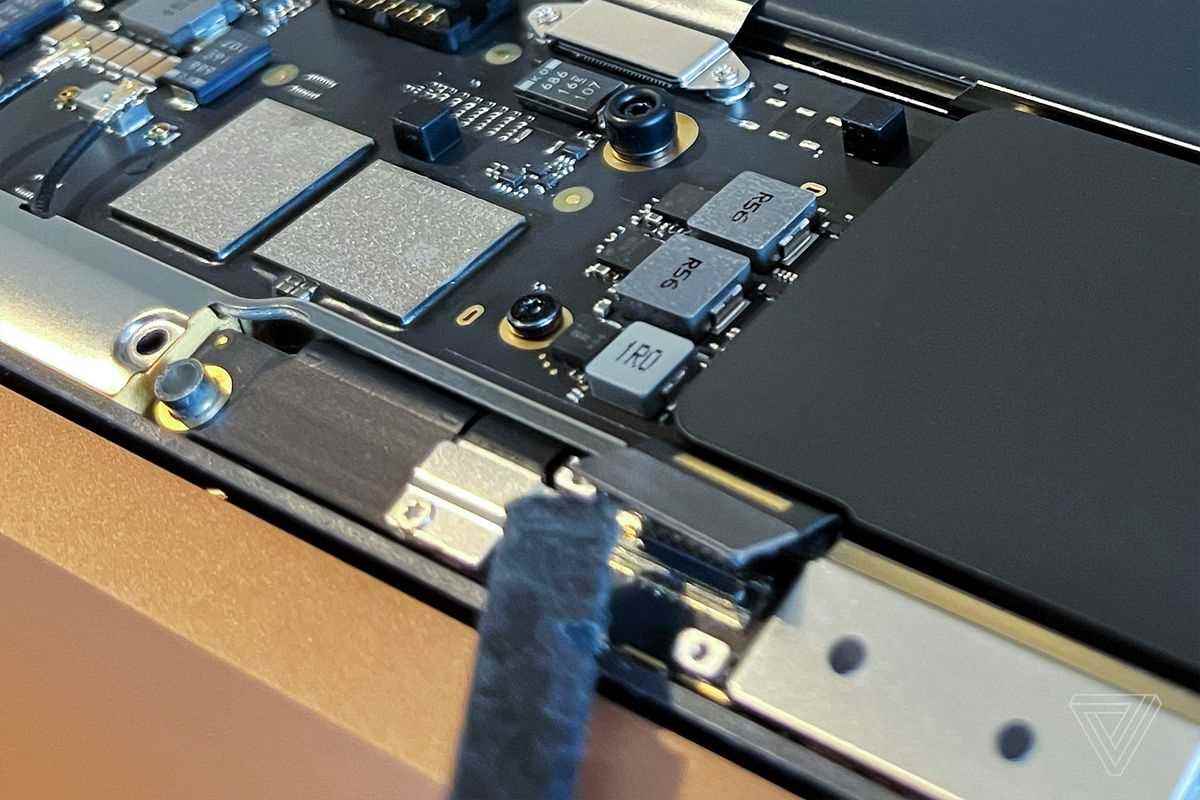
Dördüncü adım, ekran kapağını çıkarmaktır. M1 MacBook Air’im için: ekran kablosu çıkarılmış ve antenler yoldan çıkmış durumdayken dizüstü bilgisayarı alıp kapaklı kapağı açıyorum ile en geniş noktası, belki 130 derece. Daha sonra dizüstü bilgisayarı klavye levhası tamamen masanın üstüne gelecek ve ekran kapaklı bir kanat gibi masanın kenarından aşağı sarkacak şekilde baş aşağı yerleştiriyorum. Sonraki adımları gerçekleştirirken masadan kaymaması için tutun!

Hava ile, kapaklı kapağı klavye levhasına tutan altı Torx vidası vardır – her iki tarafta üçer – Her iki taraftan iki tane çıkardım ve ardından kapağın düşmesini engelleyebileceğimden emin olduktan sonra son iki vidayı çıkardım. Yine de ekran mutlaka açılmayacak. Önce menteşeyi çerçeveden çıkarmanız gerekiyor ve benim numaram temelde dizüstü bilgisayar ekranını masanın üzerinde ters dururken kapatıyormuşum gibi itmek. Kapak tabana neredeyse dik olduğunda dışarı çıkmalıdır.

Bu arada, bu adım 2009 MacBook Pro’da biraz daha kolay. Ekranı tamamen açmak yerine masadan 90 derecelik bir açıyla açık tuttum, vidaları çıkardım ve ardından herhangi bir itme veya kaydırma yapmadan ekranı dümdüz yukarı kaldırdım.
Döşeme neredeyse hazır, ancak tekrar kapatmak ve Wi-Fi’ye sahip olmak istiyorsanız birkaç parçayı tekrar yerleştirmeniz gerekecek. M1 Air ile anten ve konektörleri de dahil olmak üzere tüm ekran dışı parçalar geri döndü. Güvenlik için ekran menteşe vidalarını bile geri taktım. Daha sonra pili yeniden bağladım ve alt kasa kapağına sıkıca bastırdım ve tatmin edici bir çıtırtı verdi. Şimdi nihai üründen sadece 10 vida uzaktayım – yeni slabtopum!
Siz de başarılı oldunuz mu? Eğer öyleyse, fişi prize takalım! Doğru kabloyla bir monitöre veya TV’ye bağlayabilir, açabilirsiniz ve yerleşik bir M1 MacBook ise, yaklaşık aynı süre içinde ekranda bir resim elde etmelisiniz. , önyükleme bitene kadar bir resim alamayabilirsiniz. Monitör oturum açma ekranına geliyorsa, ancak tıklatılacak hiçbir şeyi olmayan bir duvar kağıdı gösteriyorsa, bunun nedeni, döşeme tahtasının hayalet uzuv sendromuna sahip olması ve birincil yerleşik ekrana çıkması gerektiğini düşünmesidir, ancak aynaya geçmek için Command + F1 tuşlarına basabilirsiniz. modu, daha sonra ana ekranı ortaya çıkarmalıdır. Artık ekranınızı kablosuz olarak AirPlay uyumlu bir TV’ye veya akış kutusuna da yansıtabilirsiniz. TV’de göründüğünde, kabloyu çıkarın ve kanepenizde bir döşeme tahtasının özgürlüğünün tadını çıkarın!
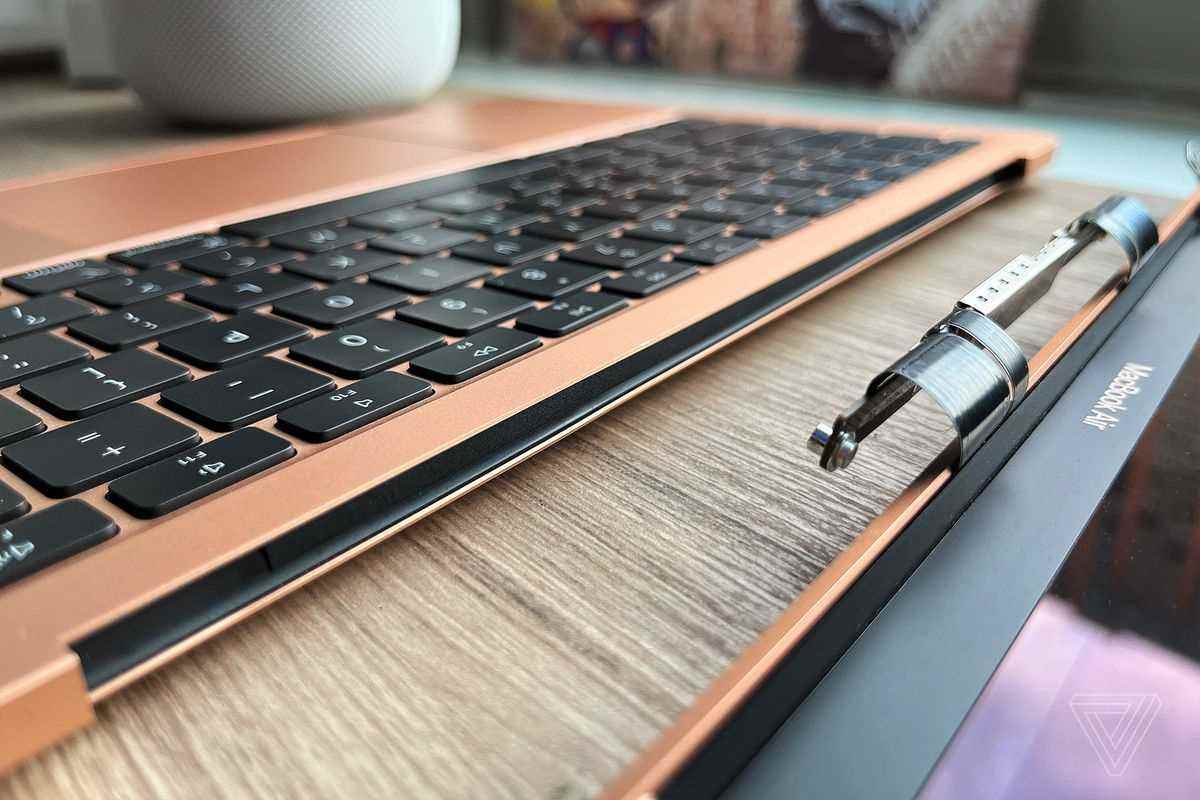
Ve kanepeye doğru yürürken, bir dakikanızı ayırarak, levhanın ne kadar beklenmedik bir şekilde hafif olduğunu ve tasarımın zihninizi nasıl meraklandırdığını ve sizi onu taşımaya davet ettiğini anlayabilirsiniz. Bunun aslında Apple’ın bir gün yaptığı gerçek bir ürün olduğunu görebiliyordum, belki de Apple’ınki gibi bir çeşit tutamaç içeren bir tasarımla renkli iBook 1999’dan itibaren. Döşeme tablası için bir tutamak, sizi onu taşımaya ve bir bağ geliştirmeye zorlayacaktır – bu bana Nintendo’nun 2000 yılında bir GameCube ile ilgilen.
Yani levhamı tutuyor muyum? Karım dizüstü bilgisayarımı ne zaman tekrar bir araya getirmeyi planladığımı sordu ve bu zor bir karar. Sırt çantamda kolayca taşıyamayacağımı öğrendim çünkü basılan herhangi bir tuş, taşıma sırasında istemeden onu açacaktır.
Ama şimdilik sorun yok; Kanepemin rahatlığında video izlerken, makaleler okurken ve evet, Studio Display’li bir Mac Studio’yu fiyatlandırırken harika zaman geçiriyorum.