Windows 11’de, Başlat menüsü, Ayarlar uygulaması ve Microsoft Store’daki uygulamalar gibi belirli uygulamalara ve özelliklere ilişkin kaydırma çubuklarının, etkin olmadıklarında her zaman gizlendiğini fark edeceksiniz. Ancak, kaydırmak istediğiniz gibi farenin üzerine geldiğinizde kaydırma çubukları görünecektir.
Bu davranış kasıtlıdır ve çevreye uyum sağlayan öğeleri tanımlayan bilinçli kontroller olarak bilinen Akıcı Tasarım dilinin bir parçasıdır. Kaydırma çubuklarını görme yeteneği, kullanılabilirlik deneyimini iyileştirebilse de, herkes için değildir. Bu özelliği yararlı bulmazsanız veya kaydırma işlemini kolaylaştırmak için çubukların gösterilmesini istiyorsanız, Windows 11 kaydırma çubuklarını her zaman göstermek için çoklu yöntemler içerir.
Bu Windows 11 kılavuzunda, sistemi her zaman kaydırma çubuklarını gösterecek şekilde yapılandırmanın farklı yöntemlerinde size yol göstereceğiz.
Windows 11’de kaydırma çubukları her zaman nasıl gösterilir?
Windows 11’de kaydırma çubuğunu her zaman göstermek için şu adımları kullanın:
- Açık Ayarlar.
- Tıklamak Ulaşılabilirlik.
-
Tıkla Görsel efektler sağ taraftaki sayfa.
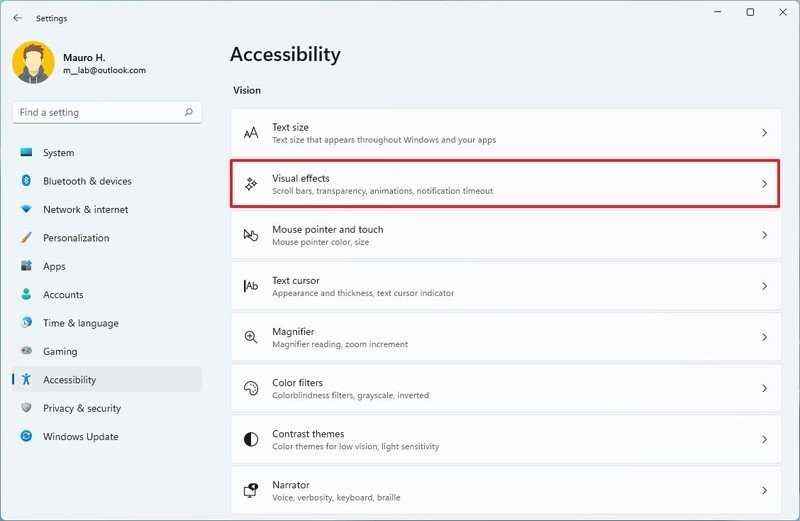 Kaynak: Windows Merkezi
Kaynak: Windows Merkezi -
Aç Her zaman kaydırma çubuklarını göster geçiş anahtarı.
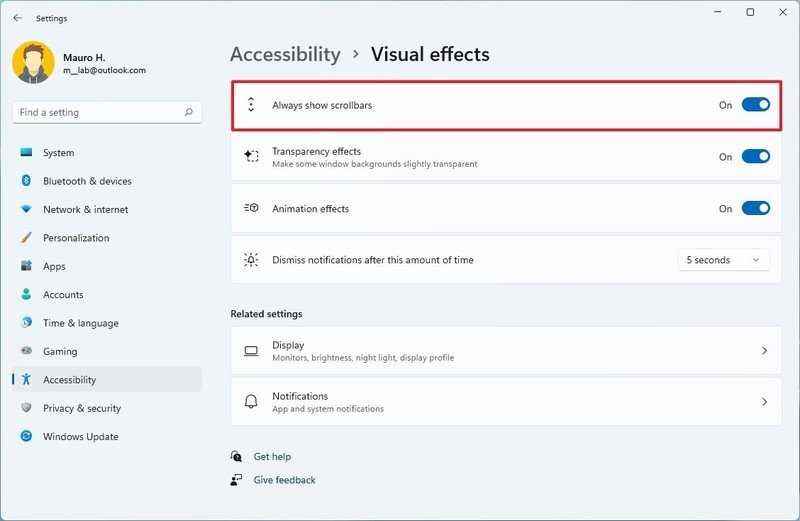
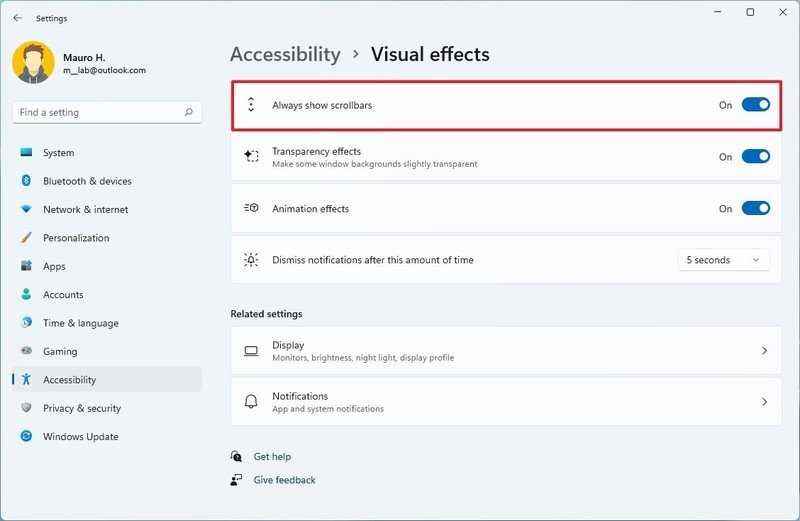 Kaynak: Windows Merkezi
Kaynak: Windows Merkezi
Adımları tamamladığınızda Başlat menüsündeki, Ayarlar uygulamasındaki ve diğer uygulamalardaki kaydırma çubukları her zaman gösterilecektir.
Windows 11’de etkin değilken etkin olmayan kaydırma çubukları nasıl gizlenir
Siz içeriği kaydırana kadar kaydırma çubuklarını gizli tutmak için şu adımları kullanın:
- Açık Ayarlar.
- Tıklamak Ulaşılabilirlik.
-
Tıkla Görsel efektler sağ taraftaki sayfa.
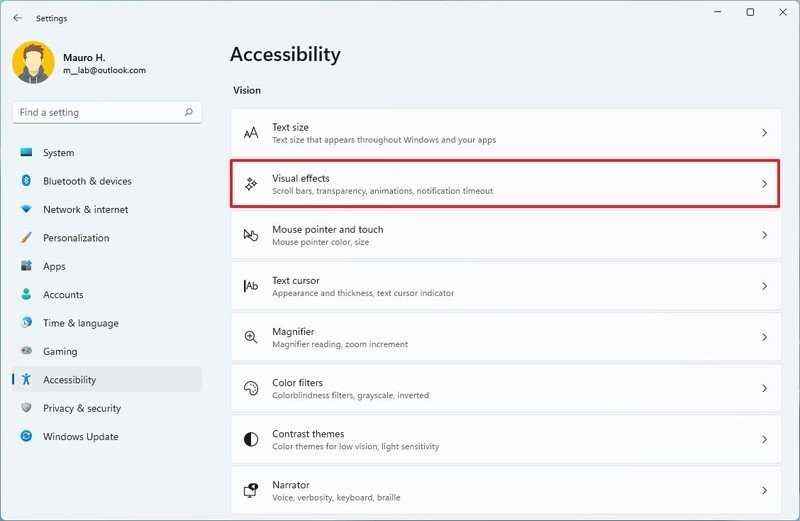
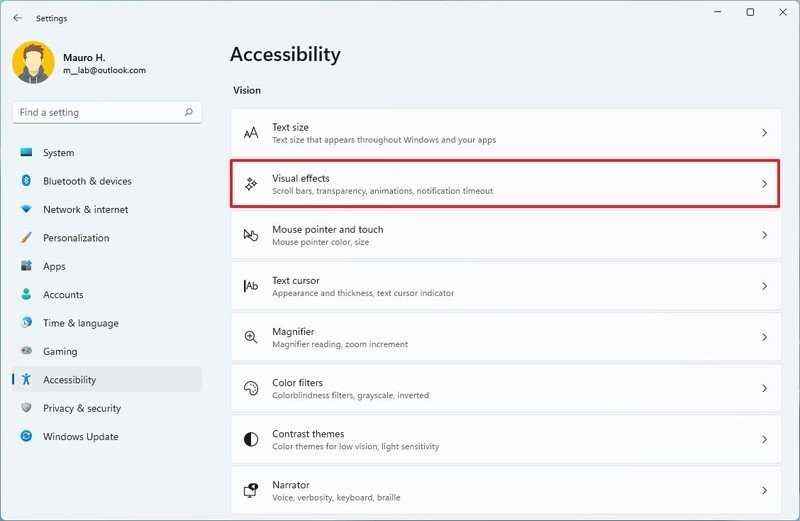 Kaynak: Windows Merkezi
Kaynak: Windows Merkezi -
Kapat Her zaman kaydırma çubuklarını göster geçiş anahtarı.
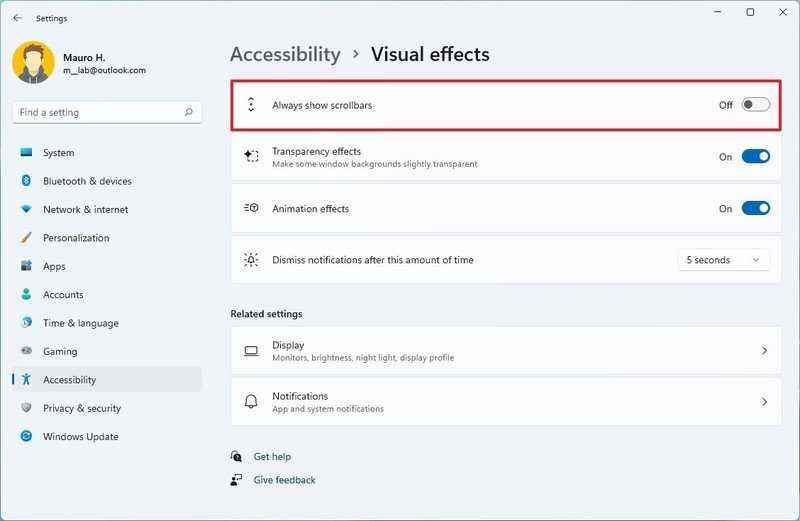
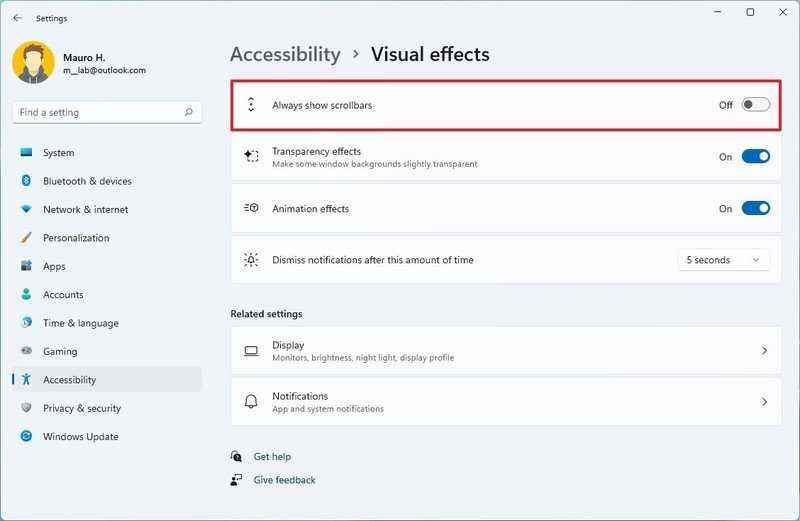 Kaynak: Windows Merkezi
Kaynak: Windows Merkezi
Adımları tamamladıktan sonra, ekrandaki içeriği kaydırmaya çalıştığınızda kaydırma çubukları görünecektir.
Kaydırma çubukları her zaman Kayıt Defteri kullanılarak nasıl gösterilir?
Kaydırma çubuğunu her zaman Windows 11’de Kayıt Defteri ile gösterme seçeneğini etkinleştirmek için şu adımları kullanın:
Uyarı: Bu, Kayıt Defterini düzenlemenin riskli olduğunu ve doğru şekilde yapmazsanız kurulumunuzda geri dönüşü olmayan hasara neden olabileceğini dostça bir hatırlatmadır. Devam etmeden önce PC’nizin tam yedeğini almanız önerilir.
- Açık Başlama.
- Aramak regedit ve başlatmak için en üstteki sonucu tıklayın. Kayıt düzenleyici.
-
Aşağıdaki yola gidin:
HKEY_CURRENT_USERControl PanelAccessibility -
çift tıklayın Dinamik Kaydırma Çubukları anahtar ve değerini değiştirin 1 ile 0 kaydırma çubuğunu göstermek için
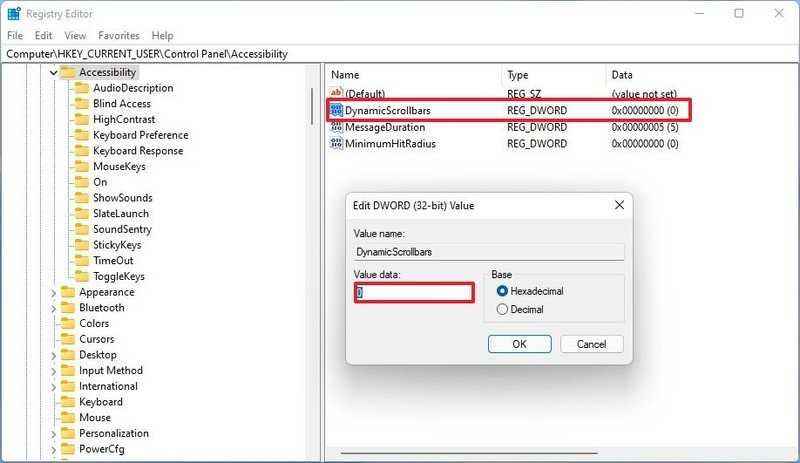
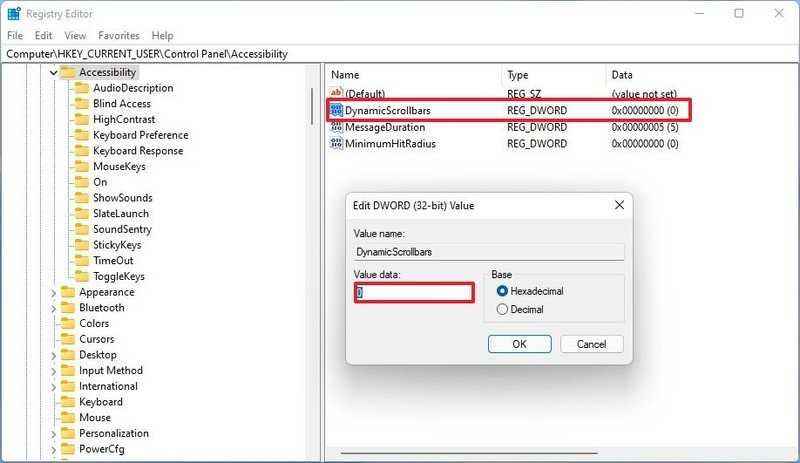 Kaynak: Windows Merkezi
Kaynak: Windows Merkezi - Bilgisayarı yeniden başlatın (varsa).
Adımları tamamladığınızda, kaydırma çubuğu her zaman pencerelerde görünecektir.
Kayıt Defteri’ni kullanarak etkin olmayan kaydırma çubukları nasıl gizlenir
İçeriği kaydırmaya çalışırken yalnızca kaydırma çubuğunu göstermek için şu adımları kullanın:
- Açık Başlama.
- Aramak regedit ve başlatmak için en üstteki sonucu tıklayın. Kayıt düzenleyici.
- Aşağıdaki yola gidin:
HKEY_CURRENT_USERControl PanelAccessibility -
çift tıklayın Dinamik Kaydırma Çubukları anahtar ve değerini değiştirin 0 ile 1 kaydırma çubuğunu gizlemek için
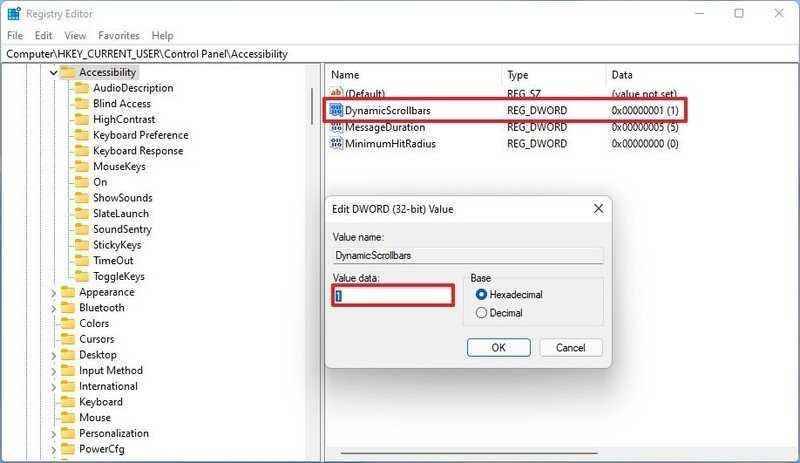
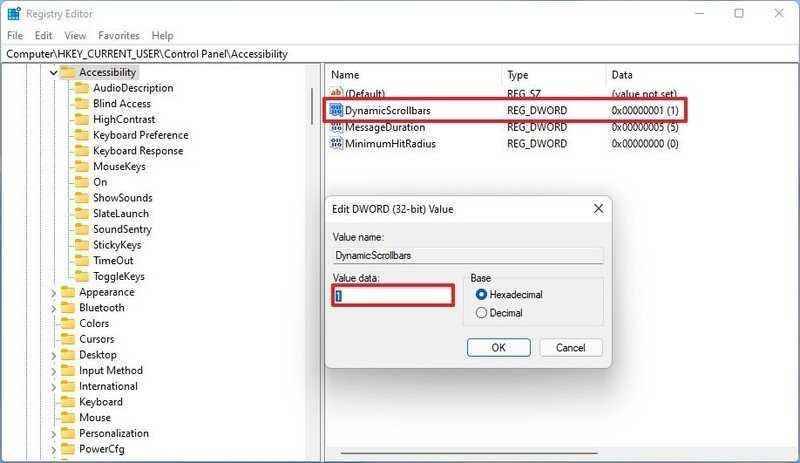 Kaynak: Windows Merkezi
Kaynak: Windows Merkezi - Bilgisayarı yeniden başlatın (varsa).
Adımları tamamladıktan sonra kaydırma çubuğu, Windows 11’de varsayılan davranışını etkinleştirecektir.
Daha fazla Windows kaynağı
Windows 10 ve Windows 11 hakkında daha yararlı makaleler, kapsam ve sık sorulan soruların yanıtları için aşağıdaki kaynakları ziyaret edin:


Steam Deck’te Xbox Bulut Oyun iyi mi?
Son birkaç günü Steam Deck’te Xbox Cloud Gaming üzerinden Xbox Game Pass’i test ederek geçirdik. Burada oyunların nasıl göründüğüne ve çalıştığına ve istemcinin şu anki haliyle zaman ayırmaya değer olup olmadığına dair bir döküm yer almaktadır.


İngiltere’deki The Gadget Show, Surface Duo 2’yi Galaxy Fold 3’e karşı koyuyor
Hangi katlanır telefon daha iyi – Surface Duo 2 veya Galaxy Fold 3? Görünüşe göre, ikisi de ortalama bir müşteri için henüz ideal olmayabilir. Bununla birlikte, İngiltere’deki The Gadget Show kısa süre önce her iki telefona da hangisinin öne çıkacağını görmek için üç zorluk verdi.

