Sistem gereksinimlerinin bir parçası olarak, Windows 11’i yüklemek için bir cihazda Güvenilir Platform Modülü (TPM) ile birlikte “Güvenli Önyükleme” özelliğinin etkinleştirilmesi gerekir.
Güvenli Önyükleme, Windows’u başlatmak için güvenli bir ortam sağlamak ve önyükleme işlemi sırasında kötü amaçlı yazılımların sistemi ele geçirmesini önlemek için UEFI sabit yazılımına sahip çoğu modern donanımda bulunan bir güvenlik özelliğidir. Başka bir deyişle, Güvenli Önyükleme, bilgisayarın yalnızca Orijinal Ekipman Üreticisinin (OEM) güvenilir yazılımıyla önyüklenmesini sağlar.
Bu özelliğin avantajı daha güvenli bir deneyimdir. Bu, Microsoft’un Windows 11’i yüklemeyi zorunlu hale getirmesinin nedenlerinden biridir. Tek sorun, bu özelliği etkinleştirmenin Linux gibi diğer işletim sistemlerini çalıştırmayı engellemesidir.
Bu Windows 11 kılavuzunda, bir Windows 10 bilgisayarı yükseltmek için Güvenli Önyüklemeyi kontrol etme ve etkinleştirme adımlarında size yol göstereceğiz.
Windows 10’da Güvenli Önyükleme durumu nasıl kontrol edilir
Windows 10’da Güvenli Önyükleme durumunu kontrol etmek için şu adımları kullanın:
- Açık Başlama.
- Aramak Sistem bilgisi ve uygulamayı açmak için en üstteki sonucu tıklayın.
- Tıklamak Sistem özeti sol bölmede.
-
“Güvenli Önyükleme Durumu” bilgilerini kontrol edin:
-
“BIOS Modu” bilgilerini kontrol edin:
- UEFI — Güvenli Önyüklemeyi etkinleştirebileceğinizi gösterir.
- Kalıtsal temel girdi çıktı sistematiği) – özelliği etkinleştirebileceğinizi, ancak ek adımlar gerektireceğini belirtir.
Adımları tamamladığınızda, “Güvenli Önyükleme Durumu” Kapalı ve BIOS Modu UEFIkullanabilirsiniz aşağıda özetlenen adımlar daha güvenli bir deneyim sağlamak ve Windows 11 gereksinimlerine uymak için.
“Güvenli Önyükleme Durumu” olarak ayarlanmışsa Kapalı ve “BIOS Modu” Mirasardından bilgisayarınızın bir yedeğini oluşturmak istiyorsanız, aşağıdakileri kullanın Talimatlar yüklemeyi MBR’den GPT’ye dönüştürmek ve ardından Güvenli Önyüklemeyi etkinleştirme adımlarına devam etmek için.
Windows 10’da MBR’yi GTP sürücüsüne dönüştürme
UEFI’yi destekleyen daha eski bir donanımda Windows 10’u Windows 11’e yükseltmeyi planlıyorsanız, sistem üretici yazılımı türünü doğru şekilde değiştirmek için önce sürücüyü eski MBR bölüm stilinden GPT’ye dönüştürmeniz gerekir. Aksi takdirde, bilgisayar artık doğru şekilde başlamaz.
Windows 10’da, Windows’u yeniden yüklemeden bölüm türünü MBR’den GTP’ye değiştirmek için MBR2GPT komut satırı aracını kullanabilirsiniz.
MBR veya GPT bölüm stilini kontrol edin
Geçerli sürücü bölümü stilini kontrol etmek için şu adımları kullanın:
- Açık Başlama.
- Aramak Disk Yönetimi ve deneyimi açmak için en üstteki sonucu tıklayın.
-
Sürücüye sağ tıklayın (Windows 10’un kurulu olduğu yer) ve Özellikleri seçenek.
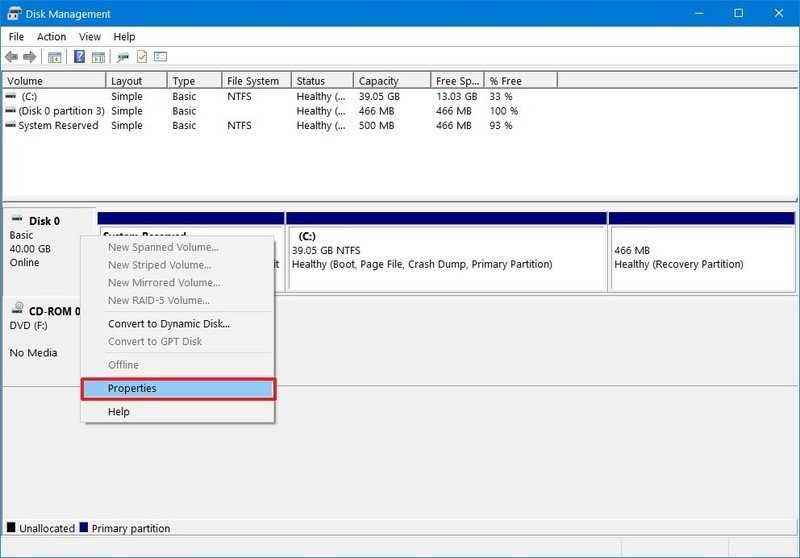 Kaynak: Windows Merkezi
Kaynak: Windows Merkezi - Tıkla Birimler sekme.
-
“Bölüm stili” alanı altında, alan okursa GUID Bölme Tablosu (GPT)sürücünün dönüştürmeye ihtiyacı yoktur, ancak Ana Önyükleme Kaydı (MBR) etiket, geçiş yapmak için dönüştürme aracını kullanabilirsiniz.
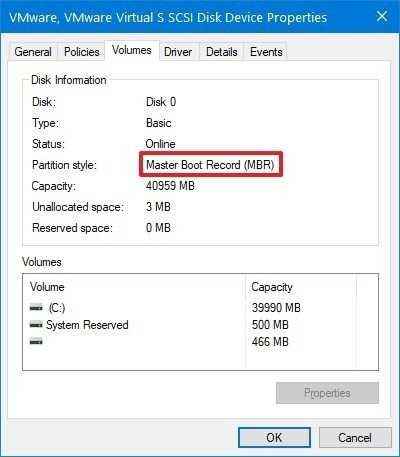
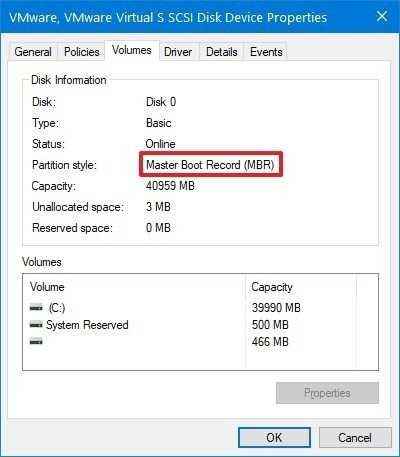 Kaynak: Windows Merkezi
Kaynak: Windows Merkezi - Tıkla İptal buton.
Adımları tamamladığınızda, sürücünün dönüştürülmesi gerekiyorsa, aşağıda özetlenen talimatları kullanın.
MBR’yi GPT bölüm stiline dönüştürün
Windows 10’da MBR’yi GPT bölüm stiline dönüştürmek için şu adımları kullanın:
- Açık Ayarlar.
- Tıklamak Güncelleme ve Güvenlik.
- Tıklamak İyileşmek.
-
“Gelişmiş başlangıç” bölümünün altında, Şimdi yeniden başlat buton.
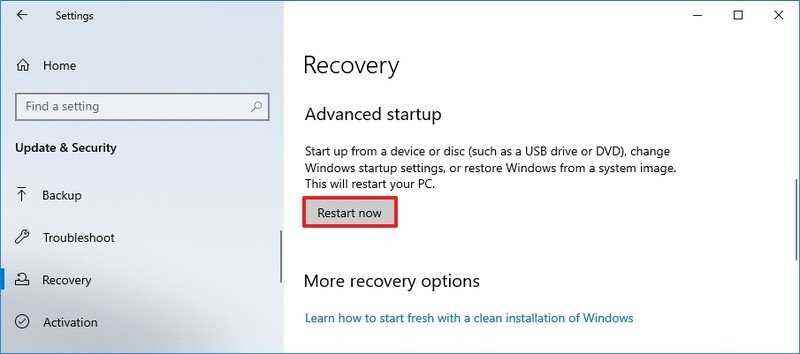
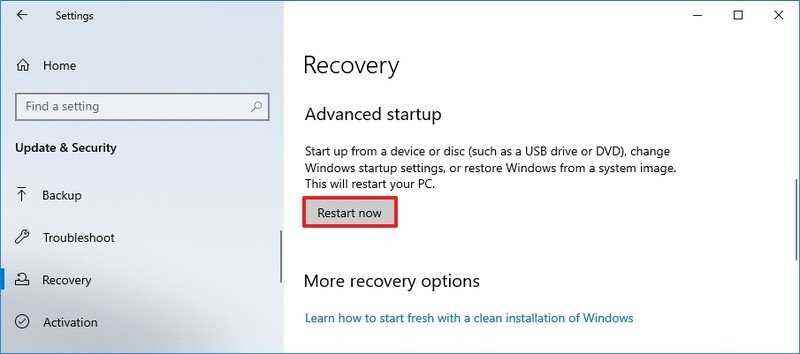 Kaynak: Windows Merkezi
Kaynak: Windows Merkezi -
Tıkla sorun giderme seçenek.
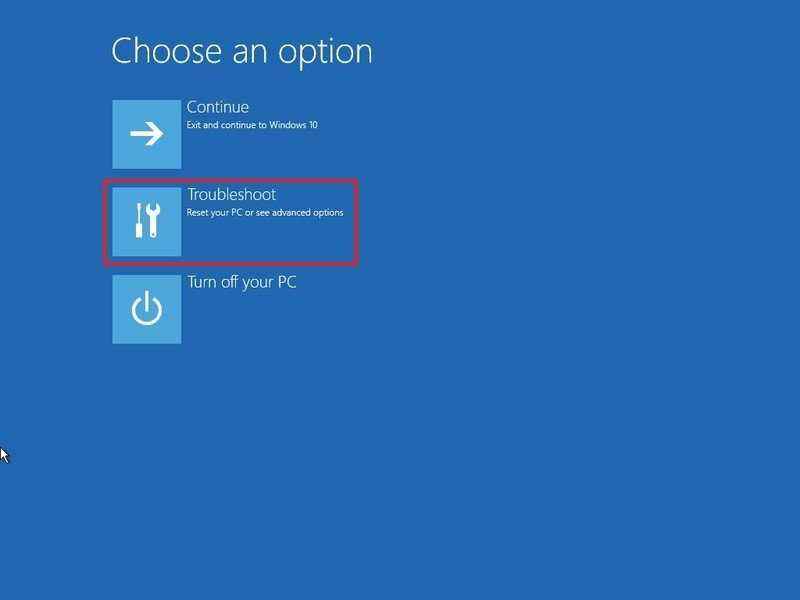
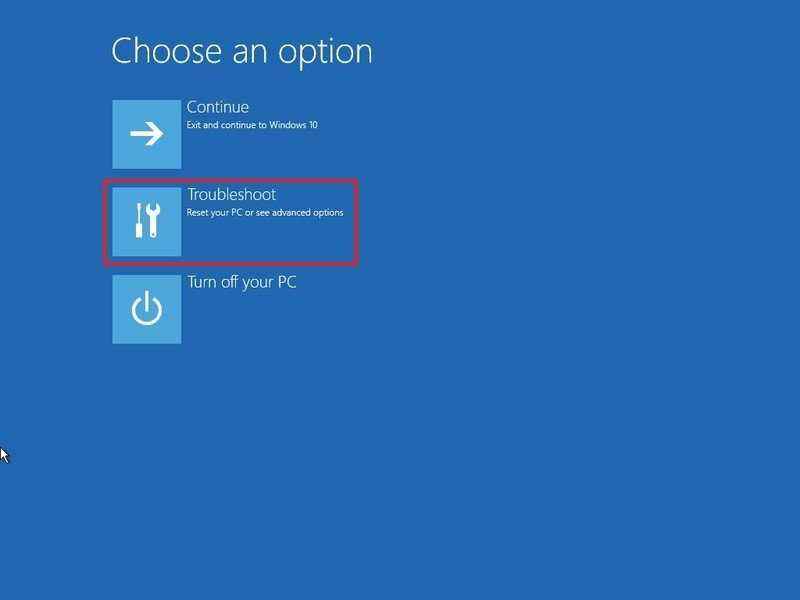 Kaynak: Windows Merkezi
Kaynak: Windows Merkezi -
Tıklamak Gelişmiş seçenekler.
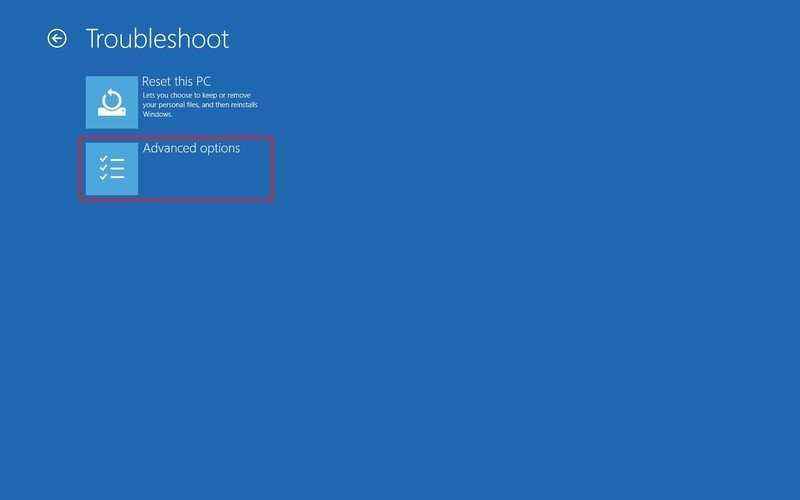
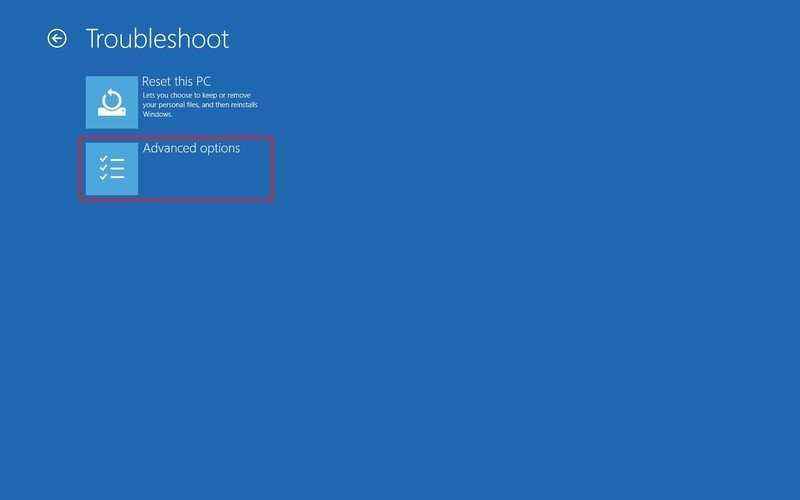 Kaynak: Windows Merkezi
Kaynak: Windows Merkezi -
Tıkla Komut istemi seçenek.
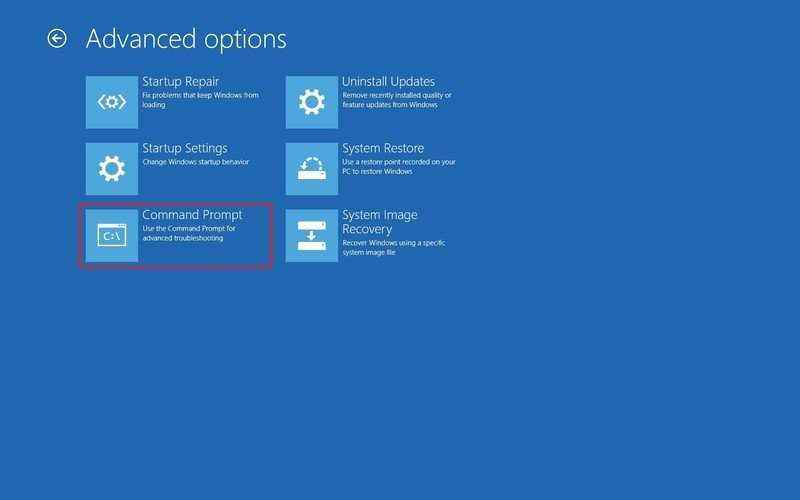
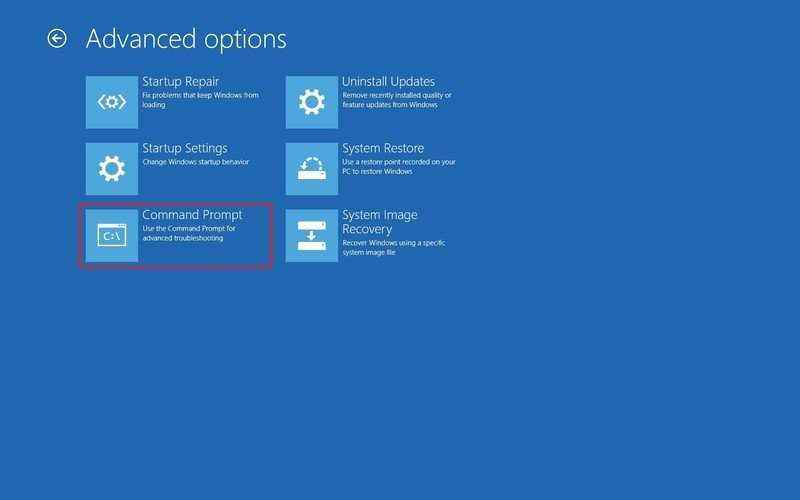 Kaynak: Windows Merkezi
Kaynak: Windows Merkezi - Yönetici hesabınızı seçin ve oturum açın (varsa).
-
Sürücünün gereksinimleri karşıladığını doğrulamak için aşağıdaki komutu yazın ve Giriş:
mbr2gpt /validate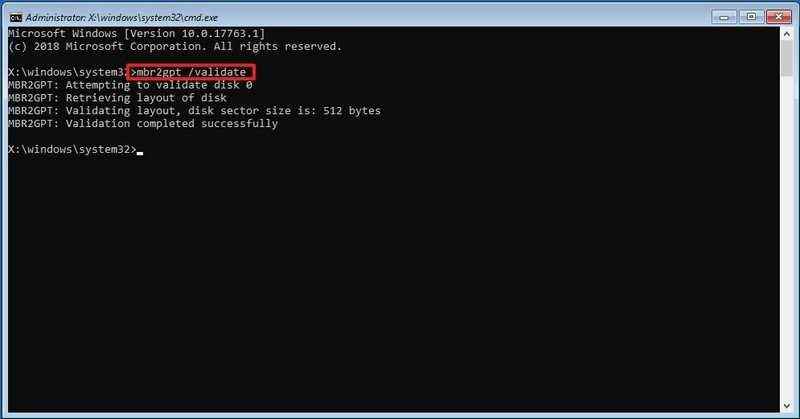
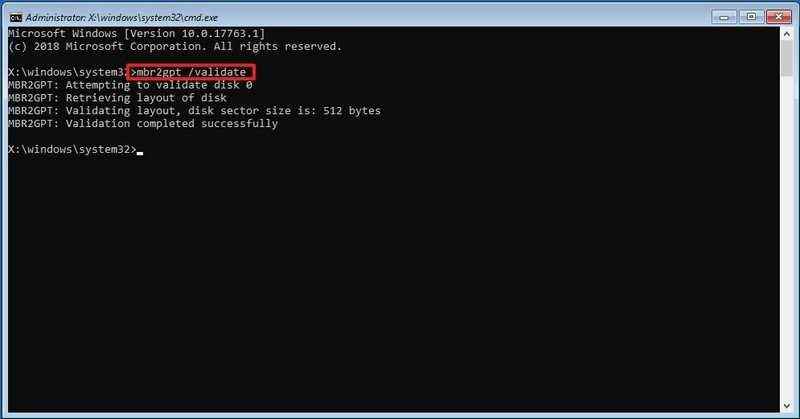 Kaynak: Windows Merkezi
Kaynak: Windows MerkeziHızlı ipucu: bu mbr2gpt.exe “Windows” klasörünün içindeki “System32” klasöründe bulunur. Mevcut tüm seçenekleri görmek istiyorsanız,
mbr2gpt /?emretmek. -
Sürücüyü MBR’den GPT’ye dönüştürmek için aşağıdaki komutu yazın ve Giriş:
mbr2gpt /convert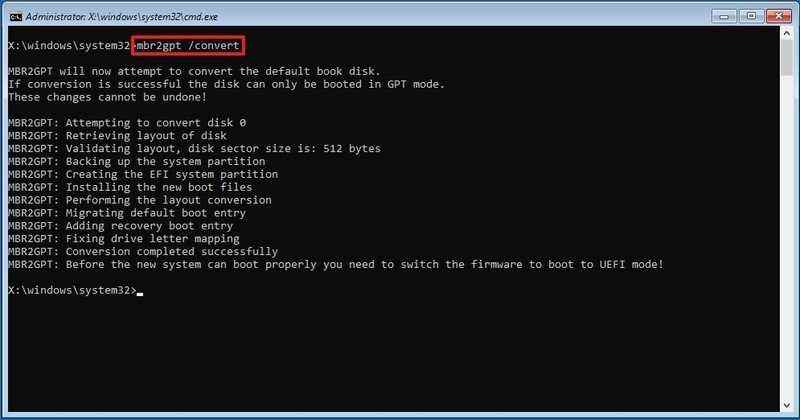
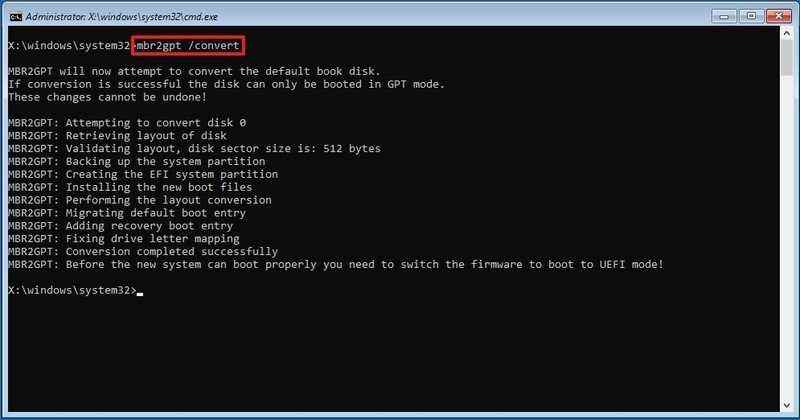 Kaynak: Windows Merkezi
Kaynak: Windows Merkezi - Tıkla Kapat buton.
- Tıkla PC’nizi kapatın seçenek.
Adımları tamamladıktan sonra, komut satırı aracı, Windows 11’i yüklemek için sistem gereksinimlerine uymak için bölüm türünü GPT olarak değiştirecektir.
Dönüştürme başarılı olursa dönüş kodu “0” olmalıdır, ancak işlem başarısız olursa 11 hata kodundan birini görebilirsiniz.
Windows 10’da Güvenli Önyükleme nasıl etkinleştirilir
Yanlış bellenim ayarlarının değiştirilmesi, bilgisayarın doğru şekilde başlatılmasını engelleyebilir. Anakart ayarlarına yalnızca iyi bir nedeniniz olduğunda erişmelisiniz. Ne yaptığınızı bildiğiniz varsayılır. Ayrıca, aşağıdaki adımlar, aygıtın zaten UEFI bellenimi ile çalıştığını varsayar. Bilgisayar hala eski BIOS’taysa, önce sürücüyü MBR kullanarak GPT’ye dönüştürmeniz gerekebilir (yukarıdaki adımlara bakın). Temiz bir kurulum yapmayı planlıyorsanız dönüştürme gereksizdir, ancak yerinde yükseltmeden önce dönüştürme işlemini gerçekleştirmelisiniz. Sürücü bölümünü dönüştürme işlemi yüklemeyi etkilememelidir, ancak devam etmeden önce her zaman bir yedek oluşturmanız önerilir.
UEFI sabit yazılımına sahip bir bilgisayarda Güvenli Önyüklemeyi etkinleştirmek için şu adımları kullanın:
- Açık Ayarlar.
- Tıklamak Güncelleme ve Güvenlik.
- Tıklamak İyileşmek.
-
“Gelişmiş başlangıç” bölümünün altında, Şimdi yeniden başlat buton.
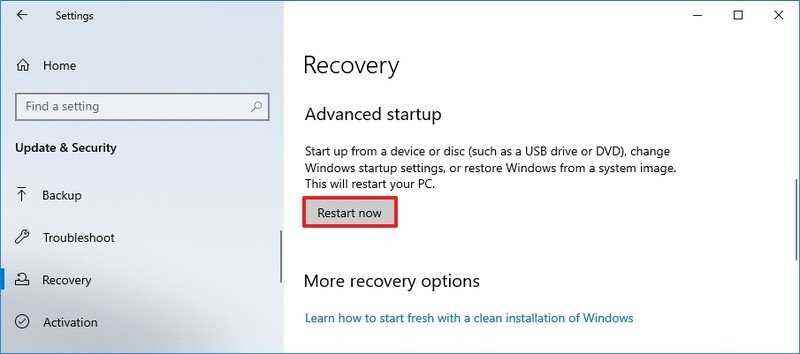
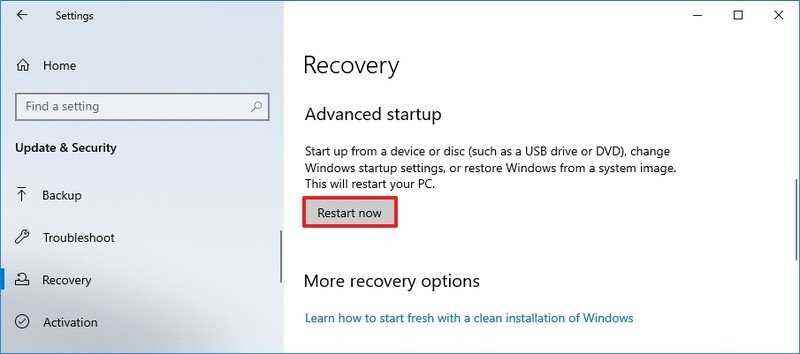 Kaynak: Windows Merkezi
Kaynak: Windows Merkezi -
Tıklamak sorun giderme.
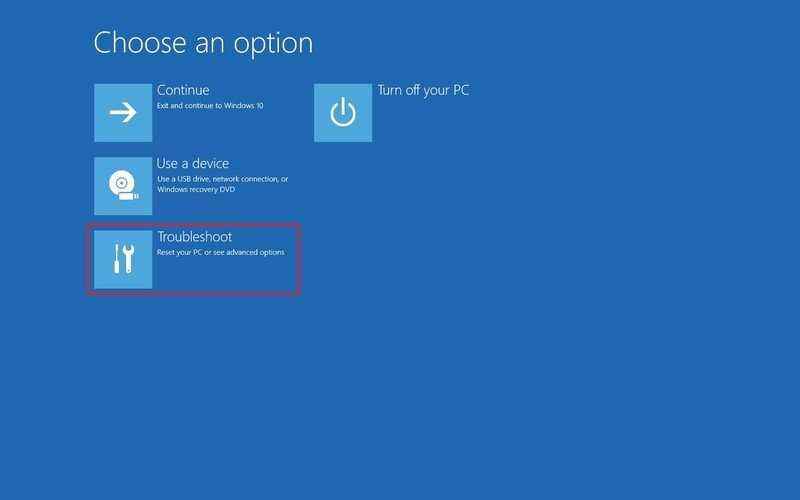
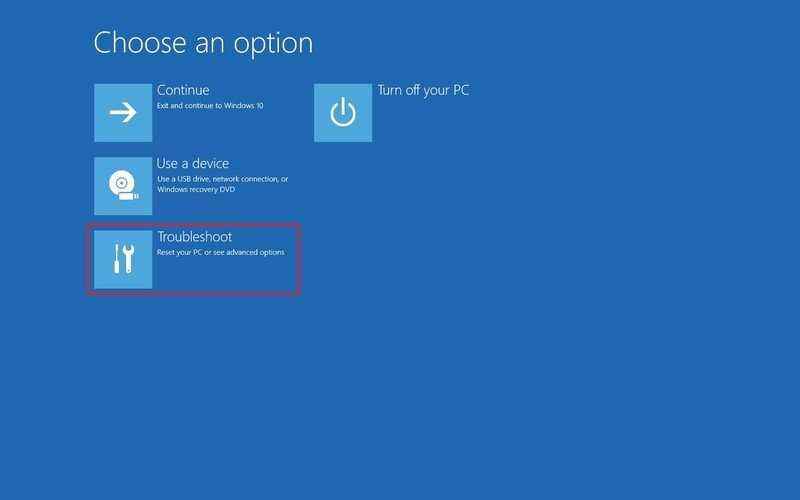 Kaynak: Windows Merkezi
Kaynak: Windows Merkezi -
Tıklamak Gelişmiş seçenekler.
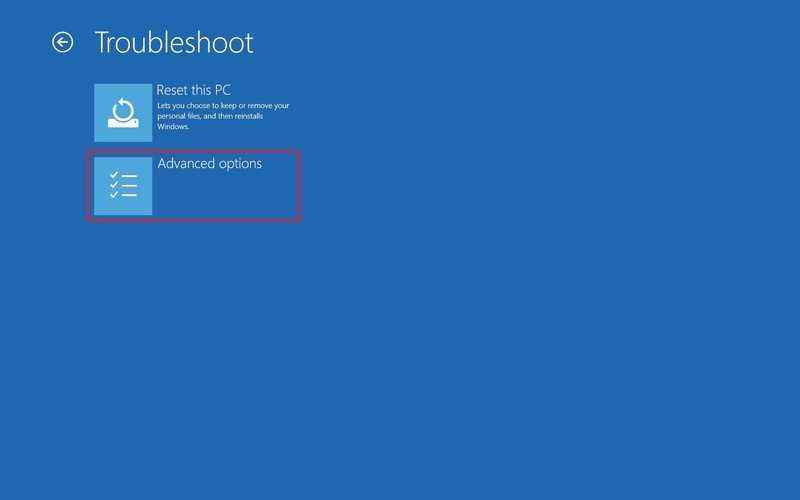
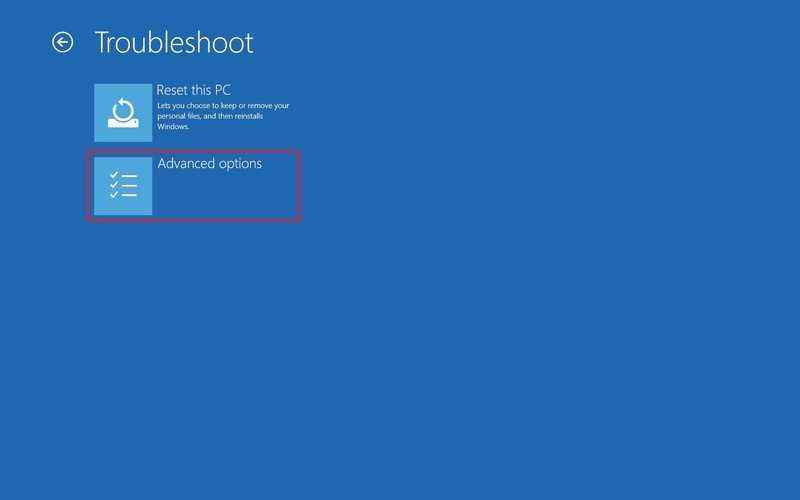 Kaynak: Windows Merkezi
Kaynak: Windows Merkezi -
Tıkla UEFI Ürün Yazılımı Ayarları seçenek.
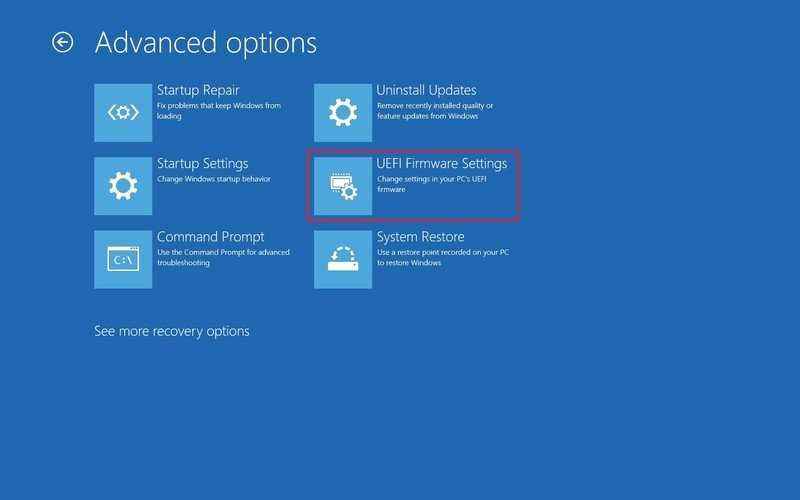
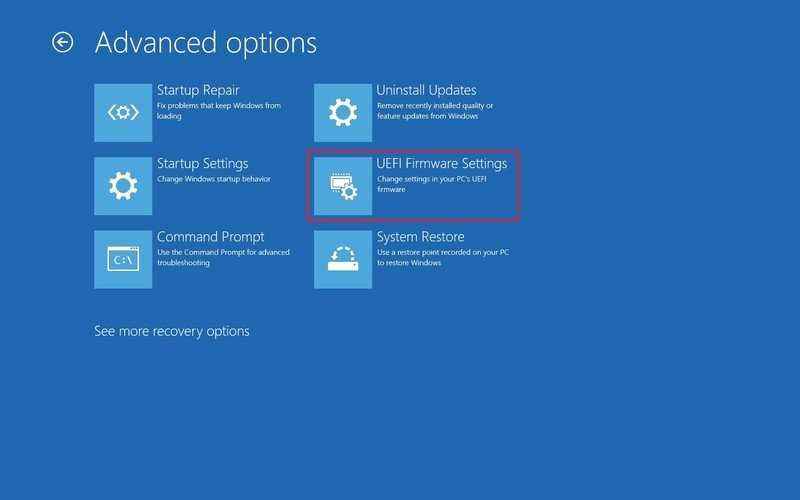 Kaynak: Windows Merkezi
Kaynak: Windows MerkeziHızlı ipucu: Eski bir BIOS’unuz varsa, bu seçenek kullanılamayacaktır.
-
Tıkla Tekrar başlat buton.
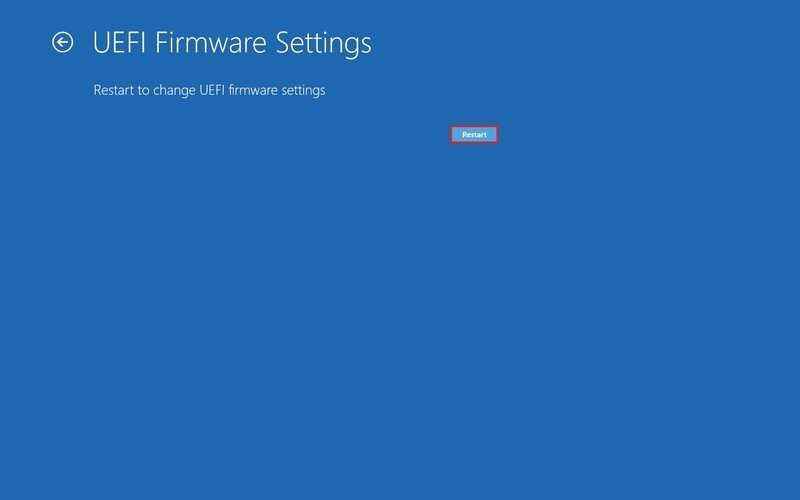
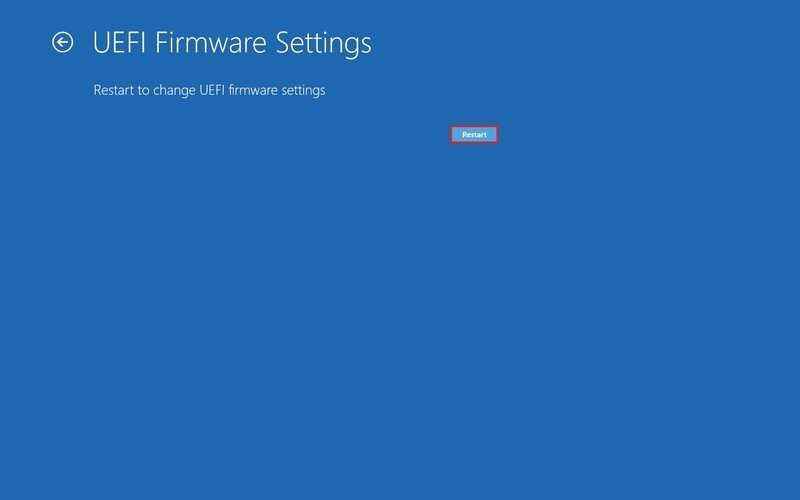 Kaynak: Windows Merkezi
Kaynak: Windows Merkezi -
Önyükleme veya güvenlik ayarları sayfasını açın.
Hızlı not: UEFI ayarları, üreticiye ve hatta bilgisayar modeline göre farklıdır. Ayarları bulmak için daha spesifik ayrıntılar için üretici destek web sitesini kontrol etmeniz gerekebilir.
- seçin Güvenli Önyükleme seçeneğini seçin ve basın Giriş.
-
seçin Etkinleştirilmiş seçeneğini seçin ve basın Giriş.
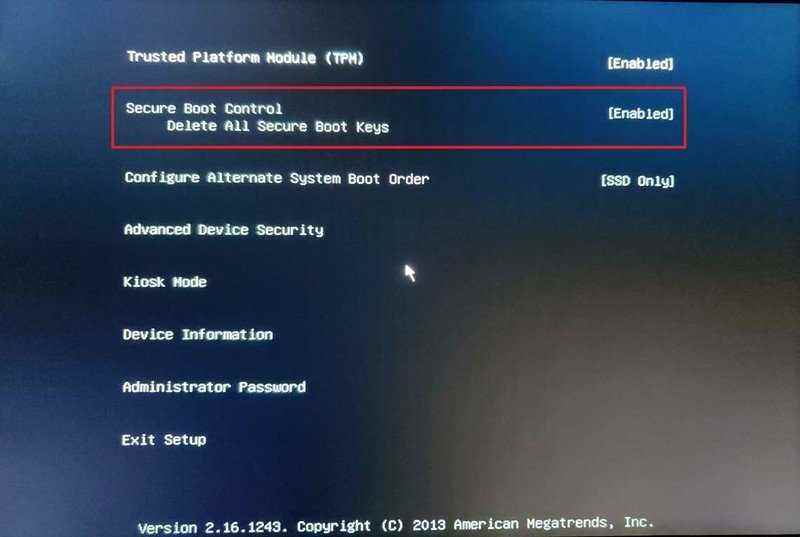
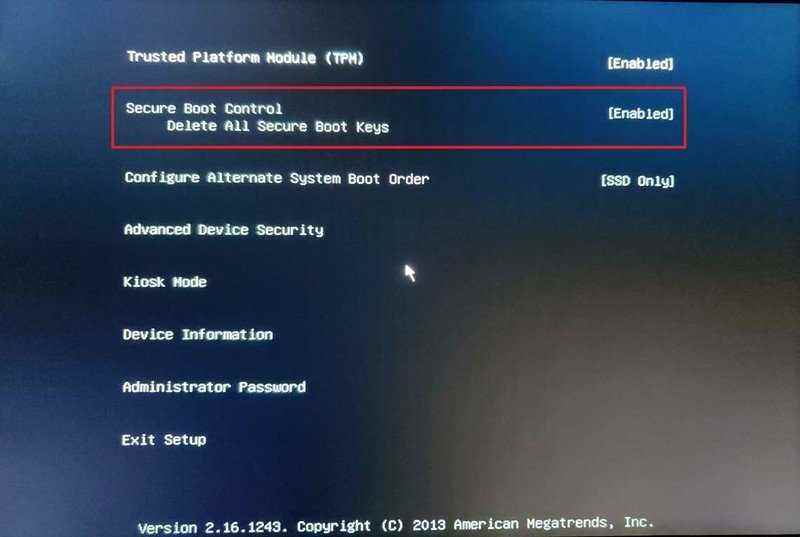 Kaynak: Windows Merkezi
Kaynak: Windows Merkezi - UEFI ayarlarından çıkın.
- Cihazı yeniden başlatmak için değişiklikleri onaylayın.
Adımları tamamladıktan sonra bilgisayar, Windows 11 gereksinimlerine uymak için Güvenli Önyükleme özelliğini kullanmaya başlayacaktır.
Başlatma sırasında Güvenli Önyükleme nasıl etkinleştirilir
Ayarlar uygulamasını kullanmak yerine, başlatma sırasında bilgisayarda Güvenli Önyüklemeyi de etkinleştirebilirsiniz.
Windows’ta önyükleme işlemi sırasında aygıt üretici yazılımına erişmek için şu adımları kullanın:
- basın Güç buton.
- Ürün yazılımını (varsa) girmek için basmanız gereken tuşu belirlemek için ekran görüntüsüne bakın.
- Kurulum moduna girene kadar gerekli tuşa art arda basın. Genellikle, tuşuna basmanız gerekir. ESC, Silmekveya bunlardan biri İşlev tuşları (F1, F2, F10, vb.).
- Önyükleme veya güvenlik ayarları sayfasını açın (gerektiği gibi).
- seçin Güvenli Önyükleme seçeneğini seçin ve basın Giriş.
-
seçin Etkinleştirilmiş seçeneğini seçin ve basın Giriş.
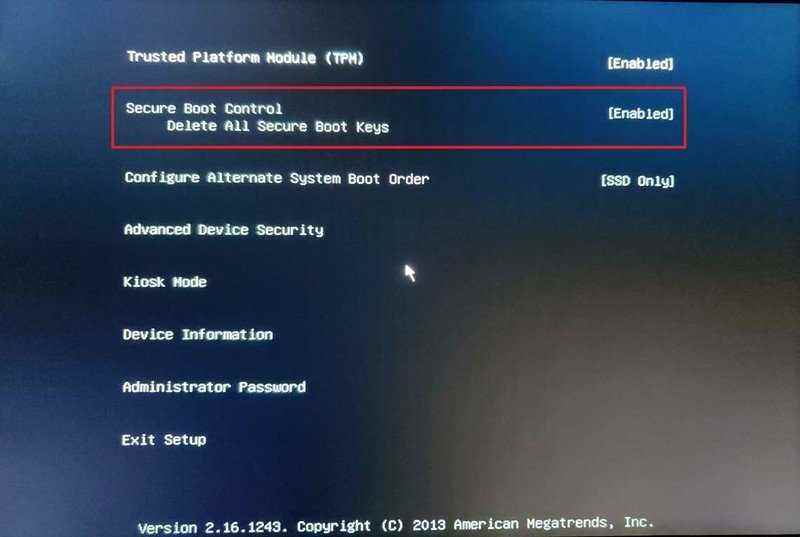
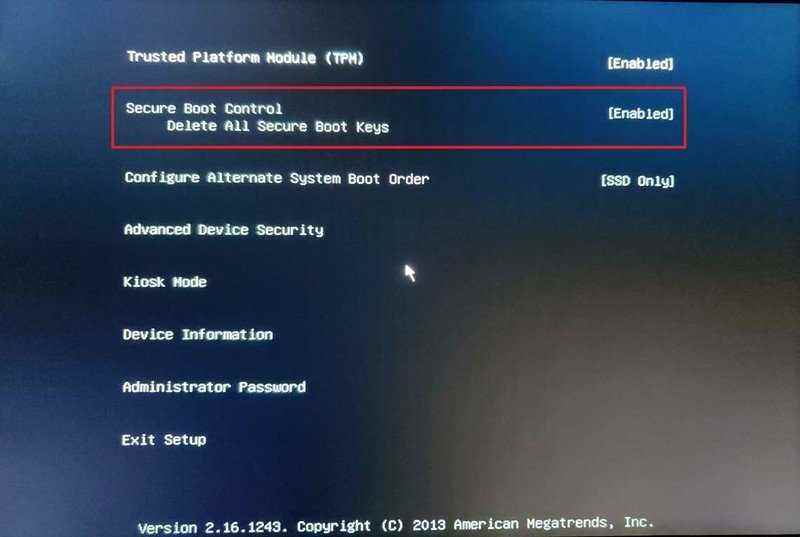 Kaynak: Windows Merkezi
Kaynak: Windows Merkezi - UEFI ayarlarından çıkın.
- Cihazı yeniden başlatmak için değişiklikleri onaylayın.
Adımları tamamladığınızda, Güvenli Önyükleme, Windows 11 kurulumunu desteklemenizi sağlayacaktır.
Ürün yazılımına klavyeyi kullanarak erişemiyorsanız, önyükleme sırasında kullanılacak klavye tuşunu bulmak için üretici belgelerine bakmanız gerekebilir. Anakartın donanım yazılımına erişmek için bazı markalar ve ilgili anahtarları şunlardır:
- Dell: F2 veya F12.
- HP: Esc veya F10.
- Acer: F2 veya Sil.
- ASUS: F2 veya Sil.
- Lenovo: F1 veya F2.
- MSI: Silmek.
- Toshiba: F2.
- Samsung: F2.
- Yüzey: Sesi açma düğmesini basılı tutun.
Daha fazla Windows kaynağı
Windows 10 ve Windows 11 hakkında daha yararlı makaleler, kapsam ve sık sorulan soruların yanıtları için aşağıdaki kaynakları ziyaret edin:


Elden Ring’i tek başına yutturmaca satın almayın – önce bunu okuyun
Elden Ring inanılmaz bir oyundur, ancak neye bulaştığınızı bilmiyorsanız harika bir deneyim olmayabilir. Henüz karar vermediyseniz, Elden Ring’i satın alıp almamaya en iyi nasıl karar vereceğinize dair bazı düşünceler.

