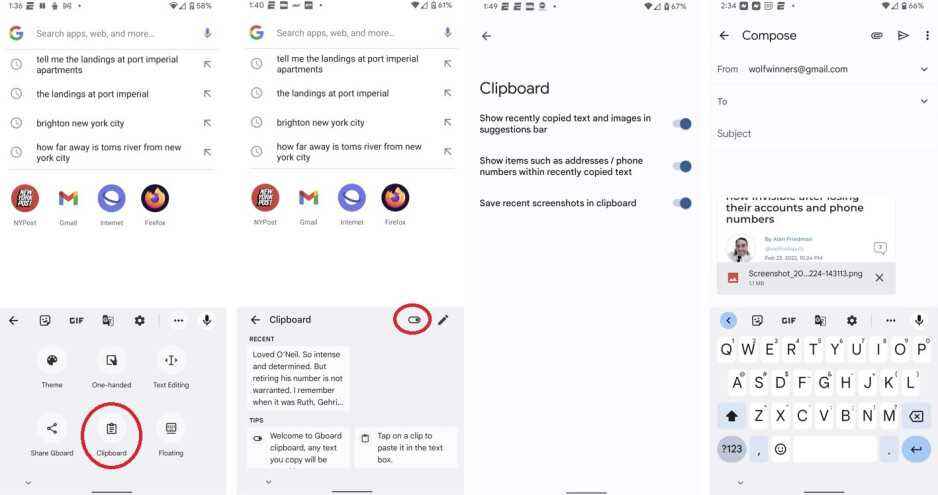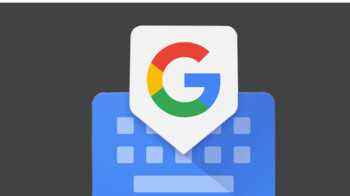
Android’in Gboard sanal klavyesi hilelerle doludur ve oldukça çok yönlüdür. Tek elle yazmayı kolaylaştırmak için ekranın her yerinde “kayan” şekilde bile ayarlayabilirsiniz. Gboard’u kurmanın birkaç farklı yolu vardır ve bu yazarın kullandığı yol, başka bir klavye açmak yerine uzun basışa sayılar ve noktalama işaretleri yazmak için izin verir.
Gboard’u kullanarak görüntüleri hızlı ve kolay bir şekilde nasıl paylaşacağınızı öğrenin
Hazır? İşte bu özelliği etkinleştirmek için yapmanız gerekenler. İlk olarak, açık olan herhangi bir metin alanına dokunarak Gboard’u açın. Bir Pixel’de, ana ekranın alt kısmındaki Google Arama alanına basabilirsiniz. Diğer Android modellerinde, mesajlar uygulamasını açabilir ve yeni bir mesaj gönderecekmişsiniz gibi metin alanına dokunabilirsiniz.
Klavyenin üst satırında bir pano simgesi varsa, üzerine basın. Değilse, Gboard’un üst satırının sağındaki üç noktalı menü simgesine gidin. Dokunun. Şimdi özelliği etkinleştirmek için Gboard’un üst satırındaki küçük geçiş anahtarına dokunun.
Son adım, Gboard’daki ayarlar menüsünü açmaktır. Klavyenin üst kısmındaki ayarlar “dişli” simgesine dokunabilirsiniz. Pano’ya dokunun ve üç geçiş anahtarı göreceksiniz. Hepsinin açık olduğundan emin olun.
Ardından, Gmail veya Mesajlar gibi kullandığınız mesajlaşma veya e-posta uygulamasını açın ve resmi yerleştirmek istediğiniz ileti dizisini veya iletiyi bulun. Gboard, genellikle resmin ortasındaki üst çubukta resmin önerilen bir yerleşimini gösterir. e-posta veya mesaj. Bu işlem ekran görüntüleri ile de çalışacaktır.
Sık paylaşılan resimleri Gboard’a “sabitleyebilirsiniz”
Gboard, resminiz için önerilen bir yerleşim göstermiyorsa, kaydettiğiniz resmi almak için Gboard’daki pano simgesine dokunun. Gboard’dayken o resme dokunun, e-postanızda veya mesajınızda ek olarak görünecektir.
Şimdi, Gboard’un üst satırındaki pano simgesine veya klavyedeki üç noktalı menüye dokunun. Pano seçin. Parmağınızı Gboard’un pano listesinin en üstünde olacak resmin üzerine basılı tutun. Seçenekler menüsünden “Sabitle”yi seçin. Panoyu bir sonraki açışınızda, sabitlenmiş resim en son kopyalanan öğelerin hemen altında görünecektir.
E-postalarınızda ve mesajlarınızda paylaşmak istediğiniz resimleri daha hızlı ve kolay bir şekilde eklemek için yapmanız gereken tek şey bu!