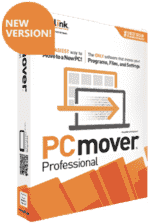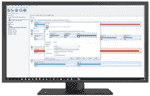Kaynak: Daniel Rubino / Windows Central
Verilerinizi eski bir bilgisayardan yeni bir bilgisayara aktarmak oldukça yaygın bir uygulamadır. Daha hızlı, daha ince ve daha parlak bir cihaza geçmek her zaman cezbedicidir, ancak biriktirdiğiniz tüm bu bilgileri geride bırakmak istemezsiniz. Sorun yok. Aslında verilerinizi eski bir bilgisayardan yeni bir bilgisayara aktarmanın birkaç yolu vardır ve burada ana hatlarıyla belirtmiştik.
Verilerinizi aktarmak için OneDrive’ı kullanın
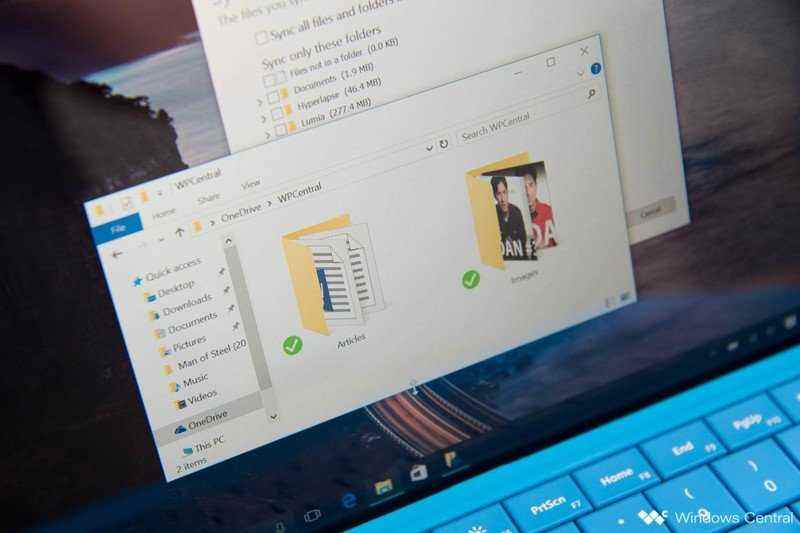
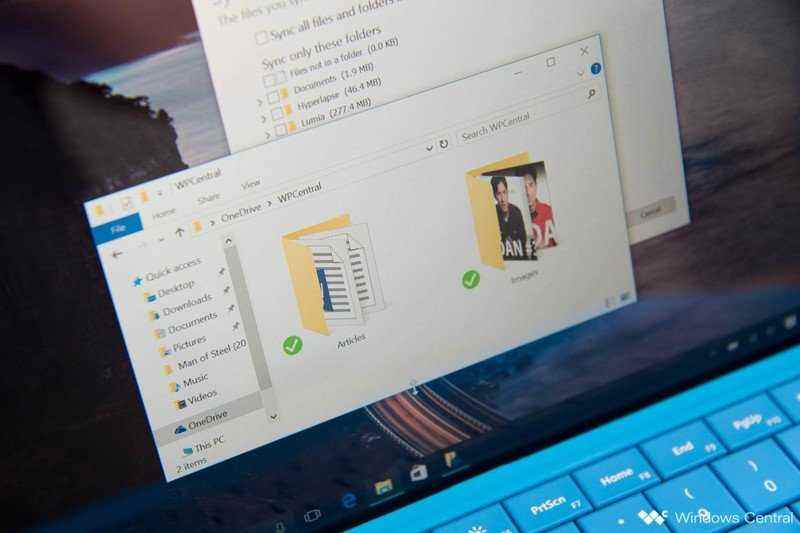 Kaynak: Windows Merkezi
Kaynak: Windows Merkezi
Verilerinizi yedeklemenin ve aktarmanın en kolay yollarından biri bulut depolama hizmeti OneDrive’ı kullanmaktır. Bir Microsoft hesabınız varsa, otomatik olarak ücretsiz 5 GB depolama alanına sahip olursunuz. OneDrive, Windows’ta yerleşik olarak bulunur ve rutininize dahil etmeyi çok kolaylaştırır.
Bununla birlikte, özellikle eski PC’niz uzun süredir buralardaysa, 5 GB yedekleme için çok fazla alan değildir. Microsoft, çok daha fazla depolama alanına sahip diğer uygun fiyatlı seçenekler sunar. 100 GB’lık alan size ayda yaklaşık 2 ABD Doları’na mal olurken, 1 TB’lık alan size ayda yaklaşık 7 ABD Doları’na (veya yılda 70 ABD Doları) mal olacak ve size Microsoft 365’e Kişisel abonelik kazandıracak. Microsoft 365 Ailesi ayrıca ayda 10 ABD Doları (veya Yılda 100 ABD Doları) ve altı kişi için 1 TB depolama alanının yanı sıra Microsoft 365’e tam erişime sahiptir. Daha fazla bilgi için Microsoft 365’in Office 2021 ile karşılaştırmasını görün.
Dosyalarınızı ve klasörlerinizi bilgisayarlar arasında aktarmak, internet bağlantınız olduğu sürece kolaydır ve verilerinizin sabit sürücü arızasından korunduğunu bilmenin keyfini çıkarabilirsiniz. Buradaki tek dezavantaj, uygulamalarınızın ve ayarlarınızın yeni PC’nize yolculuk yapmamasıdır.
Bulut depolama çözümü
Microsoft OneDrive
OneDrive’dan 5 GB’lık bir plan hala ücretsizdir, ancak bilgisayarlar arasında bir sürü daha büyük dosya aktarıyorsanız, muhtemelen ayda 2 ABD doları olan 100 GB’lık planı veya Office 365 Kişisel için 1 TB’a kadar olan planı kontrol etmek isteyeceksiniz. ayda yaklaşık 7 dolar.
Verilerinizi aktarmak için harici bir sabit sürücü kullanın

 Kaynak: Windows Merkezi
Kaynak: Windows Merkezi
Verilerinizi eski bir bilgisayardan yeni bir bilgisayara aktarmak için harici bir sabit sürücü kullanmak, bir şeyler ters gittiğinde verilerinizin yedeğini de verir. Bu çoğunlukla manuel işlem biraz daha uzun sürebilir, ancak zaten bir harici sürücünüz varsa, daha fazla para harcamadan dosyalarınızı aktarabilirsiniz.
Tek yapmanız gereken sabit sürücünüzü eski bilgisayarınıza takmak, dosya ve klasörlerinizi eski bilgisayarınızdan sürücüye taşımak, ardından onu yeni bilgisayarınıza takmak ve aktarım işlemini tersine çevirmek. Harici bir sabit sürücü kullanmanın Windows ayarlarınızı veya uygulamalarınızı aktarmanıza izin vermediğini unutmayın – bu yalnızca dosya ve klasörlerinizi taşımak için bir yöntemdir.
Verilerinizi yedeklemek ve aktarmak için harici bir sürücü kullanmakla ilgileniyorsanız, şu anda mevcut olan en iyi harici sabit diskler listemize göz atın.
Verilerinizi aktarmak için bir aktarım kablosu kullanın

 Kaynak: Takılabilir
Kaynak: Takılabilir
Bulut depolama hizmetlerine abone olmak veya harici bir sabit sürücüye para harcamak istemiyorsanız, verilerinizi Windows XP arasında Windows 10’a kadar aktarmanıza izin veren nispeten ucuz bir seçenek var.
Plugable’dan gelen bu Windows aktarım kablosunun maliyeti yaklaşık 50 dolar ve her bir PC’ye takmak için iki adet USB-A 3.0 erkek konektör kullanır. Bilgisayarlar bağlandıktan sonra, birlikte verilen yazılım, dosyalarınızı, ayarlarınızı, kullanıcı hesaplarınızı ve klasörlerinizi aktarmanıza yardımcı olacaktır.
Hiçbir bilgisayarda USB 3.0 bağlantı noktası yoksa, Plugable’dan bir USB 2.0 seçeneği mevcuttur. Aktarım kablosu kullanmanın, aktarıldıklarında dosyalarınızın yedeğini oluşturmadığını unutmayın.
Verilerinizi aktarmak için PCmover’ı kullanın
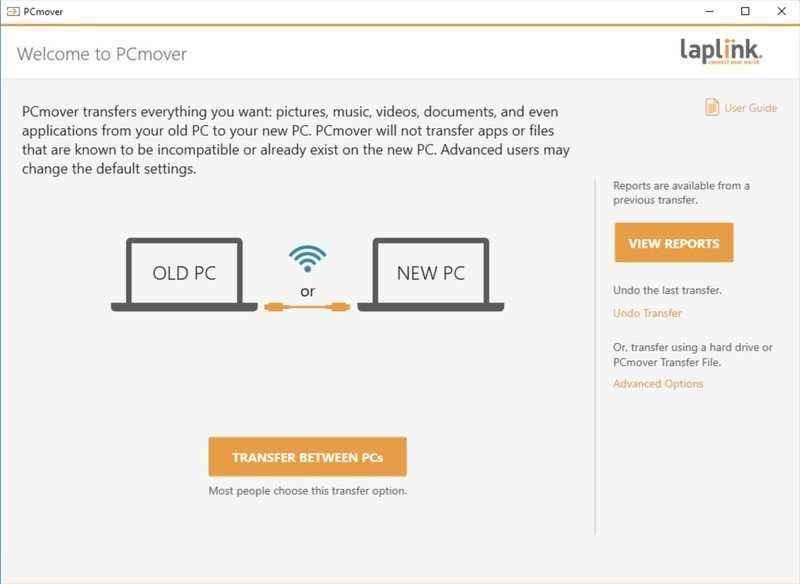
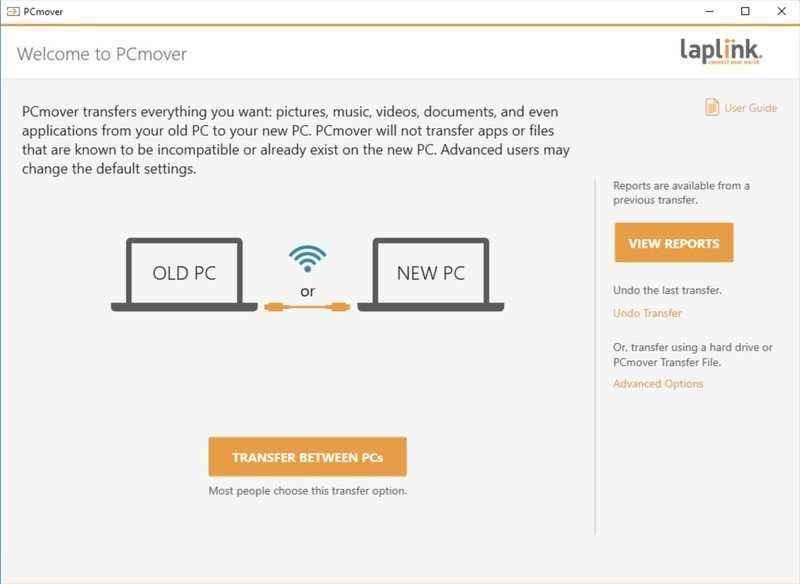 Kaynak: Laplink
Kaynak: Laplink
Windows 7 ve Windows 8 günlerinde Microsoft, kullanıcıların dosyalarını ve ayarlarını fiziksel bir USB aktarım kablosu, bir DVD seti, harici bir sabit sürücü veya bir ağ kullanarak bilgisayarlar arasında taşımasına olanak tanıyan Kolay Aktarım adlı bir hizmete sahipti. .
Ne yazık ki, Kolay Aktarım Windows 10’da rafa kaldırıldı, ancak tamamen terk edilmediniz – Microsoft, artık ücretsiz olmaması dışında bu işlevi çoğaltmak için Laplink PCmover ile ortaklık kurdu.
Ekspres sürüm, yeni PC’nize aktarılmasını istediğiniz klasörleri, kullanıcı profillerini, dosyaları ve ayarları seçmenize olanak tanır. O zaman tek yapmanız gereken iki bilgisayarı internete bağlamak ve her şeyin aktarılmasına izin vermek. PCmover, yeni PC’nizin eski PC’niz gibi görünmesi için elinden gelenin en iyisini yapacaktır, ancak işletim sisteminin kaç yaşında olduğuna bağlı olarak, muhtemelen bazı değişiklikler göreceksiniz. Bir şeyler ters gittiğinde, sorunu çözmeniz için 7/24 yardım var.
PCmover’ın bu sürümü, PC’ler arasında tam uygulama aktarımına izin vermez. Windows XP ve Windows 10 arasındaki (ve dahil) Windows işletim sistemleriyle uyumludur. PCmover’ın, aktarıldıklarında dosyalarınızın yedeğini oluşturmadığını unutmayın.
Kolay Aktarım değişimi
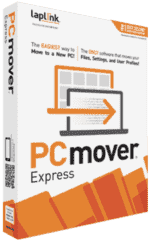
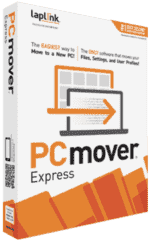
PC taşıyıcı Ekspres
Klasörleri, profilleri, dosyaları ve ayarları bağlı ağınız üzerinden yeni PC’nize aktarın ve herhangi bir hata oluştuğunda 7/24 yardımdan yararlanın. Bu lisans, iki bilgisayar arasında bir aktarım için iyidir.
PCmover Profesyonel
PCmover Professional, tek hamlelik bir lisans için size daha pahalıya mal olacak, ancak uygulamalarınızı da aktarmak istiyorsanız, bu seçeneği kullanmak isteyeceksiniz. Hangi uygulamaların taşınacağını ve klasörlerinizi, kullanıcı profillerinizi, dosyalarınızı ve ayarlarınızı seçebilmeniz dışında, temelde PCmover Express ile aynı şekilde çalışır. Ayrıca bir şeyler ters gittiğinde 7/24 yardıma sahiptir.
Bu, Windows XP ve Windows 10 dahil olmak üzere Windows işletim sistemlerinde çalışır. PCmover’ın, aktarıldıklarında dosyalarınızın yedeğini oluşturmadığını unutmayın.
Sabit sürücünüzü klonlamak için Macrium Reflect’i kullanın
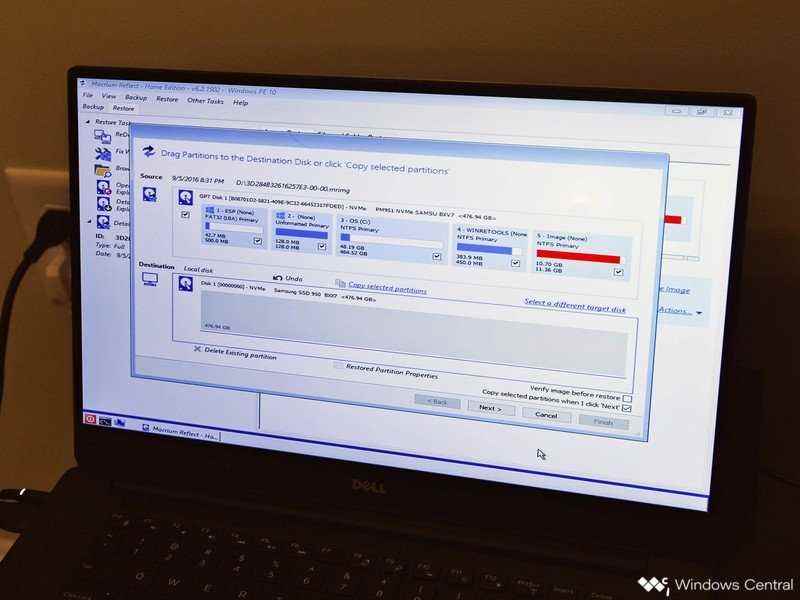
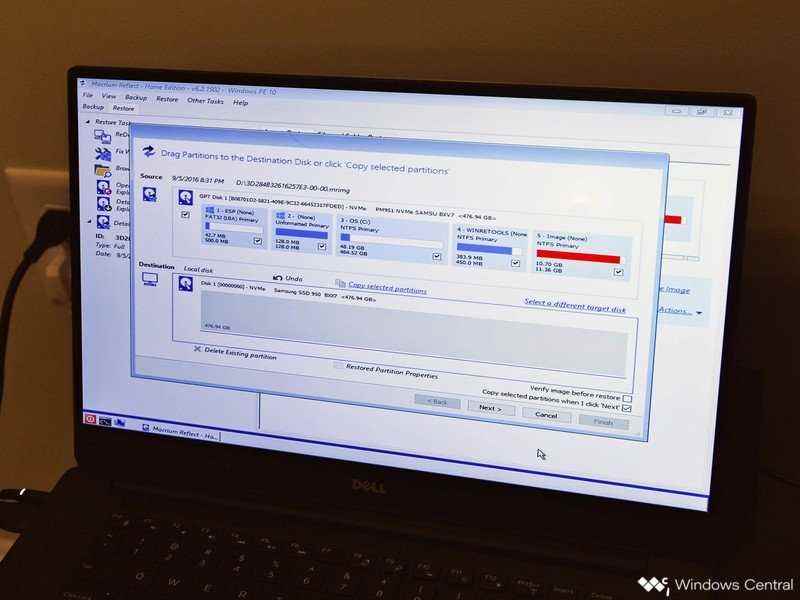 Kaynak: Windows Merkezi
Kaynak: Windows Merkezi
PC klonlama, ister harici ister dahili olsun, eski sabit sürücünüzün tam bir kopyasını yeni bir sürücüde etkili bir şekilde oluşturan biraz sihirdir. Bir sürücüyü kapattığınızda, yeni PC’nize bağlanabilmeli ve önyüklenebilmelidir.
Aralarından seçim yapabileceğiniz birkaç klonlama aracı var, ancak Macrium Reflect ile başarıyı yakaladık. Sıradan kullanıcılar için iyi çalışan ücretsiz bir sürüm, dört kullanım lisanslı bir ev sürümü ve ayrıca ücretsiz bir iş sürümü ve değişen fiyatlarla ücretli seçenekler var.
Yeni bir bilgisayarda kullanmak üzere eski sürücünüzün doğrudan bir klonunu oluşturmakla ilgileniyorsanız, tüm süreç boyunca size yol gösterecek olan Macrium Reflect kullanarak PC sabit sürücünüzü nasıl klonlayacağınıza ilişkin kılavuzumuza bakın.
Ev Grubu yerine Yakın Paylaşımı kullanın
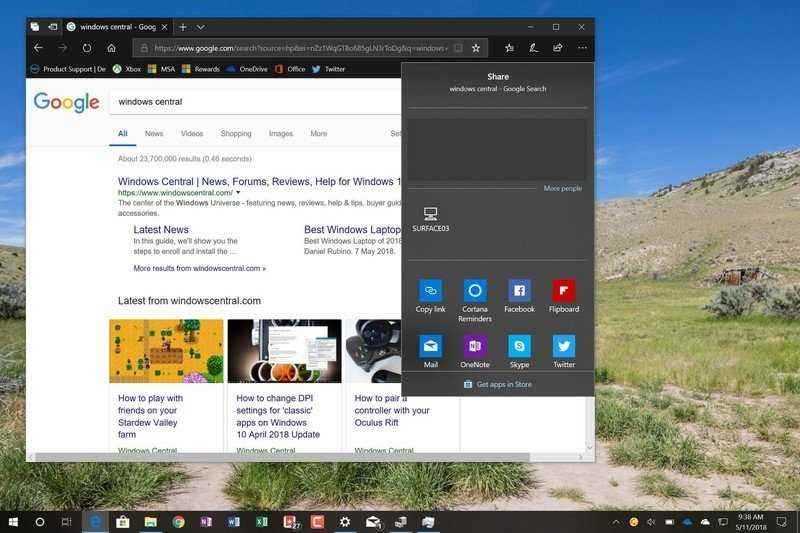
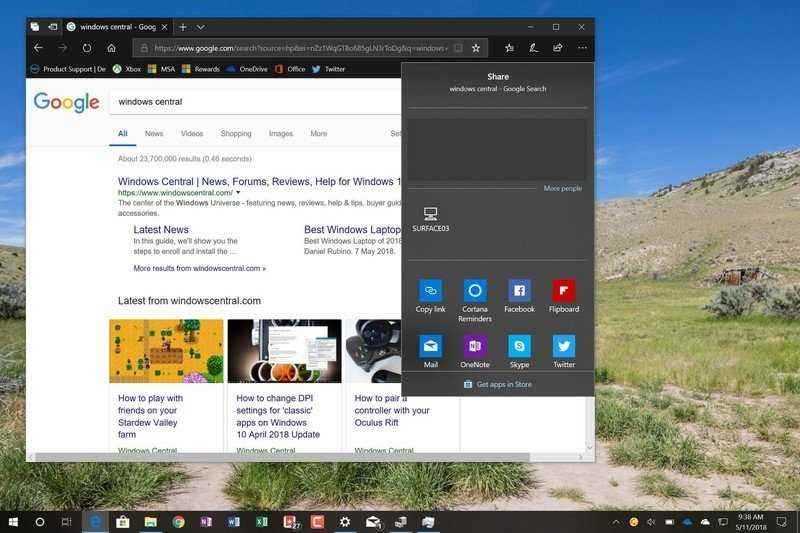 Kaynak: Windows Merkezi
Kaynak: Windows Merkezi
Windows 10 Nisan 2018 Güncelleştirmesi ile Ev Grubu kullanımdan kaldırıldı. Windows 10 ve Windows 11’de değiştirmek, yakındaki bilgisayarlar arasında dosya aktarmak için Bluetooth, Wi-Fi ve Ethernet kullanan Yakın Paylaşım adlı yeni bir özelliktir. PC’nizde varsayılan olarak etkinleştirilmelidir ve her şeyin tam olarak istediğiniz gibi ayarlanması için ayarları değiştirebilirsiniz.
Yakın paylaşım, dosyaları yeni bir bilgisayara aktarmak için harikadır, ancak örneğin, Windows 10 ve verileriniz de dahil olmak üzere esasen her şeyi çoğalttığınız klonlama ile aynı şekilde çalışmayacaktır. Bu özelliği denemek isterseniz, bilmeniz gereken her şeyle birlikte Windows 10’daki bilgisayarlar arasında dosya aktarmak için Yakın Paylaşım’ın nasıl kullanılacağına ilişkin kılavuzumuza göz atmayı unutmayın. Microsoft’un en yeni işletim sistemiyle çalışıyorsanız, Windows 11’de Yakın Paylaşım’ın nasıl kullanılacağına ilişkin kılavuzumuz tam da istediğiniz şeydir.
Hızlı, ücretsiz paylaşım için Flip Transfer’i kullanın
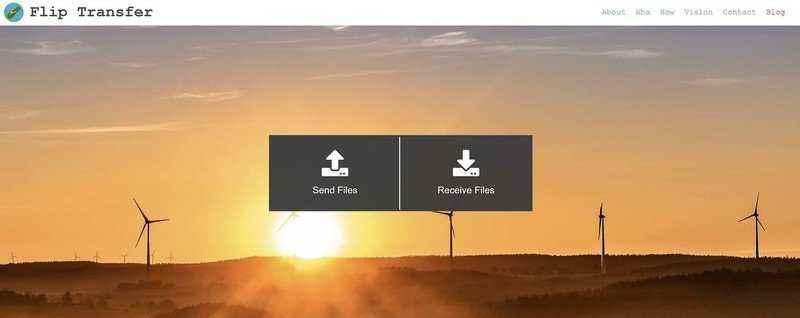
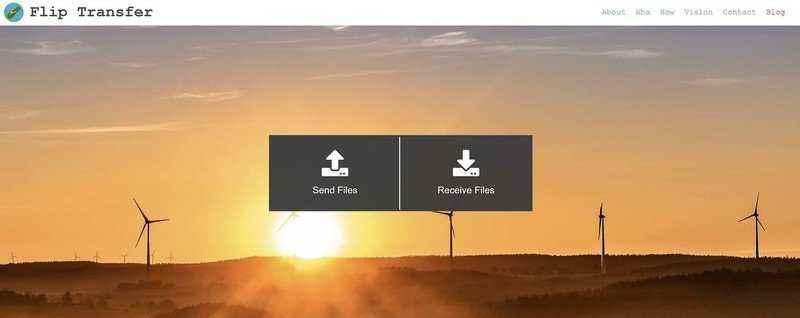 Kaynak: Windows Merkezi
Kaynak: Windows Merkezi
Bir seferde 50 adede kadar dosyayı (her birinin boyutu 250 MB’den küçük) hızlı ve kolay bir şekilde aktarmak istiyorsanız, Flip Transfer bu işi ücretsiz olarak halledebilir. sadece ziyaret edin Flip Transfer web sitesi tercih ettiğiniz tarayıcıda, bazı dosyaları sürükleyip bırakın, ardından benzersiz bir FLIP-ID kullanarak farklı bir PC’ye erişin ve indirin.
Flip Transfer, tüm uygulamaların ve ayarların yeni bir PC’ye taşındığı klonlama ile aynı deneyimi sunmayacak, ancak inanılmaz derecede kullanışlı ve birçok cihazda çalışacak. 24 saat sonra dosyalar Flip Transfer sunucularından kaldırılır, bu yüzden onları mümkün olan en kısa sürede yeni cihazınıza indirdiğinizden emin olun.
toparlamak
Yeni bir Windows 10 PC’ye geçmek, özellikle en iyi Windows dizüstü bilgisayar toplamamızdan bir seçenek alacak kadar şanslıysanız, heyecan verici bir zamandır. Ancak tanıdık dosyalarınız ve ayarlarınız kaybolamaz! Bilgisayarlar arasında geçişinizi kolaylaştırmak için, bu yedi yöntemden herhangi biri, ister dizüstü, ister masaüstü veya Hepsi Bir Arada olsun, verilerinizi eski bir bilgisayardan yeni bir bilgisayara aktarmanıza yardımcı olacaktır.
Daha fazla Windows kaynağı
Windows 10 ve Windows 11 hakkında daha yararlı makaleler, kapsam ve sık sorulan soruların yanıtları için aşağıdaki kaynakları ziyaret edin:
Bağlantılarımızı kullanarak satın alımlar için bir komisyon kazanabiliriz. Daha fazla bilgi edin.


Dying Light 2’deki tüm silahlar nerede?
Tasarım gereği, elbette, ancak Dying Light 2’de belirgin bir ateşli silah eksikliği var. İyi ya da kötü, modern ortaçağ Villedor, kendi silahlarınızı inşa edebileceğiniz bir yerdir. Ama silahlara ve cephaneye ne oldu ve bir daha geri dönebilir mi?