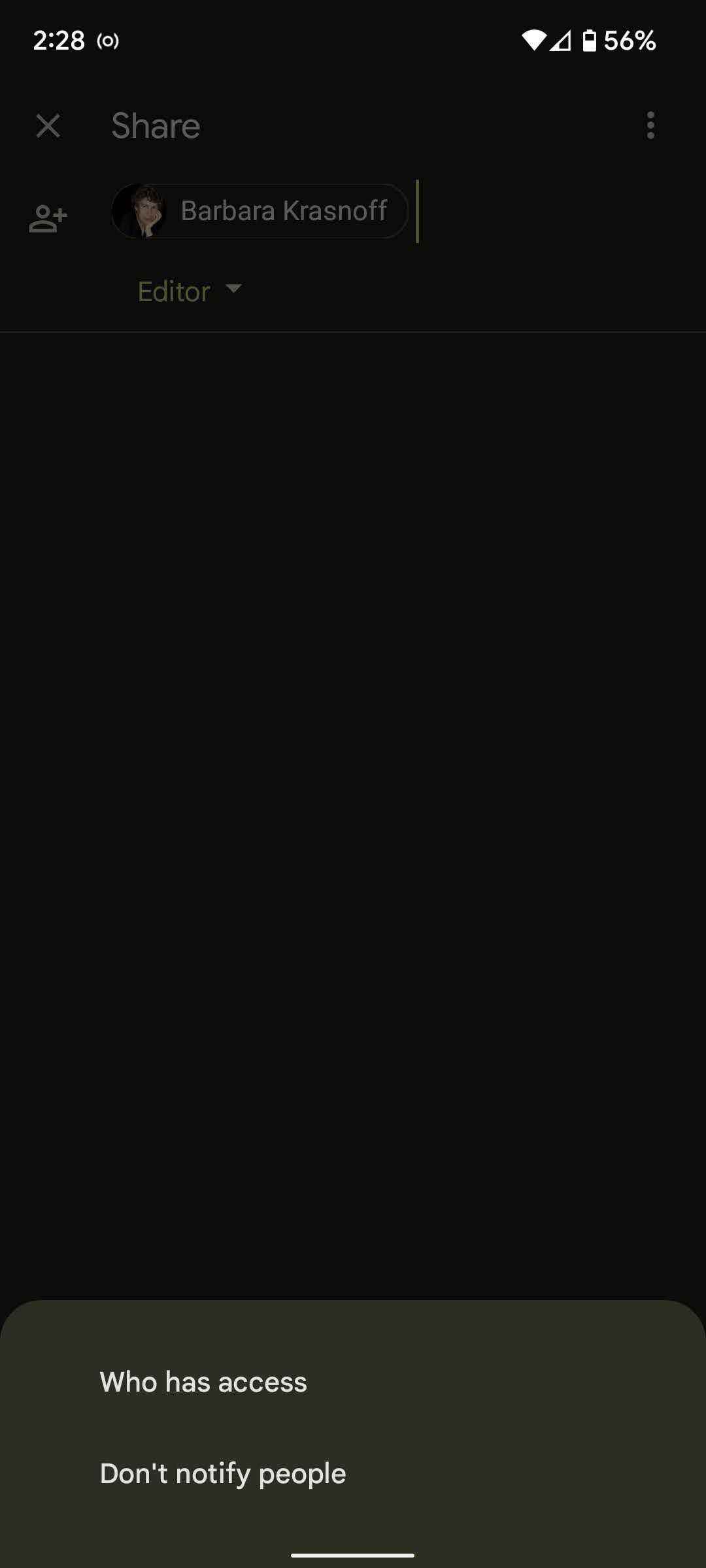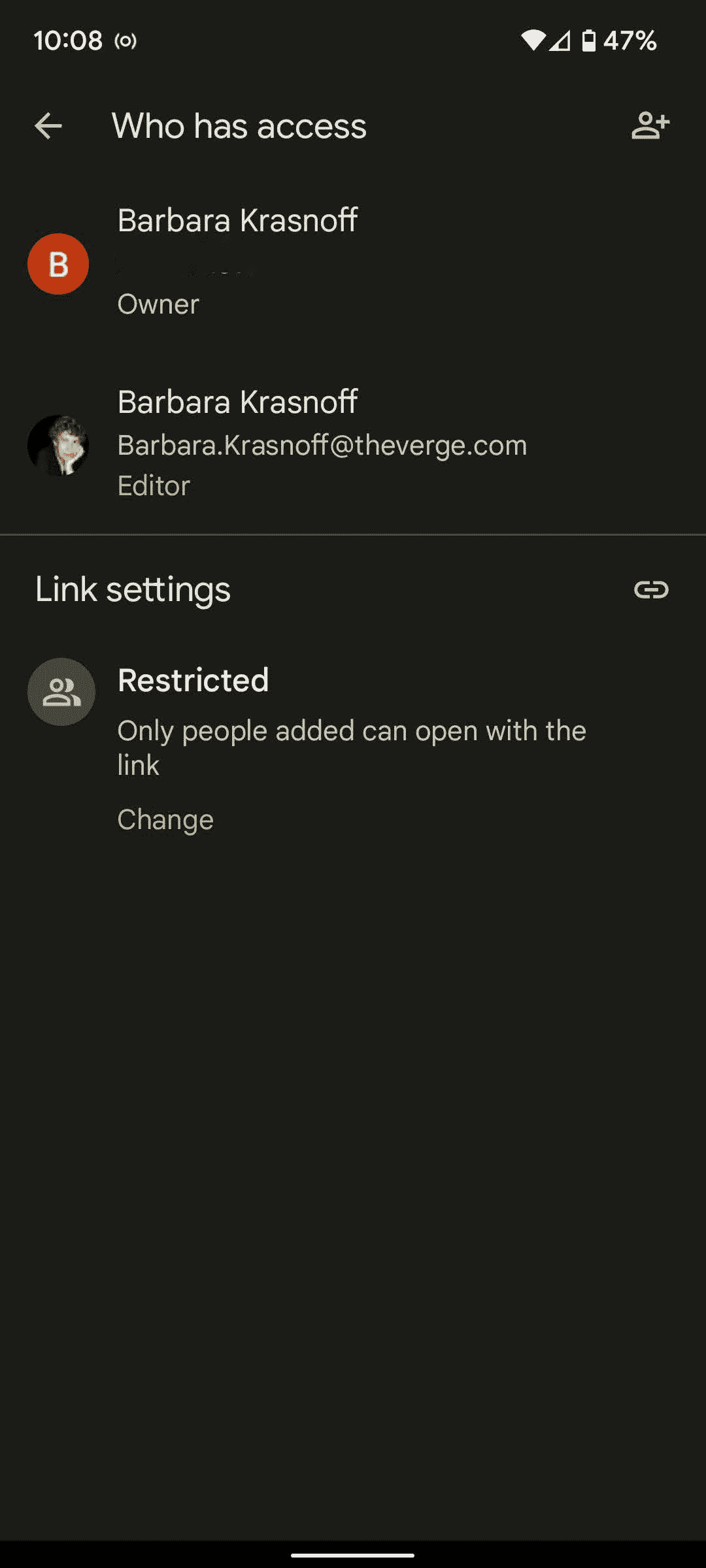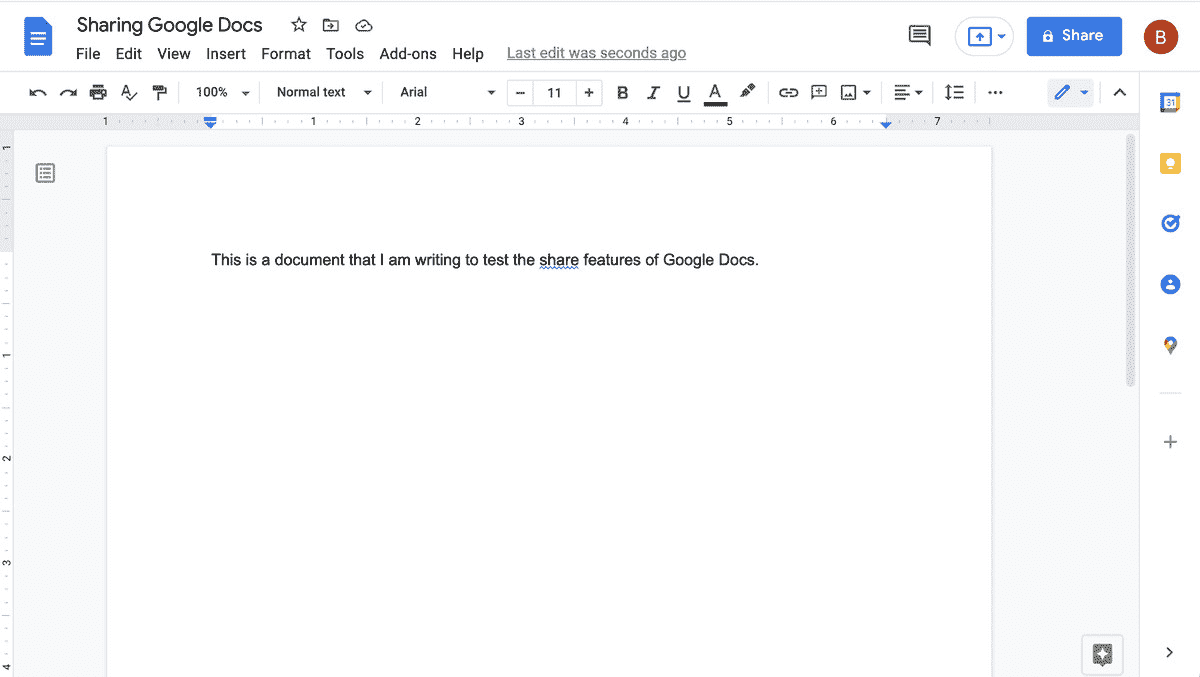Geçenlerde, gerçekten sinirlenen ve biraz stres atmak zorunda kalan bir meslektaşım tarafından Gevşetildim. Görünüşe göre bir yazar onlarla yeni bir Google Dokümanlar makalesi paylaşmış (serbest bir makale göndermenin olağan bir yolu) ve meslektaşım makaleyi açtığında, bilinmeyen başka bir kişinin zaten okumakta olduğunu gördü – kesinlikle makale yazmayan biri personelimiz.
Ne olmuştu? Muhtemelen belgeyi belirli kişilerle paylaşmak için çok acelesi olan yazar, herkesin erişebilmesi için herkese açık hale getirmişti. Bu, makaleyi yalnızca düzgün bir şekilde düzenlenip yayınlanmadan önce herkesin kullanımına sunmakla kalmadı – hiçbir yayının istemediği bir şey – aynı zamanda onu her türlü yaramazlığa da açtı.
Haziran 2021’de başka bir editörün yanlışlıkla yaptığı gibi yaramazlık takipçilerine düzenlenebilir bir belgenin bağlantısını tweetledi. (Sınır‘nin sitesi geçici olarak kapalıydı ve bu arada Google Dokümanlar’da haber yayınlamak iyi bir fikir gibi görünüyordu.) Neşe başladı.
Yani açıkçası, izin kimse Bir Google Dokümanını görüntülemek, üzerinde yorum yapmak veya düzenlemek, özellikle de o dokümanın bağlantısı başka yerlere iletildiyse sorunlara yol açabilir. İlginç bir şekilde, bir Google Dokümanı ilk oluşturduğunuzda, yazılımın varsayılan ayarı bunun özel bir doküman olması ve yalnızca açıkça talep etmeniz halinde paylaşılmasıdır. (İstisnalar olabilir; bu bir işletme hesabıysa, yönetici varsayılanı şirketinizdeki diğer kişiler tarafından otomatik olarak paylaşılacak şekilde değiştirmiş olabilir.) Bu nedenle, genellikle, belgeyi bilinçli olarak tamamen herkese açık hale getirmeniz gerekir.
İşte Google Dokümanlar belgenizi nasıl paylaşabileceğinizi – dikkatli bir şekilde.
Bir masaüstü sisteminde
Öncelikle paylaşmak istediğiniz belgeye gidin ve sağ üst köşedeki büyük Paylaş düğmesine tıklayın.
“Kişiler ve gruplarla paylaş” başlıklı bir açılır pencere göreceksiniz.
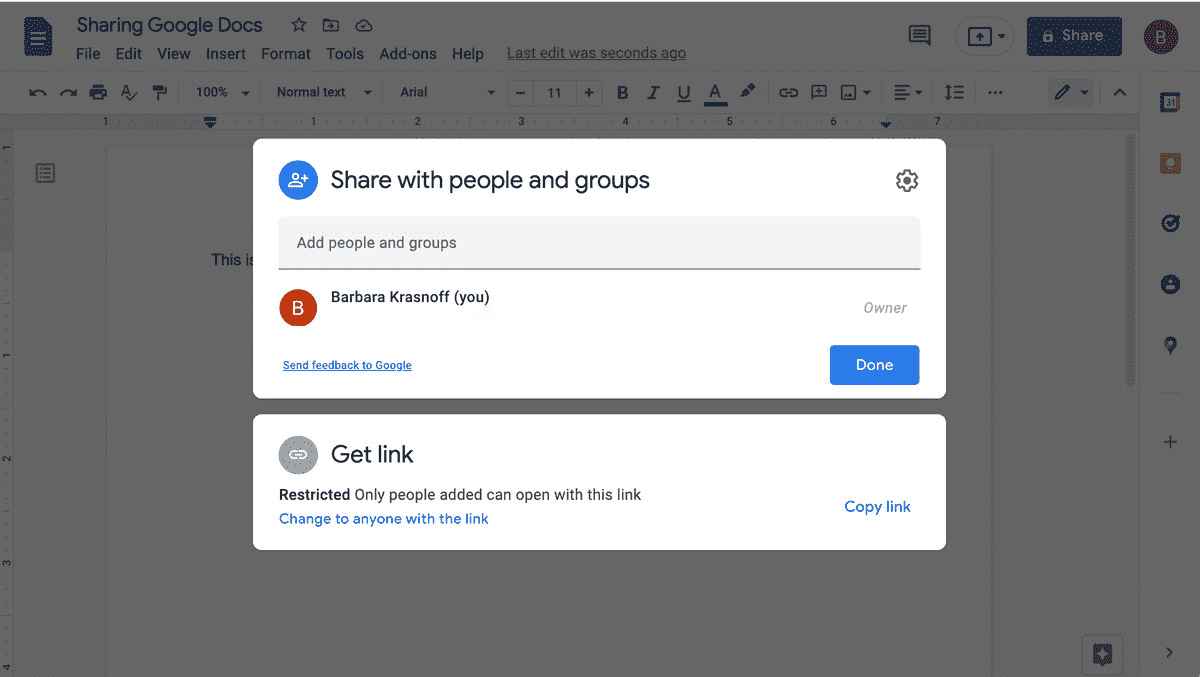
Bunun hemen altındaki alana kişi veya grupların adını yazmaya başlayın. Bu kişi kişi listenizdeyse, adı görünür; değilse, tam e-posta adresini yazabilirsiniz. Birden fazla isim yazabilirsiniz; ancak bu, eklediklerinizin tümüne belgeye aynı türde erişim verileceği anlamına gelir. (Bir saniye içinde erişim hakkında konuşacağız.)
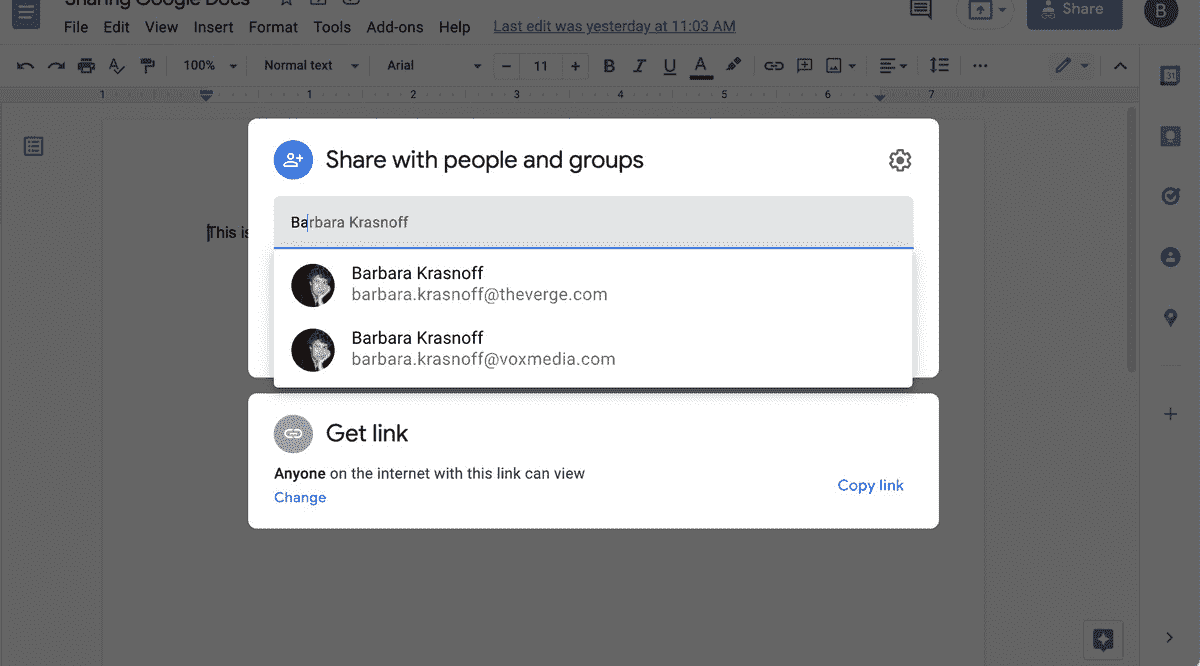
En az bir ad eklediğinizde, sağda “Düzenleyici” yazan bir kutu görürsünüz. Kişilerin / grubun belgenize sahip olabileceği erişim türünü seçmenize izin veren bir açılır menü için buna tıklayın. Bunlar şunları içerir:
- Görüntüleyici: kişi belgeyi yalnızca görüntüleyebilir, ancak herhangi bir değişiklik yapamaz veya yorum ekleyemez
- Yorum yapan: kişi belgeyi görüntüleyebilir ve ayrıca yorum ekleyebilir
- Editör: kişi belgede değişiklik yapabilir ve yorum ekleyebilir
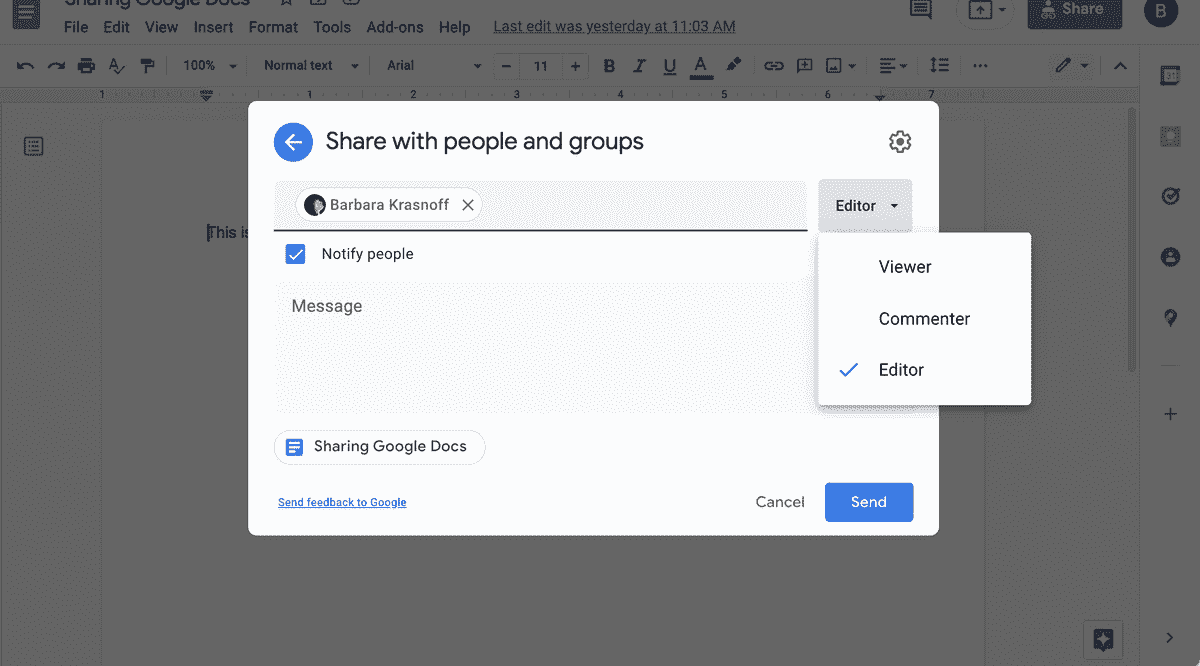
Kullanım durumunuz için yeterince pratik olan en kısıtlayıcı türü seçmek genellikle iyi bir fikirdir. Örneğin, birkaç belgeyle birlikte bir belge yazıyorsanız, onlara düzenleyici statüsü vermek isteyeceksiniz; ancak onayınız olmadan herhangi bir değişiklik yapmalarını istemiyorsanız, yorumcu durumu daha iyidir.
(Uzman ipucu: Paylaştığınız kişiler belgeyi değiştirmiş ancak neyi değiştirdiklerini size söylememişse, “Dosya” > “Sürüm geçmişi” > “Sürüm geçmişine bakın” seçeneğine gidin. belgenin ne zaman ve kim tarafından düzenlendiğini gösteren sağda kodlanmış özet; tarihe tıklayın ve değişiklikler, farklı kullanıcılarla ilişkili renkle birlikte belgede görünecektir.)
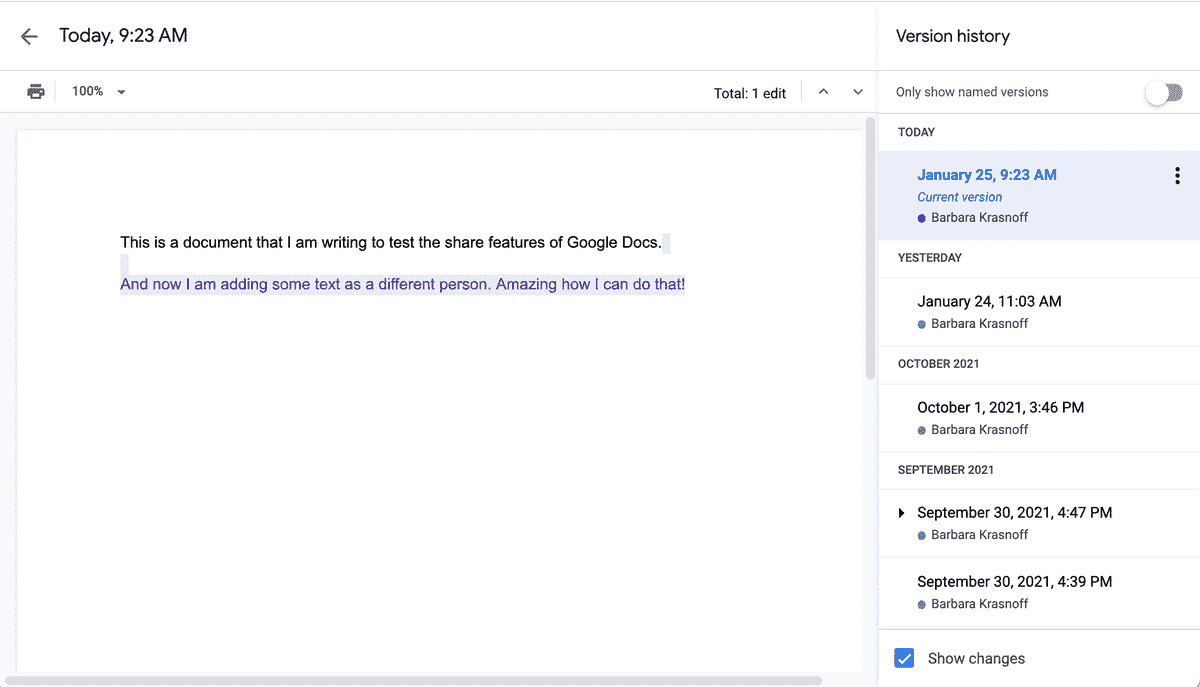
Ayrıca, açılır kutunun sağ üst köşesindeki ayarlar simgesini (dişli çark) seçerek düzenleyicilerin, yorum yapanların ve görüntüleyenlerin belgenize erişim miktarını ayarlayabilirsiniz. Ayarlar açılır penceresindeki kutuların işaretini kaldırarak, editörlerin izinlerinizi değiştirmesini veya belgeyi paylaşmasını engelleyebilir ve editörlerin ve yorum yapanların belgeyi indirmesini, yazdırmasını ve kopyalamasını engelleyebilirsiniz.
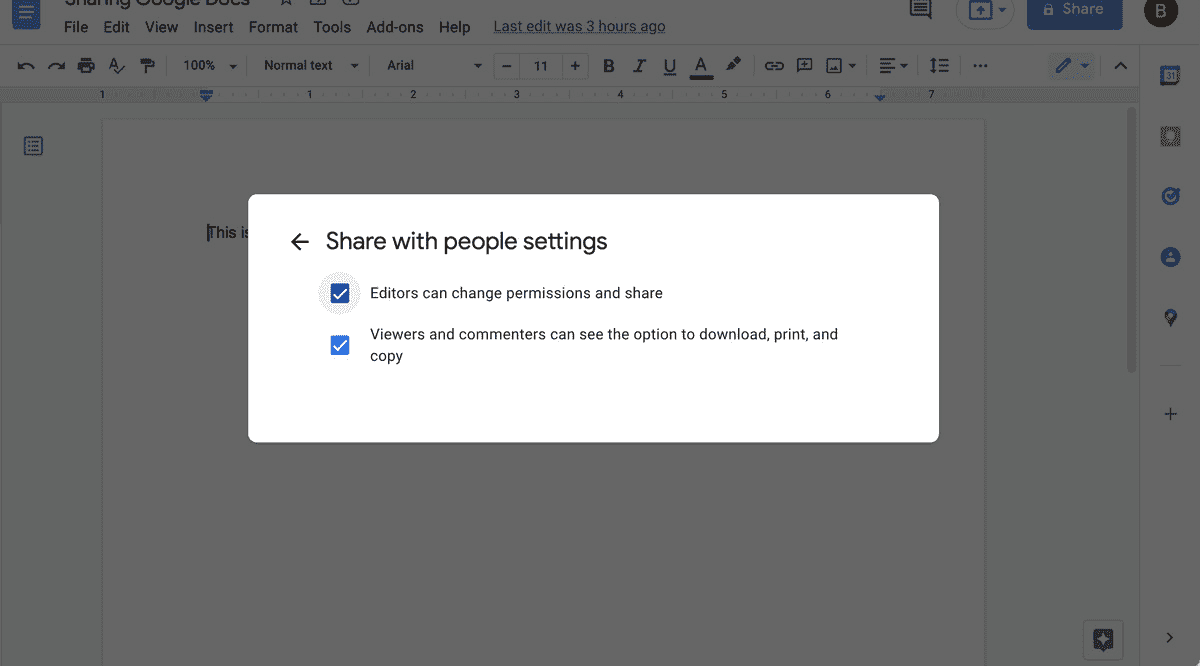
Paylaşmak istediğiniz kişileri eklemeyi bitirdikten sonra, onlara belge hakkında bilgi veren bir e-posta göndermek istiyorsanız “Kişileri bilgilendir” kutusunun işaretli olduğundan emin olun; Google’ın hazır e-postasına eklenecek kişisel bir mesaj yazmanıza olanak sağlayan aşağıdaki alan.
bağlantıyı al
Ama bekleyin, dahası var.
“Kişiler ve Gruplarla Paylaş” bölümünün altında, bağlantıyı belgenize kopyalamanıza olanak tanıyan bir “Bağlantı Al” bölümü vardır (örneğin, bağlantıyı izin verilen ortaklarınızdan birine kısa mesaj göndermek istiyorsanız). Varsayılan, “Kısıtlı” olarak adlandırılır; bu, belgeyi yalnızca sizin paylaştığınız kişilerin görebileceği anlamına gelir. Ancak bağlantıyı daha fazla kişi için daha erişilebilir hale getirmek için “Bağlantı Al” bölümünü de kullanabilirsiniz.
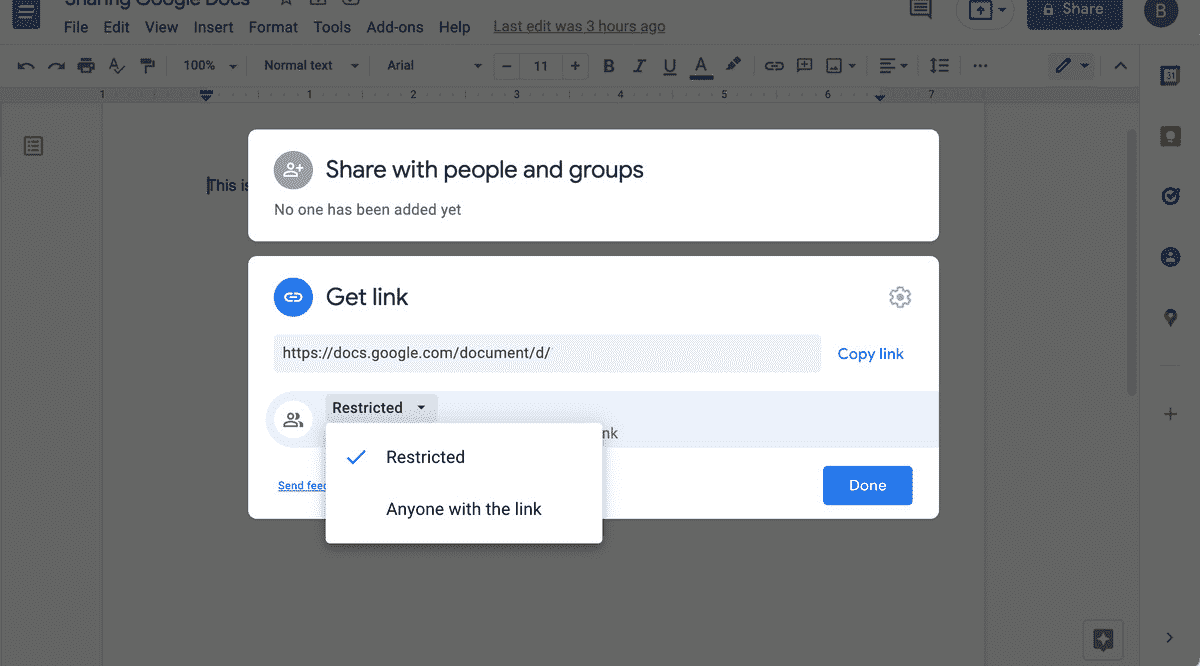
Bunu yapmak için, “Kısıtlı”yı tıklayın ve “Bağlantıya sahip olan herkes” olarak değiştirin. Bunun anlamı kimse Bağlantıya sahip olan – ister siz, ister bir arkadaşınız göndermiş olsun, ister Twitter’da paylaşılmış olsun – belgeye erişebilir. (Ancak burada bile, insanların İzleyici, Yorumcu veya Düzenleyici haklarına sahip olması için erişimi ayarlayabilirsiniz.)
Bir mobil cihazda
Bir belgeyi paylaşmak – biraz daha zor olsa da – bir mobil cihazda da mümkündür.
- Paylaşmak istediğiniz belgede sağ üst köşedeki üç noktaya dokunun ve “Paylaş ve dışa aktar” > “Paylaş”ı seçin.
- Belgeyi paylaşmak istediğiniz kişi veya grupları yazın; onlara da mesaj gönderebilirsiniz.
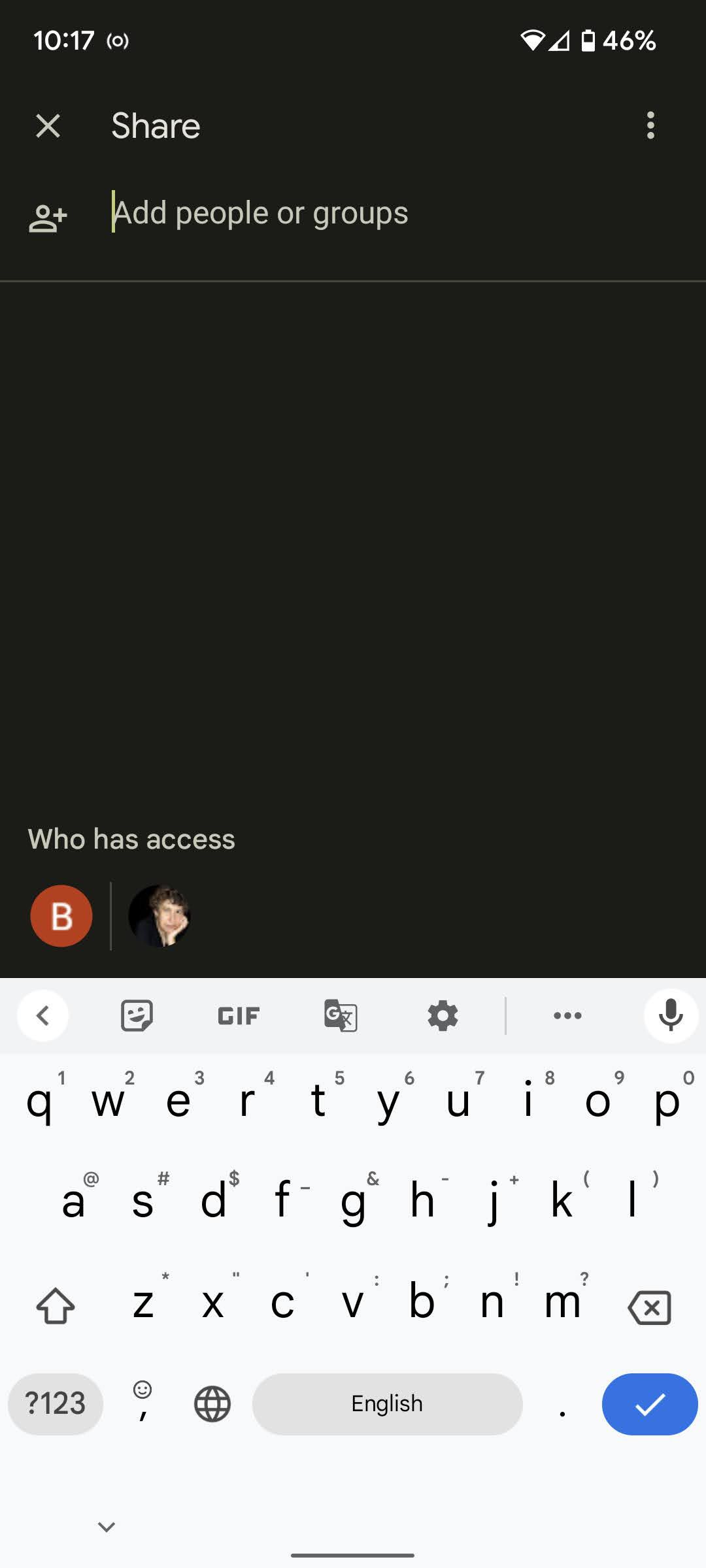
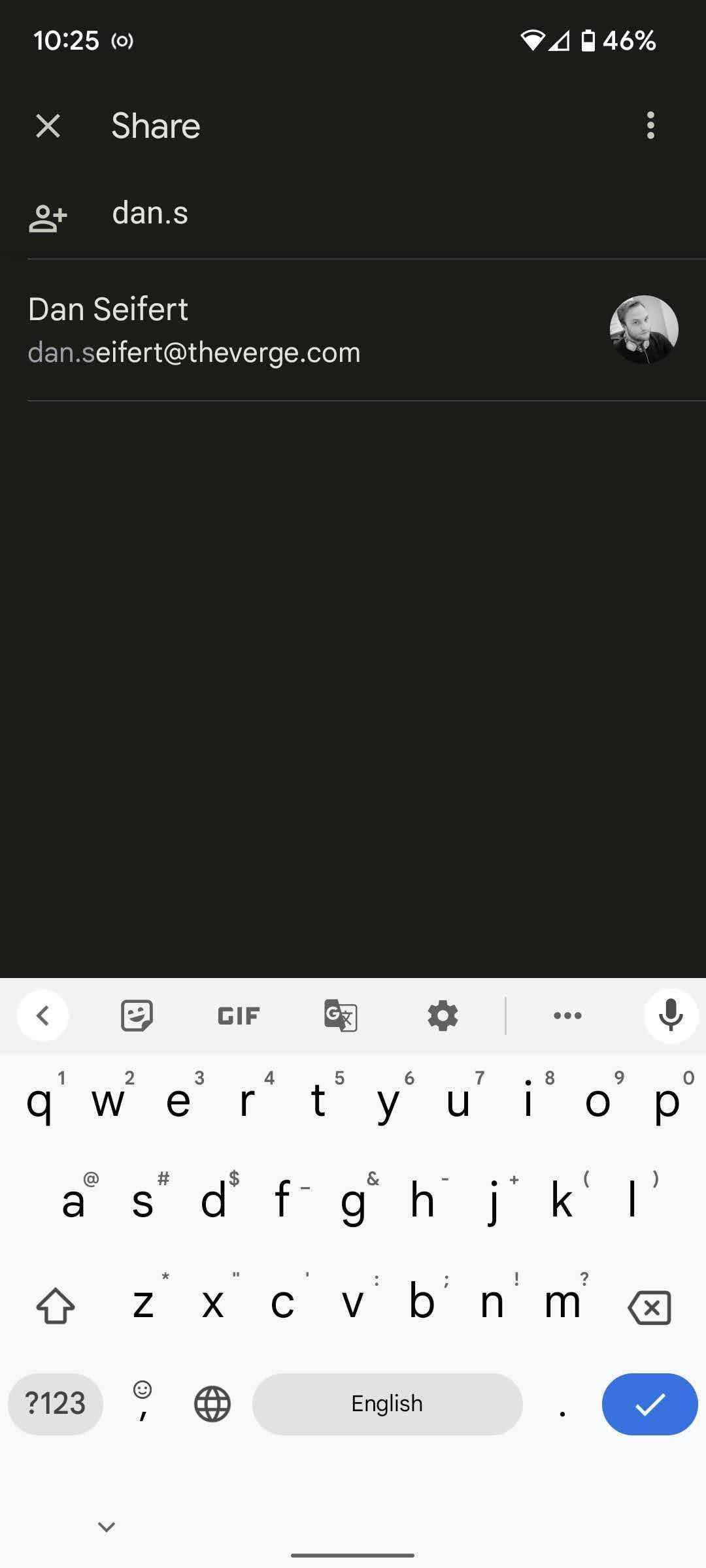
- Ad(lar)ın hemen altında Düzenleyici, Yorumcu veya Görüntüleyici göreceksiniz; erişim kısıtlamasını değiştirmek için buna dokunun.
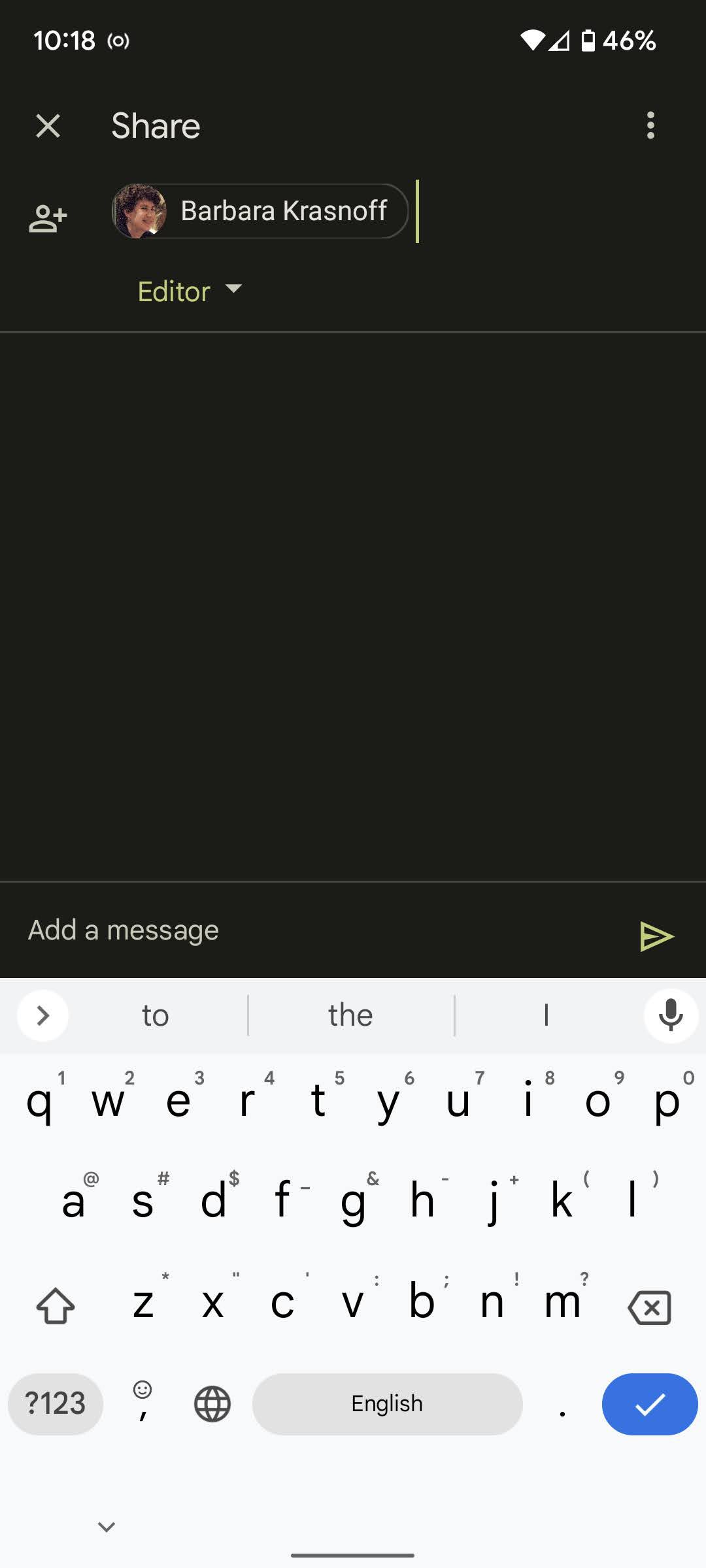
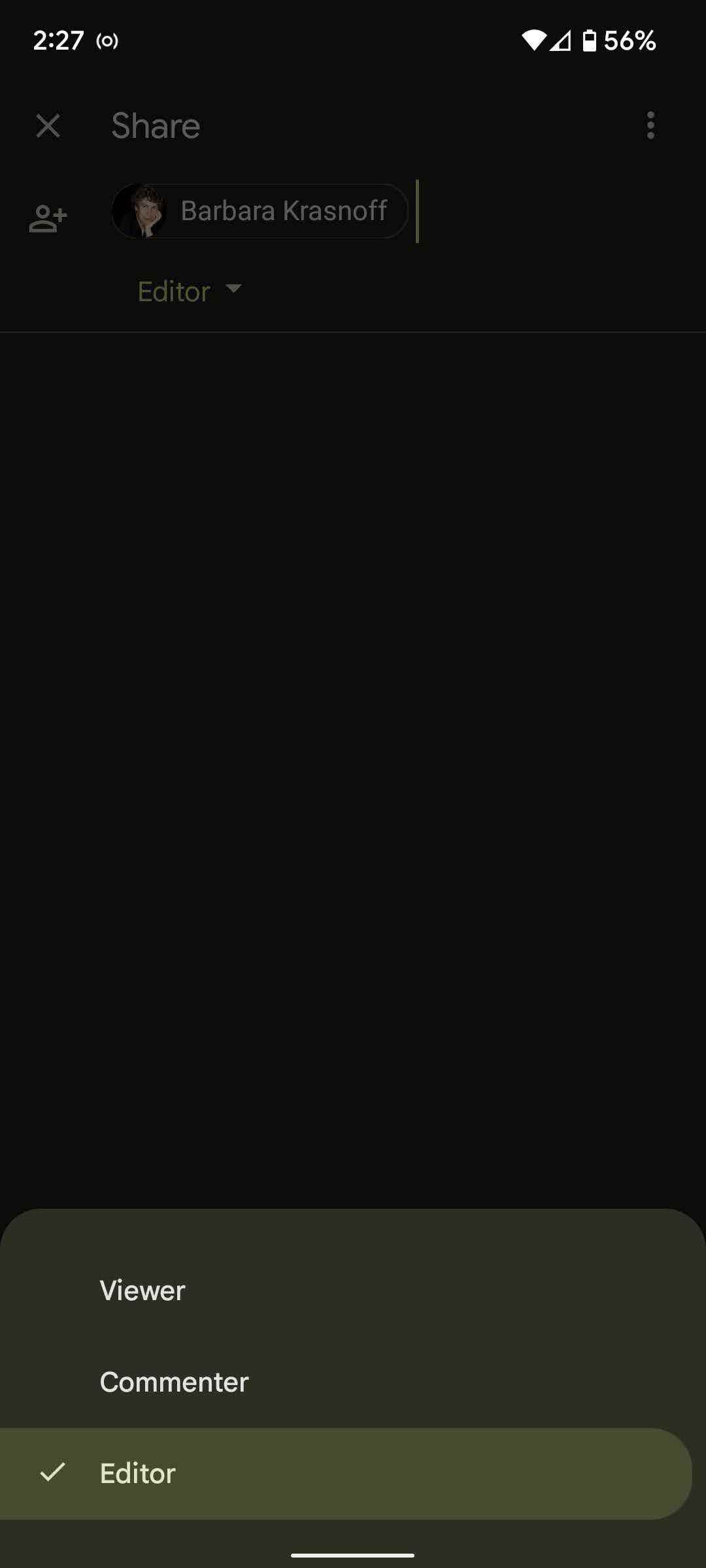
- “Bağlantıyı al” seçeneğini bulmak için Paylaş sayfasının sağ üst köşesindeki üç noktaya dokunun. “Kısıtlı”dan “Bağlantıya sahip olan herkes”e değiştirmek veya tekrar geri almak için “Erişimi olan” üzerine dokunun. Bu sayfa aynı zamanda erişim izni verdiğiniz herkesi ve sahip oldukları erişim türlerini de listeler.
- “Bağlantı ayarları”nın sağındaki bağlantı simgesine dokunarak “Erişim sahibi” sayfasındaki bağlantıyı panonuza kopyalayabilirsiniz.