Windows 11 için TPM 2.0 gereksinimi, özellikle birçok mükemmel iyi makineyi yükseltme yolundan etkin bir şekilde kilitlediği için, Windows 10’daki en çok konuşulan değişikliklerden biriydi.
Dizüstü veya masaüstü bilgisayarınızı yükseltmek için bu gereksinimi aşmanın yolları ve araçları vardır, ancak ya sadece hızlı bir sanal makine başlatmak istiyorsanız? VMware ürünleri gibi, Windows 11’in yüklenmesine izin vermek için sanal bir TPM enjekte edebilen ürünler var.
Ancak daha kolay yöntem, onu tamamen atlamaktır. Engelleniyorsanız Windows 11 sanal makinesini nasıl hızlı ve kolay bir şekilde kuracağınız aşağıda açıklanmıştır.
Neye ihtiyacın var
Bunun için ihtiyacınız olan tek şey bir Windows 11 ISO ve sanal bir makine yapmak için bazı yazılımlar. Bu kılavuzun amaçları doğrultusunda VMWare ESXI 7 kullanacağım, ancak Hyper-V veya VirtualBox gibi başka bir şey kullanıyorsanız süreç farklı olmamalıdır.
TPM’siz Windows 11 VM nasıl kurulur
Bu yöntem, elbette, çıplak metal üzerinde de çalışır, ancak gereksinimler bir nedenden dolayı mevcut olduğundan, bunu iyi bir fikir olarak önermek zorunda değiliz. Ancak sanal bir makinede her şey korumalı alandadır, bu nedenle risk faktörü daha düşüktür.
Esasen yapacağımız şey, yükleme işlemi sırasında Windows 11’e TPM kontrolünü atlamasını söylemek. Bunu yaptığınızda, Windows 11 sorunsuz bir şekilde yüklenecektir.
Seçtiğiniz sanal makine yöneticinizde bir VM kurun ve Windows 11 yükleme işlemine başlayın. İlk adımlar normaldir, dil seçimi vb. Ancak çok geçmeden kendinizi yukarıdaki ekrana bakarak bilgisayarınızın Windows 11’i çalıştıramayacağını söylerken bulacaksınız.
Bu ekrana geldiğinizde şu adımları izleyin:
-
Vurmak Üst Karakter + F10 Komut İstemi’ni açmak için klavyenizde.
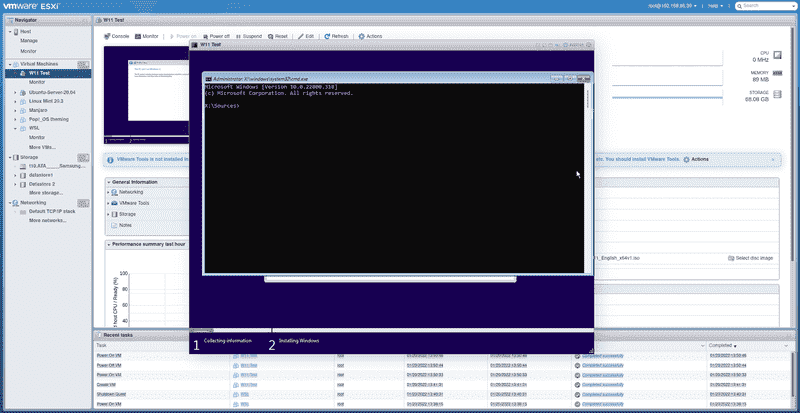 Kaynak: Windows Merkezi
Kaynak: Windows Merkezi -
Aşağıdaki komutu girin:
REG ADD HKLMSYSTEMSetupLabConfig /v BypassTPMCheck /t REG_DWORD /d 1 -
İşlem tamamlandı mesajını gördüğünüzde Komut İstemini kapatın.
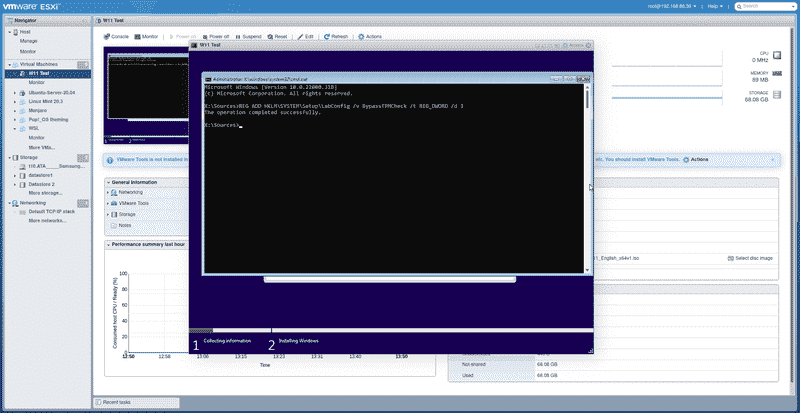
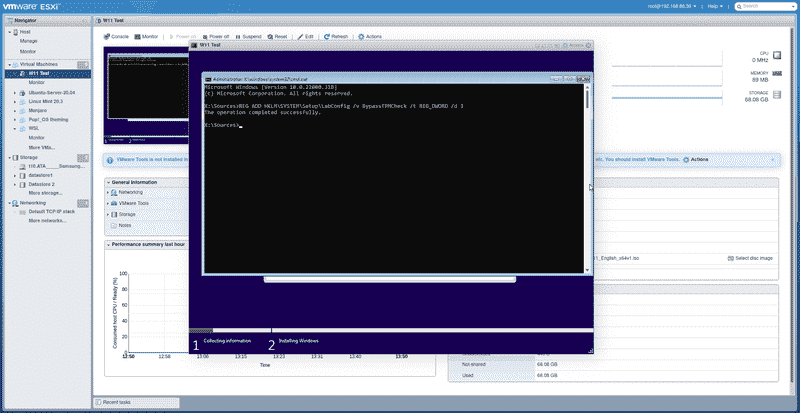 Kaynak: Windows Merkezi
Kaynak: Windows Merkezi -
Geri gitmek bir adım kurulum sürecinde.
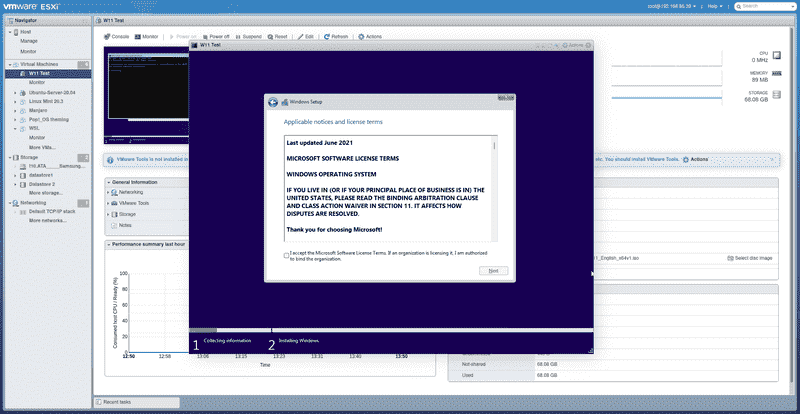
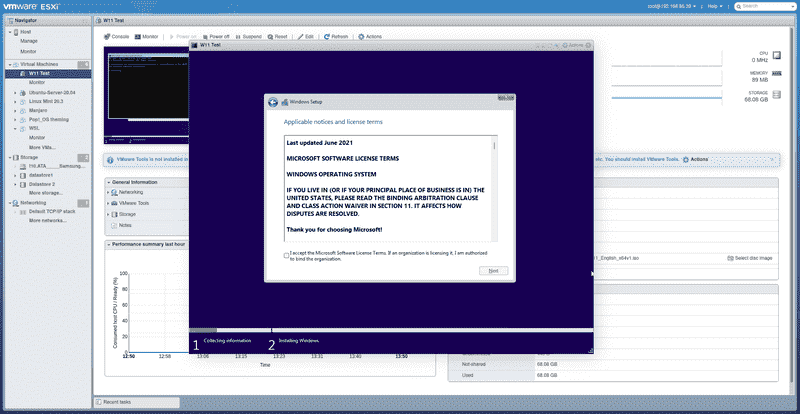 Kaynak: Windows Merkezi
Kaynak: Windows Merkezi - Şimdi normal şekilde devam edin.
Artık kuruluma devam ederken, bilgisayarınızın Windows 11’i çalıştıramayacağına dair bir uyarı görmeyeceksiniz ve her şey planlandığı gibi devam edecek. istersen yazabilirsin regedit Yukarıda ayrıntıları verilen anahtarı eklemek için GUI Kayıt Düzenleyicisini açmak için Komut İstemi’ne gidin, ancak bu tek satırı terminale yazmak kesinlikle en hızlı yoldur.
Ek bir adım olarak, başka bir kayıt defteri anahtarı eklemeniz gerekebilir. Yukarıdakileri yaptıktan sonra hala hatayı alıyorsanız, Komut İstemini tekrar açın ve şu komutu girin:
REG ADD HKLMSYSTEMSetupLabConfig /v BypassSecureBootCheck /t REG_DWORD /d 1
Burada kullanılan VMware gibi bazı VM yazılımları güvenli önyükleme gereksinimlerini karşılıyor gibi görünüyor, ancak Virtualbox gibi diğerleri bunu yapmıyor. Bu yüzden bunu da devre dışı bırakmanız gerekebilir.
Hepsi bu kadar. Windows 11 VM’niz artık hiçbir uyarı olmadan normal şekilde yüklenecek ve bazı üst düzey sanallaştırmaya geçebilirsiniz.
Bağlantılarımızı kullanarak satın alma işlemleri için bir komisyon kazanabiliriz. Daha fazla bilgi edin.


Microsoft’un ‘Project Andromeda’yı iptal etmesinin 5 nedeni doğru seçimdi
Microsoft’un Project Andromeda’sı, raporlamamız sayesinde tam bir açılış yaptı. Microsoft’un pek çok hayranı projeyi iptal etme kararından yakınırken, bunun işe yarayacağına inanmak için çok az neden var. İşletim sistemini öldürmenin neden iyi bir fikir olduğuna dair beş gerekçe.


Microsoft’un iptal edilen Andromeda OS projesine bir göz atıyoruz
Microsoft’un Surface Duo için iptal edilen Windows sürümünün nasıl olacağını hiç merak ettiniz mi? Artık merak etmeyin, 2018 yılının ortalarından bir Lumia 950 üzerinde çalışan bir yayın öncesi yapıya ilk uygulamalı bakışımız var. Size Andromeda OS’nin yeniden oluşturulmuş maketlerde nasıl göründüğünü zaten gösterdik, bu yüzden şimdi Videoda çalışan gerçek şeyi görmenin zamanı geldi.

