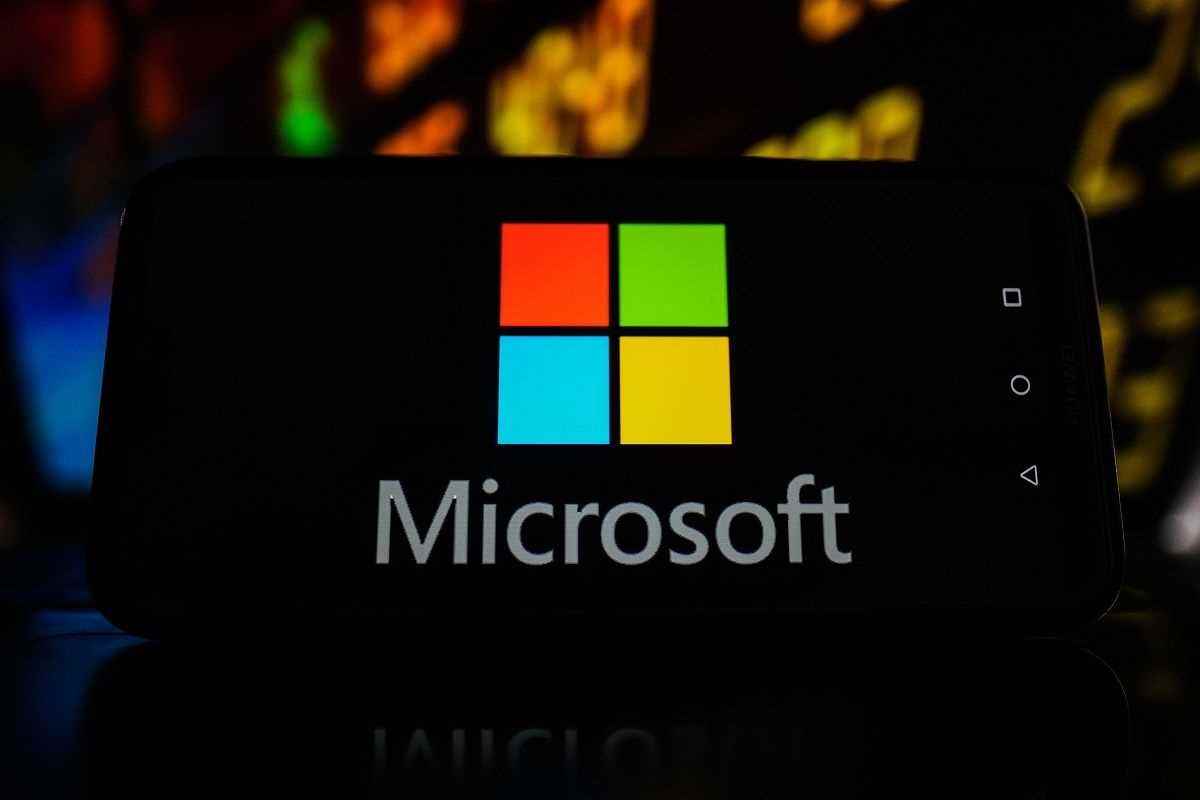Korunmayı en çok hak eden, en değerli çevrimiçi hesabınız nedir? Bir Windows PC’de oturum açmak için bir Microsoft hesabı kullanıyorsanız, en çok o hesabın ve ilişkili e-posta adresinin korunması gerekir.
Bu, özellikle OneDrive depolama alanını bu Microsoft hesabıyla kullanıyorsanız geçerlidir ve Microsoft 365 Office uygulamalarını kullanarak oluşturduğunuz ve düzenlediğiniz tüm belgeleri içerir.
Bu makalede, hesabınızı çevrimiçi saldırılara karşı korumak için atabileceğiniz yedi adımı bulacaksınız. Her zaman olduğu gibi, sizin için doğru olanla güvenlik arasında bir denge kurmanız gerekecek. Bunun için, Microsoft hesabınızı kilitlemek istediğiniz önem derecesine bağlı olarak, olası üç güvenlik düzeyi bulacaksınız.
Bu makale, Microsoft 365 Ev ve Kişisel sürümleriyle kullanılan tüketici Microsoft hesapları içindir. OneDrive İş bulut hizmetini kullanan Microsoft 365 iş ve kurumsal hesaplar için güvenlik ayarları, etki alanı yöneticileri tarafından Azure Active Directory aracılığıyla tamamen farklı bir araç seti kullanılarak yönetilir.
Seviye 1: temel güvenlik
Çoğu PC kullanıcısı bu temel güvenlik düzeyiyle idare edebilir. Bu, özellikle Microsoft e-posta adresinizi diğer sitelerde oturum açmak için birincil tanımlayıcınız olarak kullanmıyorsanız geçerlidir. Yakınınızda teknik bilgisi az olan, hatta paroladan korkan biri sizden yardım isterse, bu seçeneği ona sunun.
En azından Microsoft hesabınız için başka hiçbir hesap tarafından kullanılmayan güçlü bir parola oluşturmalısınız.
Ayrıca, kimlik avı ve diğer parola hırsızlığı biçimlerine karşı korunmaya yardımcı olmak için iki adımlı doğrulamayı (Microsoft’un çok faktörlü kimlik doğrulama terimi) etkinleştirmelisiniz. Bu özellik etkinleştirildiğinde, yeni bir cihazda ilk kez oturum açtığınızda veya çevrimiçi satın alma için ödeme yapmak gibi yüksek riskli bir etkinlik gerçekleştirdiğinizde kimliğinize ilişkin ek kanıt sağlamanız gerekir. Ek doğrulama genellikle kısa mesajla güvenilir bir cihaza veya e-posta ile başka bir kayıtlı hesaba gönderilen bir koddan oluşur.
Seviye 2: ara güvenlik
Bu temel önlemler genellikle yeterli olsa da hesabınızı daha güvenli hale getirmek için atabileceğiniz birkaç ekstra adım vardır.
İlk olarak, iPhone veya Android cihazınıza Microsoft Authenticator uygulamasını yükleyin ve oturum açma ve doğrulama seçeneği olarak kullanmak üzere yapılandırın. Ardından kimliğinizi doğrulamak için SMS kullanma seçeneğini kaldırın.
Bu kurulumla, cep telefonunuzu bir kimlik doğrulama faktörü olarak kullanmaya devam edebilirsiniz, ancak potansiyel bir saldırgan metin mesajlarını ele geçiremez veya telefon numaranızı taklit edemez.
Seviye 3: maksimum güvenlik
Maksimum güvenlik için Microsoft Authenticator uygulamasına en az bir fiziksel donanım anahtarı ekleyin ve isteğe bağlı olarak e-posta adreslerini geri dönüş doğrulama faktörü olarak kaldırın. Bu kurulum, en kararlı saldırganın yoluna önemli engeller yerleştirir.
Donanım için ek bir yatırım gerektirir ve kesinlikle oturum açma sürecine biraz sorun katar, ancak Microsoft hesabınızı korumanın açık ara en etkili yolu budur.
1. Adım: Yeni bir güçlü parola oluşturun
İlk olarak, Microsoft hesabınız için güçlü, benzersiz bir parolaya ihtiyacınız var. Bu gereksinimi karşıladığınızdan emin olmanın en iyi yolu, yepyeni bir parola oluşturmak için parola yöneticinizdeki araçları kullanmaktır. Parola yöneticiniz yoksa, aşağıdaki gibi bir çevrimiçi seçeneği deneyebilirsiniz. 1Şifre Neresi Son Geçiş.
Yeni bir parola oluşturmak, hesap kimlik bilgilerinizin başka bir hesapla paylaşılmamasını sağlar; ayrıca yanlışlıkla yeniden kullanmış olabileceğiniz eski bir parolanın bir parola ihlalinin parçası olmamasını sağlar.
Parolanızı değiştirmek için, adresindeki Microsoft Hesap Güvenliği Temelleri sayfasını ziyaret edin. https://account.microsoft.com/security/. Gerekirse kendinizi tanıtın ve ardından “Şifreyi değiştir”e tıklayın.
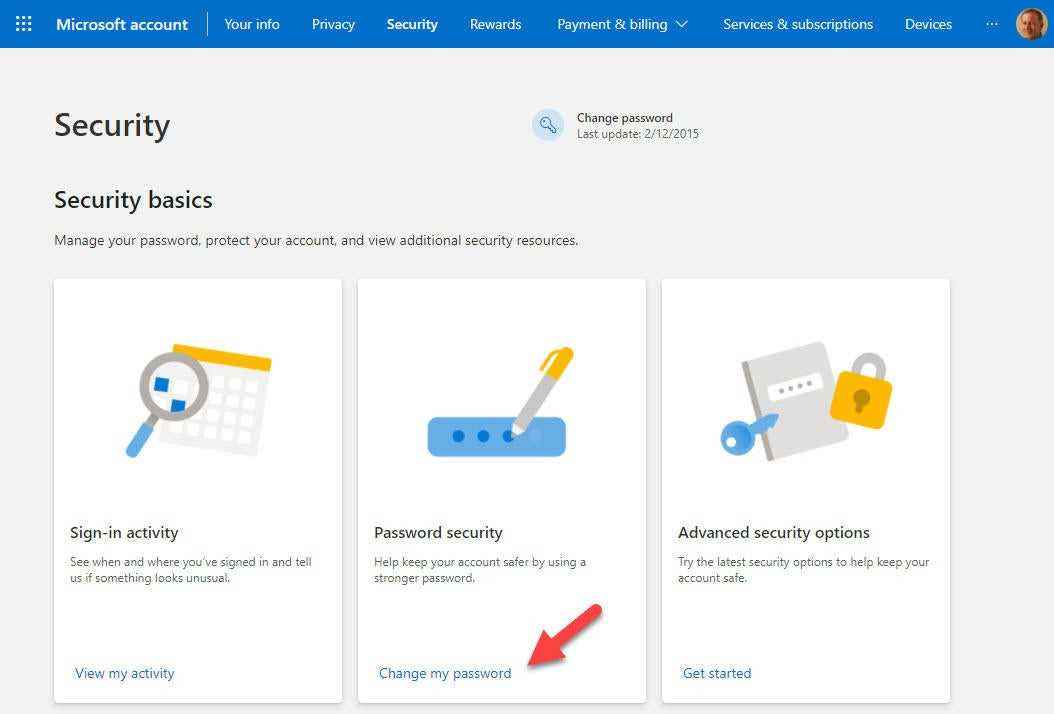
Eski bir parolayı yanlışlıkla yeniden kullanmadığınızdan emin olmak için yepyeni bir parola oluşturun.
Şifre yöneticinizi kullanarak yeni şifreyi kaydetmek için talimatları izleyin. Fiziksel bir yedeklemeyi tercih ediyorsanız lütfen unutmayın. Kağıdı, kilitli bir çekmece veya kasa gibi güvenli bir yerde sakladığınızdan emin olun.
2. Adım: bir kurtarma kodu yazdırın
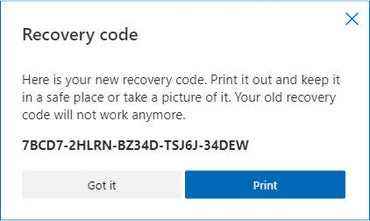
Bir kurtarma kodu yazdırın ve güvenli bir yerde saklayın; Hesabınıza erişiminizi kaybederseniz buna ihtiyacınız olacak.
Bir sonraki adım, bir kurtarma kodu kaydetmektir. Şifrenizi unuttuğunuz için hesabınıza giriş yapamıyorsanız, bu koda erişim kalıcı olarak bloke edilmenizi önleyecektir.
Microsoft Hesabı Güvenliği Temelleri sayfasında, “Gelişmiş Güvenlik Seçenekleri” bölümünü bulun ve “Başlayın”ı tıklayın. Bu, sizi o kadar basit olmayan Microsoft hesabı güvenlik sayfasına götürür. Doğrudan oraya gitmek için bu adresi “” favorilerinize ekleyin: https://account.live.com/proofs/Manage/additional.
Sayfanın en altına gidin ve “Kurtarma Kodu” bölümünü bulun. Yukarıda gösterilene benzer bir iletişim kutusu görüntülemek için “Yeni Kod Oluştur” u tıklayın.
Bu kurtarma kodunu yazdırın ve şifrenizi sakladığınız kilitli dosya dolabında veya kasada saklayın.
Bilmekte fayda var: Microsoft, bir Microsoft hesabı için aynı anda yalnızca bir kod oluşturmanıza olanak tanır. Yeni bir kod oluşturmak, eski kodu geçersiz kılar.
3. Adım: iki adımlı doğrulamayı etkinleştirin
“Hesap Güvenliği” sayfasından hemen çıkmayın. Bunun yerine, “İki adımlı doğrulama” bölümüne (“Ek güvenlik” başlığının altında) ilerleyin ve bu seçeneğin açık olduğundan emin olun.
Kurulum işlemi, doğrulama mesajları alabileceğinizi onaylayan oldukça basit bir sihirbazdır. Güncellenmiş bir iOS veya Android sürümüne sahip modern bir akıllı telefon kullanıyorsanız, bu telefonlarda e-posta istemcisi için bir uygulama parolası oluşturma istemlerini yok sayabilirsiniz.
4. Adım: Doğrulama aracı olarak güvenli bir e-posta adresi ekleyin
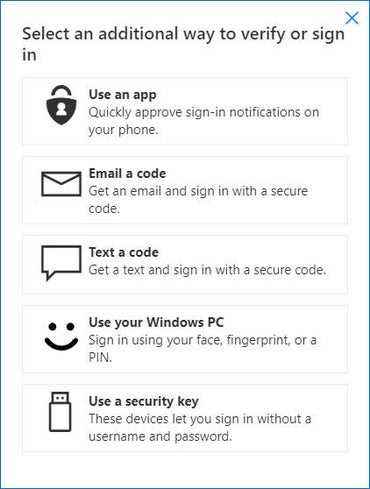
Hesabınıza güvenli doğrulama seçenekleri eklemek için bu iletişim kutusunu kullanın.
Microsoft, parolanıza ek olarak en az iki doğrulama biçimine sahip olmanızı önerir. Parolanızı sıfırlamanız gerekiyorsa, iki aşamalı doğrulama etkinleştirildiğinde, her iki kimlik formunu da sağlamanız gerekecektir, aksi takdirde kalıcı olarak engellenirsiniz.
Güvenlik ihtiyaçlarınız minimum düzeydeyse, Gmail hesabı gibi ücretsiz bir e-posta adresi iyidir, ancak bir iş e-posta adresi çok daha iyi bir seçimdir. Gerekirse, bu adrese bir doğrulama kodu gönderilmesini sağlayabilirsiniz.
şuraya git Microsoft hesabı gelişmiş güvenlik sayfası ve “Bağlanmak veya doğrulamak için yeni bir yol ekle”ye tıklayın.
E-posta ile “Kod gönder” seçeneğini seçin, e-posta adresinizi girin, ardından bu doğrulama seçeneğini onaylamak için aldığınız kodu girin.
Adım 5: Microsoft Authenticator uygulamasını yapılandırın
Zamana Dayalı Bir Kerelik Parola Algoritması (TOTP) kodları oluşturan akıllı telefon uygulamaları, giderek daha popüler hale gelen çok faktörlü kimlik doğrulama biçimidir ve bunları destekleyen herhangi bir hizmet için kullanmanızı şiddetle tavsiye ederim.
Çoğu hizmet için farklı bir kimlik doğrulama uygulaması kullansanız bile, Microsoft hesabınız için Microsoft Authenticator’ı kullanmanızı öneririm. Bu yapılandırmada, doğrulama gerektiren herhangi bir bağlantı girişimi, akıllı telefonunuza bir anında iletme bildirimi gönderir. İsteği onaylayın ve işte.
Ek bir avantaj, Microsoft Authenticator uygulamasının doğrulamanın yanı sıra parolasız oturum açma için kullanılabilmesidir.
Microsoft Authenticator’ı bir Microsoft hesabıyla yapılandırmak için şuraya gidin: Microsoft hesabı gelişmiş güvenlik sayfası ve “Bağlanmak veya doğrulamak için yeni bir yol ekle”ye tıklayın. “Bir uygulama kullan” seçeneğini belirleyin ve ardından Microsoft Authenticator uygulamasını yükledikten sonra hesap kimlik bilgilerinizi kullanarak oturum açın.
6. Adım: SMS doğrulamasını kaldırın
Bu noktada, kendinizi doğrulamak ve kimliğinizi doğrulamak için fazlasıyla güvenli araca sahip olmalısınız. Bu, zincirdeki en zayıf halkayı kesmenin zamanı geldiği anlamına gelir: SMS.
Güvenlik açısından SMS’i bu kadar sorunlu yapan şey, bir bilgisayar korsanının mobil hesabınızı ele geçirebilmesidir. Birkaç yıl önce ZDNet meslektaşım Matthew Miller’ın başına geldi ve bu kabusun kimsenin başına gelmesini istemiyorum.
Bu ayarı değiştirmeden önce, en az iki farklı doğrulama biçimine (ideal olarak güvenli bir e-posta adresi ve Microsoft Authenticator uygulaması) sahip olduğunuzu ve hesap için bir kurtarma kodu kaydettiğinizi onaylayın. sonra Microsoft hesabı gelişmiş güvenlik sayfası, Metin A Kodu bölümünü genişletin.
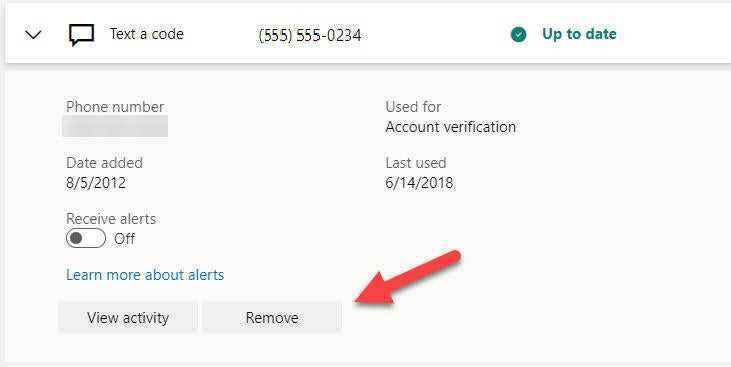
Daha güvenli doğrulama seçenekleri ekledikten sonra, zayıf bağlantıyı SMS’den kaldırın.
Bu seçeneği kaldırmak için “Kaldır”ı tıklayın.
7. Adım: Kimlik doğrulama için bir donanım güvenlik anahtarı kullanın
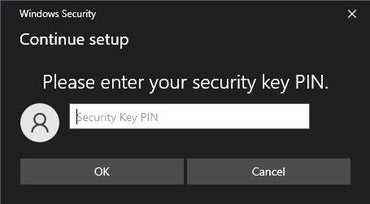
Bir donanım anahtarı kullanarak, basit bir PIN koduyla Microsoft hesabınızda oturum açabilirsiniz.
Bu aşama, hepsinin en ileri aşamasıdır. Ek donanım yatırımı gerektirir, ancak bir USB bağlantı noktasına bir cihaz takma veya Bluetooth veya NFC aracılığıyla bağlantı kurma gereksinimi, en yüksek güvenlik seviyesini ekler.
Bir donanım anahtarı yapılandırmak için şuraya gidin: Microsoft hesabınız için gelişmiş güvenlik sayfası ve “Bağlanmak veya doğrulamak için yeni bir yol ekle”ye tıklayın. “Güvenlik anahtarı kullan” seçeneğini seçin, ardından talimatları izleyin.
Donanım anahtarınız için PIN kodunu girmeniz ve ardından etkinleştirmek için öğesine dokunmanız gerekecektir. Kurulduktan sonra, parolalar konusunda endişelenmenize gerek kalmadan Microsoft hesabınız tarafından yönetilen herhangi bir hizmette oturum açmanın etkili bir yolunu bulursunuz.
Bu makalenin başında belirtildiği gibi, çoğu kullanıcının bu düzeyde gelişmiş korumaya ihtiyacı yoktur. Ancak OneDrive hesabınız vergi beyannameleri ve banka hesap özetleri gibi değerli belgeler içeriyorsa, hesabınızı olabildiğince sıkı bir şekilde kilitlemek isteyebilirsiniz.
Kaynak: ZDNet.com