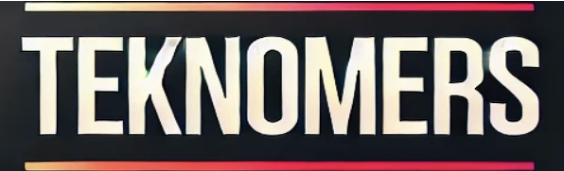Écrivez-vous beaucoup de textes professionnellement ou étudiez-vous et travaillez-vous actuellement sur un article scientifique ? Pour que les textes fassent bonne impression à l’avenir, nous allons vous montrer quelques astuces que vous ne trouverez pas forcément dans Microsoft Word tout de suite.
Microsoft Word est le programme le plus utilisé pour écrire des textes. Il offre de nombreuses possibilités d’édition, de conception et de correction de texte. Les utilisateurs de Word seront certainement déjà familiarisés avec les fonctions standard. Mais le programme a beaucoup plus de fonctionnalités à offrir, dont certaines sont assez cachées. Nous présentons les meilleurs trucs et astuces pour Microsoft Word.
Astuce 1 : Personnalisez le design
Par défaut, Word apparaît en mode clair. Si cela vous dérange, vous pouvez personnaliser la conception via Fichier – Options – Général – Copie Microsoft Office. Vous pouvez choisir entre une palette de couleurs grises ou foncées, et même un design coloré est disponible.
Astuce 2 : Modèles
Rédigez-vous une newsletter ou devez-vous soumettre un rapport régulièrement ? Word vous propose différents modèles pour cela. Sous « Fichier », vous trouverez en haut de nombreux exemples de modèles pour tous les domaines d’application possibles. Que vous souhaitiez faire un bon, écrire une carte de vœux, écrire un article de blog ou préparer le prochain rapport annuel, vous trouverez ici des modèles conçus par des professionnels. Vous n’avez pas à réinventer la roue.
A lire aussi : Comment est né Microsoft ? L’histoire du géant de la technologie
Astuce 3 : Enregistrer/ouvrir le PDF
Les documents Word ont longtemps été enregistrés directement au format PDF. La fonction pour ouvrir un PDF directement dans Word est relativement nouvelle. L’ouverture fonctionne de la même manière qu’avec un document Word. Une version préparée pour Word apparaît alors à l’écran, que vous pouvez modifier et modifier normalement.
Astuce 4 : Concentrez-vous
L’onglet « Affichage » offre désormais la possibilité de travailler de manière ciblée. En cliquant sur « Focus » la barre de menu disparaît. Word apparaît alors comme la fameuse feuille de papier vierge qui attend d’être écrite. Il n’y a aucune distraction des fonctions de menu.
Astuce 5 : Lentille de bureau
Photographier du texte avec un smartphone est tout aussi pratique que dicter du texte. L’application Microsoft Office Lens est disponible gratuitement dans les magasins bien connus. Office Lens convertit le texte photographié en un document Word que vous pouvez modifier immédiatement.
Astuce 6 : Dictez
Autre nouveauté dans l’onglet « Démarrer », la fonction de dictée. Une fonction très pratique qui permet d’économiser beaucoup de travail de frappe, notamment avec des passages de texte plus longs.
La dictée de textes dans Word fonctionne maintenant très bien et presque sans erreur lorsqu’elle est prononcée lentement et clairement. Comme avec un dictaphone, les signes de ponctuation doivent être prononcés. Word reconnaît généralement les signes de ponctuation prononcés et les insère automatiquement dans le texte.
La dictée de texte prend tout son sens lorsque vous souhaitez insérer des passages d’un autre texte dans votre propre document. Même si tout n’apparaît pas complètement sans erreur à l’écran, vous pouvez gagner beaucoup de temps en dictant du texte.
Nous expliquons ici exactement comment la fonction fonctionne : Dictez facilement des textes dans Microsoft Word
Astuce 7 : Images & pictogrammes
Si vous souhaitez illustrer vos textes, Word vous fournira les images, graphiques et pictogrammes appropriés. Pour ce faire, recherchez sous l’onglet « Insérer » la rubrique « Pictogrammes ». Vous y trouverez d’innombrables motifs disponibles gratuitement que vous pouvez utiliser pour rendre vos textes plus variés.
Astuce 8 : Capture d’écran
Cette fonctionnalité intègre le propre outil de capture d’écran de Windows dans Word. Sous l’onglet « Insérer », cliquez simplement sur « Capture d’écran ». De cette façon, vous pouvez facilement découper des images à partir de pages Web ou d’autres sources. Les sections d’image apparaissent alors directement dans votre document.
Astuce 9 : Insérez des vidéos en ligne
Les vidéos YouTube peuvent désormais être facilement intégrées dans Word. Cette fonction se trouve sous l’onglet « Insérer ». Cliquez sur ‘Vidéos en ligne’ et une boîte de dialogue s’ouvrira. Entrez l’URL à ce stade et une image d’aperçu de la vidéo apparaîtra. La vidéo peut être lue en un clic.
Astuce 10 : Dessinez
Peut-être juste un gadget pour de nombreux auteurs de textes : l’onglet « Dessiner ». Différents stylos de couleur et autres outils de dessin sont à votre disposition dans Word. Vous pouvez l’utiliser, par exemple, pour ajouter des corrections de texte à la main ou pour mettre en évidence certains passages de texte en couleur.
Les fonctions Freehand to Shape et Freehand to Equation sont particulièrement utiles. Le premier vous permet de dessiner un cercle ou un triangle dans le document avec un stylo. Word reconnaît la forme et crée une copie propre. La deuxième fonction devrait être intéressante pour les étudiants. Ici, les équations compliquées et les symboles mathématiques correspondants peuvent être écrits à la main dans une fenêtre. Word transforme l’entrée en texte propre.
A lire également : Signer numériquement – éditer des documents facilement et directement sur votre PC ou votre smartphone
Astuce 11 : partagez
Cette fonctionnalité Word est utile pour les équipes travaillant ensemble sur un document. La fonction « Partager » est en haut à droite et a un fond bleu. Cliquez simplement sur le document et partagez-le avec des membres individuels de l’équipe. Vous pouvez donner au partage des droits d’édition spécifiques si vous le souhaitez. Si vous avez partagé le texte avec différents membres de l’équipe, vous verrez leurs modifications dans Word en temps réel. Vous pouvez alors réagir directement aux commentaires, par exemple.
Astuce 12 : Bloc-notes
L’éditeur fait partie intégrante de l’onglet « Démarrer ». Vous pouvez également accéder à l’éditeur via l’onglet ‘Revue’.
Avec l’éditeur, Microsoft Word offre désormais une aide puissante pour corriger les textes. La nouvelle fonction de correction de texte peut désormais détecter plus que de simples fautes de frappe, des signes de ponctuation manquants ou des erreurs grammaticales.
L’éditeur vérifie également votre texte pour le langage formel, la concision, la compréhensibilité et le choix des mots. La manière exacte dont Word doit vérifier votre document peut être définie en fonction de vos besoins via Fichier – Options – Vérification du document.
La fonction permettant de vérifier la similarité du document avec les sources en ligne devrait être intéressante pour les étudiants – mot-clé : plagiat.
Astuce 13 : Raccourci « Espaces doubles »
Les erreurs d’inattention sont ennuyeuses et laissent une mauvaise impression sur le lecteur. Les espaces doubles en font définitivement partie. Mais surtout avec des textes plus longs, la recherche du mauvais espacement peut prendre du temps.
Avec la combinaison de touches « Ctrl » et « H », vous pouvez supprimer tous les doubles espaces d’un seul coup. une fenêtre s’ouvre. Dans le champ « Rechercher », saisissez deux espaces. Placez un espace dans le champ « remplacer par ». Appuyez ensuite sur « Entrée » et lorsque vous y êtes invité, cliquez sur « Remplacer tout ». Vous avez déjà supprimé tous les espacements incorrects dans votre document.
Astuce 14 : Pour les textes longs – vignettes
Beaucoup de gens connaissent probablement cette représentation de Power Point. Surtout avec des textes Word très longs avec de nombreuses pages, il est souvent ennuyeux de faire défiler les pages. C’est là que la vue « Page par page », qui se trouve sous l’onglet « Affichage », aide. Si vous avez sélectionné cette vue, l’icône « Vues miniatures » apparaîtra à droite. En un clic, Word génère un aperçu de toutes les pages du document Word. Cela vous permet d’aller et venir entre les pages de manière ciblée. Cela fait gagner beaucoup de temps.
Astuce 15 : Recherche rapide
Plus un texte est long, plus la recherche de certains passages ou mots est ennuyeuse. Cependant, Word propose quelques raccourcis. Un très utile est la recherche rapide en utilisant « Ctrl » et « F ». Cette fonction est utile lors de la recherche de mots mal orthographiés. En saisissant le mot recherché, tous les passages du document apparaissent sur le côté gauche.
Astuce 16 : Traduisez
Word peut désormais également traduire des textes d’une grande variété de langues en allemand ou un texte allemand dans une autre langue. Bien sûr, lors de la traduction dans une autre langue, le texte doit être relu par un locuteur natif en cas de doute.
Sinon, la fonction convient au transfert de textes dans une langue étrangère vers l’allemand. Même si la traduction n’est pas exempte d’erreurs, le sens d’un texte peut être rapidement saisi de cette manière.
Astuce 17 : lecteur immersif
Le lecteur en plastique, également dans l’onglet « Affichage », propose plusieurs fonctions à la fois. La mise en page du texte peut être ajustée via un menu spécial. Cela augmente la lisibilité du texte.
Un certain nombre de lignes peuvent également être mises en évidence. Cette fonction remplace l’index, ce qui aide les petits lecteurs débutants à comprendre un texte ligne par ligne et à ne pas glisser avec l’œil.
Le Plastic Reader offre même une fonction de lecture. La voix sonne très humaine et pas du tout comme un ordinateur. Cette fonction convient également aux jeunes lecteurs pour se familiariser avec une langue, des mots et des textes.
Au fait : toutes les modifications de mise en page du texte disparaissent à nouveau lorsque vous fermez le lecteur immersif. Cette fonction est donc adaptée pour tester certains effets de mise en page sans formater d’emblée tout le document.
Astuce 18 : Vérifiez l’accessibilité
Vous pouvez rendre l’intégralité de votre document Word accessible. Word propose une fonction simple pour cela sous l’onglet « Vérifier ». En cliquant sur « Vérifier l’accessibilité », vous verrez où vous devez encore adapter votre document afin que les personnes malvoyantes puissent également le lire.
Lisez aussi: 25 raccourcis clavier Windows que vous devez connaître
Astuce 19 : Réduisez la taille du document
Votre document Word contient-il beaucoup d’images ? Ensuite, la taille du fichier peut augmenter très rapidement. Il peut alors être difficile d’envoyer le fichier par e-mail. Par conséquent, Word dispose désormais d’un moyen de réduire la taille du fichier. Sélectionnez simplement Fichier – Options – Avancé. Faites défiler un peu jusqu’à « Taille et qualité de l’image ». Ici, vous pouvez ajuster la taille du document Word en réduisant la qualité de l’image afin qu’il puisse également être envoyé par e-mail.
Astuce 20 : Transformez un document en site Web en un clic
Une fonction très utile apparaît sous File – Transform. En cliquant sur « Transformer », vous pouvez transformer l’intégralité du document en une page Web. Tout ce que vous avez à faire est de sélectionner l’un des modèles de conception qui apparaissent à droite. L’interface Sway intégrée s’occupe de tout le reste. Sway est en fait une extension Office permettant de préparer des rapports ou des présentations de manière interactive, mais convient en lien avec Word pour créer un site web en un seul clic.