De nombreux documents électroniques sont envoyés au bureau ou dans le cadre des transactions commerciales quotidiennes. À l’aide d’une signature numérique, on peut s’identifier en tant qu’auteur de documents en les signant numériquement.
La différence entre signature numérique et signature électronique
Il existe différentes manières de signer un document. Ainsi, vous pouvez faire la distinction entre la signature électronique et la signature numérique. Avec la signature numérique, l’identité du signataire est prouvée à l’aide d’un ID basé sur un certificat, qui est lié au document sous forme cryptée. Des autorités de certification reconnues sont requises pour la signature numérique. En tant qu’organismes indépendants, ils peuvent confirmer la fiabilité de la signature sur le document. Ainsi, un document peut être attribué en toute sécurité à un signataire. Une signature numérique est requise, par exemple, pour les demandes de relance, les demandes en ligne sur le compte de pension ou la déclaration de revenus électronique.
Les signatures ou signatures électroniques, en revanche, peuvent être falsifiées plus facilement. Les signatures électroniques suffisent pour les contrats de vente, tandis que d’autres contrats ou documents peuvent avoir des exigences formelles différentes.
Qui dans les relations d’affaires z. B. veut légitimer une lettre d’offre, peut utiliser une signature avec des documents numériques. Mais attention, tous les documents ne peuvent pas être signés avec une signature électronique. Renseignez-vous au préalable sur les exigences légales.
Signature électronique des PDF avec MacOS
La signature électronique est similaire à celle qui est apposée sur papier à la main. Cependant, les utilisateurs s’épargnent la peine d’imprimer, de signer et de numériser s’ils apposent leur signature électroniquement sur le document. Et voici comment cela fonctionne sur un MacBook :
1. Double-cliquez sur le document que vous souhaitez ouvrir. Le programme Mac s’ouvre Aperçu.
2. Sur la barre supérieure, cliquez sur l’icône avec la pointe d’un stylo pour barre d’outils ouvrir.
3. Une fois la barre d’outils ouverte, cliquez sur le symbole avec le Signaturepour ouvrir le menu de signature électronique.
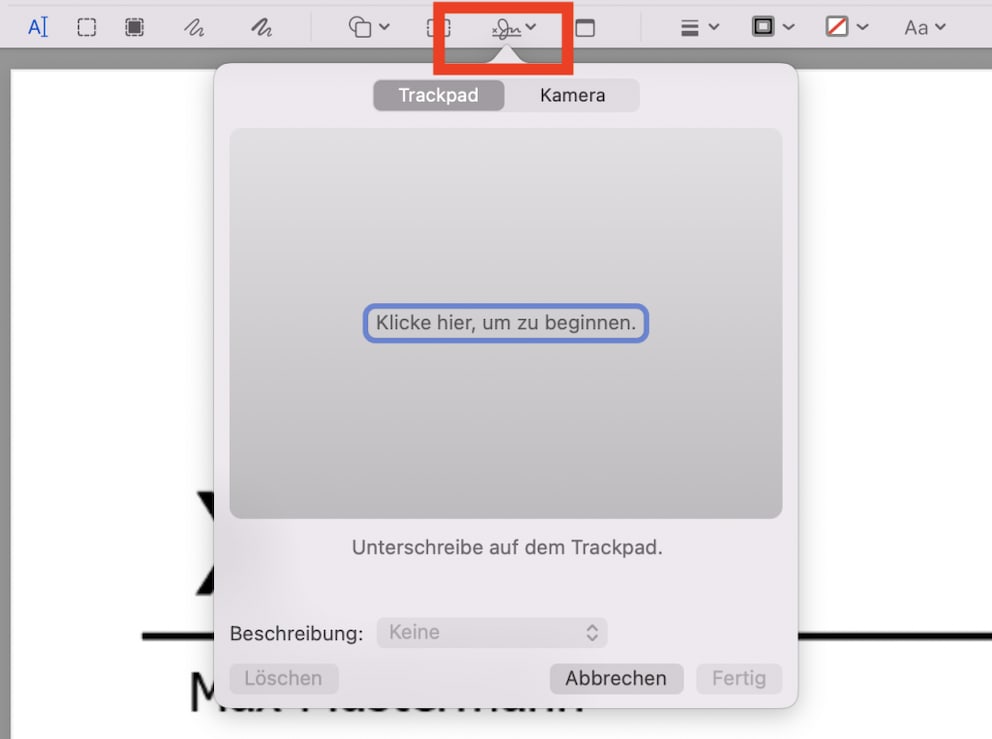
3.1. Si vous n’avez pas encore enregistré de signature, vous pouvez utiliser le trackpad pour créer une signature. Pour ce faire, cliquez d’abord sur le contour bleu par défaut. Ensuite, vous pouvez passer votre doigt librement sur le pavé tactile signez votre ordinateur. Vous pouvez vous arrêter à tout moment et faire varier la largeur de la ligne en appliquant une pression.
3.2 La signature peut ensuite être fixée avec n’importe quel clic sur le clavier. Vous pouvez également choisir la description à donner à la signature ou choisir votre propre désignation.
4. Vous pouvez également signer sur un morceau de papier blanc et signer l’option caméra Capturer. Ensuite, la signature peut être enregistrée sous n’importe quelle description.

5. Lorsque la signature est sélectionnée, elle apparaîtra dans le document sous la forme d’une boîte déplaçable. Maintenant, il peut être déplacé vers la ligne de signature correspondante et sa taille peut être modifiée.

Signature électronique pour Microsoft Word
Une signature électronique peut également être stockée dans le programme d’écriture Microsoft Word. Pour ce faire, procédez comme suit :
1. Dans le document, cliquez à l’endroit où vous souhaitez placer la ligne.
2. Cliquez sur l’onglet du haut Insérer puis vers le haut ligne de signature.
3. Cliquez sur Ligne de signature Microsoft Office.
4. Dans la boîte de dialogue configuration des signatures vous pouvez maintenant utiliser la boîte Signataire proposé choisir. Entrez un nom souhaité.
5. Cliquez sur D’ACCORD. La ligne de signature apparaîtra dans votre document. Il est préférable d’enregistrer le document Word au format .docx.
6. Vous pouvez maintenant créer votre signature. Pour ce faire, entrez votre nom dans le champ après le X à l’aide du clavier ou téléchargez une photo de votre signature. Puis clique Pancarte, pour enregistrer la signature.

Créer une image de leur signature dans Microsoft Word
1. Si vous n’avez pas de photo de votre signature, vous devez en créer une. Pour ce faire, écrivez d’abord la signature sur un morceau de papier et photographiez-le ou scannez-le.
2. Enregistrez la signature au format JPG, GIF ou PNG. Le format préféré est un fichier PNG car ce format masque le fond de la signature lorsqu’elle est collée.
3. Copiez l’image dans Word et cliquez sur l’image.
4. Après avoir sélectionné l’image, l’onglet s’ouvre dans la barre supérieure format d’image. cliquer sur recadrercouper la signature.
5. Cliquez ensuite avec le bouton droit pour enregistrer l’image recadrée en cliquant sur enregistrer l’image Cliquez sur.
6. Cliquez sur l’onglet Insérer puis cliquez sur l’icône des photospour ajouter la signature au document souhaité.
Signer électroniquement un PDF dans Adobe Acrobat
Avec le Adobe Acrobat Reader vous pouvez également signer des documents PDF. Une fois le document signé électroniquement, il ne peut plus être modifié.
1. Ouvrez le formulaire ou le document PDF qui nécessite une signature.
2. Allez dans la barre d’outils du haut et cliquez sur l’onglet Pancarte. L’icône est un stylo plume. Vous pouvez également cliquer sur l’onglet outils cliquez puis Remplissez et signez choisir.
3. Lorsque vous remplissez un formulaire PDF, le corps à signer est reconnu automatiquement. Dans un document PDF, vous pouvez sélectionner vous-même l’endroit à signer.
4. Au moment de signer, vous avez la possibilité de sélectionner les options Remplissez et signez ou Demande de signature pour sélectionner. Cela signifie que vous pouvez utiliser votre propre signature ou mettre le document à la disposition de quelqu’un d’autre pour le signer.
5. Si vous avez signé vous-même, vous pouvez utiliser la signature collée ou simplement coller une initiale.
6. Si vous avez déjà ajouté une signature, vous pouvez la sélectionner. Sinon, vous devez ajouter une nouvelle signature électronique.
Insérer une nouvelle signature électronique dans Adobe Acrobat Reader
1. Si vous n’avez pas encore ajouté de signature, procédez comme décrit. Maintenant, une option apparaîtra pour ajouter une nouvelle signature ou des initiales.
2. Vous pouvez maintenant Saisir la signaturemême Dessiner ou un image la signature insérer.
à Saisir la signature le nom est saisi dans un champ et peut être sélectionné sous l’option Changer le style être réarrangé à volonté.
Si le terminal le permet, la signature peut être placée sous l’onglet Dessiner être dessiné avec le doigt ou un outil. Il est également possible d’insérer une image de la signature que vous avez enregistrée.
3. Vous ne pouvez enregistrer la signature que si vous êtes enregistré avec Acrobat Reader.
4. En cliquant sur l’onglet Utilisation coller la signature. De plus, vous pouvez ajuster la taille de la signature à l’aide de la souris.
5. Après avoir enregistré le document PDF, il ne peut plus être modifié.

