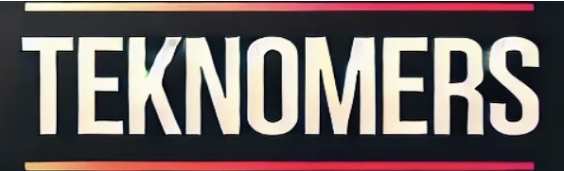Vous voulez montrer rapidement quelque chose à quelqu’un sur votre téléphone, mais cette personne n’est pas là ? Ensuite, vous pouvez prendre un enregistrement d’écran. Nous vous expliquons ici comment procéder.
Par Erik NusselderVous voudrez peut-être expliquer à vos parents comment fonctionne une certaine fonctionnalité du smartphone. Ou vous souhaitez partager une conversation d’application amusante que vous avez eue avec votre partenaire sans avoir à envoyer d’innombrables captures d’écran. Qui sait, vous avez peut-être découvert un jeu amusant sur votre téléphone et souhaitez partager avec le monde entier à quel point vous êtes doué.
Dans tous ces cas vous avez de la chance : aujourd’hui il est possible sur presque tous les téléphones modernes de faire un enregistrement de votre écran.
iPhone
Sur votre iPhone, allez dans les paramètres et choisissez “Panneau de configuration”. Vous verrez un plus vert à côté de “Enregistrement d’écran”. Appuyez dessus pour activer la fonction.
Ouvrez ensuite votre panneau de configuration (balayez vers le bas depuis le coin supérieur droit). Vous y trouverez maintenant l’icône (un bouton d’enregistrement gris) pour un enregistrement d’écran. Appuyez dessus pour lancer un compte à rebours de trois secondes. Fermez ensuite le Centre de contrôle pour commencer à enregistrer votre écran.
Lorsque vous avez terminé, appuyez sur l’heure en haut de l’écran, qui est maintenant colorée en rouge. L’enregistrement est terminé et peut être trouvé dans l’application Photos.
Si vous avez besoin de plus d’options, maintenez enfoncé le bouton d’enregistrement. Par exemple, vous pouvez désormais choisir de diffuser votre écran en direct. Vous pouvez également indiquer si le son de votre microphone doit être enregistré, afin que vous puissiez expliquer la vidéo. Par défaut, cette fonctionnalité est désactivée.
Android
Si vous avez un téléphone Android, la méthode exacte dépend du modèle de votre appareil. Mais vous devez presque toujours être dans le centre de notification, que vous ouvrez en balayant deux fois depuis le haut de l’écran. Ici, vous trouverez probablement l’option ‘Screen Recorder’ ou ‘Screen Recording’.
Vous devrez peut-être parcourir le menu pour trouver la fonctionnalité. S’il n’est pas répertorié, vous pouvez souvent modifier ce menu ou y ajouter des options supplémentaires.
Lorsque vous activez l’enregistrement d’écran, vous pouvez choisir exactement ce qui doit être enregistré. En termes de son, vous avez trois options : ne rien enregistrer, enregistrer le son du média en cours de lecture, ou à la fois le son du média et le son de votre microphone. Il est également possible d’afficher où vous touchez l’écran. Cela peut être utile lorsque, par exemple, vous devez expliquer en détail ce qui se passe à l’écran.
Appuyez sur “Démarrer” et attendez la fin du compte à rebours. Maintenant, tout est capturé sur votre écran. Lorsque vous avez terminé, ouvrez à nouveau le centre de notification et appuyez sur la même option pour arrêter l’enregistrement.
Avec certains appareils, il y a un petit menu avec un bouton d’arrêt dans le coin supérieur droit pendant l’enregistrement. Vous pouvez aussi parfois trouver toutes sortes de paramètres ici, avec lesquels vous pouvez, par exemple, changer la couleur du pointeur ou activer la caméra frontale, afin que votre visage soit également affiché sur la photo.
Malheureusement, ce contenu ne peut pas être affichéNous n’avons pas l’autorisation pour les cookies nécessaires. Veuillez accepter les cookies pour voir ce contenu.