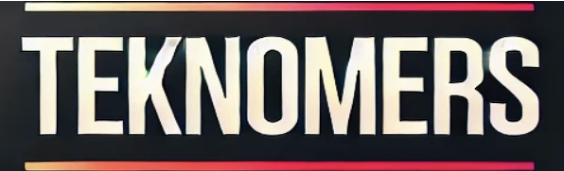Stéphane Lamprecht
Auteur indépendant
6 juillet 2024, 9h14 |
Temps de lecture : 6 minutes
L’ancienne imprimante de votre bureau à domicile n’a pas la fonction pratique de pouvoir imprimer via WLAN et réseau ? Celui-ci peut être installé ultérieurement sans effort et même les modèles plus anciens ont une seconde chance. TECHBOOK explique comment procéder.
Il n’est pas toujours nécessaire qu’il s’agisse d’un nouvel achat : si une imprimante (laser ou jet d’encre) fonctionne toujours parfaitement, l’option d’impression réseau via WLAN peut également être installée ultérieurement. Les étapes nécessaires à cet effet peuvent être trouvées dans cet article.
La mise à niveau de l’imprimante avec WLAN est possible à l’aide du petit ordinateur de bord Raspberry Pi. Avec son système d’exploitation, l’ordinateur mince peut intégrer une imprimante au réseau. La configuration n’est pas difficile. Tout le monde peut le faire, même sans connaissances approfondies en informatique.
Un Raspberry Pi offre deux grands avantages : L’appareil est petit. Aucun espace supplémentaire n’est donc nécessaire au bureau. De plus, il consomme peu d’électricité et a donc peu d’impact sur la facture d’électricité.
Pour ce petit projet vous aurez besoin de :
- Raspberry Pi : Le modèle actuel est le 5, mais il pourrait aussi être l’un des prédécesseurs.
- Carte mémoire MicroSD : elle peut souvent être achetée avec la carte. Il devrait y avoir au moins 8 Go d’espace de stockage.
- Alimentation : Selon le modèle, le Raspberry est alimenté via une prise USB-C ou un port micro-USB. 5 volts de tension sont nécessaires. Il peut également fournir un chargeur pour votre téléphone portable. Il est toutefois préférable de dépenser quelques euros de plus pour une alimentation qui délivre constamment la tension requise.
L’achat d’un boîtier pour le Raspberry Pi est facultatif, mais recommandé. Cela le protégera mieux de la poussière. Si vous ne possédez pas encore de mini-ordinateur, il est préférable de rechercher en magasin un ensemble complet comprenant le circuit imprimé, la carte mémoire, l’alimentation et le boîtier. Selon les besoins et le modèle, les coûts se situent entre 60 et 120 euros environ.
A lire aussi : Comparatif des meilleures imprimantes multifonctions avec WiFi
Configurer une imprimante sur le Raspberry Pi
La configuration d’une imprimante sur le Raspberry Pi peut être effectuée facilement à l’aide d’un navigateur et d’un autre ordinateur. Il n’est donc pas nécessaire de connecter un clavier ou un moniteur à la carte (mais c’est autorisé).
Installer le système d’exploitation sur la carte
Sur la page d’accueil du projet (www.raspberrypi.com), le programme Raspberry Pi Imager est disponible en téléchargement. Il peut être installé sur Windows ou sur Mac.
Une fois que c’est le cas, le système d’exploitation du petit ordinateur peut être configuré.
- Ouvrez le Raspberry Pi Imager et sélectionnez le modèle existant dans le premier champ de liste.
- Sélectionnez ensuite « Raspberry Pi OS » dans le deuxième champ de liste.
- Au plus tard à ce stade, la carte SD doit être insérée dans le lecteur de carte de l’ordinateur.
- Après avoir cliqué sur « Suivant », le programme demande si les paramètres par défaut doivent être définis. « Oui » est alors sélectionné ici.
- Dans tous les cas, « Nom d’utilisateur et mot de passe » doivent être définis dans l’onglet « Général ». Vous pouvez également saisir ici le nom du réseau WiFi et sa clé. Et « Hostname » doit également être activé. Attribuez ici un nom « parlant », tel que « druckerrpi »
- Dans l’onglet « Services », cochez « Activer SSH » et cliquez sur l’option « Utiliser le mot de passe pour l’authentification ».
- Confirmez maintenant la requête de sécurité et transférez le système d’exploitation sur la carte SD.
Une fois le processus terminé avec succès, insérez la carte dans le lecteur du Raspberry Pi et connectez l’appareil à l’alimentation électrique. Cela démarre le système d’exploitation. Après quelques minutes, le processus devrait être terminé.
Configurer le système d’impression
Voici maintenant quelques commandes et étapes apparemment énigmatiques, du moins pour tous ceux qui n’ont jamais eu de contact avec Linux auparavant.
- Un terminal (macOS) ou une invite de commande (versions plus récentes de Windows) est lancé sur un ordinateur du même réseau.
- Entrez : « ssh nom d’utilisateur@nom d’hôte ». Si, comme décrit ci-dessus, un utilisateur portant le nom « stephan » était configuré et que le nom d’hôte était défini sur « druckerrpi.local », la commande serait « ssh [email protected] ».
- Une connexion au système est établie. En règle générale, il vous sera demandé si vous devez continuer. Confirmez-le par « oui », puis saisissez le mot de passe de l’utilisateur que vous avez configuré.
- Dans les versions actuelles du système d’exploitation, le programme « cups » nécessaire est déjà configuré. Seul l’utilisateur actuel doit avoir le droit d’administrer le système. Cela se fait par la commande « sudo usermod -a -G lpadmin USERNAME ».
- Pour que le petit ordinateur soit accessible via un navigateur, une modification doit être apportée à la configuration. Pour ce faire, exécutez « sudo nano /etc/cups/cupsd.conf ».
- Un éditeur minimaliste s’ouvre. Utilisez les touches fléchées pour rechercher la ligne « Listen localhost:631 ». « Listen druckerrpi.local:631 » est ensuite inscrit derrière. Ou le nom d’hôte attribué ci-dessus.
- Enregistrez avec la combinaison de touches « Ctrl+O » et « Ctrl+X » et quittez l’éditeur.
- Entrez « sudo systemctl restart cups » une fois au point de départ. Cela redémarrera le programme de l’imprimante et l’obligera à prendre en compte les paramètres que vous venez de modifier.
Vous pouvez maintenant essayer d’accéder au serveur d’impression via le navigateur. Pour cela, utilisez un navigateur depuis un ordinateur du même réseau pour saisir l’adresse «https://druckerrpi.local:631“appel. Si un message « interdit » apparaît désormais, il ne reste plus qu’une petite étape à faire.
- Le fichier est ouvert avec la même commande qu’au point 5.
- Là, vous recherchez « Restreindre l’accès au serveur…
Commande autoriser, refuser ». La nouvelle ligne y est insérée après « allow,deny ». C’est : permettre tout. - La même saisie doit être effectuée sous « Restreindre l’accès aux pages d’administration ».
- Répétez maintenant les étapes 7 et 8 ci-dessus.
L’URL est maintenant appelée dans le navigateur, c’est-à-dire “https://druckerrpi.local:631“, puis le système d’impression salue l’utilisateur.
Le terminal peut être fermé. A partir de maintenant, vous n’avez besoin que du navigateur.
Configurer et connecter l’imprimante
Configurer une imprimante accessible via WLAN dans le réseau est simple.
- Connectez l’imprimante au Raspberry Pi via un câble USB et allumez-la.
- L’interface d’administration utilisant “https://druckerrpi.local:631/admin“appel.
- Le Raspberry Pi demande désormais le nom d’utilisateur et le mot de passe.
- Sélectionnez le modèle trouvé sous « Imprimantes locales » et suivez les étapes à l’écran.
Le modèle exact de l’imprimante doit ensuite être sélectionné dans une liste. Si un fichier dit PPD a été livré à l’imprimante, il peut être téléchargé au cours du processus.
plus sur le sujet

Mini-ordinateur
Qu’est-ce qu’un Raspberry Pi exactement ?

LIVRE TECHNIQUE
Configurer un nouveau smartphone Android – voici comment cela fonctionne étape par étape

LIVRE TECHNIQUE
Voici comment configurer correctement Amazon Echo
Ceci termine toutes les étapes. Pour configurer une imprimante ainsi fournie, ouvrez le panneau de configuration du système d’exploitation correspondant. Choisissez ensuite « Ajouter une imprimante ». En règle générale, Windows et macOS recherchent déjà automatiquement les imprimantes disponibles sur le réseau. Si ce n’est pas le cas, sélectionnez simplement l’option « Ajouter une imprimante réseau ».