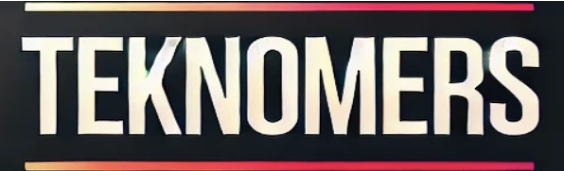¿Escribes muchos textos profesionalmente o estás estudiando y trabajando actualmente en un artículo científico? Para que los textos causen una buena impresión en el futuro, le mostraremos algunos trucos que no necesariamente encontrará en Microsoft Word de inmediato.
Microsoft Word es el programa más utilizado para la redacción de textos. Ofrece muchas posibilidades para la edición, diseño y corrección de textos. Los usuarios de Word seguramente ya estarán familiarizados con las funciones estándar. Pero el programa tiene muchas más funciones que ofrecer, algunas de las cuales están bastante ocultas. Presentamos los mejores consejos y trucos para Microsoft Word.
Consejo 1: Personaliza el diseño
De forma predeterminada, Word aparece en modo claro. Si eso le molesta, puede personalizar el diseño a través de Archivo – Opciones – General – Copia de Microsoft Office. Puede elegir entre un esquema de color gris u oscuro, e incluso hay disponible un diseño colorido.
Consejo 2: Plantillas
¿Está escribiendo un boletín de noticias o tiene que enviar un informe de forma regular? Word le proporciona varias plantillas para esto. En “Archivo” encontrará numerosos ejemplos de plantillas para todas las áreas de aplicación posibles en la parte superior. No importa si desea hacer un cupón, escribir una tarjeta de felicitación, escribir un artículo de blog o preparar el próximo informe anual, aquí encontrará plantillas diseñadas profesionalmente. No tienes que reinventar la rueda.
Lea también: ¿Cómo surgió Microsoft? La historia del gigante tecnológico
Consejo 3: Guardar/Abrir PDF
Los documentos de Word se han guardado durante mucho tiempo directamente como PDF. La función para abrir un PDF directamente en Word es relativamente nueva. La apertura funciona igual que con un documento de Word. A continuación, aparece en la pantalla una versión preparada para Word, que puede editar y cambiar con normalidad.
Consejo 4: Enfoque
La pestaña “Ver” ahora ofrece la opción de trabajar de manera enfocada. Al hacer clic en “Focus”, la barra de menú desaparece. Word aparece entonces como la famosa hoja de papel en blanco que espera ser escrita. No hay distracción de las funciones del menú.
Consejo 5: lente de oficina
Fotografiar texto con un teléfono inteligente es tan práctico como dictar texto. La aplicación Microsoft Office Lens está disponible de forma gratuita en las tiendas conocidas. Office Lens convierte el texto fotografiado en un documento de Word que puede editar de inmediato.
Consejo 6: dictar
Otra novedad en la pestaña “Inicio” es la función de dictado. Una función muy práctica que ahorra mucho trabajo de tecleo, especialmente con pasajes de texto más largos.
El dictado de textos en Word ahora funciona muy bien y casi sin errores cuando se habla despacio y con claridad. Al igual que con un dictáfono, los signos de puntuación deben pronunciarse. Word suele reconocer los signos de puntuación hablados y los inserta automáticamente en el texto.
Dictar texto tiene sentido sobre todo cuando desea insertar pasajes de otro texto en su propio documento. Incluso si no todo aparece completamente libre de errores en la pantalla, se puede ahorrar mucho tiempo dictando texto.
Te explicamos exactamente cómo funciona la función aquí: Dicta textos fácilmente en Microsoft Word
Consejo 7: Imágenes y pictogramas
Si quieres ilustrar tus textos, Word te proporcionará las imágenes, gráficos y pictogramas adecuados. Para hacer esto, busque en la pestaña “Insertar” el elemento “Pictogramas”. Allí tienes innumerables motivos disponibles gratuitamente que puedes utilizar para hacer que tus textos sean más variados.
Consejo 8: Captura de pantalla
Esta función integra la herramienta de captura de pantalla de Windows en Word. En la pestaña “Insertar”, simplemente haga clic en “Captura de pantalla”. De esta manera, puede recortar fácilmente imágenes de páginas web u otras fuentes. Las secciones de la imagen aparecen directamente en su documento.
Consejo 9: Inserta videos en línea
Los videos de YouTube ahora también se pueden integrar fácilmente en Word. Esta función se puede encontrar en la pestaña “Insertar”. Haga clic en ‘Videos en línea’ y se abrirá un cuadro de diálogo. Ingrese la URL en este punto y aparecerá una imagen de vista previa del video. El video se puede reproducir con un clic.
Consejo 10: Dibujar
Quizás solo un truco para muchos escritores de textos: la pestaña “Dibujar”. Hay bolígrafos de diferentes colores y otras herramientas de dibujo disponibles en Word. Puede usar esto, por ejemplo, para agregar correcciones de texto a mano o para resaltar ciertos pasajes de texto en color.
Las funciones Freehand to Shape y Freehand to Equation son especialmente útiles. El primero le permite dibujar un círculo o un triángulo en el documento con un bolígrafo. Word reconoce la forma y crea una copia limpia. La segunda función debe ser interesante para los estudiantes. Aquí, las ecuaciones complicadas y los símbolos matemáticos correspondientes se pueden escribir a mano en una ventana. Word convierte la entrada en texto limpio.
Lea también: Firme digitalmente: edite documentos fácil y directamente en su PC o teléfono inteligente
Consejo 11: Comparte
Esta característica de Word es útil para los equipos que trabajan juntos en un documento. La función “Compartir” está en la parte superior derecha y tiene un fondo azul. Simplemente haga clic y comparta el documento con miembros individuales del equipo. Puede otorgar al recurso compartido derechos de edición específicos si lo desea. Si ha compartido el texto con diferentes miembros del equipo, verá sus cambios en Word en tiempo real. A continuación, puede reaccionar directamente a los comentarios, por ejemplo.
Consejo 12: Bloc de notas
El editor es una parte integral de la pestaña “Inicio”. También puede acceder al editor a través de la pestaña ‘Revisar’.
Con el editor, Microsoft Word ahora ofrece una poderosa ayuda para corregir textos. La nueva función de corrección de texto ahora puede detectar más que solo errores tipográficos, signos de puntuación faltantes o errores gramaticales.
El editor también verifica el lenguaje formal, la concisión, la comprensibilidad y la elección de palabras de su texto. La forma exacta en que Word debe verificar su documento se puede configurar para satisfacer sus necesidades a través de Archivo – Opciones – Verificación de documento.
La función para verificar la similitud del documento con las fuentes en línea debería ser interesante para los estudiantes: palabra clave: plagio.
Consejo 13: Atajo “Espacio doble”
Los errores por descuido son molestos y dejan una mala impresión en el lector. Los espacios dobles son definitivamente parte de esto. Pero especialmente con textos más largos, la búsqueda del espaciado incorrecto puede llevar mucho tiempo.
Con la combinación de teclas “Ctrl” y “H” puede eliminar todos los espacios dobles de una sola vez. se abre una ventana. En el campo “Buscar”, escribe dos espacios. Coloque un espacio en el campo “reemplazar con”. Luego presione “Enter” y cuando se le solicite, haga clic en “Reemplazar todo”. Ya eliminó todos los espacios incorrectos en su documento.
Consejo 14: Para textos largos – miniaturas
Muchas personas probablemente estén familiarizadas con esta representación de Power Point. Especialmente con textos de Word muy largos con muchas páginas, a menudo es molesto desplazarse por las páginas. Aquí es donde ayuda la vista “Página por página”, que se encuentra debajo de la pestaña “Ver”. Si ha seleccionado esta vista, el icono “Vistas en miniatura” aparecerá a la derecha. Con un clic, Word genera una descripción general de todas las páginas del documento de Word. Esto le permite saltar hacia adelante y hacia atrás entre las páginas de manera específica. Eso ahorra mucho tiempo.
Consejo 15: Búsqueda rápida
Cuanto más largo es un texto, más molesta es la búsqueda de ciertos pasajes o palabras. Sin embargo, Word ofrece algunos atajos. Una muy útil es la búsqueda rápida usando “Ctrl” y “F”. Esta función es útil cuando se buscan palabras mal escritas. Al ingresar la palabra que está buscando, todos los pasajes del documento aparecen en el lado izquierdo.
Consejo 16: Traducir
Word ahora también puede traducir textos de una amplia variedad de idiomas al alemán o un texto alemán a otro idioma. Por supuesto, al traducir a otro idioma, el texto debe ser revisado por un hablante nativo en caso de duda.
De lo contrario, la función es adecuada para transferir textos en un idioma extranjero al alemán. Incluso si la traducción no está libre de errores, el significado de un texto puede captarse rápidamente de esta manera.
Consejo 17: Lector inmersivo
El lector de plástico, también en la pestaña “Ver”, ofrece varias funciones al mismo tiempo. El diseño del texto se puede ajustar a través de un menú especial. Esto aumenta la legibilidad del texto.
También se puede resaltar un cierto número de líneas. Esta función reemplaza el dedo índice, que ayuda a los pequeños lectores principiantes a comprender un texto línea por línea y no deslizarse con la vista.
El Plastic Reader incluso ofrece una función de lectura. La voz suena muy humana y no se parece en nada a una computadora. Esta función también es adecuada para que los lectores jóvenes se familiaricen con un idioma, palabras y textos.
Por cierto: todos los cambios de diseño en el texto desaparecen nuevamente cuando cierra el lector inmersivo. Por lo tanto, esta función es adecuada para probar ciertos efectos de diseño sin formatear todo el documento de inmediato.
Consejo 18: Comprueba la accesibilidad
Puede hacer que todo su documento de Word sea accesible. Word ofrece una función simple para esto en la pestaña “Comprobar”. Al hacer clic en “Comprobar accesibilidad”, se le mostrará dónde aún necesita adaptar su documento para que las personas con problemas de visión también puedan leerlo.
Lea también: 25 atajos de teclado de Windows que debe conocer
Consejo 19: Reduzca el tamaño del documento
¿Su documento de Word contiene muchas imágenes? Entonces el tamaño del archivo puede crecer muy rápidamente. Entonces puede ser difícil enviar el archivo por correo electrónico. Por lo tanto, Word ahora tiene una forma de reducir el tamaño del archivo. Simplemente seleccione Archivo – Opciones – Avanzado. Desplácese un poco hacia abajo hasta “Tamaño y calidad de la imagen”. Aquí puede ajustar el tamaño del documento de Word reduciendo la calidad de la imagen para que también pueda enviarse por correo electrónico.
Consejo 20: Convierta un documento en un sitio web con un clic
Aparece una función muy útil en Archivo – Transformar. Al hacer clic en “Transformar” puede convertir todo el documento en una página web. Todo lo que tienes que hacer es seleccionar una de las plantillas de diseño que aparecen a la derecha. La interfaz Sway integrada se encarga de todo lo demás. Sway es en realidad una extensión de Office para preparar informes o presentaciones de forma interactiva, pero es adecuado en conexión con Word para crear un sitio web con un solo clic.