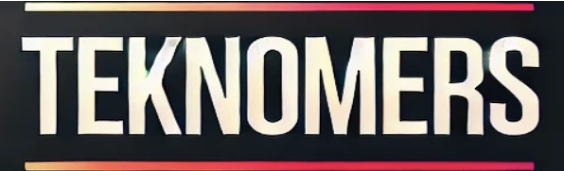Stephan Lamprecht
Autor independiente
6 de julio de 2024, 9:14 |
Tiempo de lectura: 6 minutos
¿La vieja impresora de su oficina en casa no tiene la cómoda función de poder imprimir a través de WLAN y red? Esto se puede reequipar con poco esfuerzo e incluso los modelos más antiguos tienen una segunda oportunidad. TECHBOOK explica cómo hacerlo.
No siempre tiene que ser una compra nueva: si una impresora (ya sea láser o de inyección de tinta) todavía funciona perfectamente, también se puede adaptar la opción de impresión en red a través de WLAN. Los pasos necesarios para esto se pueden encontrar en este artículo.
Es posible actualizar la impresora con WLAN utilizando la pequeña computadora de placa Raspberry Pi. Junto con su sistema operativo, la delgada computadora puede integrar una impresora en la red. La configuración no es difícil. Cualquiera puede hacer esto, incluso sin conocimientos profundos de TI.
Una Raspberry Pi ofrece dos grandes ventajas: El dispositivo es pequeño. Así no se necesita espacio adicional en la oficina. Además, consume poca electricidad y por tanto tiene poco impacto en la factura eléctrica.
Para este pequeño proyecto necesitarás:
- Raspberry Pi: El modelo actual es el 5, pero también podría ser uno de los antecesores.
- Tarjeta de memoria MicroSD: a menudo se puede comprar en un paquete con la placa. Debe tener al menos 8 gigabytes de espacio de almacenamiento.
- Fuente de alimentación: Según el modelo, la Raspberry se alimenta a través de una toma USB-C o un puerto micro-USB. Se requieren 5 voltios de voltaje. También puede proporcionar un cargador para su teléfono celular. Sin embargo, es mejor gastar unos euros más en una fuente de alimentación que proporcione constantemente la tensión necesaria.
Opcional, pero recomendable, es adquirir una carcasa para la Raspberry Pi que la mantendrá mejor protegida contra el polvo. Si aún no tienes la minicomputadora, lo mejor es buscar en las tiendas un juego completo que incluya la placa de circuito, la tarjeta de memoria, la fuente de alimentación y la carcasa. Dependiendo de las necesidades y del modelo, los costes oscilan entre 60 y 120 euros.
Lea también: Las mejores impresoras multifunción con WiFi en comparación
Configurar una impresora en la Raspberry Pi
La configuración de una impresora en Raspberry Pi se puede realizar fácilmente utilizando un navegador y otra computadora. Por lo tanto, no es necesario conectar ningún teclado o monitor a la placa (pero está permitido).
Instalar el sistema operativo en la placa.
En la página de inicio del proyecto (www.raspberrypi.com), el programa Raspberry Pi Imager está disponible para descargar. Se puede instalar en Windows o en Mac.
Una vez que este sea el caso, se puede configurar el sistema operativo para la computadora pequeña.
- Abra Raspberry Pi Imager y seleccione el modelo existente en el primer campo de la lista.
- Luego seleccione “Raspberry Pi OS” en el segundo campo de la lista.
- En este momento, a más tardar, la tarjeta SD debe estar insertada en el lector de tarjetas del ordenador.
- Después de hacer clic en “Siguiente”, el programa pregunta si se deben establecer las configuraciones predeterminadas. Aquí se selecciona “Sí”.
- En cualquier caso, se deberá configurar “Nombre de Usuario y Contraseña” en la pestaña “General”. También puedes introducir aquí el nombre de la red WiFi y su clave. Y también debe estar activado “Nombre de host”. Asigne aquí un nombre “parlante”, como “druckerrpi”
- En la pestaña “Servicios”, marque “Habilitar SSH” y haga clic en la opción “Usar contraseña para autenticación”.
- Ahora confirme la consulta de seguridad y transfiera el sistema operativo a la tarjeta SD.
Una vez que el proceso se haya completado con éxito, inserta la tarjeta en el lector de la Raspberry Pi y conecta el dispositivo a la fuente de alimentación. Esto inicia el sistema operativo. Después de unos minutos el proceso debería completarse.
Configurar el sistema de impresora
Ahora aquí hay algunos comandos y pasos aparentemente crípticos, al menos para todos los que no han tenido ningún contacto con Linux antes.
- Se inicia una terminal (macOS) o un símbolo del sistema (versiones más recientes de Windows) en una computadora en la misma red.
- Ingrese: “nombre de usuario ssh@nombre de host”. Si, como se describió anteriormente, se configuró un usuario con el nombre “stephan” y el nombre de host fue “druckerrpi.local”, el comando sería “ssh [email protected]”.
- Se establece una conexión con el sistema. Como regla general, se le preguntará si debe continuar. Confirme esto con “sí” y luego ingrese la contraseña del usuario que ha configurado.
- En las versiones actuales del sistema operativo, el programa “tazas” necesario ya está configurado. Sólo el usuario actual debe tener derecho a administrar el sistema. Esto se hace mediante el comando “sudo usermod -a -G lpadmin USERNAME”.
- Para que se pueda acceder a la computadora pequeña a través del navegador, se debe realizar un cambio en la configuración. Para hacer esto, ejecute “sudo nano /etc/cups/cupsd.conf”.
- Se abre un editor minimalista. Utilice las teclas de flecha para buscar la línea “Escuchar localhost:631”. Luego se ingresa “Listen druckerrpi.local:631” detrás de él. O el nombre de host que se asignó anteriormente.
- Guarde con la combinación de teclas “Ctrl+O” y “Ctrl+X” y salga del editor.
- Ingrese “sudo systemctl restart cups” una vez en el punto de inicio. Esto reiniciará el programa de la impresora y lo obligará a tener en cuenta la configuración que acaba de cambiar.
Ahora puede intentar acceder al servidor de impresión a través del navegador. Para hacer esto, use un navegador desde una computadora en la misma red para ingresar la dirección “https://druckerrpi.local:631“llamar. Si ahora aparece un mensaje de “prohibido”, solo queda un pequeño paso por hacer.
- El archivo se abre con el mismo comando que en el punto 5.
- Allí buscas “Restringir acceso al servidor…
Orden permitir, negar”. La nueva línea se inserta allí después de “permitir, negar”. Esto es: permitir todo. - Se debe realizar la misma entrada en “Restringir el acceso a las páginas de administración”.
- Ahora repite los pasos 7 y 8 de arriba.
La URL ahora se abre en el navegador, es decir, “https://druckerrpi.local:631“, luego el sistema de impresión saluda al usuario.
La terminal se puede cerrar. A partir de ahora sólo necesitas el navegador.
Configurar y conectar la impresora
Configurar una impresora a la que luego se pueda acceder a través de WLAN en la red es fácil.
- Conecte la impresora a la Raspberry Pi mediante un cable USB y enciéndala.
- La interfaz de administración usando “https://druckerrpi.local:631/admin“llamar.
- La Raspberry Pi ahora solicita el nombre de usuario y la contraseña.
- Seleccione el modelo que se encuentra en “Impresoras locales” y siga los pasos en pantalla.
Luego se debe seleccionar el modelo exacto de la impresora de una lista. Si se entregó un archivo llamado PPD a la impresora, se puede cargar durante el proceso.
más sobre el tema

mini computadora
¿Qué es exactamente una Raspberry Pi?

Conceptos básicos del LIBRO TÉCNICO
Configurar un nuevo smartphone Android: así funciona paso a paso

Conceptos básicos del LIBRO TÉCNICO
Así es como se configura correctamente el Amazon Echo
Esto completa todos los pasos. Para configurar una impresora proporcionada de esta manera, abra el panel de control del sistema operativo respectivo. Luego elija “Agregar impresora”. Como regla general, Windows y macOS ya buscan automáticamente impresoras disponibles en la red. Si este no es el caso, simplemente seleccione la opción “Agregar impresora de red”.