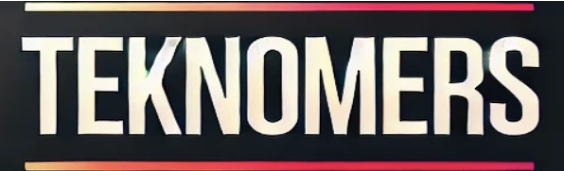Las teclas de función de un teclado a veces son muy útiles e importantes. Puedes usarlo para ajustar el brillo o el volumen, entre otras cosas. Pero faltan en un dispositivo específico: la MacBook Pro de cuarta generación. En su lugar, se ha integrado una barra táctil. Puede averiguar cómo adaptarlos y cambiarlos a continuación.
Para la mayoría de los usuarios de Mac, el cambio a una barra táctil fue confuso. En lugar de las teclas F clásicas, se ha configurado una barra digital en el teclado de la MacBook Pro. En comparación con las teclas de función, puede ajustar la barra táctil como desee e individualmente.
Cómo funciona la personalización de la MacBook Pro Touch Bar
Básicamente, la barra táctil consta de una aplicación y un área de tareas y la tira de control. Este último es el cuadro a la derecha de la barra táctil hasta la flecha. Puedes diseñarlos individualmente. Para realizar los ajustes, proceda de la siguiente manera:
Primero, haga clic en el menú de Mac (icono de Apple). Luego vaya a “Configuración del sistema” y “Teclado”. Allí puede configurar la barra táctil en la MacBook Pro. Debajo de la pestaña Teclado está el menú desplegable Touch Bar Shows. Y aquí es donde se hacen los ajustes.
controles de la aplicación
Si opta por los “controles de la aplicación”, las funciones más importantes de una aplicación que está actualmente abierta o en uso se pueden encontrar en la barra táctil. Por ejemplo: si actualmente está trabajando en Microsoft Word, verá las funciones más importantes de la barra de menú de Word en la barra táctil.
Tira de control extendida
La tira de control representa las opciones más importantes y no tiene tareas de aplicaciones clásicas. Con los iconos de la tira de control puedes ajustar el volumen y el brillo, pero también usar Siri. También es posible iniciar la función de búsqueda. Un pequeño consejo: en la misma pestaña hay un botón “Personalizar tira de control”. Esto le permite personalizar la barra táctil aún más si elige “Tira de control extendida”. Si no desea utilizar la tira de control en absoluto, puede desmarcar la casilla “Mostrar tira de control”.
Lea también: Las mejores estaciones de acoplamiento para computadoras portátiles y MacBooks
Teclas F1, F2, etc
Este elemento del menú se explica por sí mismo. Si decide hacer esto, las teclas de función F1 a F12 aparecen en la barra táctil. Para darle una descripción general, los propósitos respectivos de las teclas de función son los siguientes:
- F1: Pantalla más oscura
- F2: pantalla más brillante
- F3: Control de la misión
- F4: función de búsqueda (foco)
- F5: Voz en off
- P6: No molestar
- F7: Rebobinar
- F8: Reproducir/Pausar
- F9: avance rápido
- F10: Silencio
- F11: Bajar volumen
- F12: Sonido más fuerte
Acciones rápidas
Con esta función, es posible mostrar las tareas realizadas con frecuencia en la barra táctil. Para hacer esto, primero se debe arrastrar el logotipo de “Acciones rápidas” a la barra táctil a través de “Personalizar tira de control…”. Luego puede seleccionar las acciones rápidas en la configuración del sistema en “Extensiones” en “Finder” y “Touch Bar”.
Lea también: Así se ve el cable de 179 euros de Apple por dentro
espacios
Este punto también se explica por sí mismo. Si selecciona este elemento, los espacios abiertos o las áreas de trabajo se muestran en la barra táctil. Varios espacios son especialmente útiles cuando tiene muchas aplicaciones y programas abiertos y el “escritorio” es confuso. Varios Espacios pueden entonces remediar la situación.