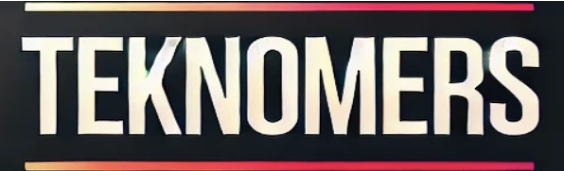Ya sea de forma profesional o privada, muchos trabajan con mayor o menor regularidad con Excel. Pero ciertos procesos al crear un archivo de Excel se repiten. ¿No sería maravilloso si hubiera maneras de hacer esto más rápido?
Por suerte lo hay. Porque Excel viene con muchas funciones que hacen que trabajar con el programa sea mucho más fácil. No más copias estúpidas de cualquier valor que luego deba pegarse en celdas individuales de una manera que consume mucho tiempo. TECHBOOK presenta 11 consejos útiles para usar Microsoft Excel.
Crear saltos de línea en la hoja de cálculo de Excel
La tecla Intro es extremadamente molesta, especialmente cuando escribe texto más largo con párrafos en una celda. Cuando se presiona, el cursor se mueve a la siguiente celda. Si desea crear un salto de línea, presione las teclas Alt y Entrar. Si tiene una computadora Apple, ingrese la combinación de teclas Control y opción y retorno para presionar.
Con textos más largos, tiene sentido definir siempre un salto de línea para las celdas. Configúrelo de la siguiente manera: haga clic con el botón derecho, seleccione “Formato de celdas”, haga clic en la pestaña “Alineación”, marque la opción “Control de texto” para “Ajustar”.
Expandir barra de estado
La posibilidad de agregar algunos datos a la barra de estado también es muy útil. La barra de estado es el área debajo de la tabla. Aparece una lista al hacer clic con el botón derecho. Simplemente marque los valores que deben mostrarse en la barra de estado a continuación. Esto le ahorra cálculos de fórmulas innecesarias.
Lea también: ¿Cómo surgió Microsoft? La historia del gigante tecnológico
insertar la fecha
El tiempo siempre es precioso. Ayuda si, por ejemplo, la fecha actual no tiene que escribirse, sino que se inserta automáticamente usando una combinación de teclas. por eso facil Control & . para presionar. Así que ni siquiera tienes que saber qué día es.
La fecha actual también aparece a través de la fórmula. =Hoy(). Usted crea la fecha y la hora ingresando =Ahora().
Filtro de clasificación
Con bases de datos más grandes, la visión general se pierde rápidamente. Excel ofrece una función de clasificación en el elemento de menú “Datos”. Aquí los datos se pueden clasificar según ciertos criterios, por ejemplo, números según tamaño y nombre o designaciones según letras.
Una vez ordenados, los datos se pueden filtrar aún más. Esto se puede hacer en la misma pestaña haciendo clic en “Filtro”. Aparece un menú desplegable en la celda. Allí puede filtrar los valores según sus necesidades, por ejemplo, ocultar columnas vacías o datos que no se requieren. Importante: No se eliminará ningún contenido en el proceso.
Ocultar celdas en Excel
Para mantener una visión general de la masa de datos, las filas también se pueden ocultar en una hoja de cálculo de Excel. Simplemente seleccione filas o columnas, haga clic con el botón derecho del mouse y seleccione “Ocultar” en el menú que aparece. De esta forma, la base de datos permanece intacta y la atención se centra en los datos esenciales.
Lea también: 25 atajos de teclado de Windows que debe conocer
formato de transferencia
Ha formateado una celda y desea aplicar ese formato a cualquier cantidad de otras celdas. Para hacer esto, marque la celda formateada y seleccione la función “Transferir formato” en el elemento del menú principal “Inicio”. Luego simplemente haga clic en las celdas para formatear. Como por arte de magia, las celdas se transforman al nuevo formato.
Eliminar celdas vacías
Hay una función de Excel simple para eliminar las celdas vacías de una sola vez. Especialmente cuando los datos y la información de otros programas se transfieren a una hoja de cálculo de Excel, aparecen brechas tan desagradables. Para hacer esto, vaya a “Inicio” – “Buscar y seleccionar” – “Seleccionar contenido”, haga clic y seleccione “Celdas vacías” en la ventana del menú. Excel luego muestra las celdas vacías con un fondo de color. Haz clic derecho en una celda vacía. Aquí puede decidir si las otras celdas deben moverse hacia arriba o hacia un lado después de la eliminación.
texto en columnas
Por ejemplo, si desea crear y continuar una lista de direcciones para el club en Excel, pero el registro de datos proviene en parte de otro programa, primero debe exportar estos datos del programa de terceros, por ejemplo, en formato CSV. Según el programa, los datos individuales en formato CSV están separados por comas, punto y coma, tabulaciones o espacios. Esto es algo que debe tener en cuenta al importar a Excel. Para hacer esto, seleccione el subelemento “Texto en columnas” en el elemento de menú “Datos”. Haga clic en este cuadro de diálogo y seleccione el separador apropiado. Luego, Excel muestra una vista previa de cómo se distribuirán los datos en columnas individuales. Si todo encaja, haga clic en “Finalizar”. Ahora puede continuar manteniendo la lista de direcciones en Excel.
eliminar duplicados
Especialmente cuando los registros de datos son mantenidos por diferentes miembros del equipo, es muy fácil que ocurran entradas duplicadas. Esto es particularmente molesto para los distribuidores de direcciones. Los duplicados también surgen cuando, por ejemplo, se combinan varias listas de distribución en una hoja de cálculo de Excel. Para que no tenga que pasar laboriosamente línea por línea, Excel tiene la función “Eliminar duplicados”. Este punto está en el área “Datos” y allí como un icono en el área “Herramientas de datos”. Para evitar eliminar entradas incorrectas, primero debe ordenar las columnas alfabéticamente. Solo entonces haga clic en “Eliminar duplicados”. En el siguiente menú, seleccione qué columnas deben verificarse para entradas duplicadas. Confirme la selección haciendo clic en “Aceptar”. Excel le dirá entonces el número de duplicados. Si todo está bien, confirme la eliminación haciendo clic en el botón “Aceptar”.
Lea también: Firme digitalmente: edite documentos fácil y directamente en su PC o teléfono inteligente
redondear números hacia arriba
Con números grandes, suele ser más fácil trabajar con valores redondeados. Si hay muchos números, use una función de Excel simple. Para hacer esto, haga clic derecho en una celda con un número. Seleccione el elemento de menú “Formato de celdas” y luego “Personalizar”. Si desea ocultar miles enteros y redondear el número, escriba la combinación en el campo “Tipo” ###.”k”. Entonces, por ejemplo, el número 33.967 en la pantalla se convierte en 34k. Funciona de manera similar con números en millones. La combinación se aplica aquí. ###..”metro”. Para valores aún mayores, debe agregar un punto después del signo # por cada dígito de miles adicional.
Mismo contenido en varias celdas
Nuestro último consejo se trata de pegar los mismos datos en varias celdas. Esto tiene sentido si, por ejemplo, se deben imprimir etiquetas de productos. Por supuesto, puedes rellenar cada celda con Copiar y Pegar. Es más inteligente marcar y definir el área de la celda de antemano arrastrándola con el mouse. Luego escriba el nombre del producto en la barra de fórmulas y haga clic en Ctrl y Entrar. Todas las celdas del área previamente seleccionada se rellenan automáticamente con el nombre o el texto.