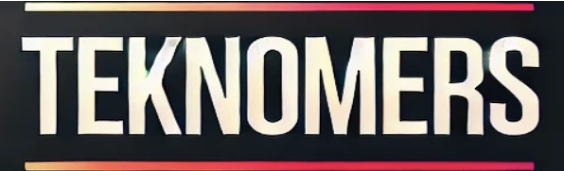17 de noviembre de 2023, 16:52 |
Tiempo de lectura: 9 minutos
Modo con una sola mano para el teclado, grabación de pantalla o incluso desplazamiento más rápido: iOS esconde muchas funciones prácticas.
iOS es un sistema operativo muy sofisticado que recibe nuevas funciones con cada actualización. Pero muchos pequeños trucos y trucos no siempre son obvios, sino que a veces están ocultos en los menús. TECHBOOK muestra 18 funciones de iOS que todo propietario de iPhone debería conocer.
Funciones ocultas de iOS en el Centro de control
En el llamado centro de control hay acceso rápido a configuraciones importantes, deslizando el dedo desde arriba a la derecha hacia abajo (o desde abajo hacia arriba en iPhones con un botón de inicio). Desde aquí puedes cambiar Wi-Fi y Bluetooth, ajustar el brillo y controlar la reproducción.
Puede acceder al Centro de control deslizándose hacia abajo desde la parte superior derecha en iPhones con Face ID o desde el borde inferior hacia arriba en iPhones con Touch ID.
Linterna, temporizador y demás.
Incluso se puede acceder directamente al temporizador y a la linterna aquí. Si mantiene presionadas las funciones individuales durante un período de tiempo más largo, a menudo aparecen opciones adicionales; simplemente pruébelas.

Foto de : TECHBOOK Foto de : TECHBOOK
Wi-Fi y Bluetooth
Un caso especial son los botones para WLAN y Bluetooth: desde iOS 11 ya no desactivan directamente la función respectiva, sino que solo interrumpen la conexión actual a la red WLAN o a un dispositivo Bluetooth hasta el día siguiente. ¡Los módulos de radio del iPhone permanecen activos!
Pero aquí también hay menús ocultos. Si mantiene presionado el símbolo de WLAN o Bluetooth, aparecerá una descripción general en la que también aparecen las opciones de AirDrop y hotspot. Si ahora vuelves a mantener pulsado uno de los dos símbolos, aparecerá otra ventana en la que podrás seleccionar de una lista de redes WiFi o dispositivos Bluetooth. También aparecerá un botón para acceder a la configuración de WLAN o Bluetooth. Pulsa sobre él para ir a los ajustes de iOS y allí podrás desactivar completamente el WiFi o el Bluetooth.
Grabación de pantalla en iOS
Desde iOS 11, es posible realizar fácilmente una grabación de vídeo de la pantalla del iPhone. Lo único que tienes que hacer es añadir el botón correspondiente al centro de control, que está arriba Ajustes y centro de control funciones. bajo el punto Personalizar controles luego puedes usar la opción Grabación de pantalla elegir.

Foto de : TECHBOOK Foto de : TECHBOOK
Si luego desea iniciar una grabación, simplemente abra el centro de control y toque el botón que acaba de aparecer. Después de un cronómetro de tres segundos, comienza una grabación. Una vez que terminas de grabar, el video termina en la aplicación de fotos.
Atajos en la pantalla de bloqueo
Si te perdiste una notificación, puedes verificar lo que ha estado sucediendo recientemente en tu iPhone directamente desde la pantalla de bloqueo: todo lo que tienes que hacer es deslizar hacia arriba desde el centro de la pantalla de bloqueo y verás lo que te perdiste.
Reconocimiento musical
Puede agregar el reconocimiento de música de Shazam al Centro de control a través de la configuración y acceder a él en cualquier momento. Por supuesto, esto también funciona a través de Siri, como prefieras.
Calculadora avanzada
Si abres la calculadora en el iPhone, inicialmente parece una calculadora de oficina normal. Sin embargo, la aplicación tiene un truco bajo la manga: si gira el iPhone 90 grados, el teclado se mueve hacia la derecha y aparece un nuevo campo con numerosas funciones adicionales. Con la aplicación de calculadora no solo puedes establecer paréntesis, sino también calcular raíces, exponenciación y funciones y factoriales trigonométricos.
Otro truco práctico: aunque no hay ningún botón para borrar números o caracteres individuales, simplemente deslizando el dedo hacia la izquierda o hacia la derecha a través del campo de visualización se realiza exactamente esta función.
Habilitar el teclado con una sola mano en iOS
Si desea escribir un mensaje y solo tiene una mano libre, existe una opción en iOS que facilita la escritura con una sola mano.
Para activar el modo con una mano, debes mantener presionado el símbolo del globo terráqueo o emoji en el teclado. Dependiendo de si utiliza varios teclados, el símbolo en la tecla al lado del 123El botón puede ser diferente. Ahora se abre un pequeño menú en el que puede seleccionar a qué lado de la pantalla debe moverse el teclado.
Escanear código QR
Si te encuentras con un código QR, no necesitas una aplicación adicional para escanearlo con un iPhone: la aplicación de la cámara del iPhone es suficiente. Si apuntas a un código QR, automáticamente aparecerá una sugerencia en la parte superior de la pantalla para recuperar la información almacenada.
Foto de : TECHBOOK
Subcontratar aplicaciones
El espacio de almacenamiento es un bien escaso. Es por eso que Apple te brinda la oportunidad de mover aplicaciones menos utilizadas a la nube y así ahorrar espacio de almacenamiento. Los documentos y datos que haya ingresado en la aplicación permanecen seguros. Entonces, cambiar aplicaciones no es lo mismo que eliminar una aplicación.

Para activar esta función, vaya a “Configuración” y luego a “General” y “almacenamiento de iPhone”. Aquí puede tocar “Activar” en “Subcontratar aplicaciones”. Sin embargo, hay que tener en cuenta que el propio servicio en la nube de Apple, iCloud, también tiene un espacio de almacenamiento limitado. Las capacidades adicionales se deben pagar con un costo adicional.
Búsqueda de Spotlight y biblioteca de aplicaciones como función de iOS
El iPhone tiene una excelente función de búsqueda que puede encontrar y abrir prácticamente cualquier cosa. Desliza hacia abajo en la pantalla de inicio para acceder a ella. Ahora puedes acceder a aplicaciones, contactos, correos electrónicos, notas, imágenes e incluso funciones de iOS o iPhone.
La pantalla de inicio del iPhone también es bastante rígida. Si no desea almacenar todas las aplicaciones allí, puede encontrarlas en la biblioteca de aplicaciones, que se encuentra en la última página de la pantalla de inicio. Todas las aplicaciones están claramente categorizadas allí. Si la ruta es demasiado larga para usted: todas las aplicaciones también se pueden encontrar a través de Spotlight.
Compartir contraseña de WiFi a través de iPhone
Puedes compartir fácilmente tu contraseña de WiFi con los invitados si ellos también tienen un iPhone. Todo lo que sus invitados deben hacer es tener su ID de Apple (número de teléfono o dirección de correo electrónico) en Contactos y luego hacer clic en su red en la configuración de Wi-Fi.
Recibirás una solicitud en tu dispositivo Apple y todo lo que tienes que hacer es confirmarla y listo. Puede encontrar instrucciones detalladas para compartir aquí: Cómo compartir su contraseña de WiFi desde iPhone.
SOS de emergencia
Desde la versión 11 hay funciones de seguridad adicionales: Apple ha incorporado una función SOS con la que puedes pedir ayuda rápida y fácilmente y también desactivar Touch ID en el iPhone para que nadie pueda acceder al smartphone.
Foto de : TECHBOOK
Para la función SOS en iPhone 11, 11 Pro (Max), Xs (Max), Xr y X, todo lo que necesitas hacer es mantener presionado el botón de bloqueo y uno de los botones de volumen durante cinco segundos. En los modelos de iPhone con botón de inicio (incluidos el iPhone SE y el iPhone 8), el botón de bloqueo debe presionarse cinco veces seguidas. Además, puede ir a la configuración en Llamada de emergencia SOS También se pueden almacenar contactos de emergencia y configurar una llamada automática.
La función crea películas a partir de fotos y videos en iOS
Cuando abres la aplicación Fotos, notarás inmediatamente que iOS organiza el contenido por fecha y, a veces, por ubicación. Esto significa que puedes seleccionar un grupo específico de imágenes y vídeos que van juntos (por ejemplo, de vacaciones o excursiones) como un álbum. Para hacer esto, haga clic en los tres pequeños puntos en la parte superior derecha de la vista de mes o día y luego seleccione reproducción fuera de. La aplicación ahora combina todas las fotos y vídeos de ese momento en una película y comienza a reproducirla inmediatamente.
Simplemente haga clic en la pantalla para pausar y ajustar el ambiente de la película (como sentimental, alegre o épica) y la duración de la reproducción. Luego puede guardar la película haciendo clic en el símbolo del cuadro en la parte inferior izquierda y luego guardarla en video. Los videos automáticos solo funcionan en las vistas de Meses y Días, pero no en las vistas de Años y Todas las fotos.
Nivel de burbuja en la cámara.
La pequeña característica perfecta para cualquiera a quien le guste fotografiar su comida o cosas desde arriba, porque en iOS hay un nivel de burbuja incorporado directamente en la cámara que puedes usar para asegurarte de que estás fotografiando realmente hacia abajo.

Foto de : TECHBOOK Foto de : TECHBOOK
La función está oculta en los ajustes de la cámara: Si seleccionas Ajustes en la pantalla de inicio del iPhone y luego “Cámara” podrás activar la opción “Cuadrícula”. Ahora aparecen líneas guía en la cámara y si tomas una foto hacia abajo con el iPhone, automáticamente aparecen dos cruces en el centro de la pantalla. Si superpone ambos, obtendrá una fotografía perfectamente recta. Por cierto, esto también funciona si tomas fotos mirando hacia arriba.
Desactivar la vista previa de notificaciones globalmente
Si recibes una notificación en tu iPhone, puedes descubrir algo sobre su contenido directamente en la pantalla de bloqueo: las primeras palabras de un mensaje de WhatsApp, por ejemplo. Pero esto también significa que cualquiera puede leer las notificaciones sin desbloquear el iPhone.
iOS tiene una función útil que evita exactamente eso si así lo deseas. A través de Configuración y luego “Notificaciones” en “Mostrar vistas previas”, puede seleccionar cuándo una notificación debe ser legible y desactivar la vista previa globalmente para todas las aplicaciones.
Disparo múltiple en cámara
La cámara del iPhone tiene una función útil que te permite tomar varias fotografías a una distancia muy corta. El llamado modo ráfaga se activa manteniendo presionado el botón del obturador y deslizándolo hacia la izquierda. Cuanto más se presione el botón, más imágenes se capturarán. Un pequeño contador registra cuántos hay ya.

Foto de : TECHBOOK Foto de : TECHBOOK
También interesante: ¿Cómo hago una copia de seguridad de mi iPhone sin iTunes?
Si desea llegar al final de documentos o páginas web extensos, puede resultar molesto tener que deslizar el dedo constantemente para desplazarse por la pantalla. Por suerte, Apple también ha escondido aquí un truco que facilita mucho el proceso.
Simplemente arrastre la página hacia arriba o hacia abajo con el dedo hasta que aparezca la barra de desplazamiento en el borde derecho. Ahora mantenga presionado el control deslizante en la barra hasta que sienta una vibración y el control deslizante se ensanche. Ahora puede desplazarse rápidamente hacia la parte inferior o superior de la página simplemente manteniendo presionado el control deslizante y arrastrándolo hacia arriba o hacia abajo.
Buscar fotos por etiquetas y ubicaciones
Google abrió el camino con su aplicación Fotos e inteligencia artificial (IA), pero Apple hace tiempo que siguió su ejemplo. En la aplicación Fotos en iOS está la opción en la parte inferior Buscar. Allí puede ingresar todo tipo de términos de búsqueda como “gato”, “automóvil”, “escalada de montaña” o “playa” y la aplicación buscará esas etiquetas en sus imágenes. También puedes buscar tus fotos por ubicaciones específicas.
Luego, iOS recopila todas las imágenes tomadas en ese lugar y las muestra como un álbum; incluso puedes crear una película a partir de ellas. Sin embargo, el mapa general es aún más interesante. No importa qué foto abras en la aplicación: si deslizas hacia arriba, aparece un mapa con la ubicación donde se tomó la foto. haga clic en Mostrar fotos cercanaspodrás ver todas las ubicaciones donde se tomaron las fotos e incluso pequeñas vistas previas de cada imagen.