Bu günlerde, Oculus Quest 2 (diğer adıyla Meta Quest 2), en iyi VR kulaklık hemen hemen herkes için. 299 dolarlık kulaklık, oturarak veya dolaşarak VR oyunları oynamanıza izin veriyor. Bağımsız bir cihaz olarak çalışır veya PC’nize bağlanabilir ve PC tabanlı VR oyunlarını ya kablolu bir USB bağlantısı ya da Oculus’un AirLink olarak adlandırdığı Wi-Fi üzerinden çalıştırabilir.
Minecraft’ı VR’de oynamak istiyorsanız, Oculus Quest 2’de bunu yapmanın her birinin kendi kurulum yöntemi olan üç yolu vardır. Kullanılacak en yeni (ve muhtemelen en iyi) yöntem, kulaklıkta bağımsız bir uygulama olarak çalışan ve oda ölçeğinde izlemenin yanı sıra çeşitli modları destekleyen resmi olmayan bir Minecraft Java bağlantı noktası olan QuestCraft’tır. Ancak, bu resmi olmayan bir bağlantı noktasıdır ve bu nedenle herhangi bir zamanda Mojang tarafından kırılabilir veya engellenebilir.
İşte her yöntemin artıları ve eksileri ve aşağıda nasıl kurulacağını açıklayacağız.
| Yöntem | Artıları | Eksileri |
|---|---|---|
| QuestCraft (bağımsız) | Bağımsız (PC’ye bağlanmadan oynayabilir) | Resmi olarak desteklenmiyor |
| En iyi performans | Kurulumu en zor | |
| Kumaş modlarını destekler | Işın izleme yok | |
| Oda ölçeğini destekler | ||
| Oculus için Minecraft (Bedrock): Kablolu veya Kablosuz | Kurulumu en kolay | Yalnızca eklentileri destekler mod yok |
| Çok oyunculuda iyi çalışır | Oda ölçeği yok | |
| Diğer oyuncular sadece başınızın hareketini görebilir | ||
| Vivecraft (Minecraft Java): Kablolu veya Kablosuz | Forge modlarını destekler | en gecikmeli yöntem |
| Oda ölçeğini destekler | Multiplayer, tüm oyuncuların Vivecraft VR veya VR olmayan İstemci yüklü olmasını gerektirir | |
| Ayakta dururken kolları hareket ettirmek blokları kırabilir, çetelere saldırabilir | Sunucuda Vivecraft sunucu eklentisi olmalıdır | |
QuestCraft Nasıl Kurulur: Oculus Quest 2 için Bağımsız Minecraft VR
Diğer yöntemler, oyunu çalıştırmak için bir PC kullanmanıza ve ardından bir USB veya Wi-Fi bağlantısı üzerinden VR görüntülerini göndermenize dayanırken, QuestCraft, oyunu tamamen Quest 2’de çalıştırmanıza izin verir. Bu, resmi olmayan bir Minecraft Java bağlantı noktasıdır, yani. geliştirici modunu etkinleştirmeniz ve APK’yı yandan yüklemeniz gerekir; bu, aşağıdaki adımları izlerseniz oldukça kolay bir işlemdir.
Giriş yapmak ve QuestCraft oynamak için yine de meşru bir Minecraft Java hesabına ihtiyacınız olacak. Ancak, resmi olmayan bir bağlantı noktası olduğundan, gelecekteki güncellemelerin onu bozması her zaman mümkündür.
1. Geliştirici modunu etkinleştir telefonunuzdaki veya tabletinizdeki Oculus mobil uygulamasında. Oraya gitmek için Menü->Aygıtlar->Geliştirici Modu’na dokunun ve açın.
2. İndir ve yükle yan görev, zaten sahip değilseniz. Bu program, uygulamaları kulaklığa yandan yüklemenizi sağlar.
3. SideQuest’i Başlatın Oculus, USB aracılığıyla PC’nize takılıyken. Uygulama, kulaklığınızı otomatik olarak algılamalıdır. Bu ilk kez oluyorsa, kulaklıkta USB hata ayıklamasına izin vermek için bir istem göreceksiniz ve muhtemelen bir daha sorulmaması için “bu bilgisayardan her zaman izin ver”i kabul etmek isteyeceksiniz.
4. “questcraft” girin SideQuest arama kutusunda ve en iyi sonucu tıklayın.
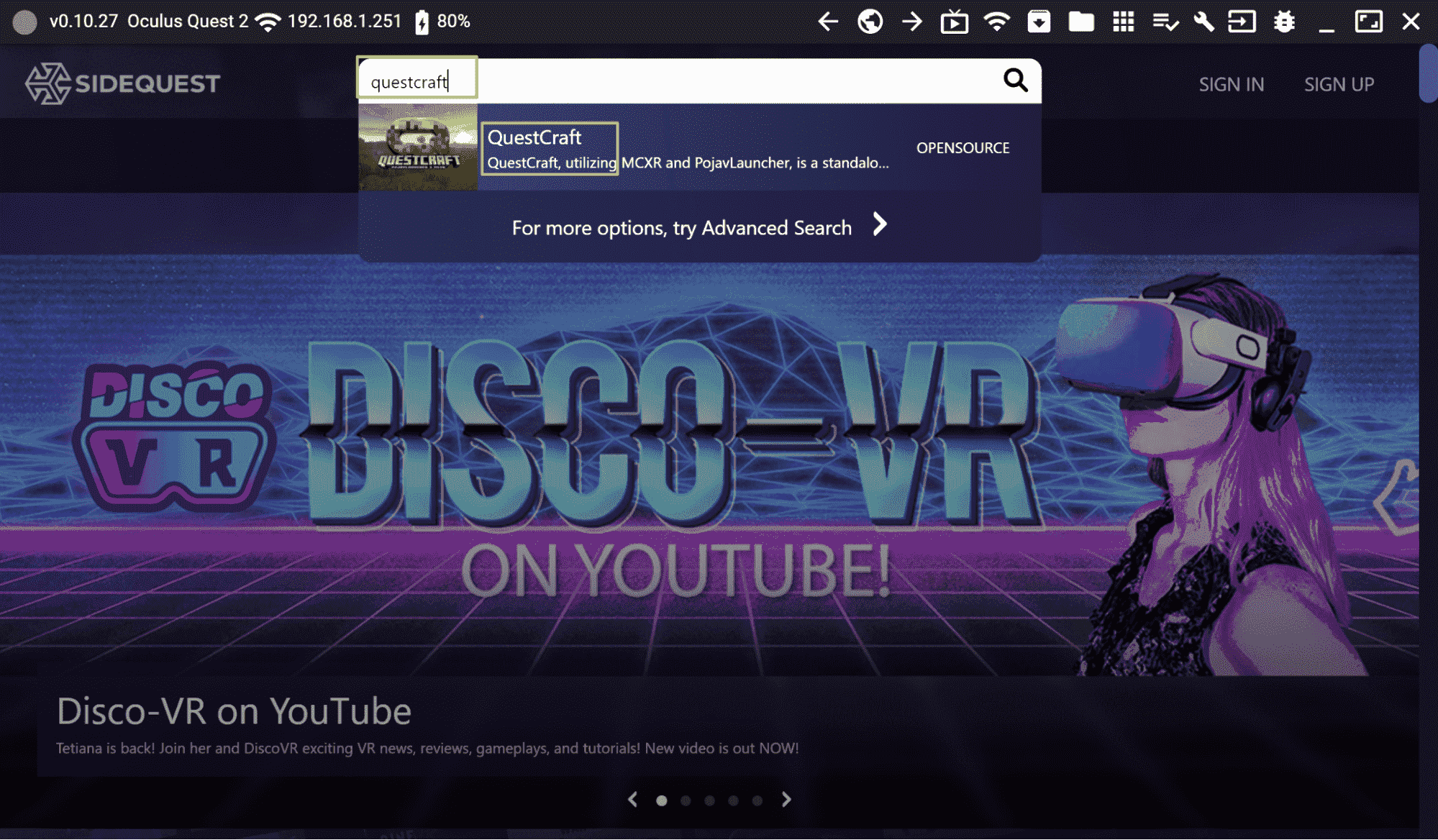
5. Uygulamayı İndir’e (Yan Yükle) tıklayın. İndirip kuracaktır. Bir durum çubuğu, bittiğinde hızlı bir şekilde gösterilecek, ancak ardından kaybolacaktır. Bizim durumumuzda işlem 10 saniyeden az sürdü.
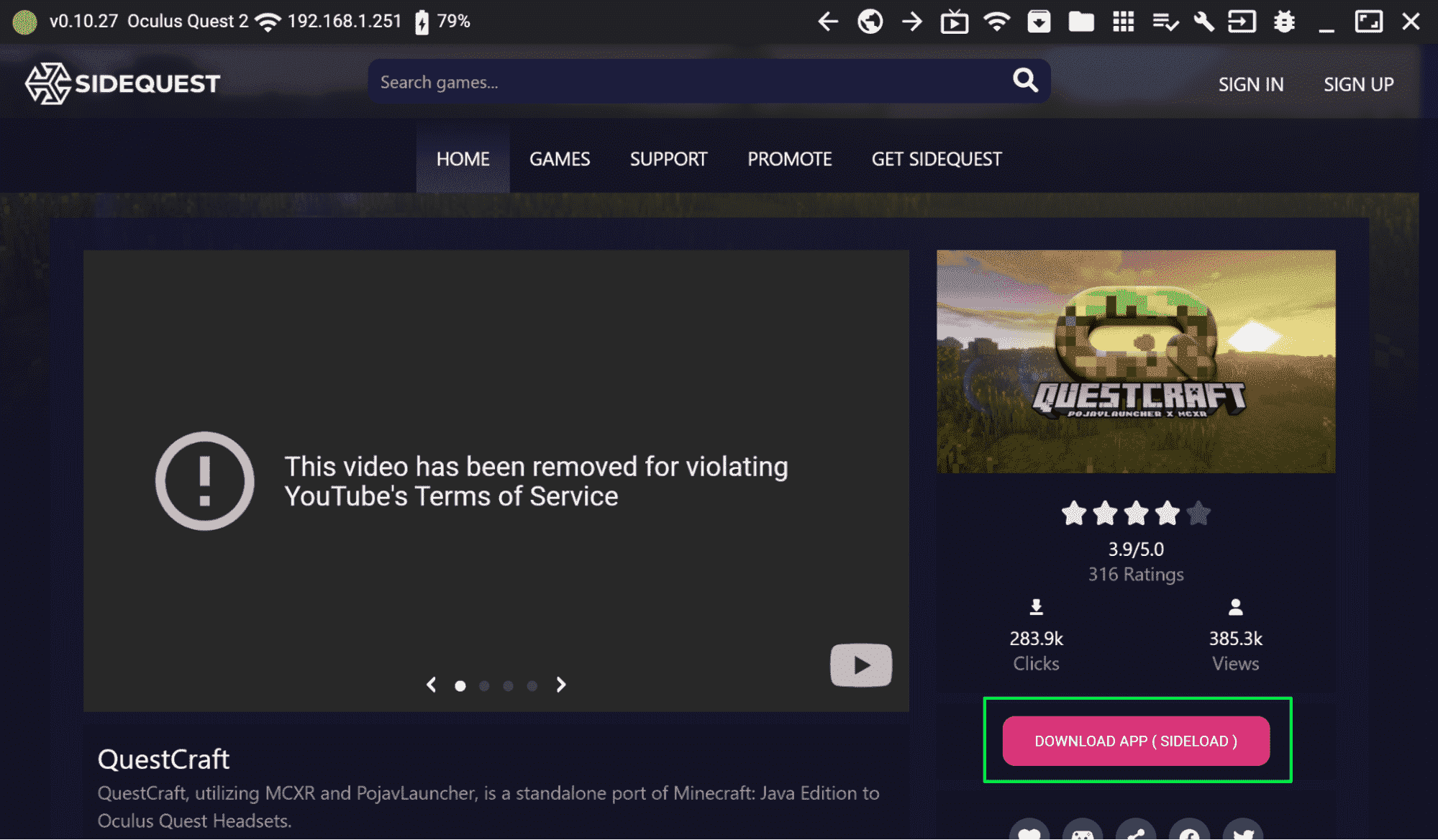
6. kulaklığın bağlantısını kesin ve üzerine koy.
7. Uygulamalar menüsüne gidin Quest’te 2.
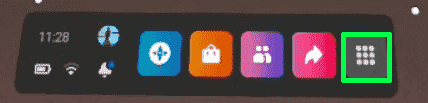
8. Açılır menüden “Bilinmeyen kaynaklar”ı seçin.
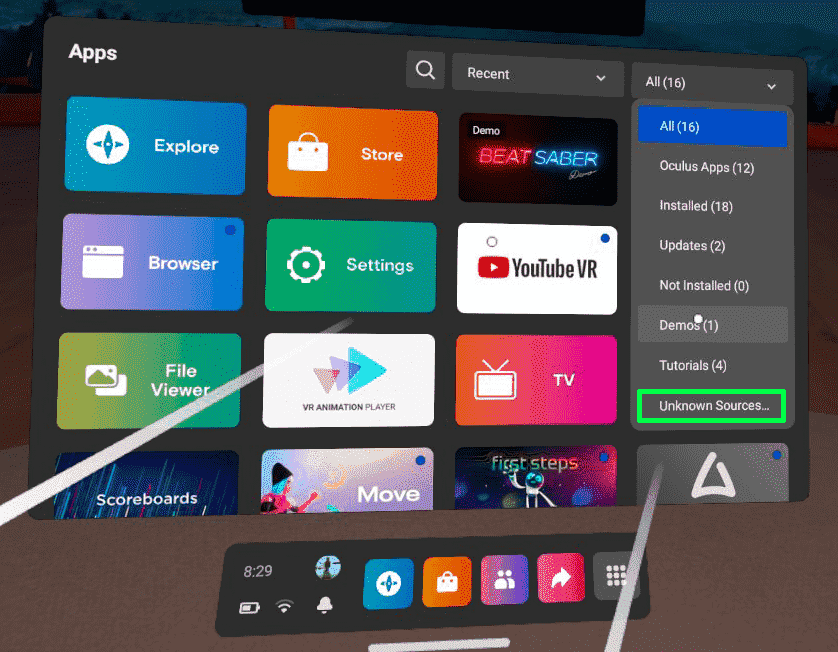
9. Yüklemek için QuestCraft’a dokunun.
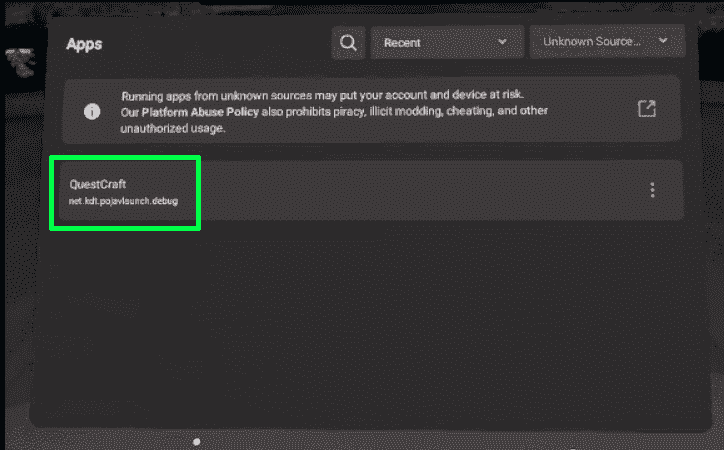
10. Depolamayı kullanma hakkında sorulursa Tamam’ı tıklayın.
11. Microsoft Girişi’ni tıklayın QuestCraft sıçramasında ekran ve Microsoft hesabı kimlik bilgilerinizi girin.
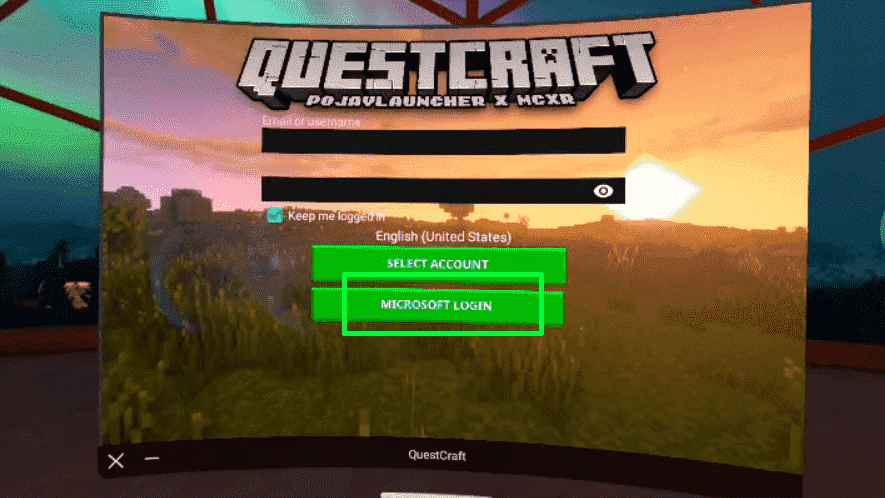
12. Kumaş yükleyici seçin sürüm açılır menüsünden ve Oynat’ı tıklayın.
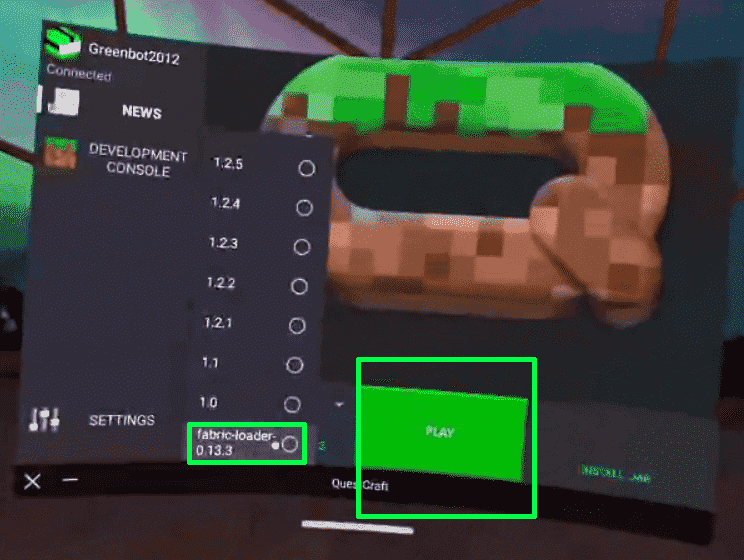
13. OpenGL kaynaklarını indirmeniz istenirse Tamam’ı tıklayın.
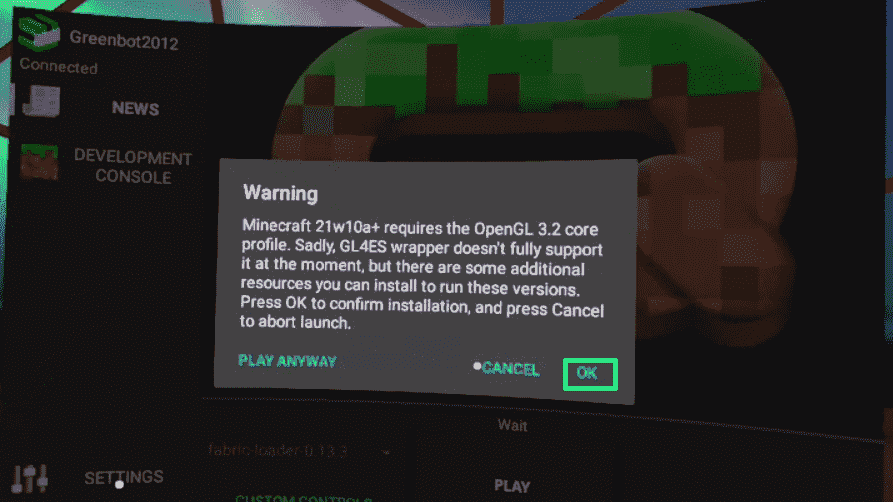
Varlıkları indirmek ve oyunu yüklemek birkaç dakika sürecektir. Yükleme sırasında ekran bir süre kararır. Kulaklığı çıkarmayın veya çıkmayın. Ekran kırmızıya döndüğünde, neredeyse yükleme bitti.
QuestCraft’ta mod yükleme: QuestCraft’ta bazı Fabric modlarını kurabilirsiniz, ancak tüm modları kuramazsınız. Bunu yapmak için Oculus Quest 2’nizi PC’nize bağlamanız ve mod dosyalarını Android -> data -> net.kdt.pojavlaunch.debug -> files -> .minecraftmods klasörüne kopyalamanız yeterlidir. Ardından oyuna başlayın. Bir mod uyumsuzsa, oyun başlamaz veya hatalar olur. Aşağıdakilerin topluluk tarafından yönetilen bir listesini görebilirsiniz: uyumlu modlar burada.
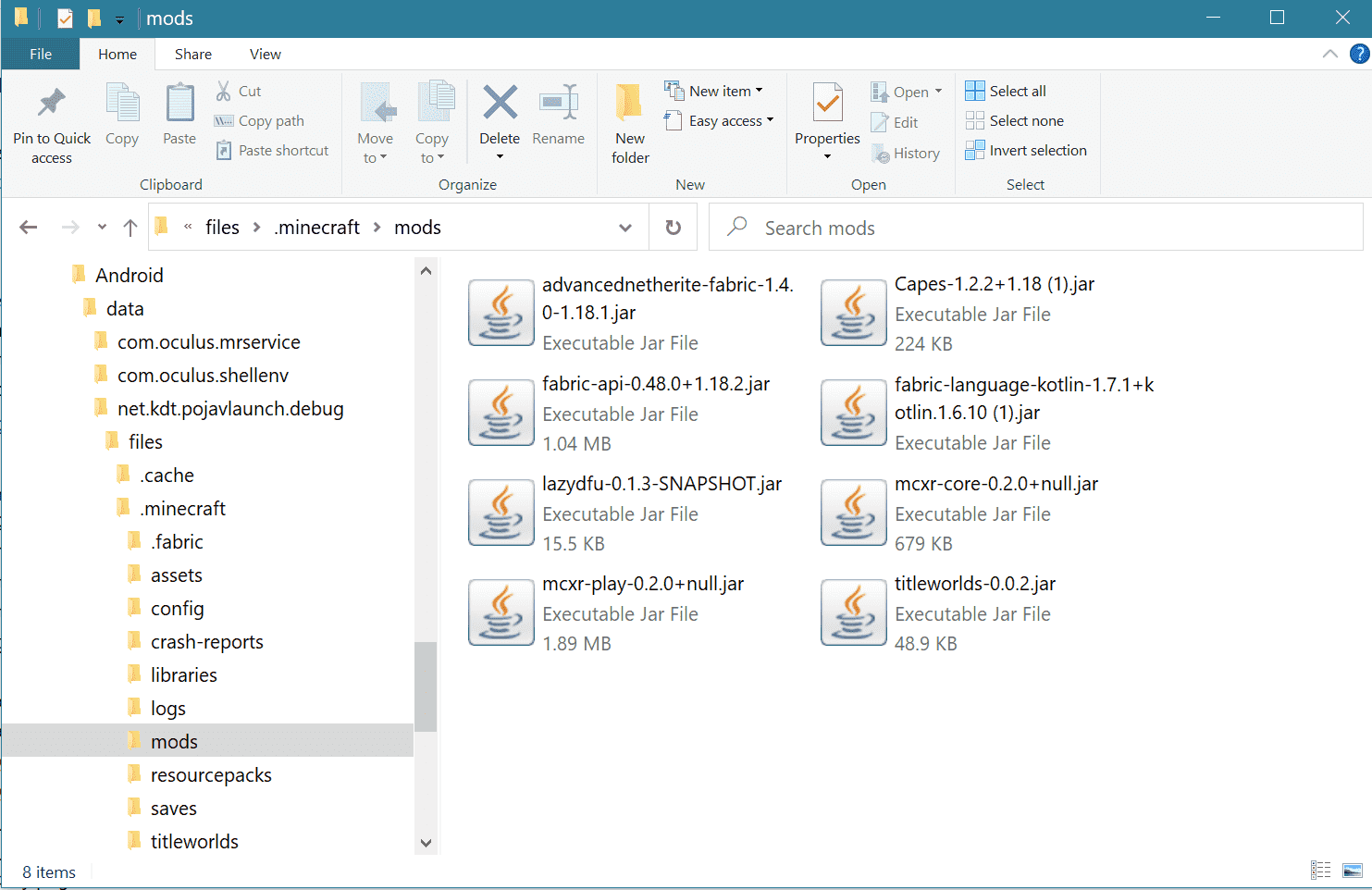
Oculus Quest 2’yi Kablolu Modda Çalışacak Şekilde Yapılandırma
QuestCraft’ı kullanmak istemiyorsanız, Oculus Quest 2’nizi kablolu veya kablosuz (Wi-Fi) bağlantı yoluyla bilgisayarınıza bağlamanız gerekir. Bu, Vivecraft (VR’de Minecraft Java) veya Oculus için Minecraft kullanmak isteyip istemediğiniz için geçerlidir. Tahmin edebileceğiniz gibi, kablolu, bilgisayarınızın yakınında olmanız gerektiği gibi bariz bir takas ile çok daha iyi performans sunar.
PC’nizin çok mütevazı gereksinimleri karşılaması gerektiğini söylemeye gerek yok. Oculus Link için sistem gereksinimleri kablolu veya kablosuz modda çalıştırmak için. Bunlar arasında 4. Nesil Core i5 veya birinci nesil Ryzen 5 veya daha yüksek CPU, Windows 10 veya 11, 8 GB RAM ve bir tür bağımsız grafik bulunur. Minecraft’ın sistem gereksinimleri bunlardan bile daha düşük ancak ışın izleme kullanmak istiyorsanız Nvidia RTX veya Radeon RX 6000 serisi ekran kartına ihtiyacınız var.
1. Oculus masaüstü uygulamasını yükleyin Henüz sahip değilseniz, PC’nizde.
2. Oculus uygulamasını başlatın.
3. Cihazlara Git.
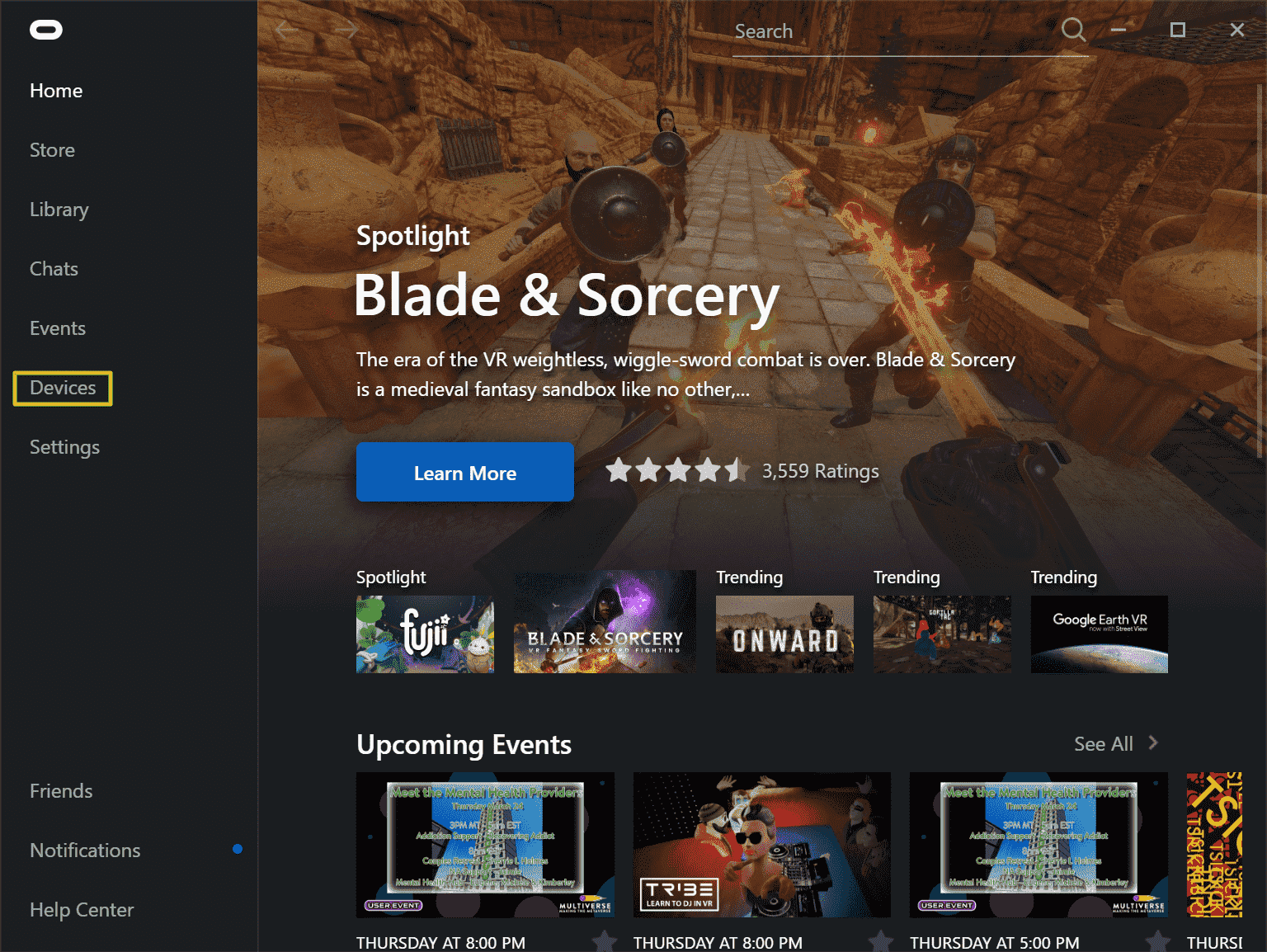
4. Kulaklık Ekle’ye tıklayın.
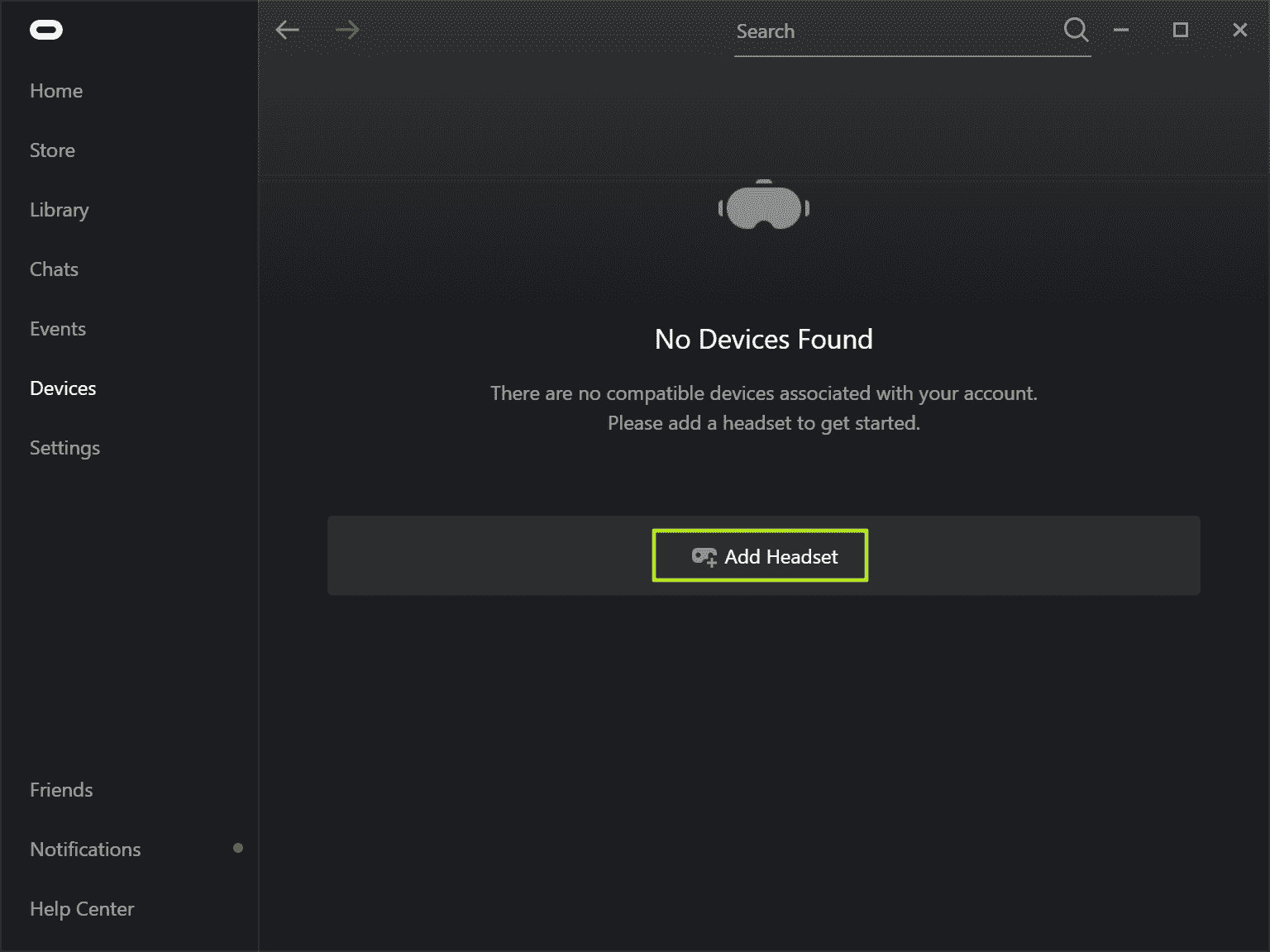
5. Görev 2’yi seçin ve Devam’ı tıklayın.
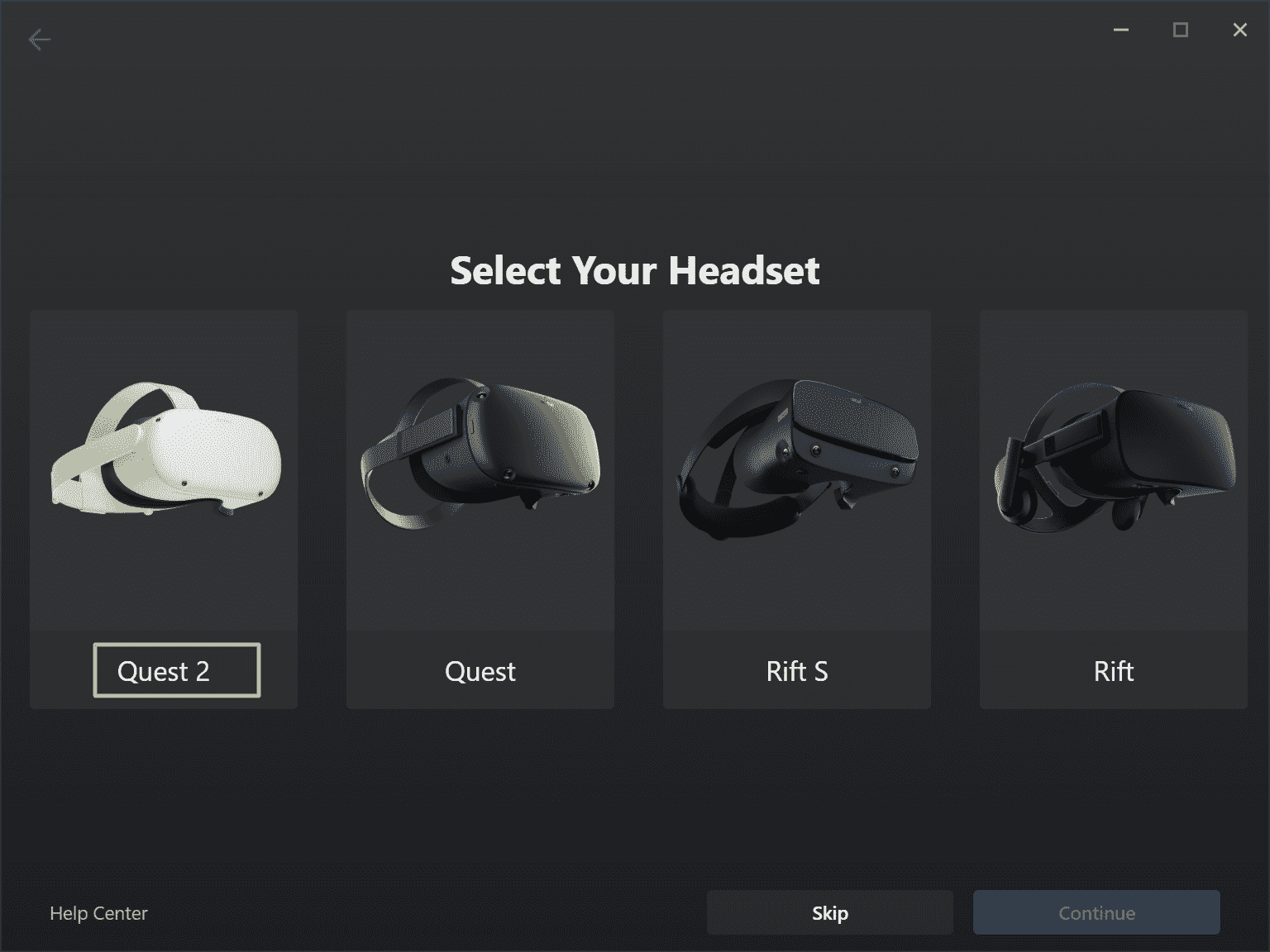
6. Bağlantı Seçin (Kablo) kablolu bağlantılar için. Kablosuz bağlantı kullanmak istiyorsanız, kablosuz bağlantılar için Air Link’in kullanılmasıyla ilgili aşağıdaki bölüme geçin.
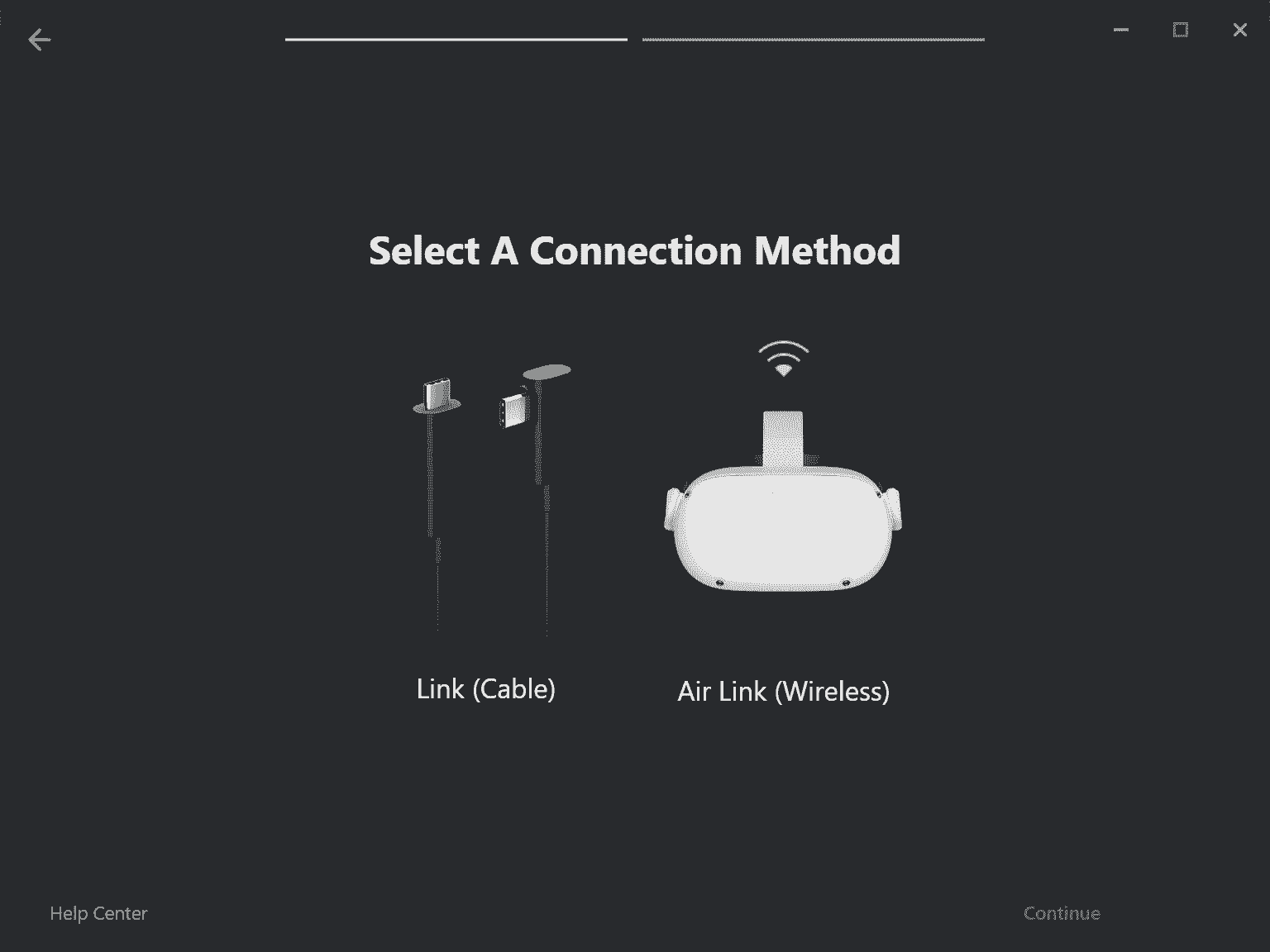
7. Oculus Quest 2’yi PC’nizdeki bir USB 3 veya daha hızlı bağlantı noktasına bağlayın ve Devam’a tıklayın.
8. Hızlı Ayarlar’a gidin kulaklıkta ve Oculus Link’i seçin. Denetleyicileriniz kulaklıkla eşleştirildiği sürece, otomatik olarak PC’nize bağlanacaktır.
Oculus Quest 2’nizi Air Link ile PC’ye Nasıl Bağlarsınız?
Air Link, Quest 2 kulaklığınızı Wi-Fi aracılığıyla PC’nize bağlamak için Oculus’un sistemidir. Air Link, Minecraft for Oculus (Bedrock) veya Vivecraft (Java) ile çalışır, ancak en gecikmeli çözümdür.
Çalışması için hem PC hem de kulaklık aynı ağa bağlı olmalıdır. Gecikmeyi azaltmak için, PC’nin Ethernet üzerinden bağlanmasına yardımcı olur. Kafes ağ kullanıyorsanız, yönlendiriciyi, her iki cihazın da aynı düğümde olmaları için yalnızca bir düğüm kullanmasına izin verecek şekilde yapılandırdığınızdan emin olun (yoksa çalışmaz).
1. Cihazlar->Kulaklık Ekle->Görev 2’ye gidin Yukarıdaki bölümde 2 ila 6. adımlarda gösterildiği gibi Oculus masaüstü uygulamasında.
2. Hava Bağlantısını Seçin ve Devam’ı tıklayın.
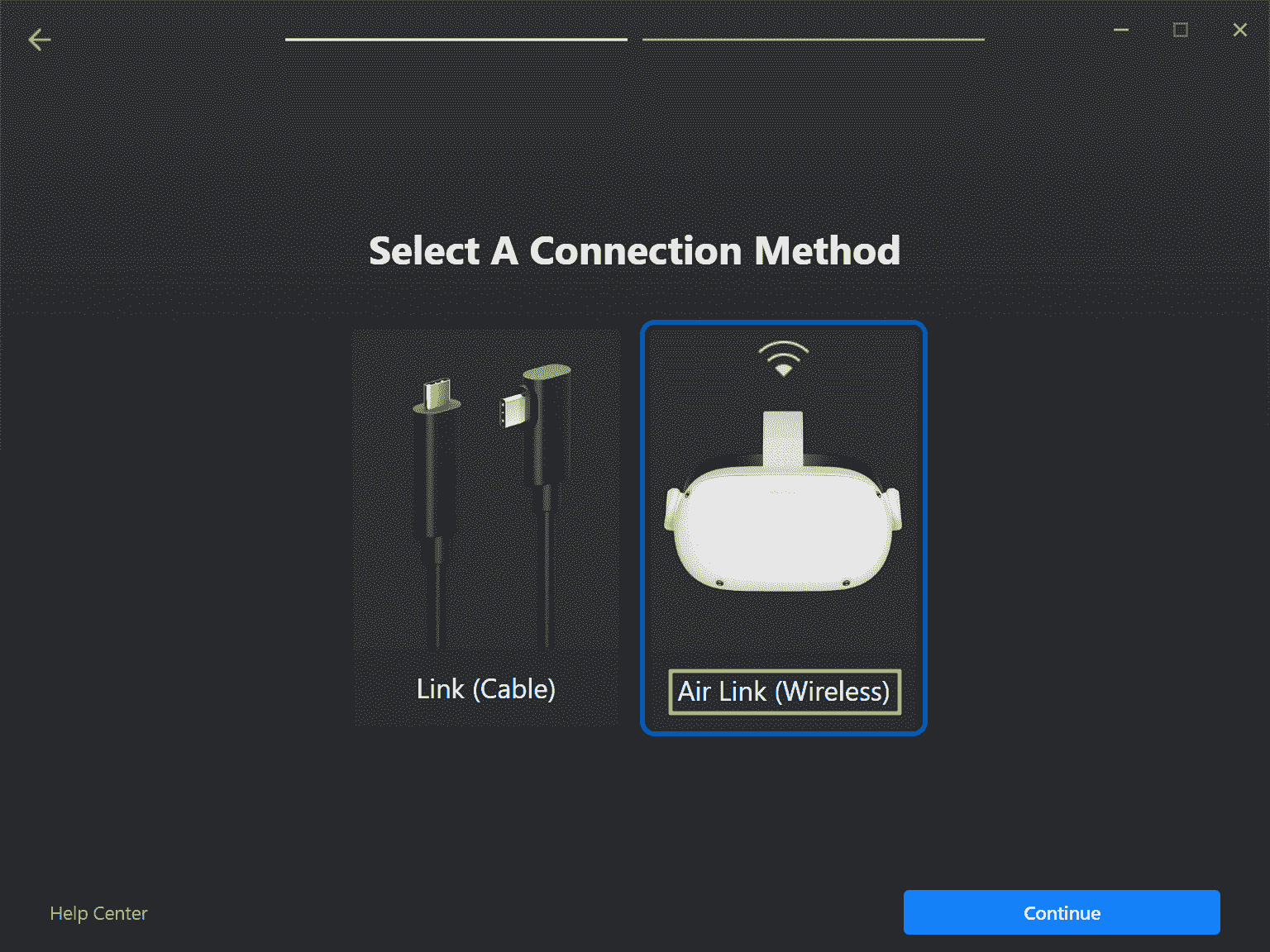
3. Ayarlar->Deneysel Özellikler’e gidin Oculus Quest 2’de.
4. Hava Bağlantısını Aç/Kapat üzerinde.
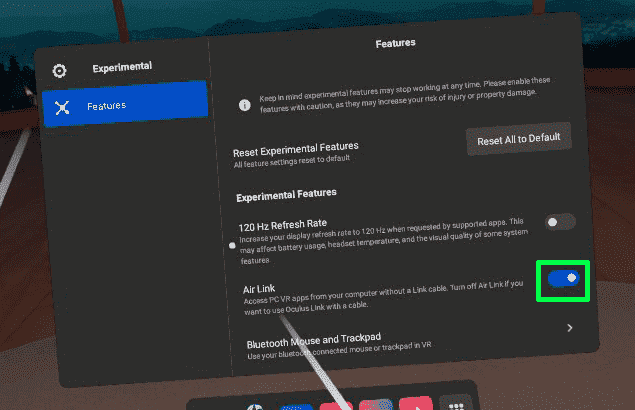
5. Hızlı Ayarlar menüsünde, Oculus Air Link’e tıklayın.
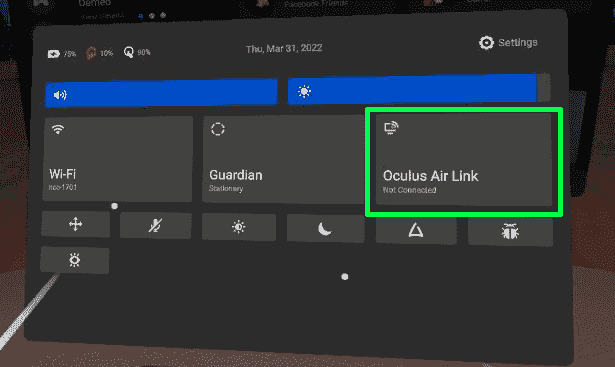
6. Bilgisayarı seçin ile eşleştirmek istediğiniz ve çift tıklayın. PC’nizin ekranında bir eşleştirme kodu görünmelidir.
7. Onayla’yı tıklayın PC’de.
8. Devam’ı tıklayın ve sonra Başlat Oculus Quest 2’de.
Oculus için Minecraft Nasıl Başlatılır (aka VR’de Bedrock Sürümü)
VR’da Minecraft oynamanın tek birinci taraf yöntemi, en basit, ancak en sınırlayıcıdır. Zaten yüklü bir Minecraft Bedrock sürümüne sahipseniz (diğer adıyla Windows için Minecraft veya Java olmayan Minecraft), VR’yi ayarlamak yalnızca birkaç saniye sürecektir. Ancak modları diğer yöntemlerde olduğu gibi kullanamazsınız.
1. Minecraft VR’ı başlatmak için bir masaüstü kısayolu oluşturun konumunu kullanarak minecraft://Mod/?OpenXR=true. Bunu yapmak için masaüstünüze sağ tıklayın ve Yeni->Kısayol’u seçin. Konum olarak minecraft://Mode/?OpenXR=true girin, İleri’ye tıklayın ve kısayolunuzu Minecraft VR (veya benzeri bir şey) olarak adlandırın.
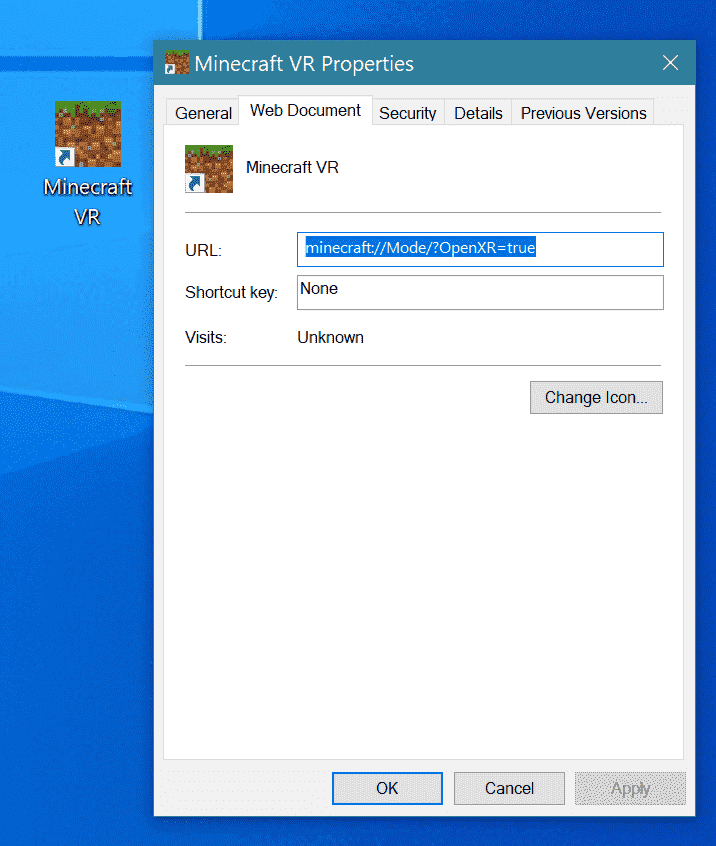
2. Kısayolu aç Oculus Quest 2’de Minecraft’ı başlatmak için 2. Minecraft’ın masaüstünüzdeki bir Pencerede ve aynı anda başlık görünümü ekranında yüklendiğini göreceksiniz. Başlık ekranının görünmesi birkaç saniye sürebilir.
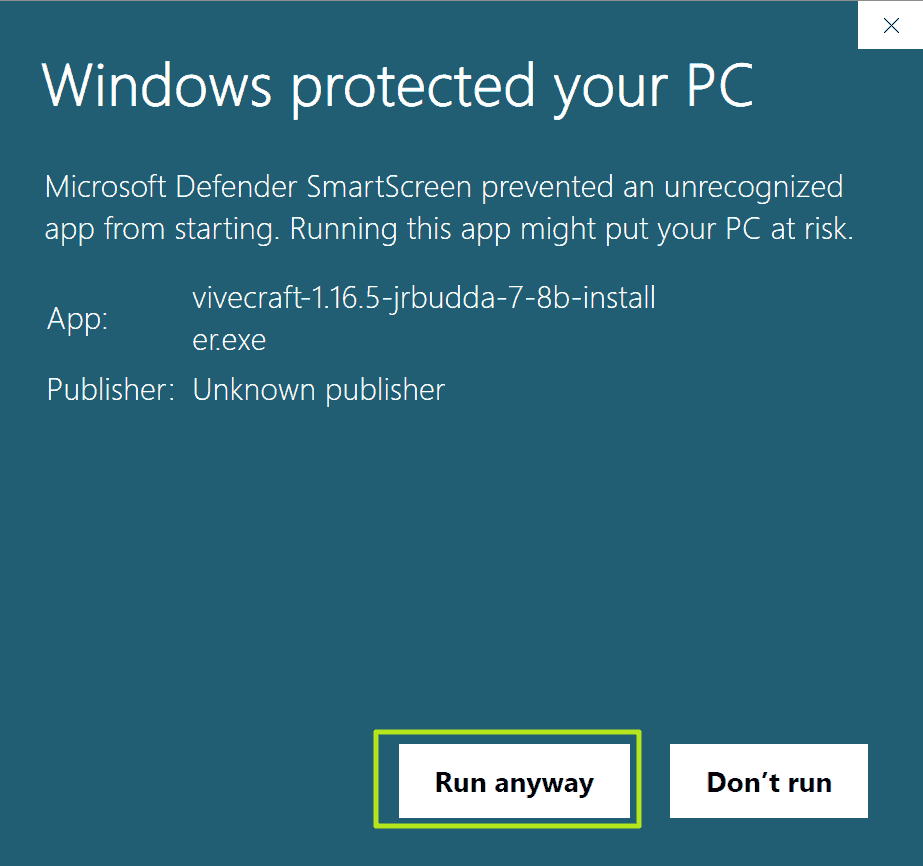
Oculus Quest 2’de Vivecraft (Minecraft Java VR) Nasıl Oynanır?
Minecraft Java için üçüncü taraf bir VR başlatıcısı olan Vivecraft, herhangi bir yöntemin en sürükleyici VR deneyimini sunar. Vivecraft ile diğer sürümlerde sadece kontrolcü ile yapabileceğiniz saldırı gibi görevleri gerçekleştirmek için kollarınızı hareket ettirebilirsiniz. Forge modlarını da kullanabilirsiniz.
Oculus için Minecraft’ta olduğu gibi, Vivecraft da PC’nize kablolu veya kablosuz bir bağlantı gerektirir.
1. İndirmek Vivecraft. En son veya Forge modlarını destekleyen birini isteyip istemediğinize bağlı olarak, birkaç sürüm mevcuttur. Bu yazı itibariyle, 1.16 sürümü Forge’u destekleyen en son sürümdü. Kumaş modları hiçbir sürümde mevcut değildir. Dosya adında “NONVR” olan bir sürümü yüklemediğinizden emin olun. Vivecraft’ı yüklemek için Java’nın gerekli olduğunu unutmayın.
2. Vivecraft yükleyicisini başlatın. “Windows bilgisayarınızı korudu” mesajı alırsanız, “Daha fazla bilgi”yi ve ardından “Yine de Çalıştır”ı tıklayın.
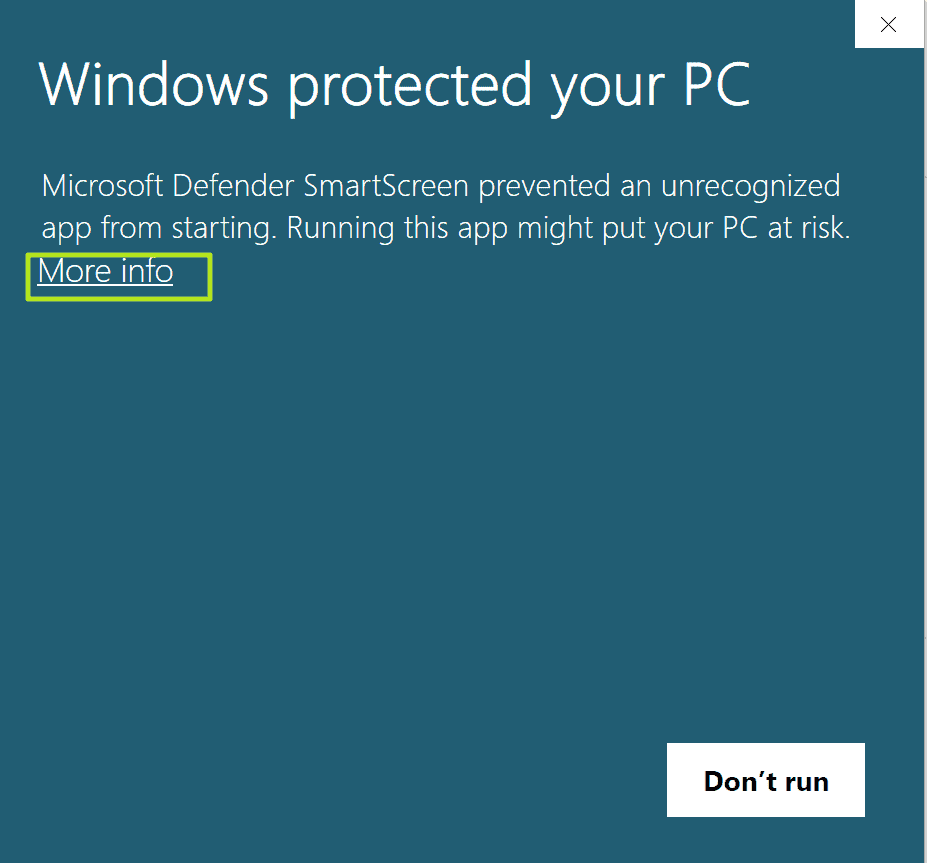
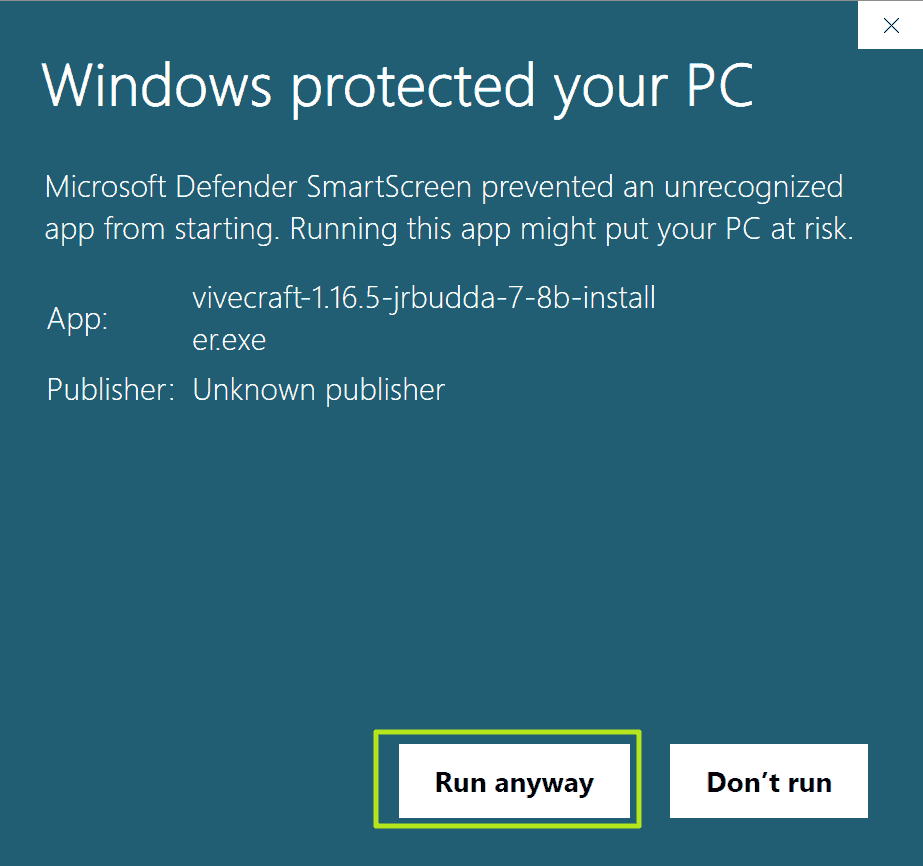
3. “Vivecraft’ı Forge ile Kur” seçeneğini işaretleyin ve Yükle’yi tıklayın. Bu, isterseniz modları yüklemenize izin verecektir.
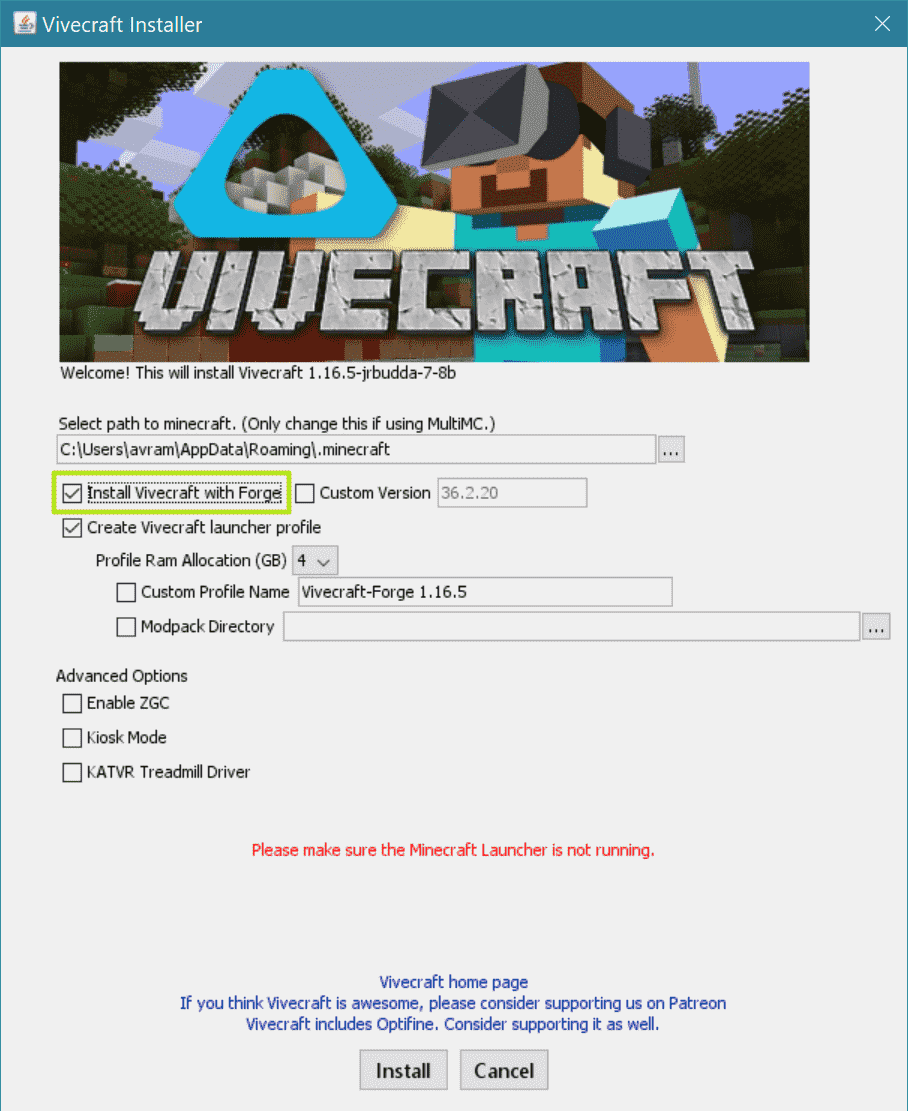
4. Tamam’ı tıklayın Minecraft Launcher’ı kapatmanız istenirse. Önce kapalı olduğundan emin olun.
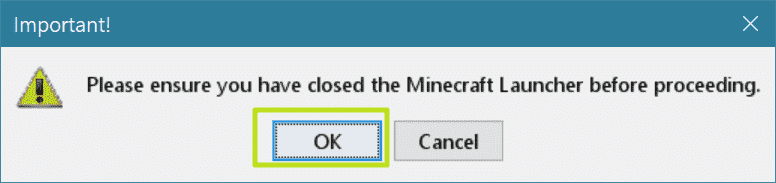
5. Tamam’ı tıklayın.
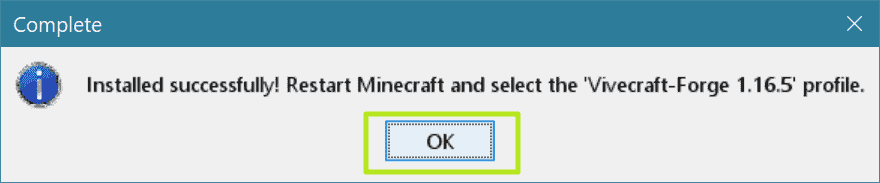
6. Oculus Masaüstü uygulamasını açın ve Oculus Quest 2 kulaklığınızı bağlayın.
7. Steam’i Başlat (önceden kurulu değilse kurun).
8. SteamVR’ı Başlatın Steam’in içinden. Henüz kurulu değilse kurun.
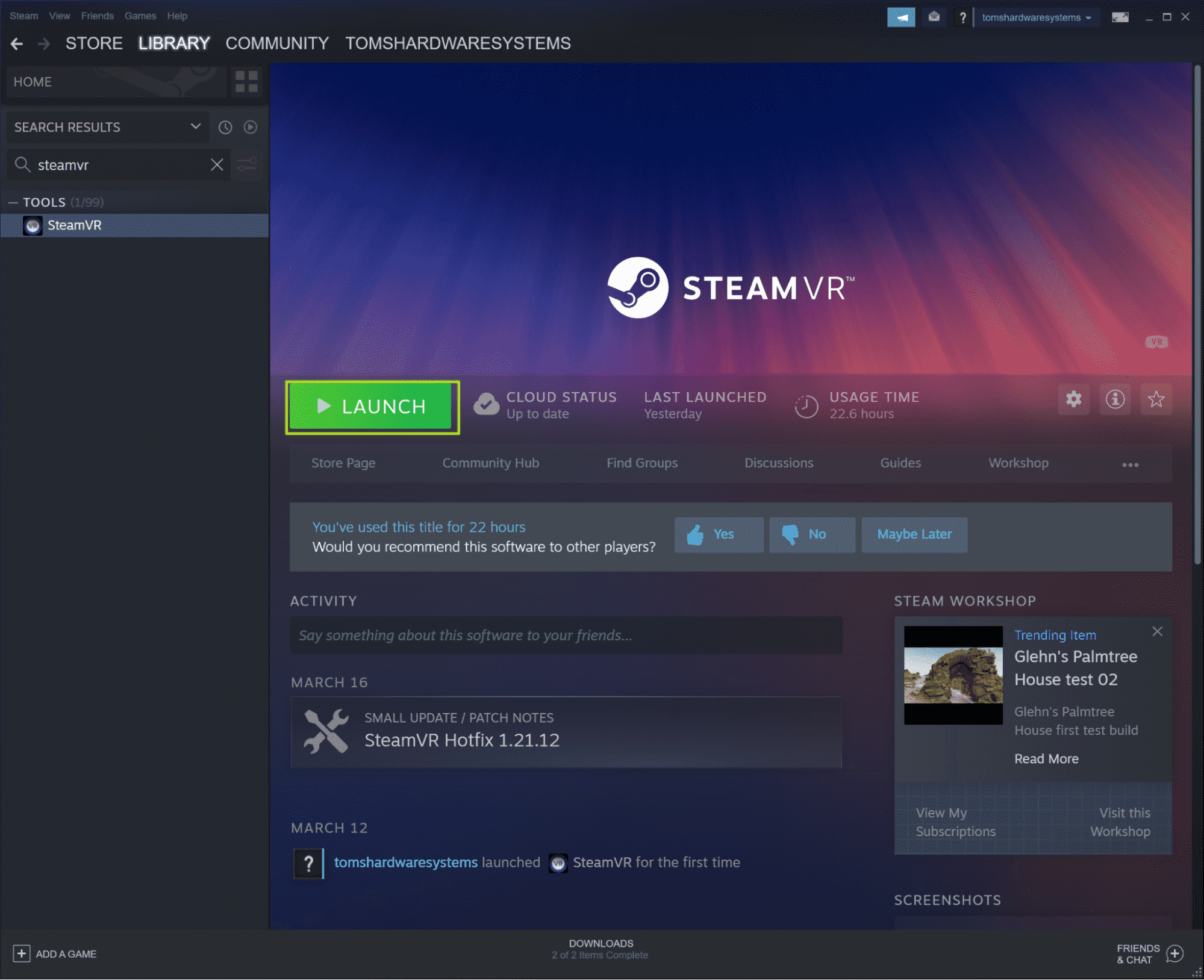
9. Minecraft Başlatıcı’yı açın PC’nizde.
10. Vivecraft’ın seçili olduğundan emin olun sürüm menüsünden ve Oynat’ı tıklayın.
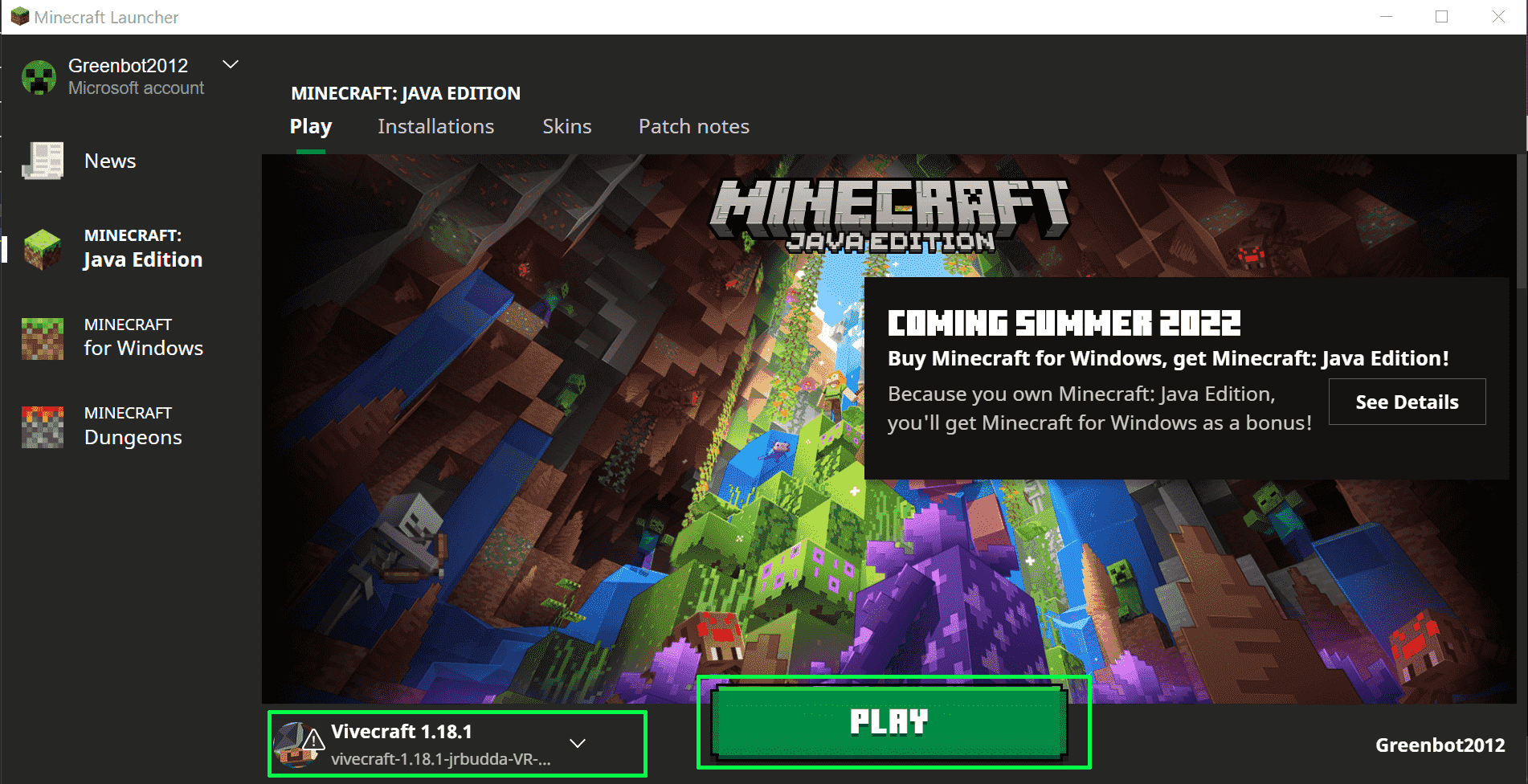
Oculus Quest 2’de Minecraft VR Kontrolleri
Bu kontroller, Oculus Quest 2’de oynanan tüm Minecraft sürümleri için geçerlidir.
- Y – envanteri açar
- x – sohbeti açar ve sanal bir klavye açar
- B – sadece hızlı sohbet içeren hızlı işlemler menüsü
- A – zıplamak
- Sol joystick – hareket
- Sağ joystick – döndürme, döndürme
- Sağ ön tetik – mayın / saldırı / menüden seçin
- Sol ön tetik – etkileşim / yer
- Sağ dokunmatik kontrolör imleç hareketidir
DAHA FAZLA: Oculus Quest 2 İnceleme
DAHA FAZLA: PC ve Oyun için En İyi VR Kulaklıkları
DAHA FAZLA: Sanal Gerçeklik Temelleri

