Valve’ın el tipi Steam Deck’i otomatik olarak ayarlıyor minimum Yerel Linux tabanlı işletim sisteminde VRAM tahsisi, ancak Windows 11 kullanırken oyun performansına yardımcı olmak ve hatta SteamOS’taki belirli oyunları artırmak için 256 MB ila 4 GB (GPU’sunda mevcut olan 8 GB’tan) arasında bir değeri manuel olarak ayarlayabilirsiniz. Steam Deck’inizdeki UMA Çerçeve Arabelleği Boyutunu nasıl artıracağınız ve her işletim sistemindeki oyunları nasıl deneyeceğiniz aşağıda açıklanmıştır.
Steam Deck’te ‘UMA Çerçeve Arabelleği Boyutu’ nasıl ayarlanır?
Steam Deck’in minimum VRAM tahsisini ayarlamak için BIOS’a erişmeniz gerekir. Uyku moduna girmek için güç düğmesine hızlıca basmak yerine, tamamen kapatıldıktan sonra soğuk başlatma sırasından erişebilirsiniz.
- ‘Oyun Modu’nda ‘Güç’ menüsünü görüntülemek için güç düğmesini basılı tutun.
- ‘Kapat’ı seçin ve Steam Deck’inizin tamamen kapanmasını bekleyin.
- Sesi açma (+) düğmesini basılı tutun ve güç düğmesine basın.
- Steam Deck simgesi göründüğünde sesi açmayı (+) bırakın
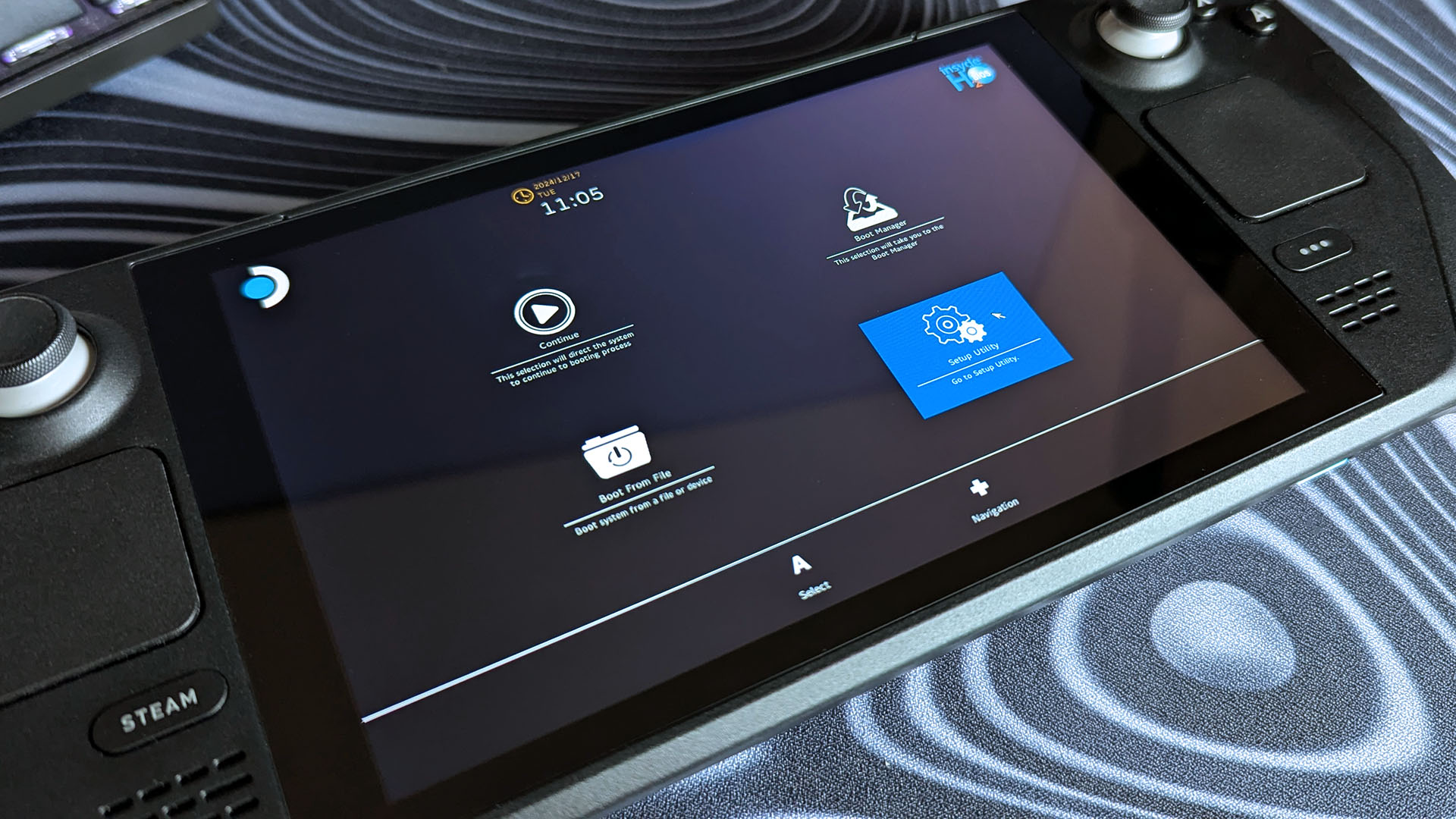
- Dokunmatik ekran veya dokunmatik yüzey ile ‘Kurulum Yardımcı Programı’nı seçin.
- Sol taraftaki alt menüden ‘Gelişmiş’ seçeneğine gidin.
- Dokunmatik ekran veya dokunmatik yüzey ile ‘UMA Çerçeve arabellek Boyutu’nu seçin.
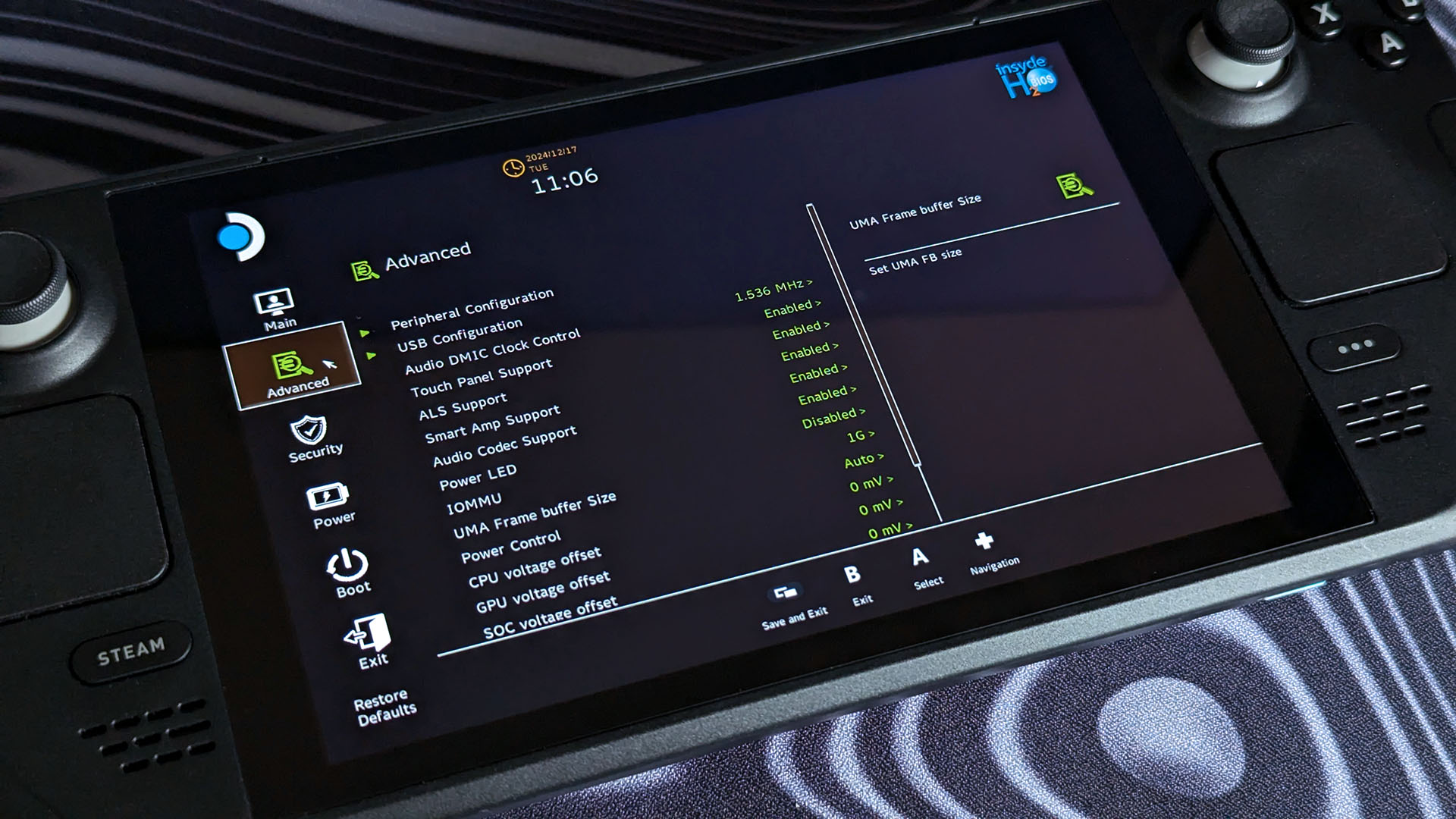
- ‘UMA FB’ boyutunu 256M (MB) ila 4G (GB) arasında istediğiniz gibi ayarlayın
- Değişikliğinizin ‘Gelişmiş’ menüsüne yansıtılıp yansıtılmadığını kontrol edin.
- Aynısını yapmak için ‘Kaydet ve Çık’ı seçin veya ‘Görüntüle’ düğmesine basın.
- ‘Değişiklikleri Kaydederek Çık’ iletişim kutusunu gördüğünüzde ‘Evet’i seçin.
SteamOS’ta VRAM nasıl kontrol edilir
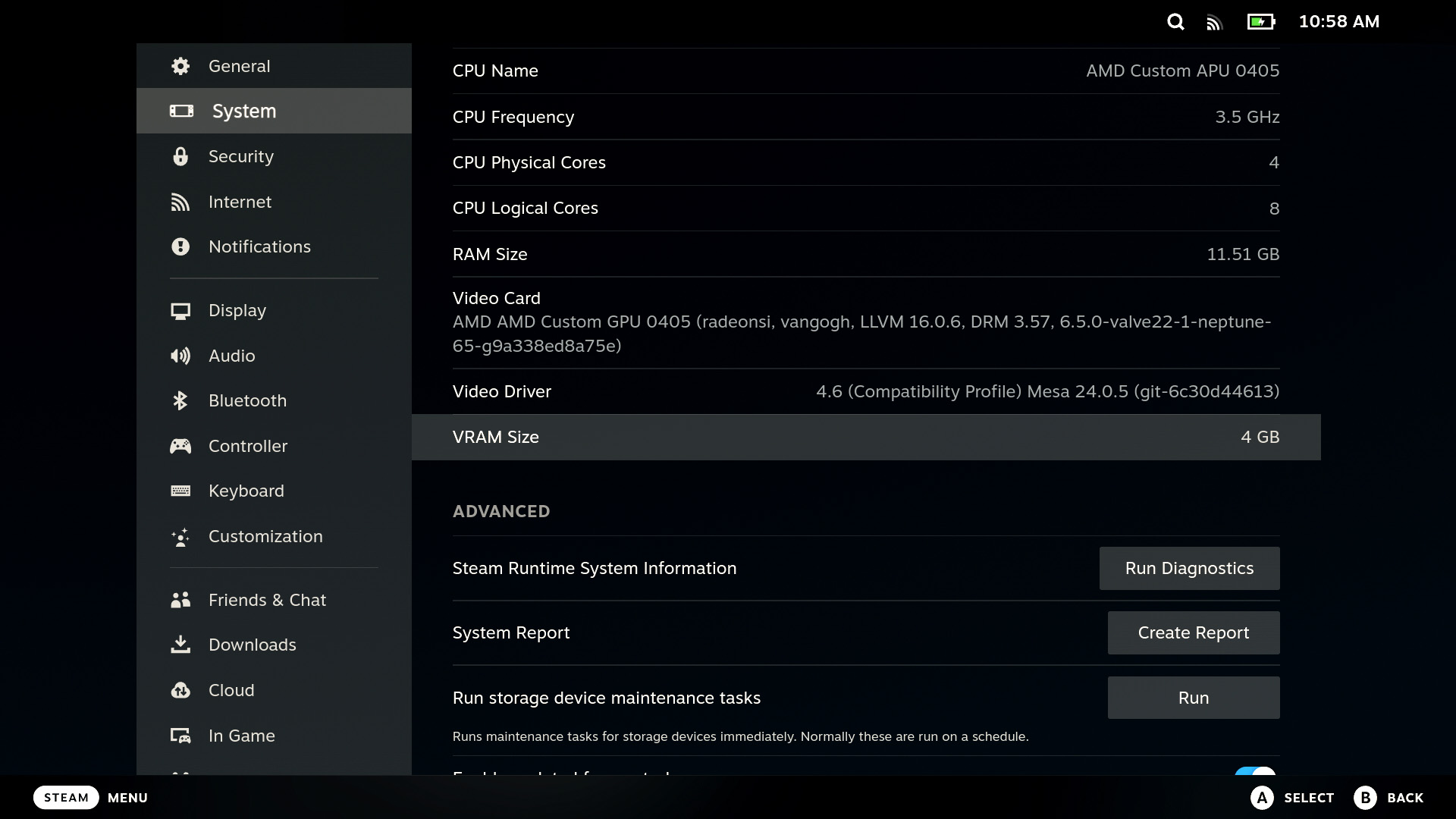
- ‘Oyun Modu’nda STEAM düğmesine basın ve ‘Ayarlar’ı seçin.
- Sol taraftaki alt menüden ‘Sistem’i seçin.
- ‘VRAM Boyutu’nun değişikliğinizi yansıtıp yansıtmadığını kontrol etmek için aşağı gidin.
Varsayılan ‘UMA Çerçeve Arabellek Boyutu’ olan 1G (1GB), Steam Deck’in ‘Sistem’ menüsünde 1.024 MB olarak gösterilirken, 4G (GB) 4 GB olarak görüntülenir. BIOS değişikliklerinizin minimum VRAM boyutunu etkileyip etkilemediğini kontrol etmenin en kolay yoludur.
Windows 11’de VRAM nasıl kontrol edilir
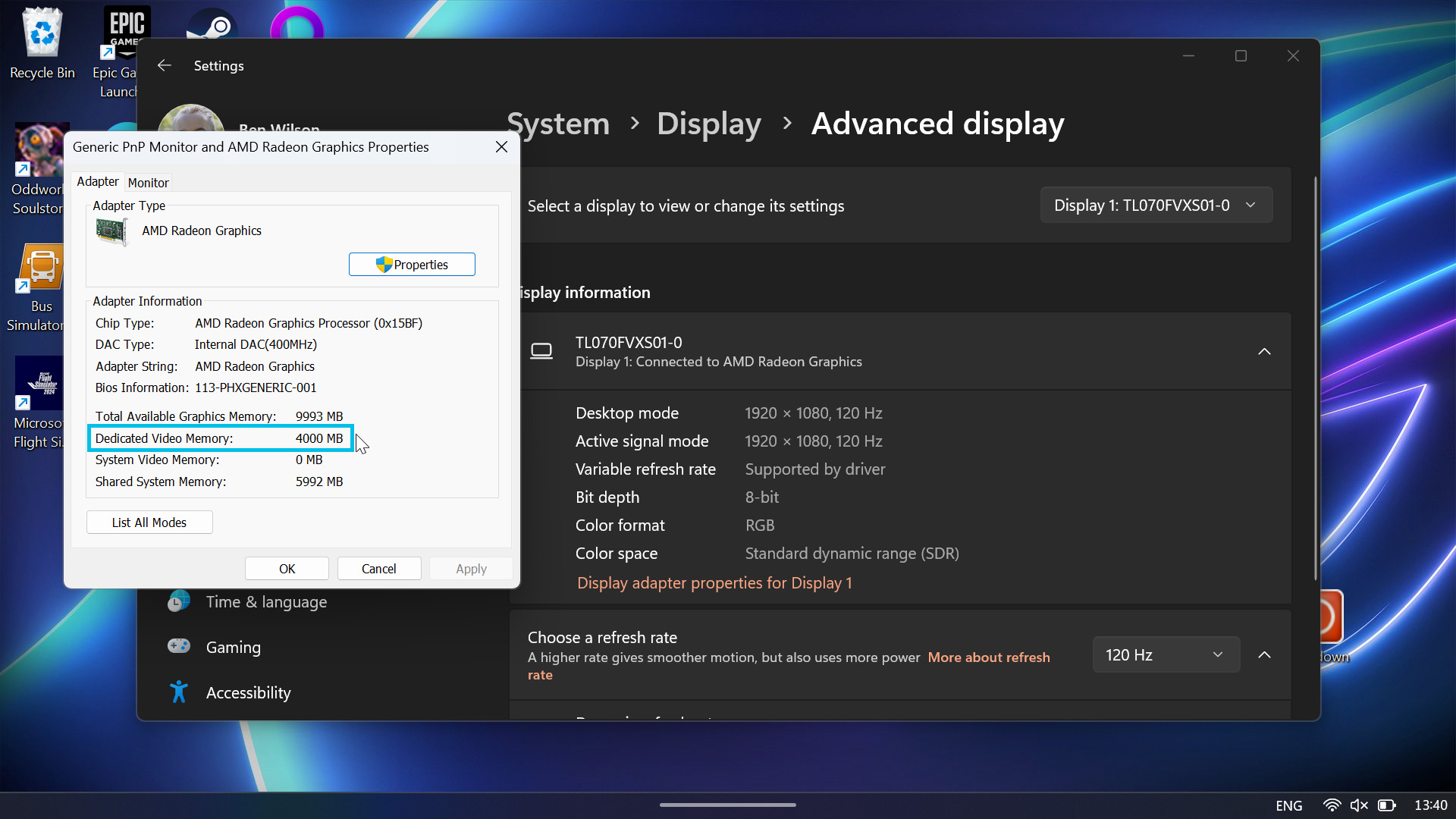
- Masaüstünüze sağ tıklayın ve ‘Görüntü ayarları’nı seçin.
- ‘Gelişmiş ekran’ı seçmek için ‘Ekran’ menüsünü aşağı kaydırın.
- ‘Ekran 1 için bağdaştırıcı özelliklerini görüntüle’yi (veya en yakın eşleşmeyi) tıklayın.
- MB cinsinden listelenen bir değer için ‘Ayrılmış Video Belleği’ alanını kontrol edin.
Windows 11, VRAM tahsisinize SteamOS’tan daha sıkı yanıt verir ve Steam Deck BIOS’unda seçtiğiniz değeri yansıtmalıdır. Seçmeniz durumunda varsayılan 1G’ye (1GB) geri dönmek de dahil olmak üzere başka değişiklikleri kontrol etmek için aynı yöntemi kullanın.
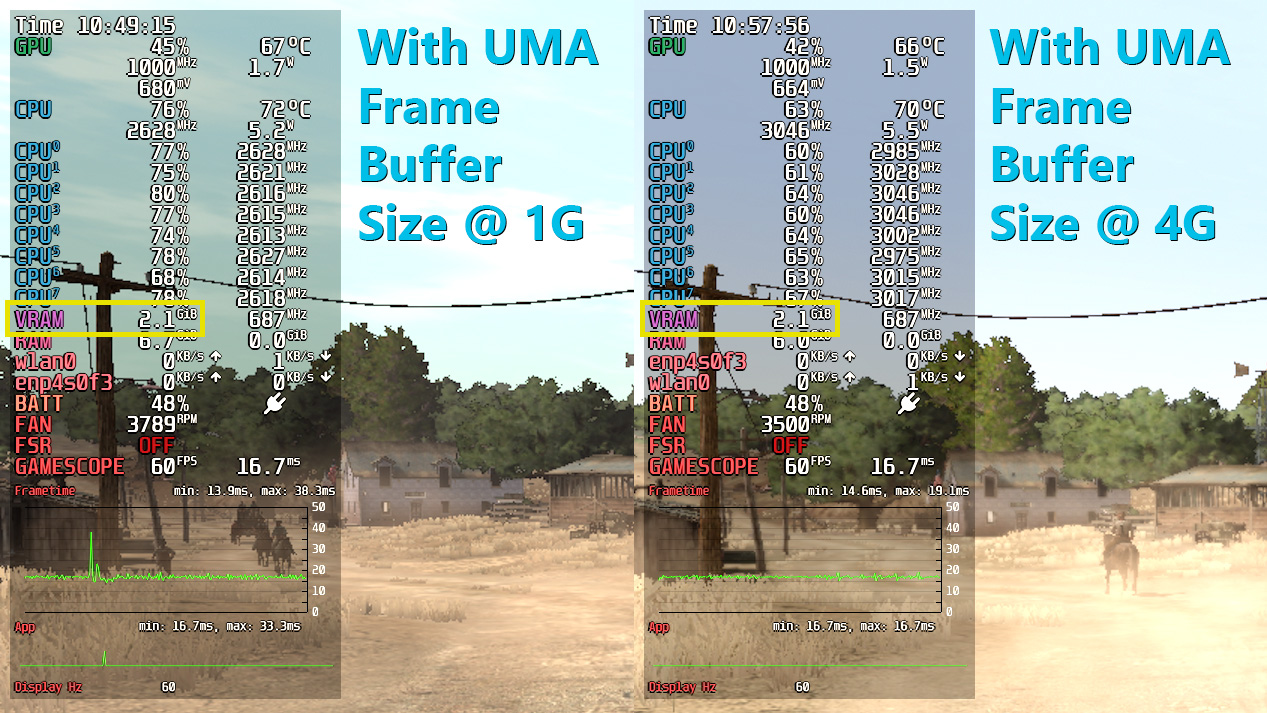
VRAM tahsisini değiştirmek, performansı sihirli bir şekilde artıran gizli bir formül değildir ancak belirli oyunların kararlılığını etkileyebilir.
Windows 11 çalıştıran bir Steam Deck üzerinde Valve’ın Linux tabanlı SteamOS’unu çalıştıran herhangi bir cihazdan daha belirgin bir etkiye sahiptir; çünkü SteamOS, BIOS’unda seçtiğiniz UMA Çerçeve Arabellek Boyutu ne olursa olsun RAM ve VRAM’i otomatik olarak dengeler.
Red Dead Redemption’da yan yana performansın karşılaştırılması, 1G veya 4G modlarını seçmemden bağımsız olarak, sabit 2,1 GB VRAM kullanımıyla SteamOS’ta çok az etki gösteriyor veya hiç etki göstermiyor.
The Witcher 3 gibi daha zorlu GPU kullanımına sahip oyunlar bazen daha büyük bir minimum VRAM tahsisinden yararlanabilir.
Yine de bu, geleneksel belleğin (RAM) bedelini öder; dolayısıyla kitaplığınızdaki diğer oyunlar olumsuz etkilenirse bu dengeyi kurmak zor olabilir. Neyse ki, bu özellikle karmaşık bir süreç değil ve Steam Deck’in BIOS’u yeterince hızlı yükleniyor, ancak ekstra VRAM genellikle SteamOS üzerinden Windows 11 çalıştıran oyuncular için daha faydalı olacaktır.
Her zaman olduğu gibi, BIOS’unuzu ayarlarken dikkatli olun ve takılıp kalırsanız Steam Deck’i fabrika ayarlarına nasıl sıfırlayacağınızla ilgili kılavuzumuza göz atın.
