Windows 11’de, farklı türde sorunlar yaşamaya başlamanız an meselesidir ve bu kılavuzda, yaygın sorunları çözmek için işletim sistemini yeniden yükleme zamanının geldiğini belirlemek için genellikle aradığım işaretleri sizinle paylaşacağım. bunun yerine daha fazla zaman harcayarak bunları düzeltmeye çalışmalısınız.
Genellikle, uzun süre aynı kurulumu yaptıysanız, cihaz muhtemelen günlük kullanım, yüklü uygulamalar, depolama kullanımı, özel yapılandırmalar, kötü amaçlı yazılımlar ve daha fazlası nedeniyle performansı önemli ölçüde yavaşlatabilecek ve başlatma sırasını etkileyebilecek sorunlar geliştirmeye başlayacaktır. , dosyaları bozabilir ve Ölümün Mavi Ekranı da dahil olmak üzere bir dizi sistem hatası oluşturabilir.
Sorunu giderebilseniz de, işletim sistemini yeniden yüklemek genellikle en yaygın sorunları çözmek için en iyi seçenektir. Windows 11’de bu görevi birden çok yolla gerçekleştirebilirsiniz ancak “Kurtarma” ayarlarındaki seçenekler belki de kullanımı en kolay olanlardır.
Bu nasıl yapılır kılavuzunda, Windows 11’i yeniden yükleme zamanının geldiğini ve işlemi nasıl tamamlayacağınızı belirlemenize yardımcı olacak belirtileri paylaşacağım.
Windows 11’deki sorunlar nasıl belirlenir
Bilgisayarınızda sorun yaşanıyorsa işletim sistemini yeniden yüklemeniz gerekip gerekmediğini belirlemek için bu belirtileri doğrulayın.
1. Önemli performans düşüşleri
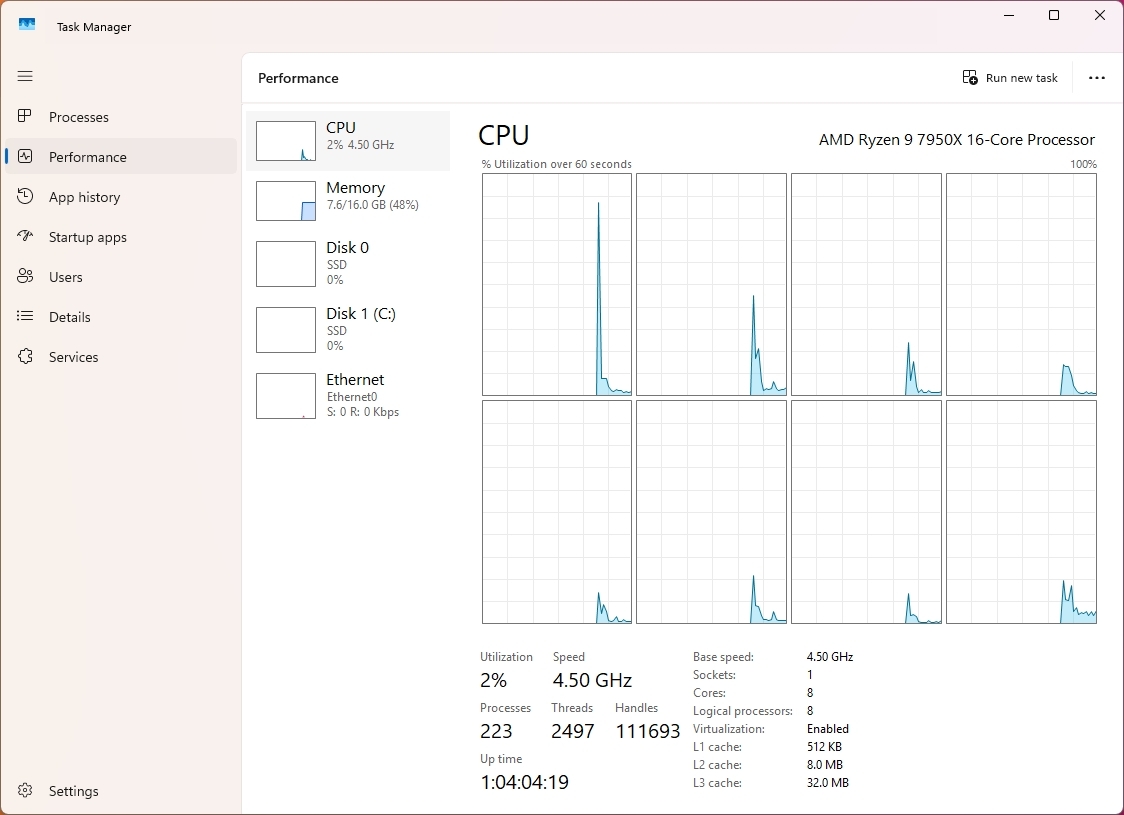
Bu bir “eğer” değil “ne zaman” meselesidir, çünkü zamanla işletim sisteminin performansı düşecektir; bu, yüklü uygulamalar, özel yapılandırmalar, depolama kullanımı, virüsler ve daha fazlası dahil olmak üzere çeşitli nedenlerle gerçekleşebilir.
Uygulamaları kaldırmak, gereksiz dosyaları silmek, yapılandırmaları geri almak ve tam virüs taraması yapmak sorunu çözmezse, işletim sistemini yeniden yüklemenin zamanı gelmiş olabilir.
2. Sık sık çökmeler ve donmalar
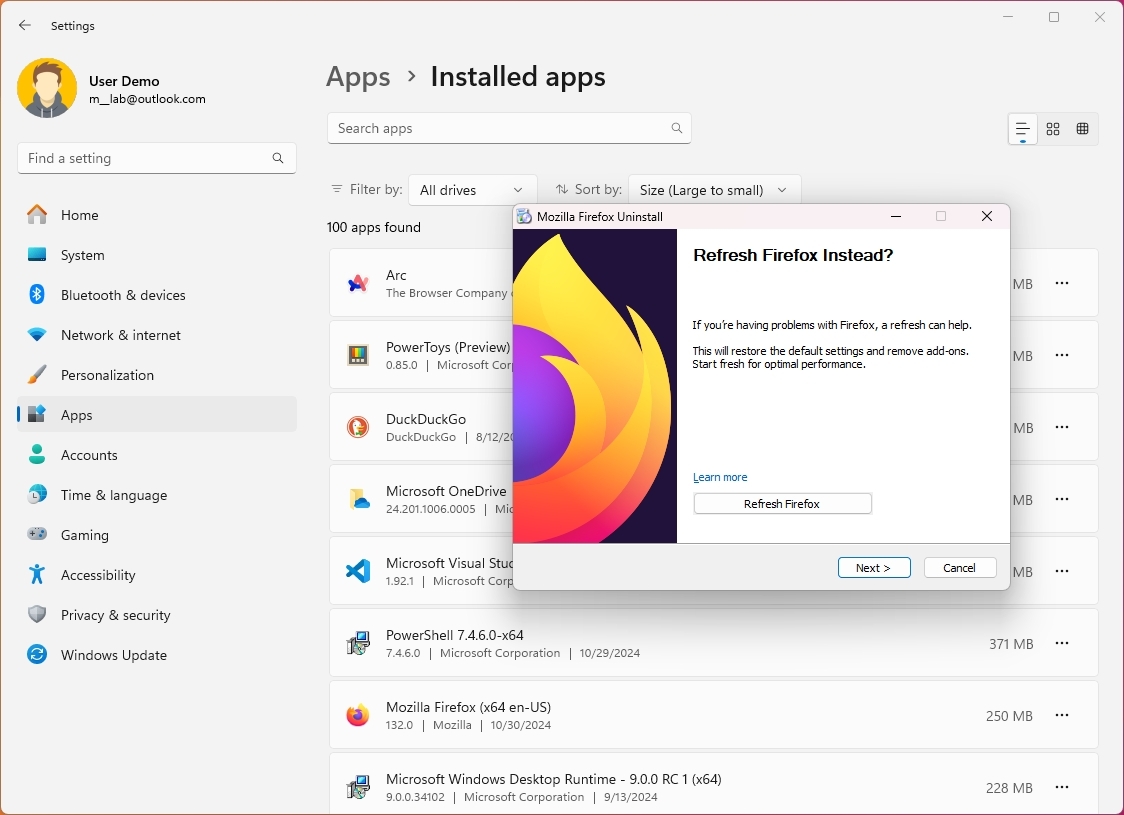
Bilgisayarınız sıklıkla yanıt vermiyor veya çöküyorsa belirli uygulamaları ve aygıt sürücülerini yeniden yüklemeyi veya kaldırmayı deneyebilirsiniz. Ancak sorun devam ederse yeniden yükleme gerekebilir.
3. Sık görülen sistem hataları
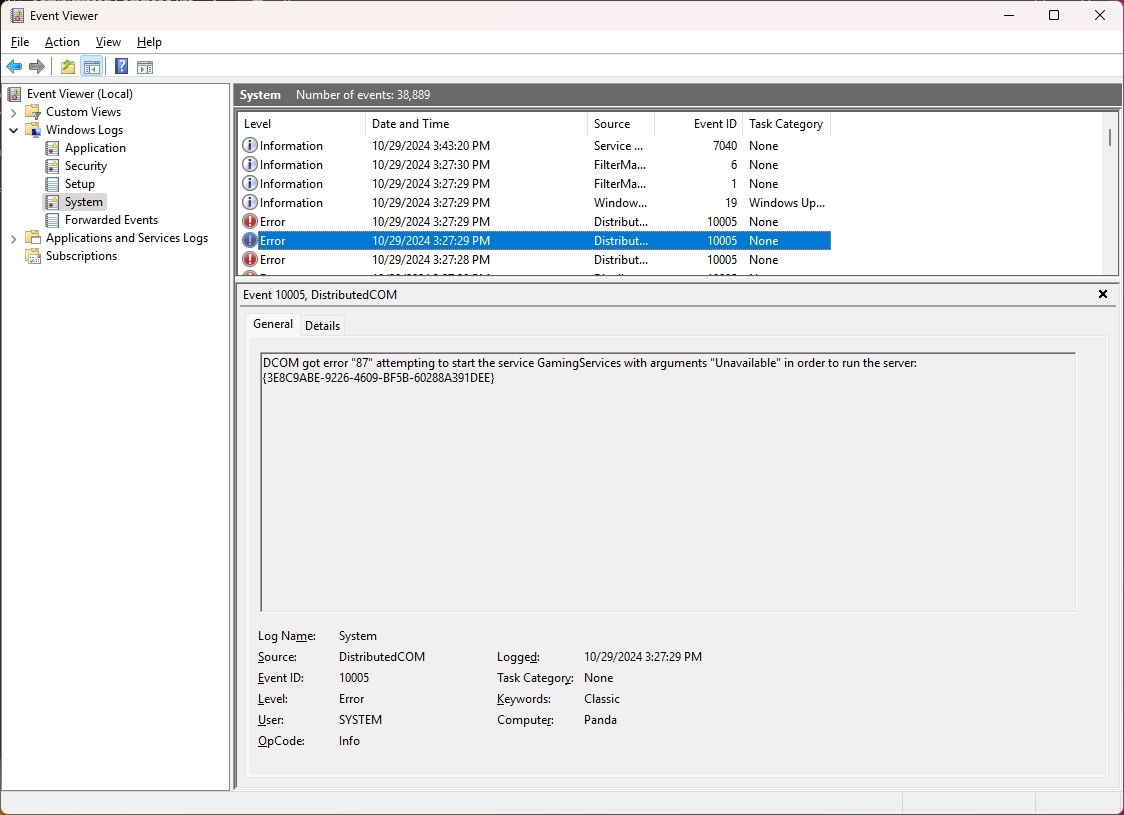
Hata mesajları düzenli olarak açılırsa sistem kararsızlığının göstergesi olabilir. “Olay Görüntüleyici” aracını kontrol edebilir ve “Sistem” günlüğündeki hataları kontrol edebilirsiniz, ancak farklı yerlerde farklı hatalar fark ederseniz en iyi eylem kurulumu yenilemek olacaktır.
4. Bozuk sistem dosyaları
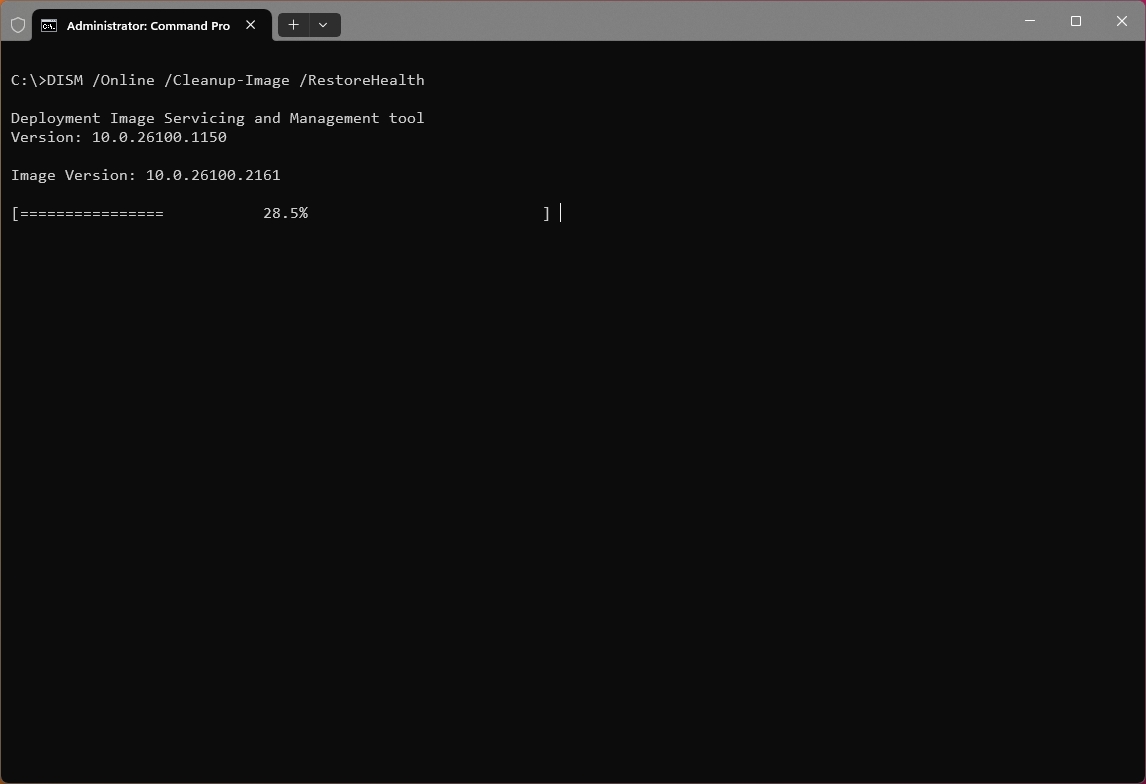
Sistem Dosyası Denetleyicisi’ni (SFC) veya Dağıtım Görüntüsü Hizmeti ve Yönetimi’ni (DISM) kullanmayı denediyseniz ve onarılamayacak bozuk dosyalar bulduysanız, yeniden yükleme en iyi çözüm olabilir.
5. Yeni donanım kurulumu
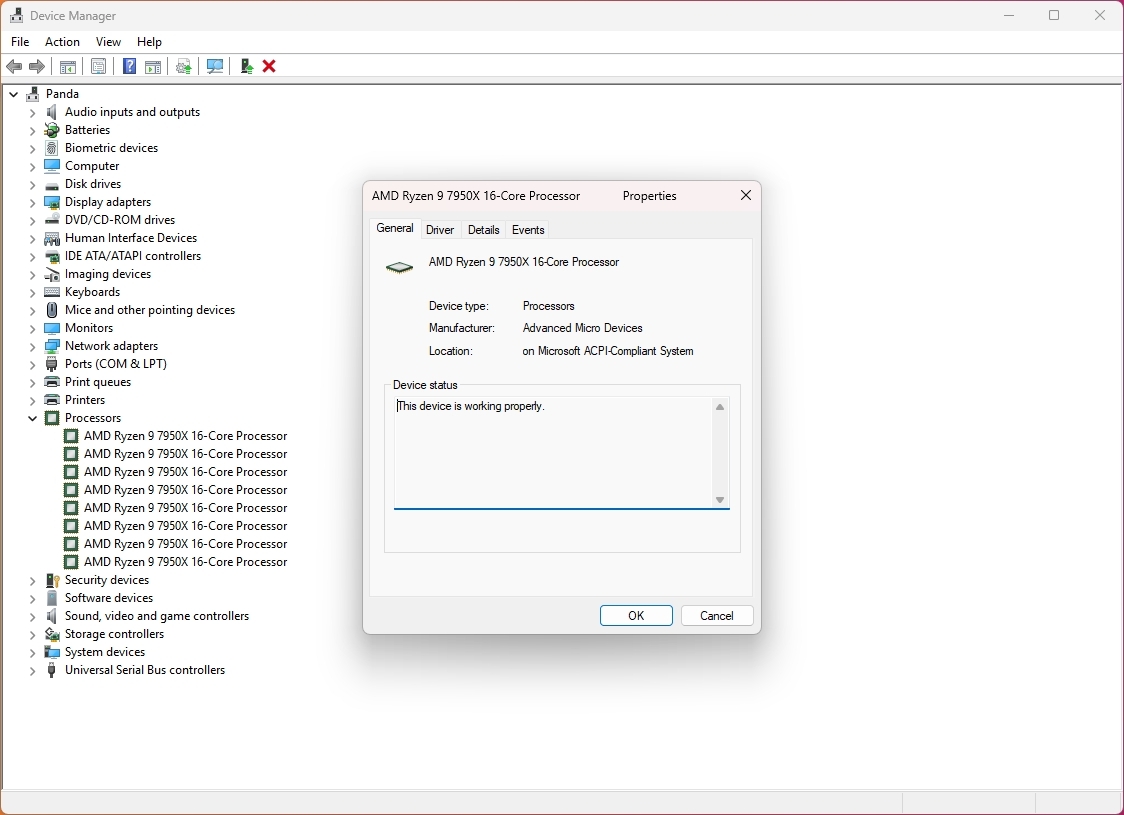
Bazen temiz bir kurulum, anakartı, işlemciyi ve grafik kartını değiştirmek gibi önemli donanım değişiklikleri yaparken optimum uyumluluk ve performansı sağlayabilir.
Sabit sürücüyü değiştirmeyi de dahil edebilirim. Bir sistemi yeni bir sürücüdeki yedekten kopyalamak veya geri yüklemek mümkün olsa da, işletim sisteminin sabit sürücüsünü değiştiriyorsanız en iyi yaklaşım, temiz bir Windows 11 yüklemesi gerçekleştirmek ve ardından dosyalarınızı yedekten geri yüklemektir.
Donanım değişikliği kesinlikle temiz bir kurulum gerektirmez, ancak en iyi performansı ve uyumluluğu sağlamak için genellikle en iyi uygulama olarak önerilir. Temiz kurulum, önemli donanım değişikliklerinden sonra ortaya çıkabilecek potansiyel sürücü çakışmalarını ve sistem kararsızlığı sorunlarını ortadan kaldırarak yeni bir başlangıç sağlar.
6. Başlangıç sorunları
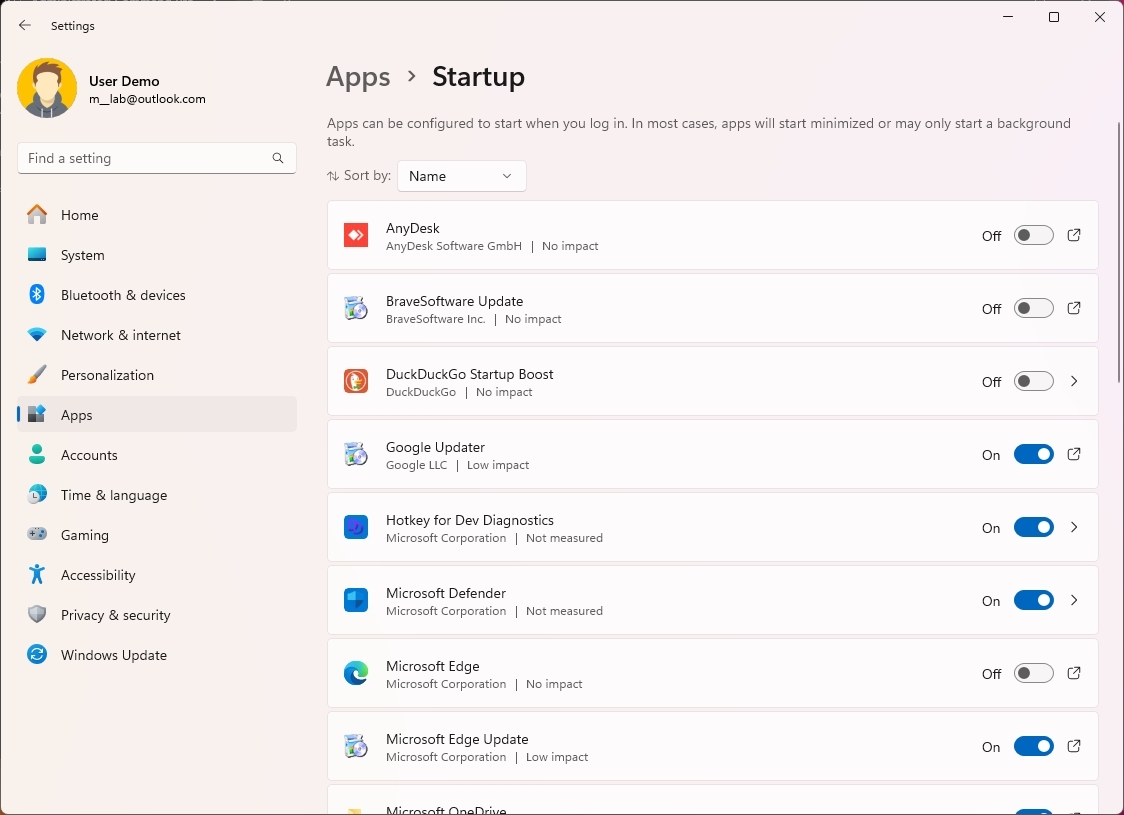
Bilgisayar başlatma sırasında sorun yaşıyorsa ve başlangıç programlarını ve hizmetlerini devre dışı bırakma adımlarını uyguladıysanız, önyükleme sürelerini iyileştirmek için işletim sistemini yeniden yüklemeyi düşünmeniz gerekebilir.
7. Kötü amaçlı yazılım enfeksiyonu
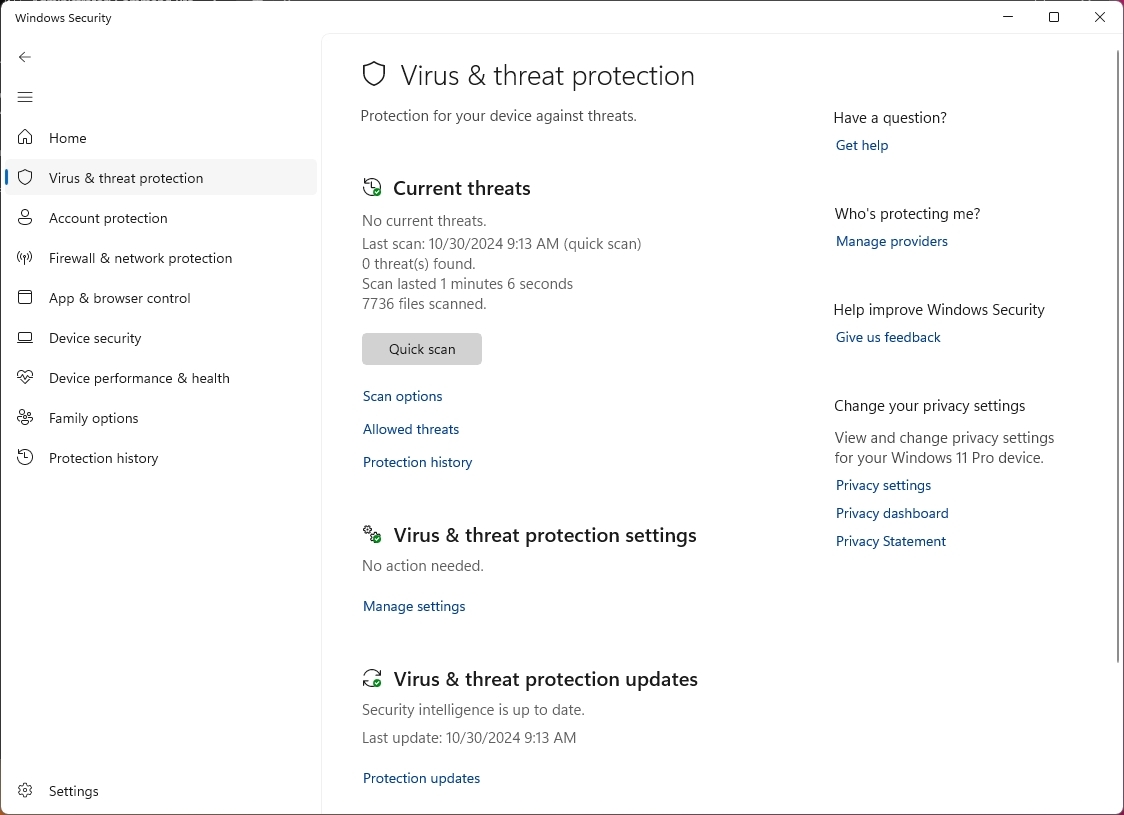
Microsoft Defender Virüsten Koruma veya üçüncü taraf virüsten koruma yazılımı kullanıyor olsanız da, bir kötü amaçlı yazılımın bilgisayarınıza bulaşması yine de mümkündür. Şiddetli kötü amaçlı yazılım bulaşması vakalarında, yeniden yükleme, kötü amaçlı yazılımı tamamen kaldırmanın en etkili yolu olabilir.
8. Büyük değişikliklerden sonra sistem kararsızlığı
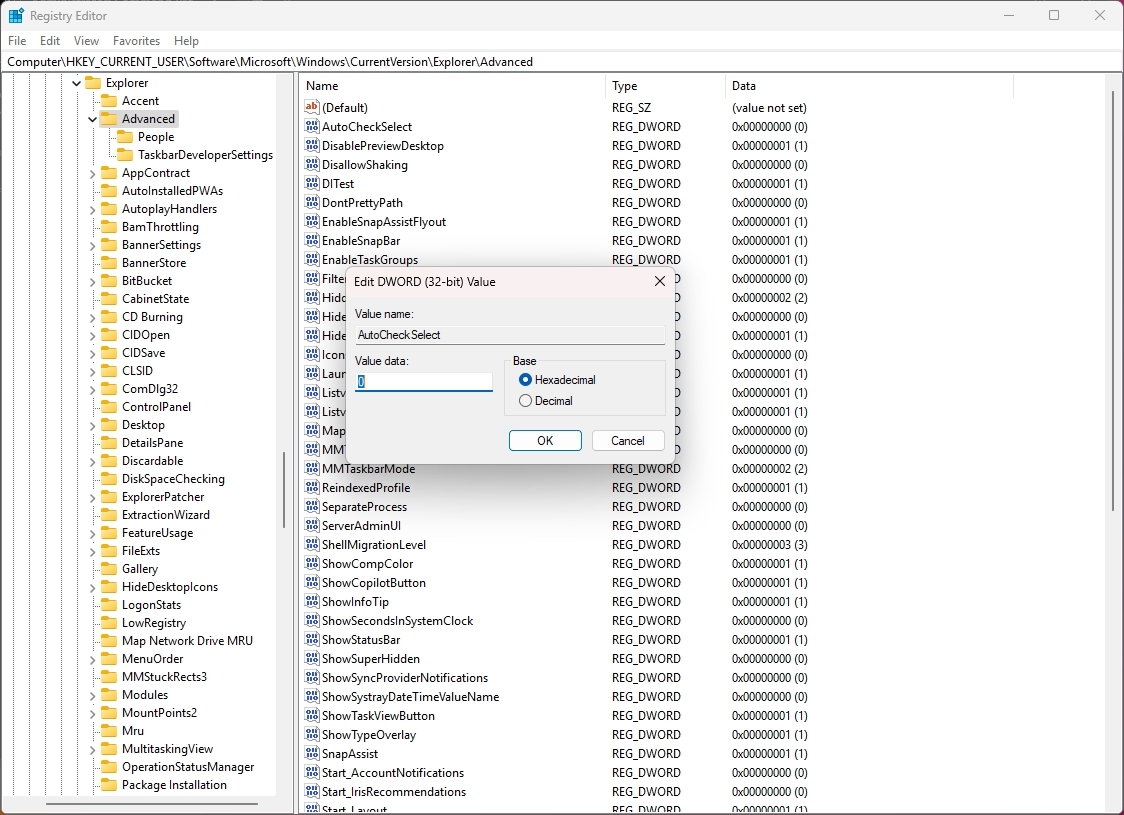
Sisteminizde yeni bir sürücü veya uygulama yüklemek gibi önemli değişiklikler yaptıysanız veya Kayıt Defteri veya dosya sistemi aracılığıyla bazı sistem değişiklikleri yaptıysanız ve değişikliklerin kararsızlığa neden olduğunu düşünüyorsanız, eski duruma geri dönmek için yeniden yükleme yapmak gerekebilir. doğru şekilde değişir.
9. Başarısız sorun giderme girişimleri
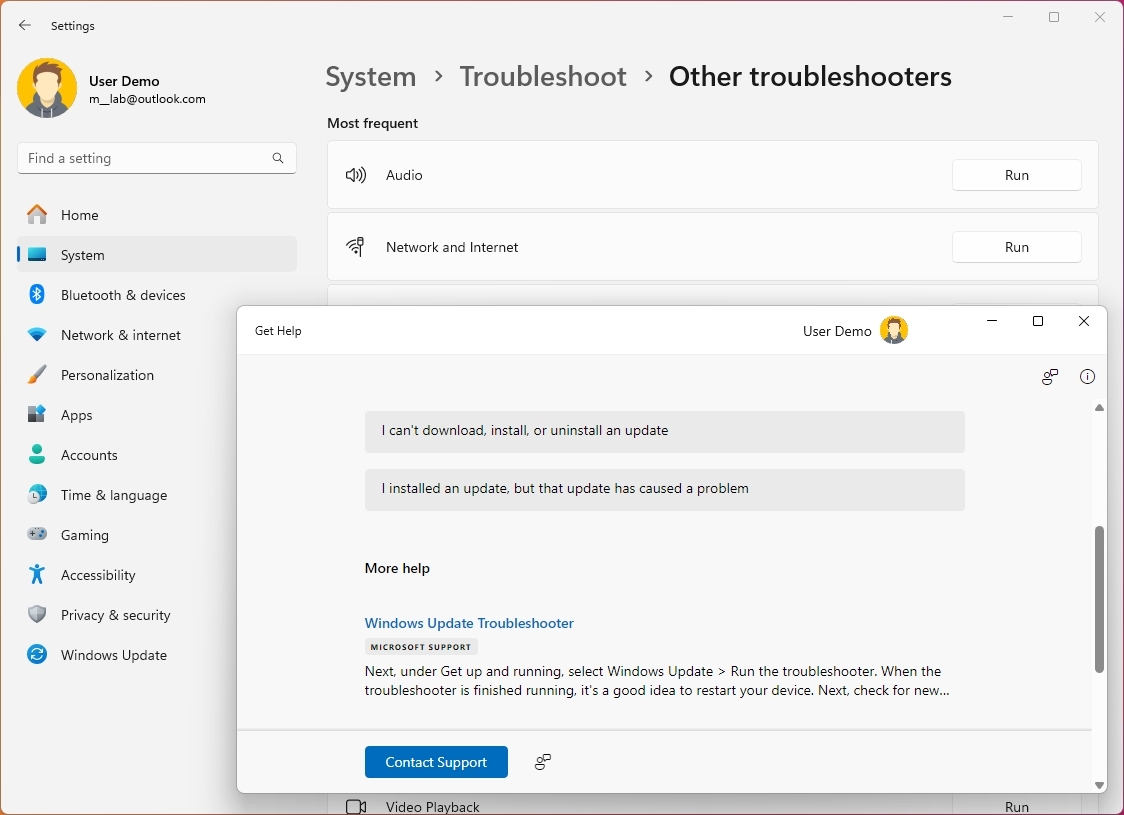
Bilgisayarda belirli bir sorun yaşanıyorsa ve sürücüleri yeniden yükleme, yerleşik sorun gidericileri kullanma veya sistem geri yükleme noktasından geri yükleme gibi birden fazla sorun giderme adımını denediyseniz ancak bunlar yardımcı olmadıysa önceki yüklemeyi silip yeniden başlatın. yeni bir kurulumla en iyi yaklaşım olacaktır.
Ayrıca, sisteminizi verimli bir şekilde kullanmak yerine tanılamaya ve düzeltmelere daha fazla zaman harcıyorsanız, yeniden yükleme uzun vadede zaman kazandırabilir.
Windows 11’in yeniden kurulumu nasıl gerçekleştirilir?
Windows 11’de işletim sistemini çeşitli yollarla yeniden yükleyebilirsiniz. Ancak kurulum sorunlarıyla uğraşıyorsanız, “Windows Güncelleme” seçeneğini ve “Kurtarma” ayarlarında bulunan “Bu Bilgisayarı Sıfırla” özelliğini kullanmayı deneyebilirsiniz.
Windows Update’i kullanarak yeniden yükleyin
İşletim sistemini Windows Update seçeneğiyle yeniden yüklemek için şu adımları kullanın:
- Açık Ayarlar.
- Tıklayın Sistem.
- tıklayın İyileşmek sayfa sağ tarafta.
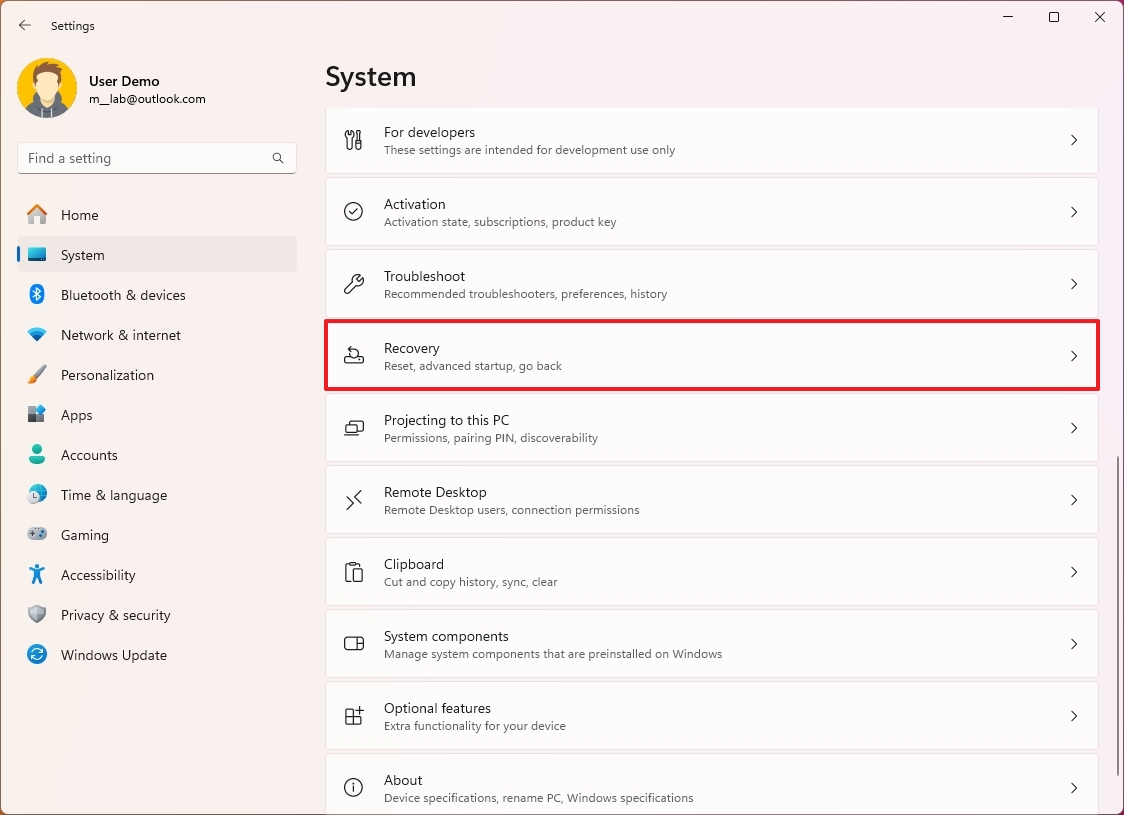
- tıklayın Şimdi yeniden yükle “Windows Update’i kullanarak sorunları düzeltin” ayarındaki düğmeyi tıklayın.
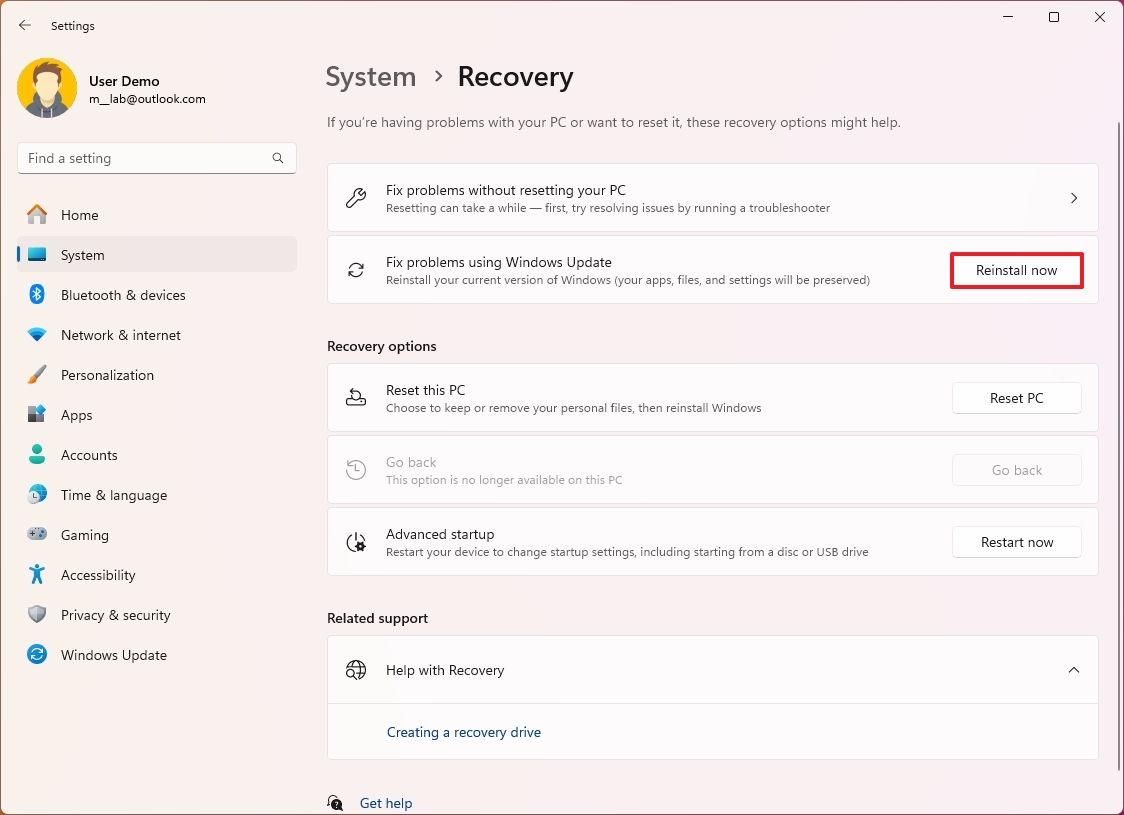
- Kontrol edin “Bilgisayarımı kurulumdan 15 dakika sonra otomatik olarak yeniden başlat” seçenek.
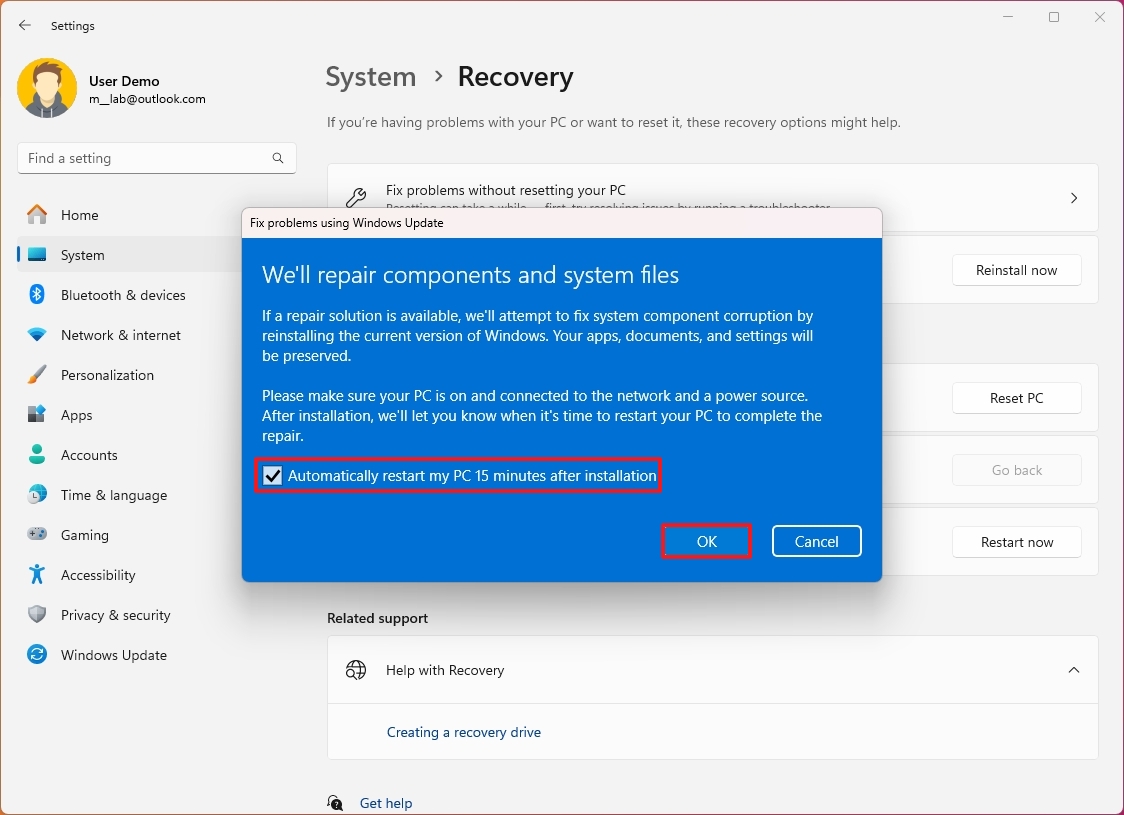
- tıklayın TAMAM düğme.
- tıklayın Şimdi yeniden başlat Windows Update ayarlarından düğmesine basın (varsa).
Adımları tamamladıktan sonra işletim sistemi yeniden kurulacak ve dosyalarınızı, ayarlarınızı ve uygulamalarınızı koruyacaktır.
Bu, işletim sistemiyle ilgili bir sorunsa cihazı kullanmaya devam edebilmeniz gerekir. Sorun bir uygulamayla veya özel yapılandırmayla ilgiliyse sorunun çözüldüğünü onaylayın. Aksi takdirde, sorunu düzeltmek için uygulamaları, ayarları veya dosyaları kaldırarak yeniden yükleme yapmanız gerekebilir.
Yalnızca dosyaları saklayarak yeniden yükleyin
Sistem sorunlarını çözmek amacıyla dosyalarınızı saklarken bilgisayarınızı sıfırlamak için şu adımları kullanın:
- Açık Ayarlar.
- Tıklayın Sistem.
- tıklayın İyileşmek sayfa sağ tarafta.
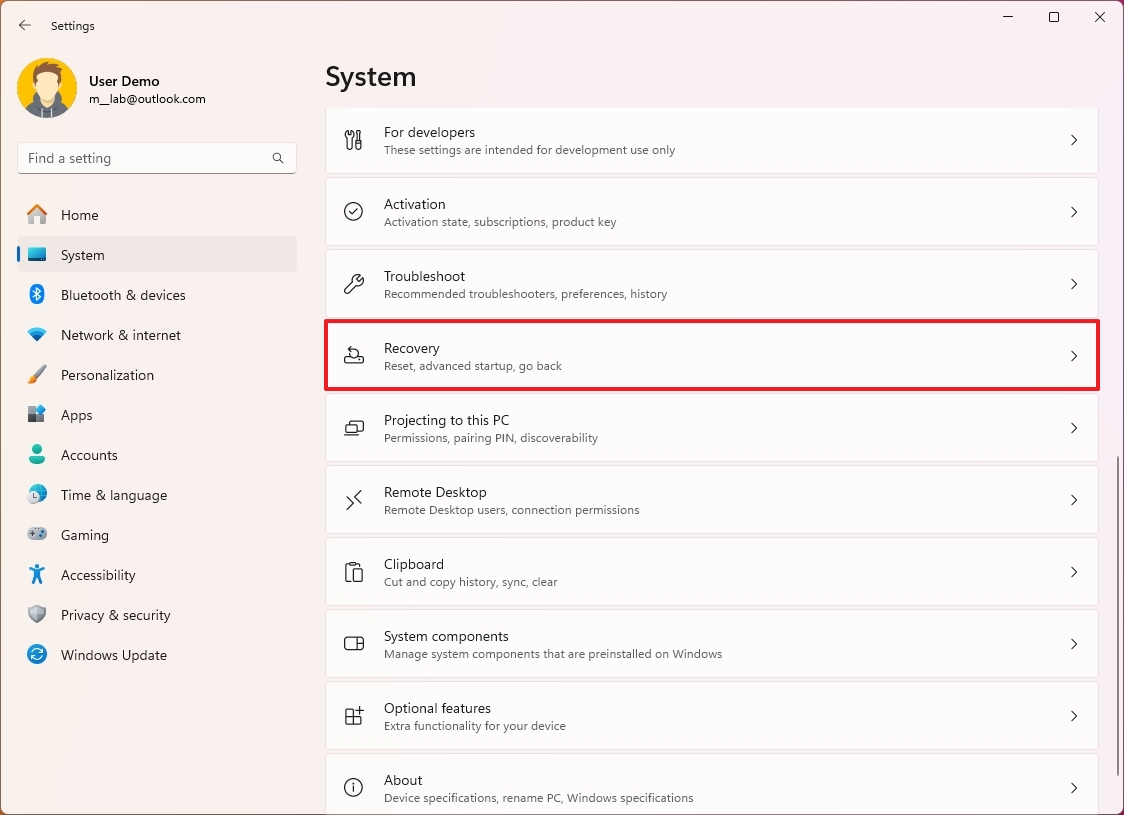
- tıklayın PC’yi sıfırla “Bu bilgisayarı sıfırla” ayarındaki düğme.
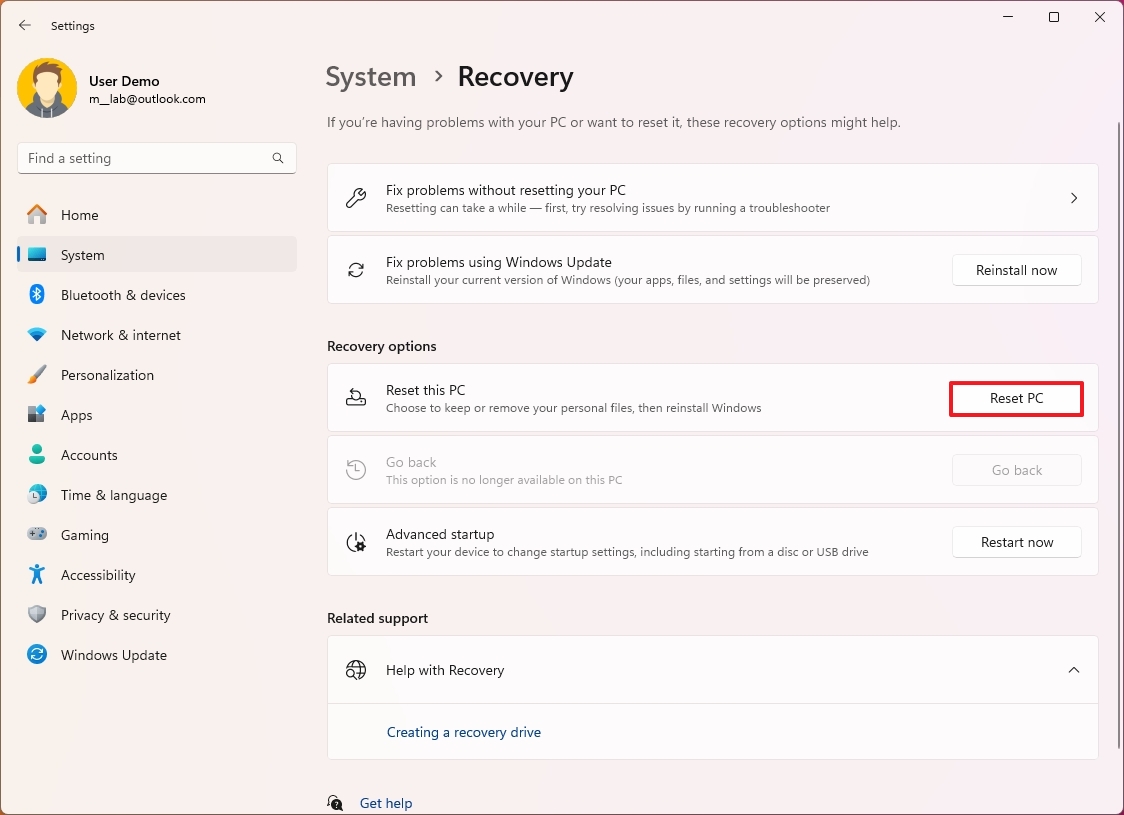
- tıklayın “Dosyalarımı sakla” seçenek.
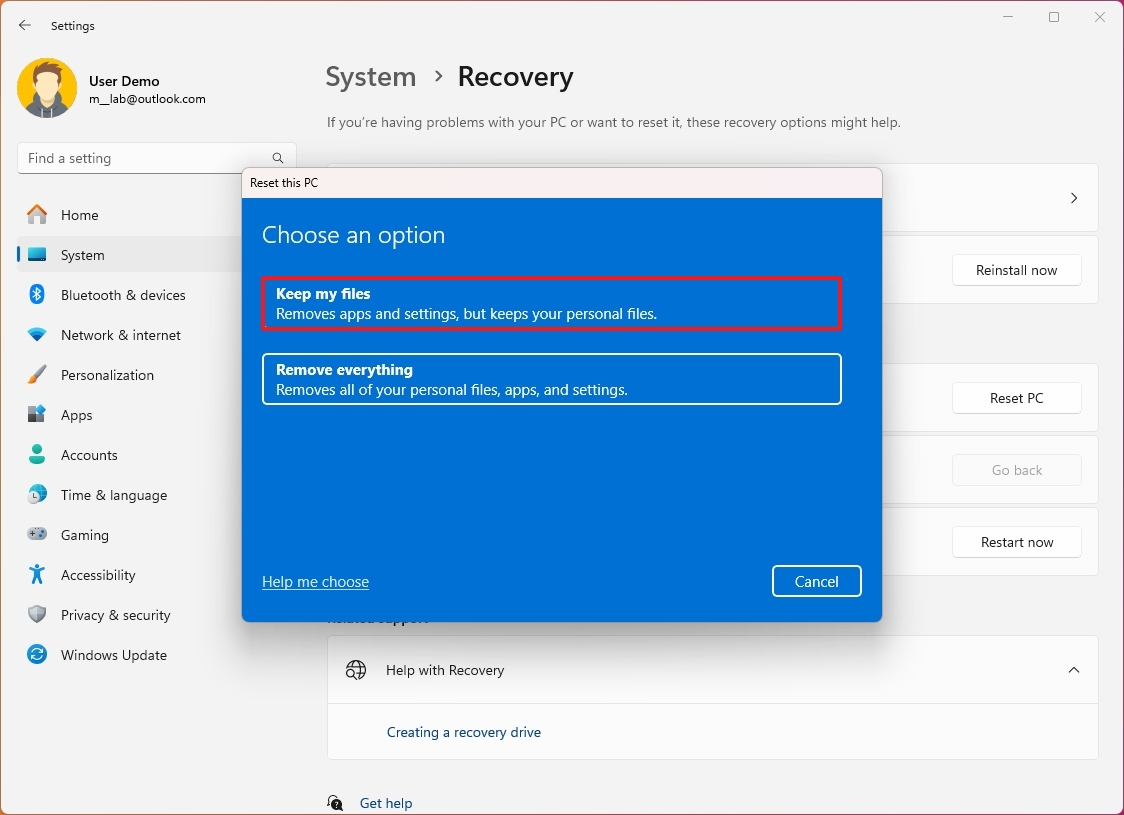
- Kısa not: Bu seçenek, sorunlardan kaynaklanabileceği için uygulamaları ve ayarları siler.
- tıklayın Yerel yeniden yükleme İşletim sistemini yeniden yüklemek için yerel olarak mevcut görüntüyü kullanma seçeneği.
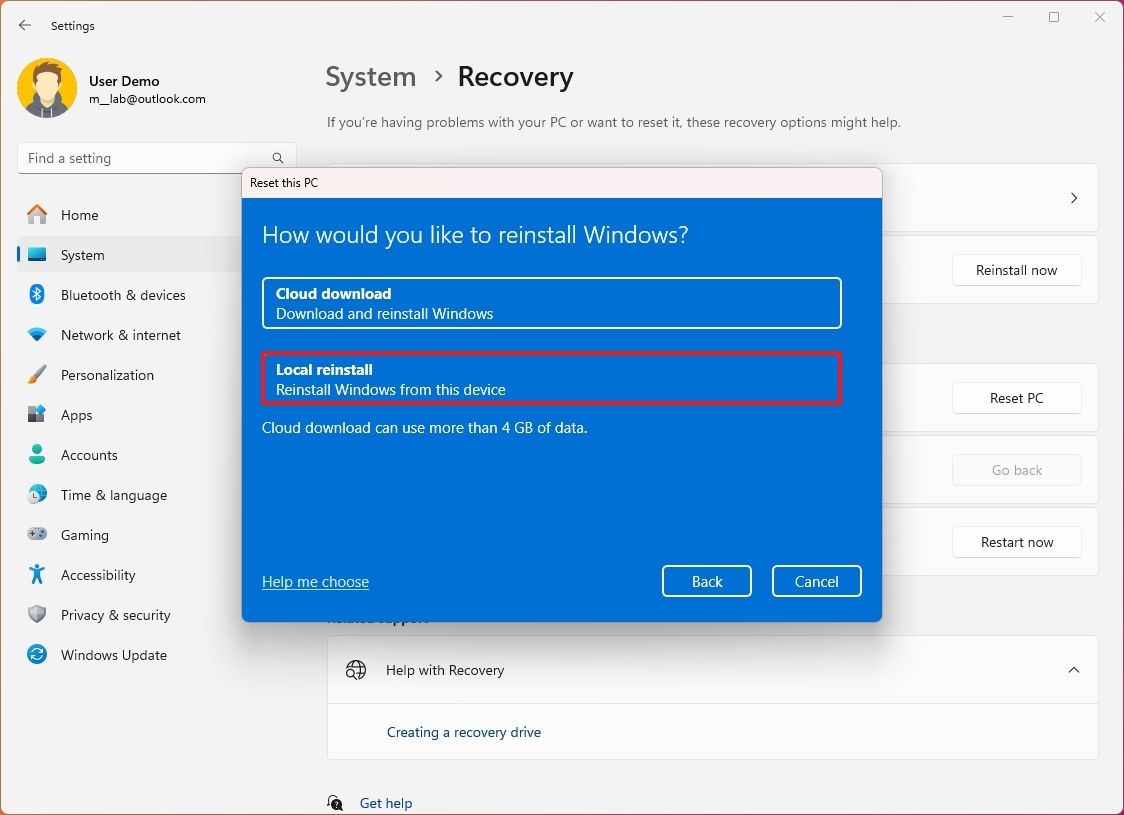
- Kısa not: Ayrıca şunları da kullanabilirsiniz: “Bulut indir” ancak bu seçenek, HP, Dell, Asus vb. bir OEM bilgisayarda sorun giderme işlemi yapıyorsanız araçları ve sürücüleri içermeyebilecek Microsoft varsayılan görüntüsünü indirir.
- tıklayın Sonraki düğme.
- tıklayın Sıfırla düğme.
Adımları tamamladıktan sonra Windows 11 bilgisayarınıza yeniden yüklenecek, uygulamalar ve ayarlar silinecek ancak dosyalarınız saklanacaktır.
Her şeyi kaldırarak yeniden yükleyin
Temiz bir Windows 11 kurulumu gerçekleştirebilirsiniz ancak en hızlı yol, dosyalar, uygulamalar ve ayarlar dahil her şeyi kaldırmanıza olanak tanıyan “Bu Bilgisayarı Sıfırla” özelliğini kullanmaktır. Elbette bu seçeneği kullanmak istiyorsanız sistemin ve dosyaların tam yedeğini oluşturmak kritik öneme sahiptir.
Windows 11 kurulumunu temiz bir kurulumla sıfırlamak için şu adımları kullanın:
- Açık Ayarlar.
- Tıklayın Sistem.
- tıklayın İyileşmek sayfa sağ tarafta.
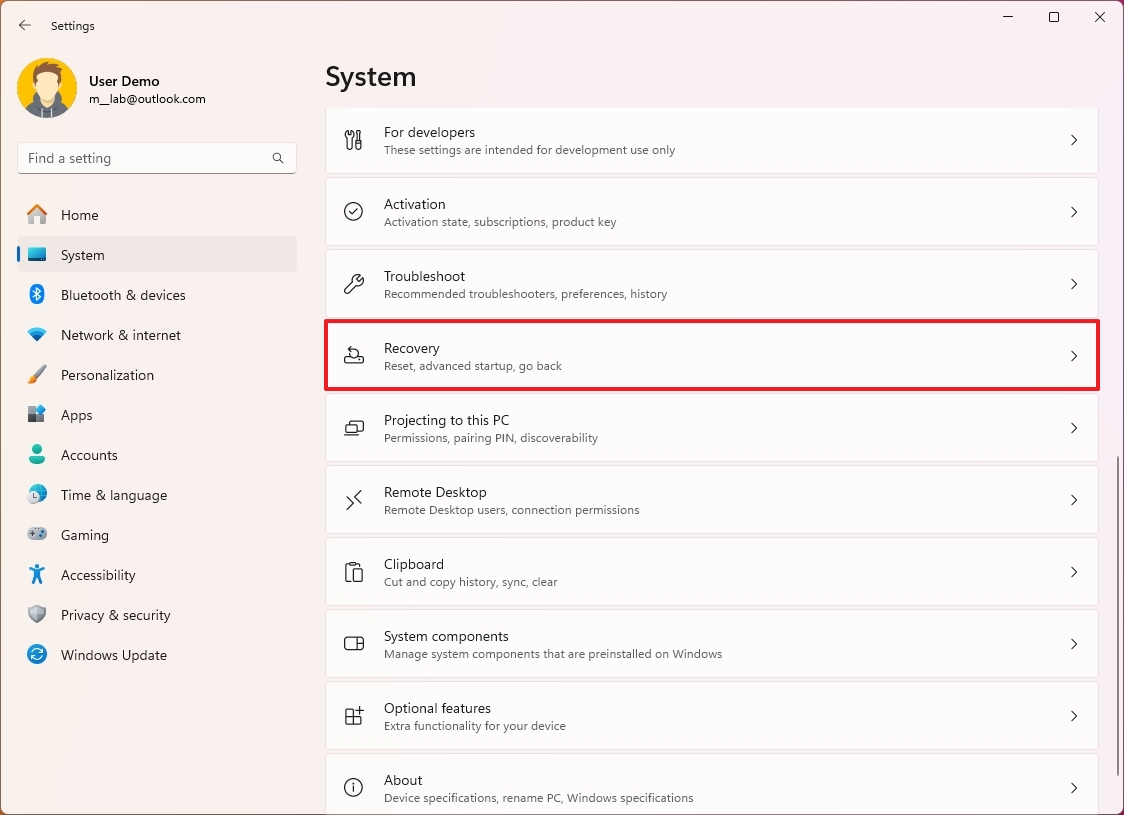
- tıklayın PC’yi sıfırla “Bu bilgisayarı sıfırla” ayarındaki düğme.
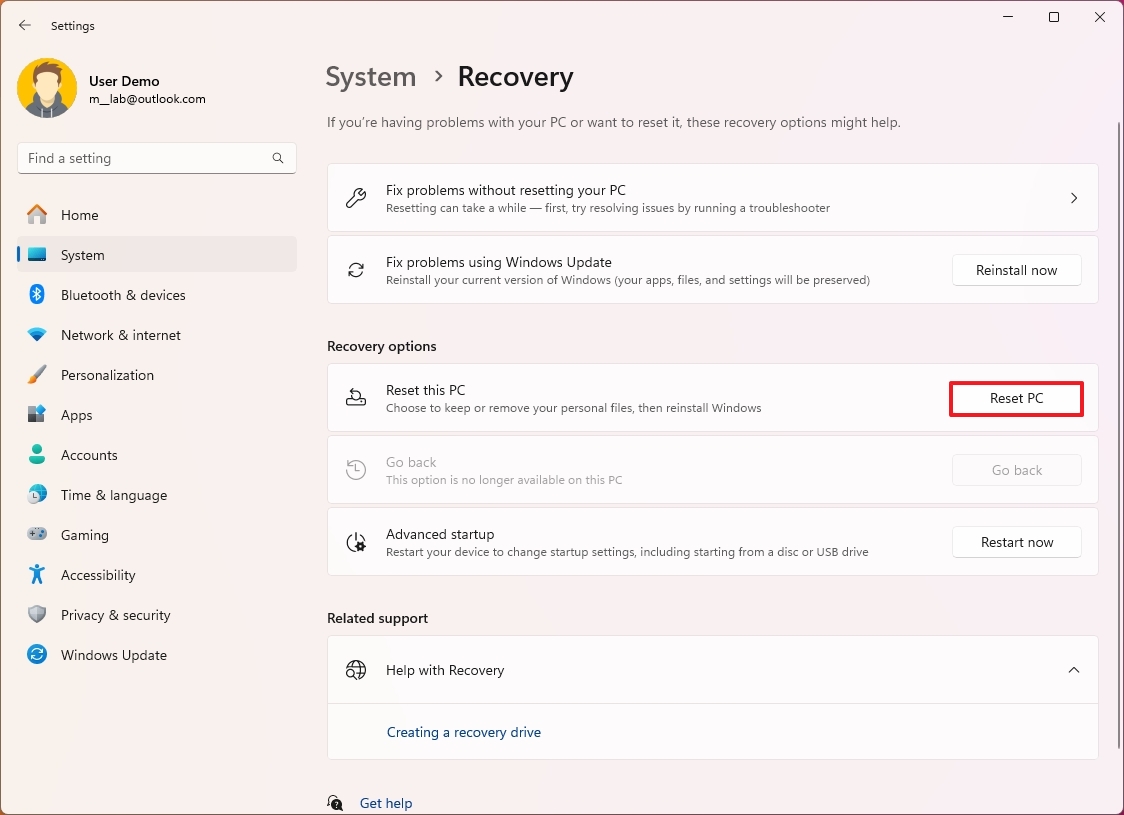
- tıklayın “Her şeyi kaldır” seçenek.
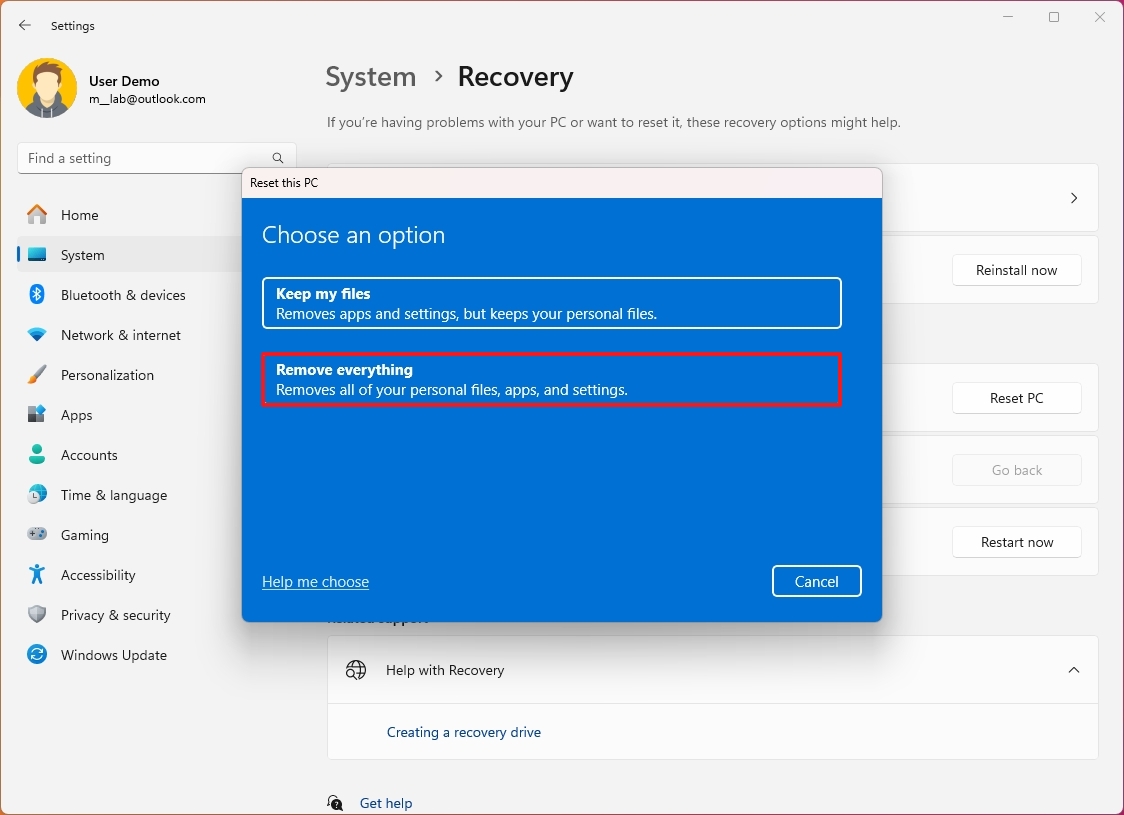
- tıklayın Yerel yeniden yükleme yeniden yüklemek için yerel olarak mevcut görüntüyü kullanma seçeneği
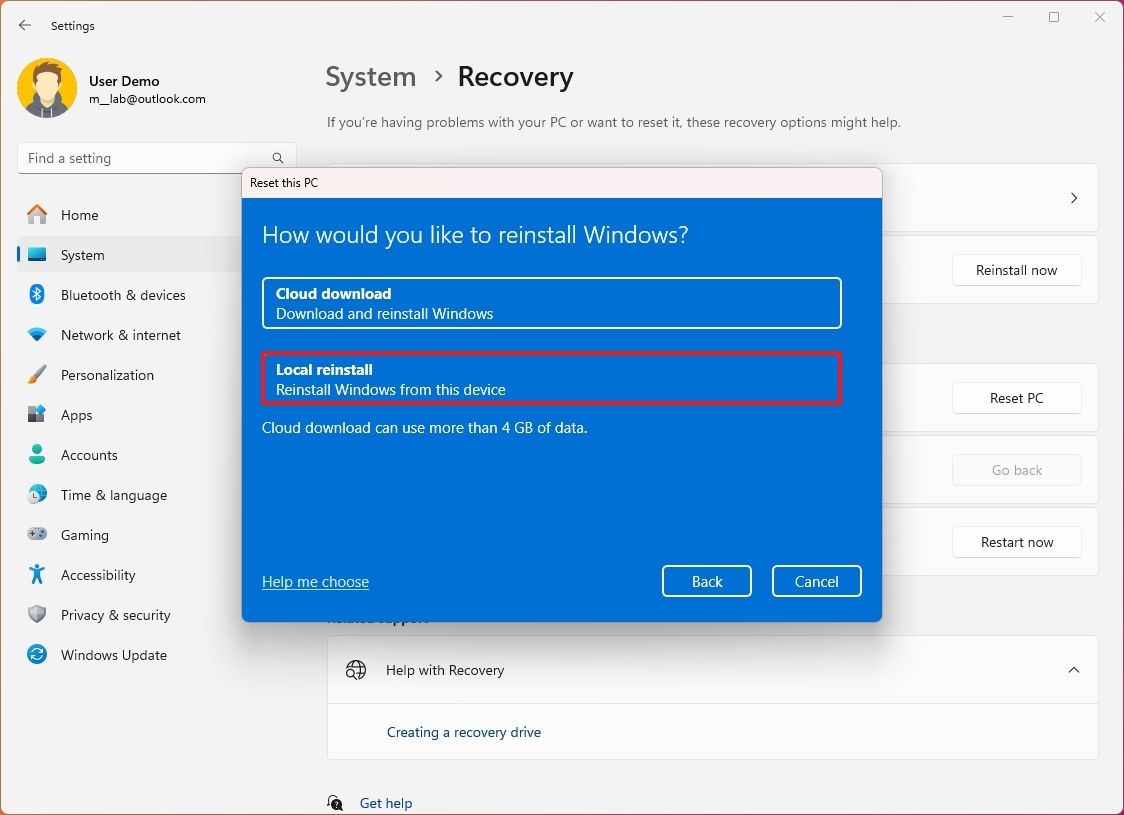
- tıklayın Sonraki düğme.
- tıklayın Sıfırla düğme.
Adımları tamamladıktan sonra bilgisayar temiz bir kurulumla sıfırlanacak ve dosyalarınızı önceki bir yedekten geri yüklemeniz gerekecektir. Ayrıca uygulamaları yeniden yüklemeniz ve belirli ayarları yeniden uygulamanız gerekebilir.
Farklı sorunlar nedeniyle masaüstüne erişemiyorsanız USB önyüklenebilir ortamını kullanarak temiz bir kurulum yapmanız gerekebilir.
Son olarak, yeniden yükleme yapıp yapmayacağınızdan veya belirli sorunlarla karşılaşacağınızdan emin değilseniz, önce sorun giderme adımlarını denemek her zaman iyi bir fikirdir. Ancak bunlar sorunu çözmezse yeniden yükleme en iyi çözüm olabilir.
Daha fazla kaynak
Windows 10 ve Windows 11 hakkında daha fazla yararlı makale, kapsam ve sık sorulan soruların yanıtları için aşağıdaki kaynakları ziyaret edin:
