Lance Whitney/ZDNET’in ekran görüntüsü
iPhone 16’da fotoğraf veya video çekmek için basabileceğiniz, farklı ayarları görüntülemek için dokunabileceğiniz ve pozlamayı ve diğer öğeleri ayarlamak için parmağınızı kaydırabileceğiniz “Kamera Kontrolü” düğmesi (Apple tarafından Fransızca “Kamera Kontrolü” olarak çevrilmiştir) bulunur. Ancak bu düğmeyi kullanmak, özellikle fotoğraf çekmek için ekranı kaydırmaya ve ekran ayarlarını değiştirmeye alışkınsanız zor olabilir.
Son birkaç haftadır Kamera Kontrolü’nü açık havada fotoğraf ve video çekmek için kullanarak deneyler yapıyorum. Öğrenme eğrisi inkar edilemez. Her bir ayara nasıl erişeceğinizi anlamanız ve onu etkinleştirmek için doğru basıncı veya dokunuşu uygulamanız gerekir. Ayrıca pozlamayı, alan derinliğini, stili ve tonu ayarlamanın fotoğrafınızı nasıl değiştireceğini ve bunlardan hangisini ne zaman kullanmanız gerektiğini de anlamalısınız.
Ekranda gösterilen standart kamera ayarlarına tercih edip etmediğimi belirlemek için hâlâ bu kontrole alışmaya çalışıyorum. Eğer siz de bu komutu kavramakta zorluk yaşıyorsanız, işte atışınızı kolaylaştıracak 12 ipucu.
1. Kamerayı etkinleştirmek için çift tıklayın
Varsayılan olarak Kamera Kontrolüne bir kez dokunulduğunda uygulama açılır Kamera. Fotoğraf çekmenin hızlı ve kolay bir yoludur.
Ancak kamerayı kullanmak istemediğinizde yanlışlıkla düğmeye basabilirsiniz. Bu durumda eylemi çift tıklamaya dönüştürebilirsiniz.
Git Ayarlarseçme Kameraardından tuşuna basın Kamera kontrolü. Bölümde Kamerayı başlatseçeneği işaretleyin İki kez dokununardından komuta iki kez dokunmanın sizin için daha iyi olup olmadığına bakın.
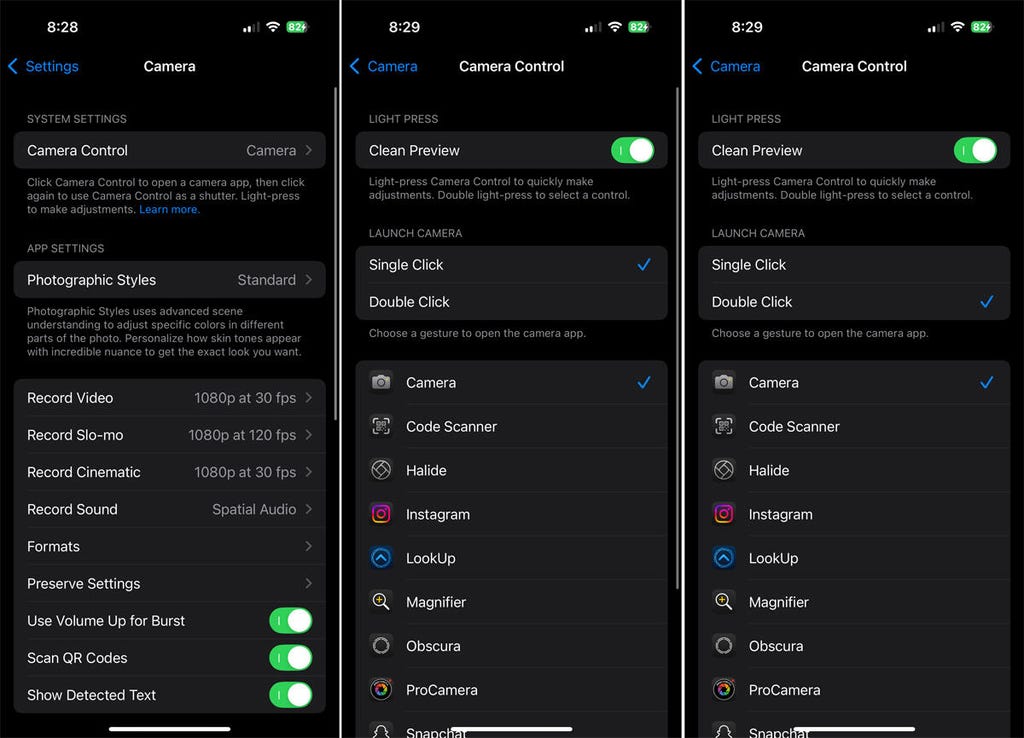
*Lance Whitney/ZDNET’in ekran görüntüsü
2. Komut olmadan Önizlemeyi devre dışı bırakın
Uygulama açıkken Kamera kontrolüne hafifçe dokunun veya iki kez dokunun Kamera açık olması farklı ayarlar arasında geçiş yapmanızı ve bunları istediğiniz gibi ayarlamanızı sağlar.
Ancak bunu yaptığınızda uygulama ekranındaki ayarlar Kamera ayarlamalar gerektirmeden önizleme seçeneği sayesinde kaybolur. Buradaki fikir, size konunuzun net ve engelsiz bir görünümünü sunmaktır. Ancak bunları her zamanki gibi ayarlamak için bu ayarlara ekran üzerinden erişmeyi tercih edebilirsiniz. Bu durumda seçeneği devre dışı bırakmanız yeterlidir. Komut olmadan önizleme.
Git Ayarlarseçme Kameraardından tuşuna basın Kamera kontrolü. Bölümde Işık desteğianahtarı kapat Sırasız önizleme. Kamera kontrolünü bir sonraki kullanışınızda ekran ayarlarının görünür kaldığını fark edeceksiniz.
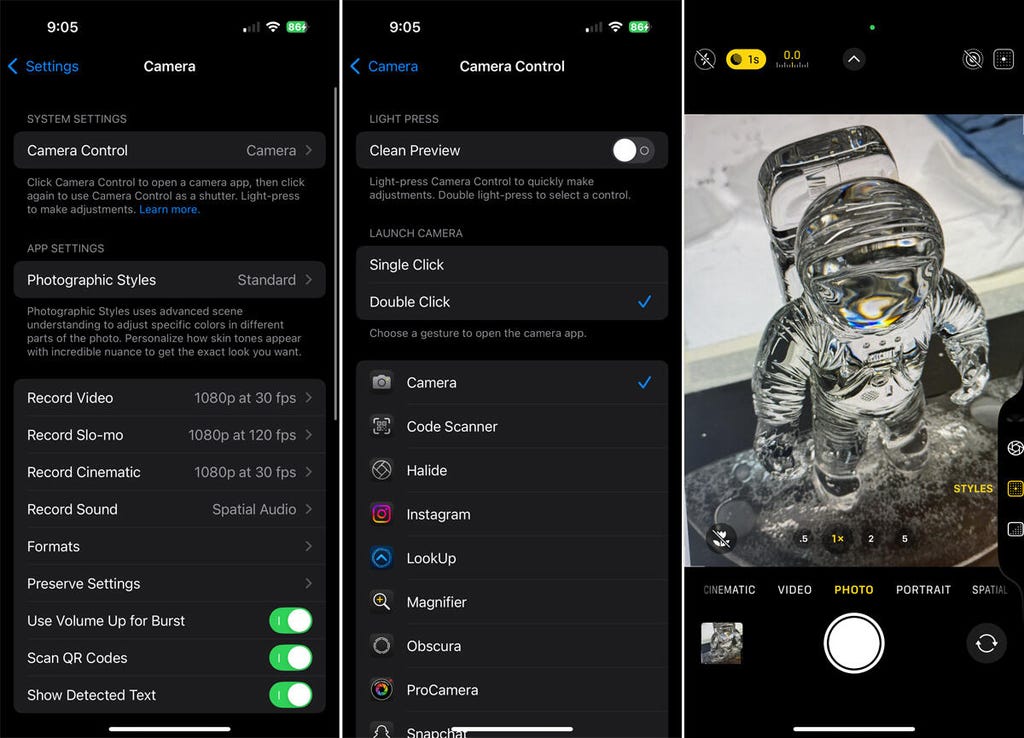
Lance Whitney/ZDNET’in ekran görüntüsü.
3. Başka bir uygulama seçin
Varsayılan olarak Kamera Kontrolü yerleşik kamera uygulamasını tetikler. Bu hiçbir sorun teşkil etmiyor. Ama belki başka bir uygulamayı etkinleştirmek isteyebilirsiniz. Belki tercih ettiğiniz bir üçüncü taraf kamera uygulamasını kullanıyorsunuz veya Instagram veya Snapchat gibi bir sosyal medya uygulaması aracılığıyla fotoğraf çekmek istiyorsunuz. Sorun değil.
Tekrar şuraya git: Ayarlarseçme Kameraardından tuşuna basın Kamera kontrolü. Alt bölümde iPhone’unuzda yüklü olan kamera programlarının ve ilgili uygulamaların bir listesi görüntülenir. Kullanmak istediğinize dokunun. Bir dahaki sefere bastığınızda Kamera kontrolüseçilen uygulama görünecektir.
Kamera kontrolüne bir veya iki kez dokunduğunuzda görünen ayarlar uygulamaya göre değişir. iPhone’umda uygulama Karanlık pozlamayı, yakınlaştırmayı, filtreyi, odaklamayı ve en boy oranını ayarlamamı sağlıyor. Uygulama ProKamera pozlamayı ve yakınlaştırmayı kontrol etmeme izin veriyor. Son olarak uygulama Halid Kilit, pozlama ve odak ayarlarına erişim sağlar.
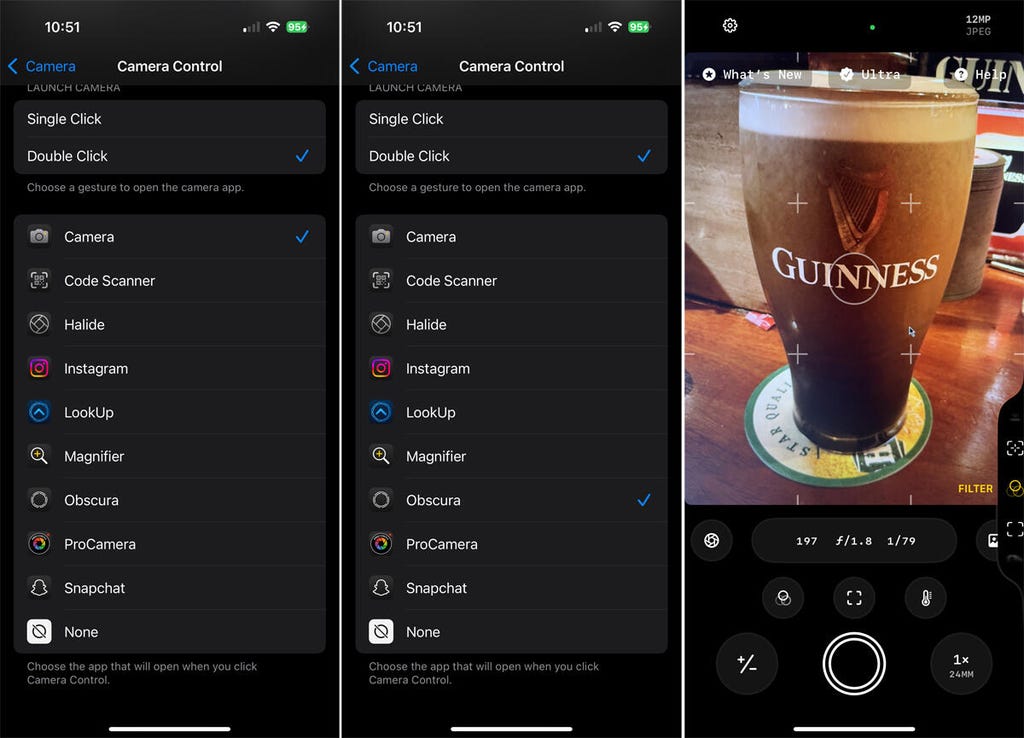
Lance Whitney/ZDNET’in ekran görüntüsü.
4. Kamera Kontrolü’ne dokunarak ışık basıncını ayarlayın
Kamera uygulaması açıkken, Kamera kontrolüne hafifçe dokunularak pozlama veya alan derinliği gibi son kullanılan ayarlara erişilir.
İki kez basmak sizi tüm ayarların listesine götürür: Maruziyet, Derinlik (alan), Yakınlaştır, Kameralar, Stiller Ve Senin. Belirli bir ayarda durduktan sonra kontrole tekrar hafifçe basmak o ayarı yapmanızı sağlar. Ancak hafif baskılarınızı doğru şekilde yapmakta sorun yaşıyorsanız basıncı ayarlamak isteyebilirsiniz.
Git Ayarlar ve seç Erişilebilirlik. Bölümde Fizik ve motor becerilerbasmak Kamera kontrolü. Kamera kontrol ekranı üç basınç seviyesi sunar: Çakmak, Varsayılan olarak Ve Daha sıkı. Başlangıçta, varsayılan seçeneğin bile hafif baskılarımın çoğunu kaydetmediğini fark ettim, bu yüzden onu şu şekilde değiştirdim: Çakmak. Duygularınız farklı olabilir; bu nedenle sizin için en iyi neyin işe yaradığını görmek için üç seviyeyle oynayın.
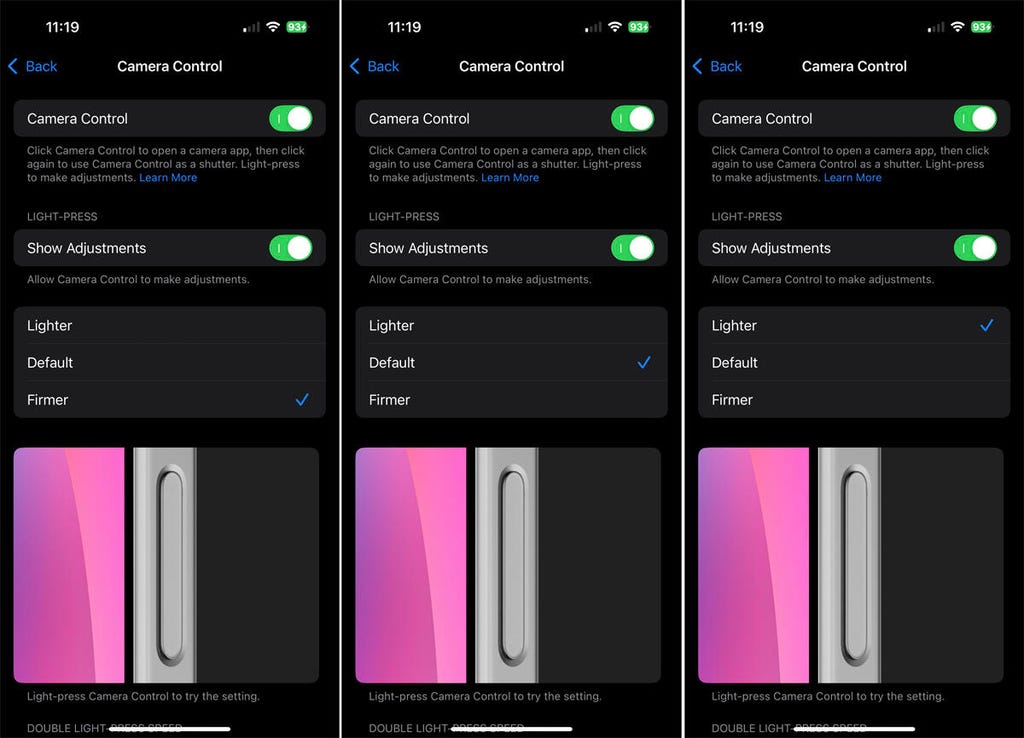
Lance Whitney/ZDNET’in ekran görüntüsü.
5. Işık hızını çift dokunuşla ayarlayın
Kamera kontrolüne iki kez dokunduğunuzda, ayarlayabileceğiniz tüm ayarlar görüntülenir. Ancak bu aynı zamanda her zaman doğru şekilde kaydedilmeyen bir eylemdir. Bu durumda preslerin hızını değiştirebilirsiniz.
Git Ayarlarseçme Erişilebilirlik ve tuşuna basın Kamera kontrolü. Ekranı aşağıya doğru kaydırarak bölüme gidin Hafif çift basma hızı.
Hafif çift dokunuşların sizin için daha doğru olup olmadığını görmek için varsayılandan yavaş veya daha yavaşa geçin. Varsayılan ayardan yavaş hıza geçmek benim için işe yaradı.
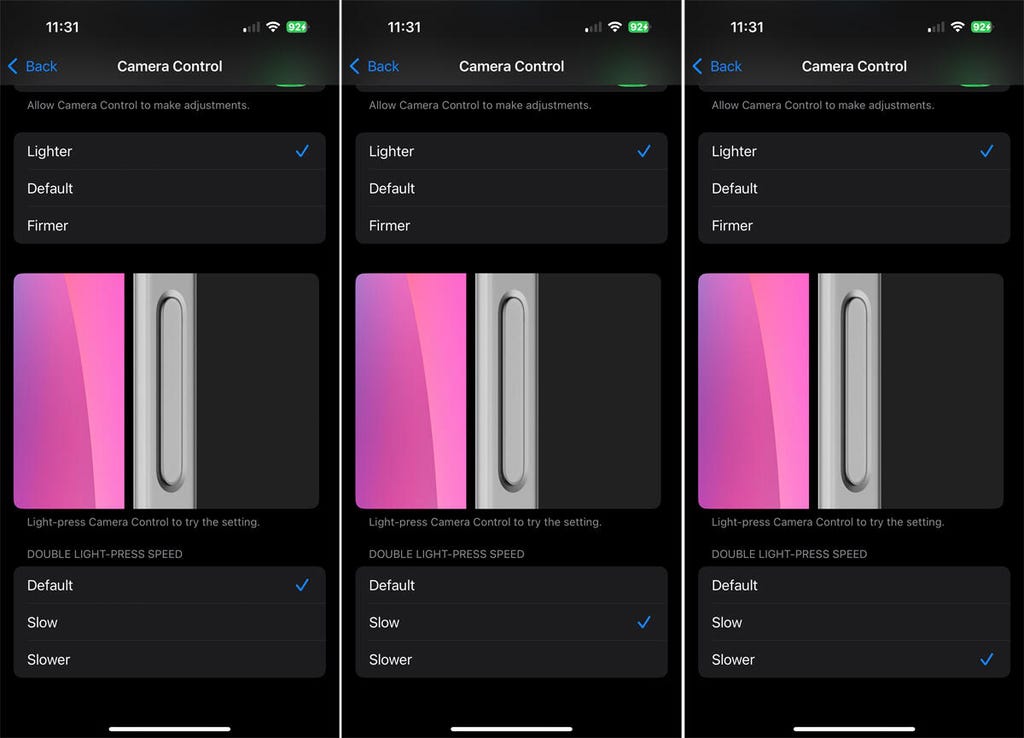
Lance Whitney/ZDNET’in ekran görüntüsü.
6. Bir video hazırlayın
Uygulama çalışırken kamera düğmesine bir kez basarsanız Kamera açık, fotoğraf çekiyorsun. Ancak komutu video çekmek için de kullanabilirsiniz.
Kırmızı deklanşör düğmesi altta görünene ve zamanlayıcı üstte görünene kadar kontrole basmanız yeterlidir.
İşiniz bittiğinde komutu bırakın; videonuz kitaplığınıza kaydedilir.
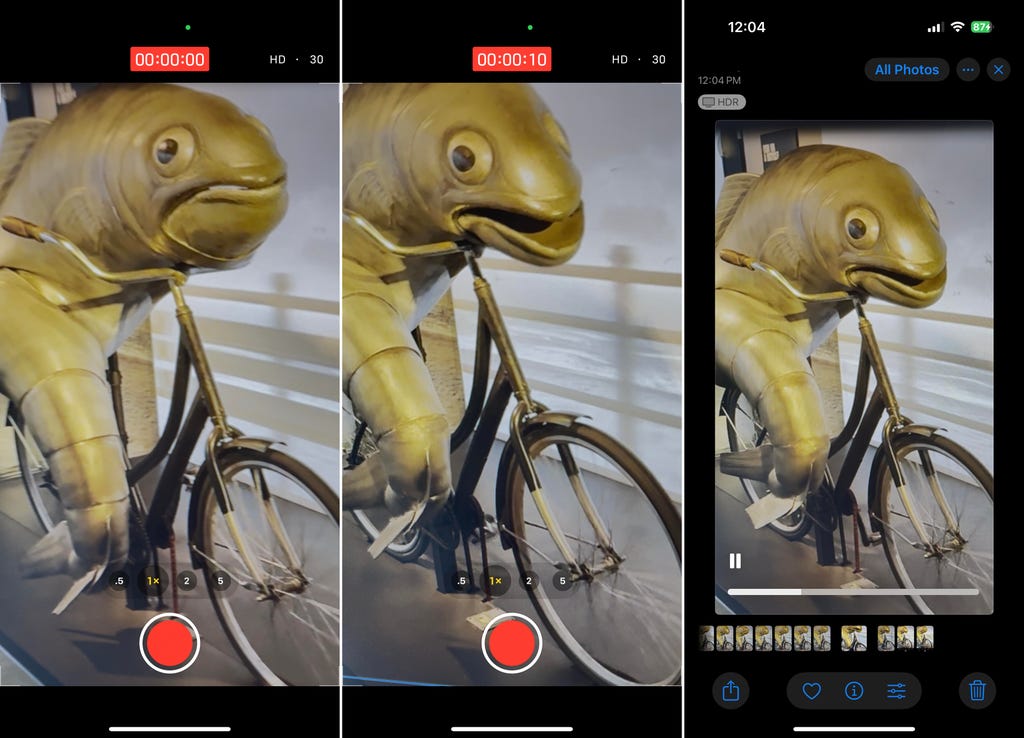
Lance Whitney/ZDNET’in ekran görüntüsü.
7. Maruziyeti kontrol edin
Pozlamayı ayarlamak sahneyi aydınlatmanıza veya karartmanıza olanak tanır. EV veya pozlama değeri, sensöre ne kadar ışık ulaştığını belirlemek için enstantane hızını ve diyafram açıklığını temsil eden bir sayıdır. Ne kadar çok ışık olursa, sahne o kadar parlak olur; ne kadar az ışık olursa, sahne o kadar karanlık olur.
Kamera uygulaması açıkken buna erişmek için Kamera kontrolüne iki kez dokunun ve kontrolü, görünene kadar yukarı sürükleyin. Maruziyet.
Pozlamayı ayarlamak için bir kez basın, ardından sahneyi karartmak için -2 EV ve aydınlatmak için 2 EV arasında parmağınızı kontrol üzerinde yukarı ve aşağı kaydırın. Loş bir sahneyi telafi etmek için pozlamayı artırmanın yanı sıra, belirli fotoğrafları daha ilginç veya gizemli kılmak için karartmayı da düşünebilirsiniz.
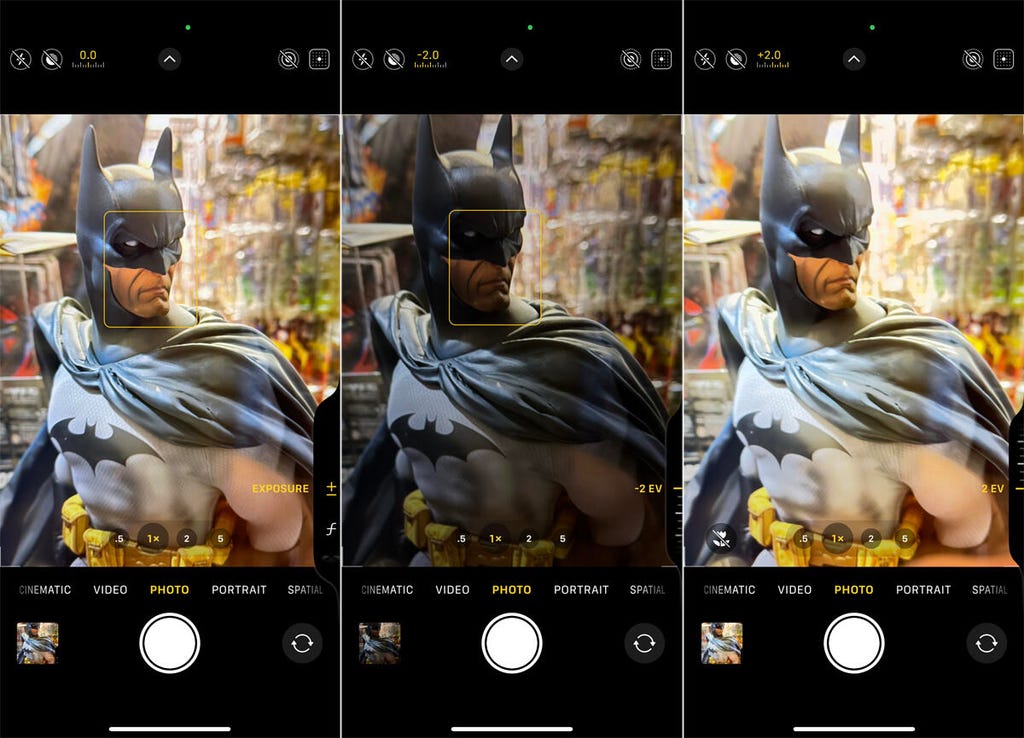
Lance Whitney/ZDNET’in ekran görüntüsü.
8. Alan derinliğini kontrol edin
Alan derinliğinin ayarlanması, bir sahnenin etrafındaki alanın fotoğrafın konusuna göre ne kadar keskin olduğunu belirlemeye yardımcı olur. Alan derinliği ne kadar derin olursa sahnenin tamamı o kadar keskin olur. Alan derinliği ne kadar sığ olursa, arka plan veya çevredeki alan nesneyle karşılaştırıldığında o kadar bulanık olur. Bu gerçek kamera durumunda, merceğin açıklığını artırmak veya azaltmak için irisi ayarlarsınız.
Kamera uygulamasında Kamera kontrolüne iki kez dokunun ve ardından görünene kadar yukarı kaydırın. Derinlik. Bir kez dokunun ve parmağınızı kontrol üzerinde kaydırın.
Karanlık bir ortamda konuyu odakta tutmak için daha sığ bir alan derinliği kullanmanız gerekebilir. İyi aydınlatılmış bir sahnede alan derinliği otomatik olarak daha yüksek bir değere ayarlanabilir. Ancak sığ alan derinliğine ve biraz bulanık arka plana sahip bir fotoğrafı, tamamen odaklanmış bir fotoğraftan daha ilginç bulabilirsiniz.
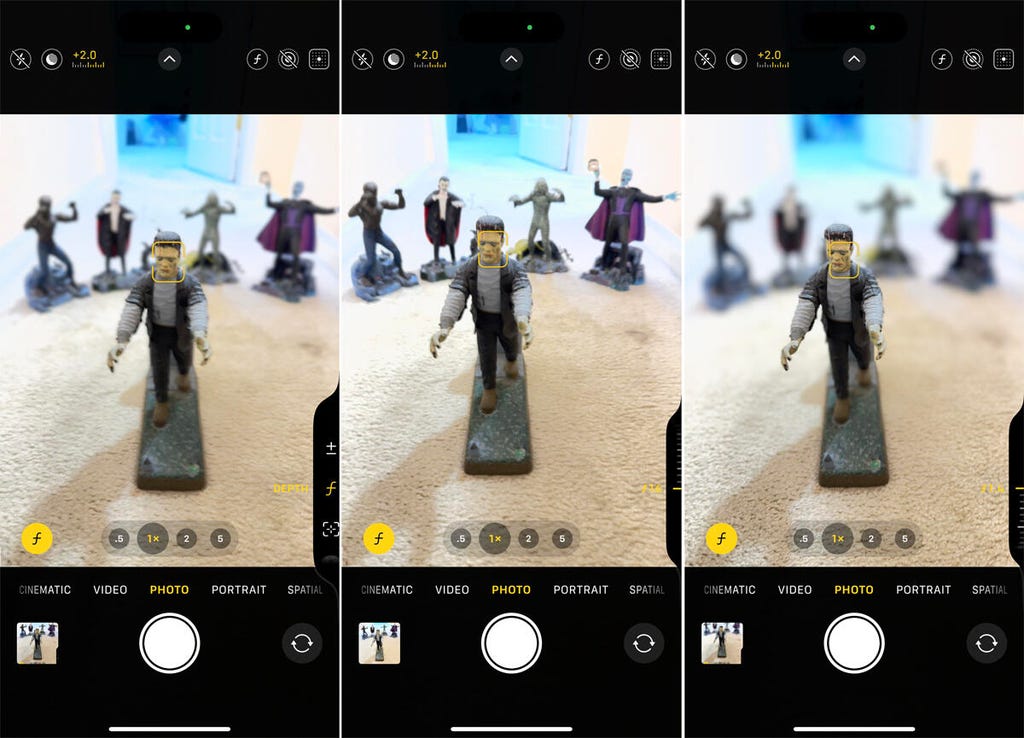
Lance Whitney/ZDNET’in ekran görüntüsü.
9. Yakınlaştırmayı kontrol edin
Yakınlaştırma ayarı nesneyi basitçe yakınlaştırır ve uzaklaştırır. Uzaktaki bir nesneyi veya sahneyi yakalamak için yakınlaştırmanız, daha geniş bir alanı yakalamak için ise uzaklaştırmanız gerekecektir.
Tekrar Kamera kontrolüne iki kez dokunun ve şunu görene kadar kaydırın: Yakınlaştır.
Yakınlaştırmak veya uzaklaştırmak için bir kez dokunun ve parmağınızı kontrol üzerinde kaydırın.
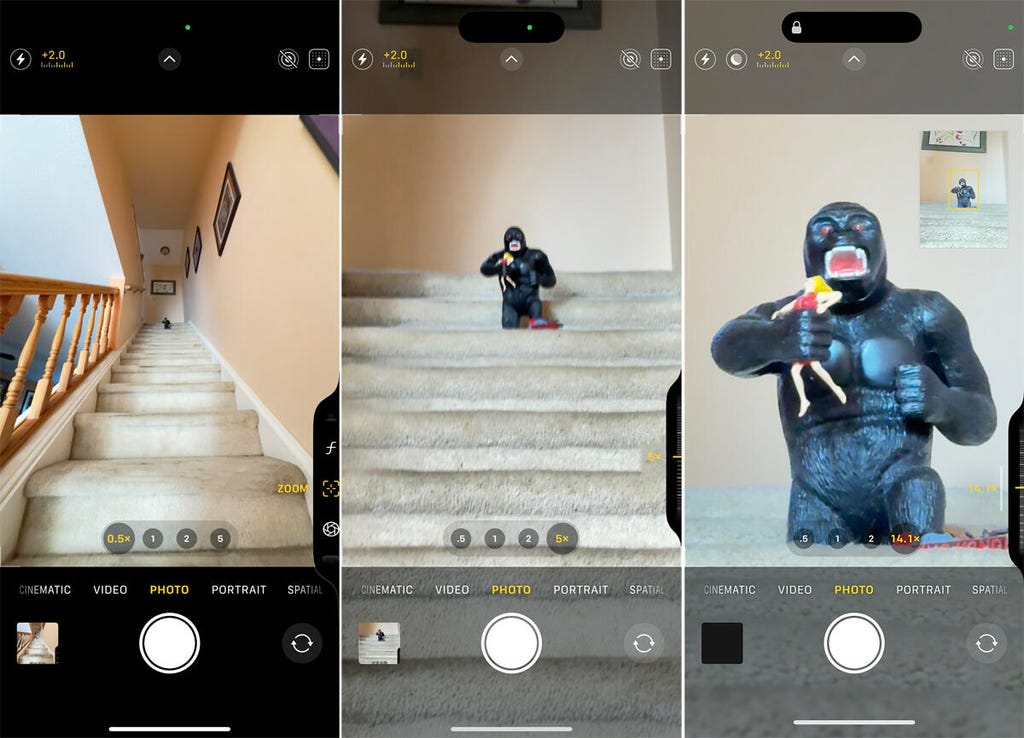
Lance Whitney/ZDNET’in ekran görüntüsü.
10. Bir stil seçin
Stiller ayarı fotoğrafınıza belirli bir renk sıcaklığı uygular.
gibi stiller arasından seçim yapabilirsiniz. Aşırı siyah ve beyaz, Yumuşak siyah ve beyaz, Buharlı, Davalı, Barışçıl, Muhteşem, Parlak, Doğal, Canlı, Standart, kehribar, Altın, Gül altın, Doğal Ve Soğuk pembe.
İki kez basın Kamera kontrolü ve görene kadar kaydırın Stiller. Farklı stillerin fotoğrafın görünüşünü ve hissini nasıl değiştirdiğini görmek için bir kez dokunun ve parmağınızı kontrol düğmesi üzerinde kaydırın.
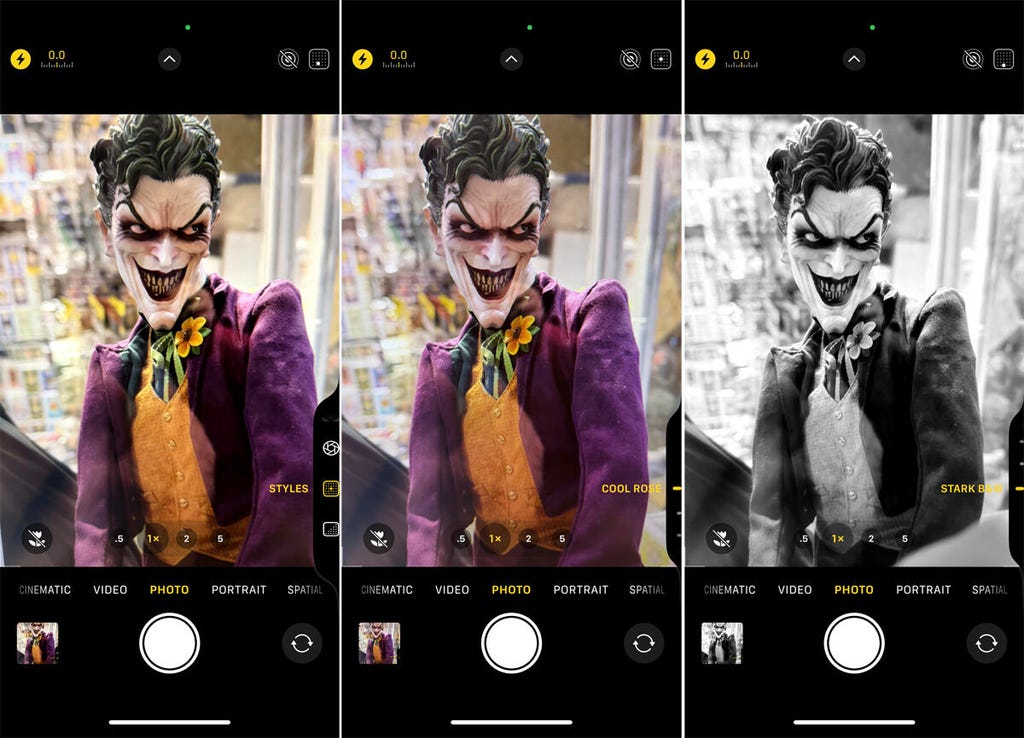
Lance Whitney/ZDNET’in ekran görüntüsü.
11. Tonu ayarlayın
Ton ayarı, fotoğraflarınızdaki gölge miktarını kontrol eder; bu, sahneyi aydınlatmanın veya karartmanın başka bir yoludur.
Kamera kontrolüne iki kez dokunun ve şunu görene kadar aşağı kaydırın: Senin. Farklı seviyeleri keşfetmek için bir kez dokunun ve parmağınızı kontrol üzerinde kaydırın.
1’den -1’e giderek dramatik bir etki yaratmak için ekranınıza gölgeler ekleyebilir veya çıkarabilirsiniz.
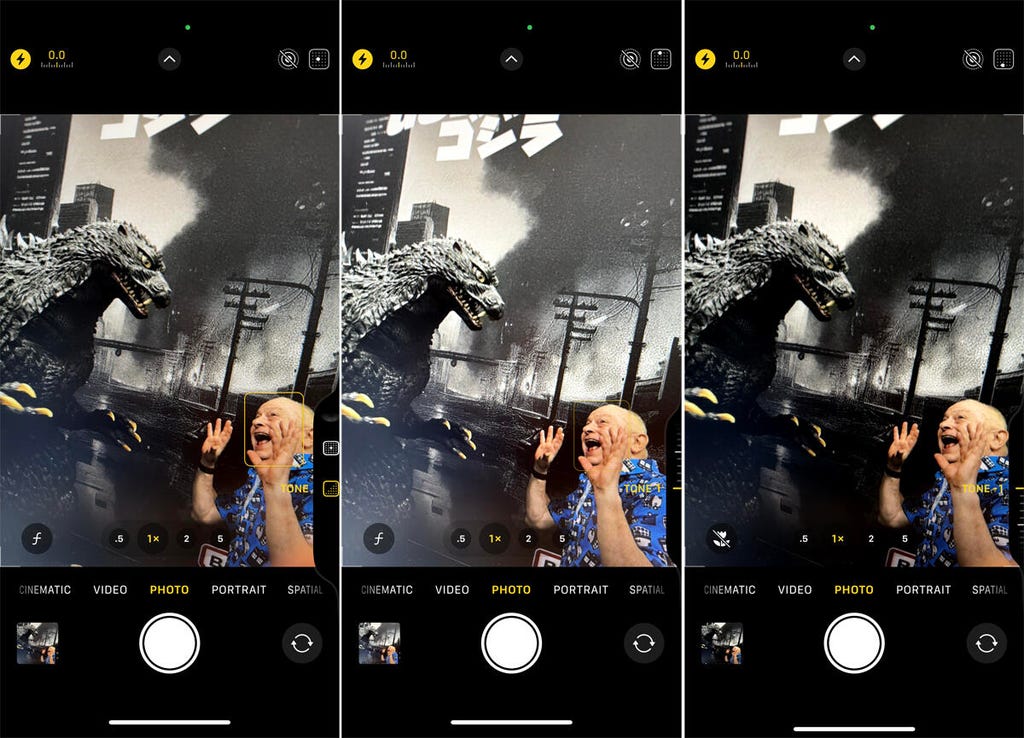
Lance Whitney/ZDNET’in ekran görüntüsü.
12. Kamera kontrolünü kapatın
Son olarak Kamera kontrolünü hiç sevmediğinize karar verirseniz bu düğmeyi kolayca devre dışı bırakabilirsiniz. Git Ayarlarseçme Erişilebilirlik ve tuşuna basın Kamera kontrolü.
Düğmeye hafifçe basarak ayarları yapma özelliğini devre dışı bırakmak için anahtarı kapatın. Düzenlemeleri göster.
Kamera kontrolünü tamamen devre dışı bırakmak için anahtarı kapatın Kamera kontrolü.
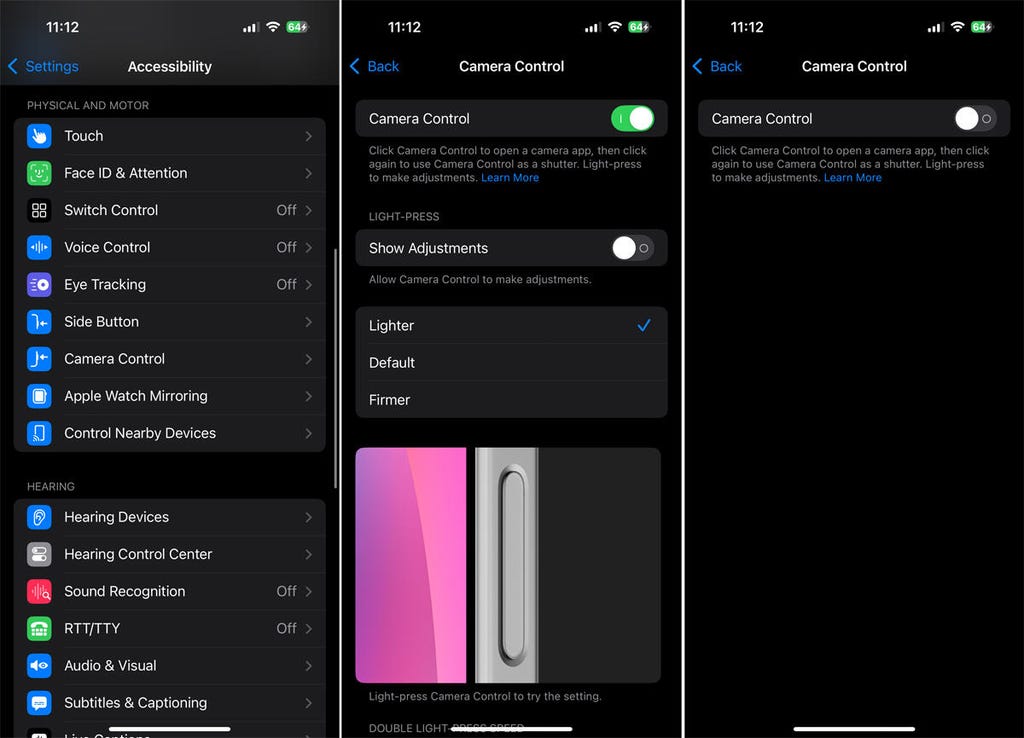
Lance Whitney/ZDNET’in ekran görüntüsü.
Kaynak : “ZDNet.com”
